本サイトのテンプレートは一から作っています。
一番最初に作ったファイルは「index.php」でした。
ゼロから本を読んで勉強しつつWordPressでサイトを構築しています。
今回は「投稿」や「固定ページ」に「コメント(コメント投稿フォーム)」を表示させる方法を解説します。
更にWordPressのコメント欄をカスタマイズする方法は以下です。
comments_template関数を使う
基本的にWordPressはコメント関数「comments_template」を使えば簡単にコメント欄を追加することができます。
コメント欄を追加したい投稿/固定ページのテンプレートに以下のようにコメント関数を追加するだけで「コメント欄」を追加できます。
|
<?php comments_template(); ?> |
comments_template関数を投稿ページ、固定ページに設定する
上記の「comments_template関数」を「投稿ページ(single.php)」と「固定ページ(page.php)」に設定します。
- 投稿ページ → single.php
- 固定ページ → page.php
single.phpに追加する
WinSCPでレンタルサーバーへアクセスします。
single.phpファイルを開き以下のようにコメント欄を追加したいところに
|
<?php comments_template(); ?> |
の1行を追加します。
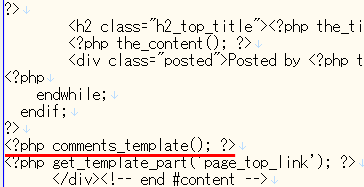
本サイトの場合は、上図のように記事の下(投稿者の署名の下)で、トップリンクの上にコメント欄を追加しました。
page.phpに追加する
single.phpと同じようにpage.phpにもコメント関数を追加します。
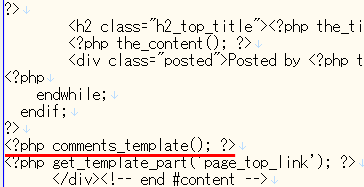
ちなみに「single.php」と「page.php」は全く同じテンプレートなので(コピペしただけなので)同じ個所にコメント関数が入っています。
コメント欄が表示されるように設定する
コメント欄が表示されるか WordPressの設定を確認し、必要ならコメント欄が表示されるように設定を変更しましょう。
ちなみにコメント欄はWordPressでは「ディスカッション」と言います。
※WordPressの設定がコメントを許可していないと下図のような「コメントは受け付けていません。」という表示になります。
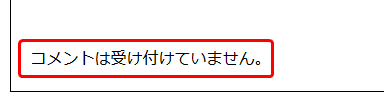
コメント欄を表示させる設定手順
1.「設定」-「ディスカッション」をクリックします。
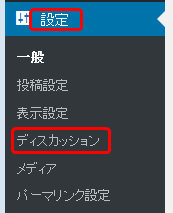
2.以下のようにディスカッションの設定をします。
本サイトの場合は以下のように設定しています。
参考にしてください。
- 新しい投稿のコメントを許可する
→ ここにチェックを入れることで全体的にコメント欄が有効になります。
(ただし、個別ページでの設定が優先されます)
- コメントの投稿者の名前とメールアドレスの入力を必須にする
→ ここにチェックを入れるとコメントしづらくなるのでチェックを外します
- ユーザー登録してログインしたユーザーにみコメントをつけられるようにする
→ 会員制サイトなどで、ログインした方のみコメントをつけられるようにしたい場合は、ここにチェックを入れます。
- コメントが投稿されたとき
→ メール通知の設定です。
- コメントがモデレーションのために保留されたとき
→ こちらもメール通知の設定です。モデレーションとはスパムコメント対策でスパムコメントと判断されたときにコメントを表示させずに一旦保留して手動で許可をさせる機能です。
- コメントの手動承認を必須にする
→ コメントの表示許可の設定です。ここにチェックを入れると必ず手動でのコメント許可が必要になります。
- すでに承認されたコメントの投稿者のコメントを許可し、それ以外のコメントを承認待ちにする
→ 一度承認されたコメントの投稿者が再度投稿した時に自動的に承認待ち状態にします。※承認待ちであることに注意してください。自動的に許可はされません。
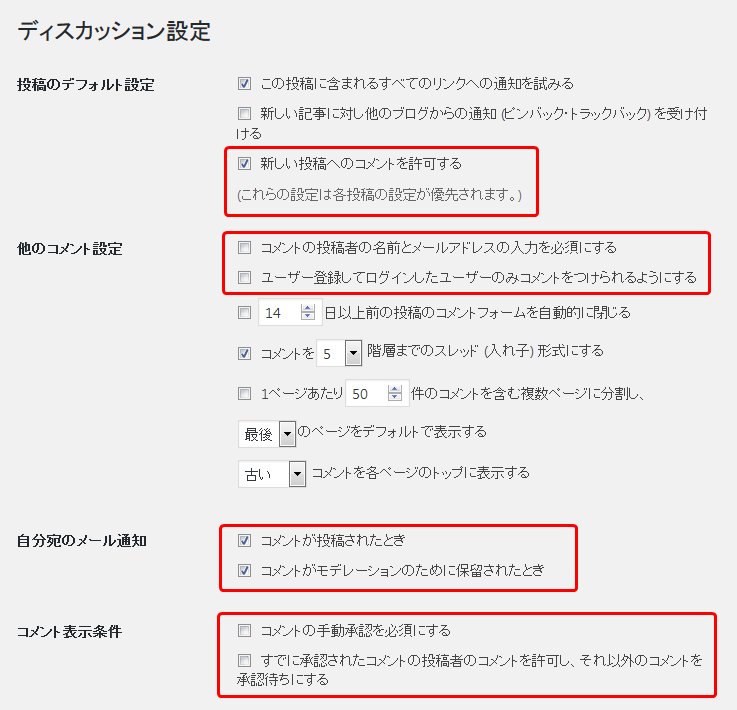
3.設定が完了したら「変更を保存」をクリックします。
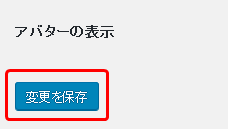
投稿ページ/固定ページで一括して「ディスカッション」を許可する手順
次は「投稿ページ」と「固定ページ」で一括して「ディスカッション」を許可します。
「投稿ページ」での設定手順
1.「投稿」-「投稿一覧」をクリックします。
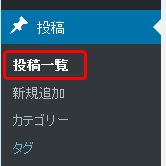
2.下図のように赤線で囲まれた三角形のマークをクリックします。
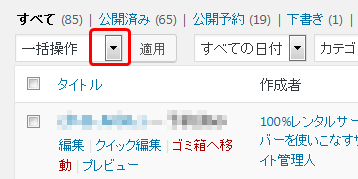
3.一覧が表示されたら「編集」をクリックします。
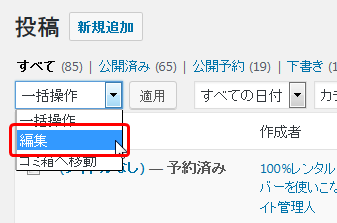
4.下図のように「タイトル」にチェックを入れて、すべての記事に対してチェックが入ることを確認し、「適用」ボタンをクリックします。
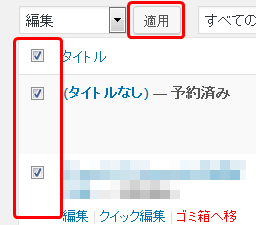
5.「コメント」の設定で「許可する」を選択します。
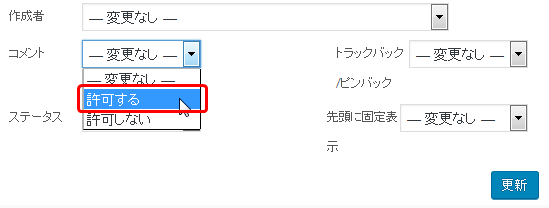
6.「コメント」が「許可する」の設定になっていることを確認して「更新」をクリックします。
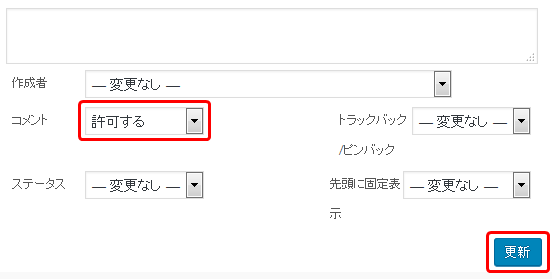
「投稿ページ」コメント(ディスカッション)が許可になっていることの確認手順
許可をする設定をしたら、実際に許可になっていることを確認しましょう。
1.適当な「投稿ページ」にアクセスして上の方にある「表示オプション」をクリックします。
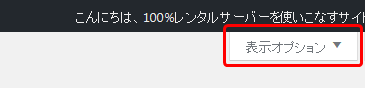
2.「ディスカッション」にチェックを入れて閉じます。

3.「投稿ページ」の下の方に移動し、下図のように「コメントの投稿を許可する」にチェックが入っていることを確認します。
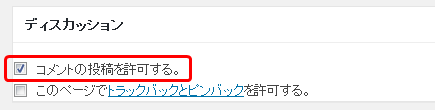
※チェックが入っていれば正しく設定されています。
続いては「固定ページ」でも同様に設定します。
「固定ページ」での設定手順
※基本的には「投稿ページ」と手順は一緒です。
1.「固定ページ」-「固定ページ一覧」をクリックします。
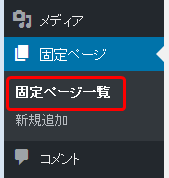
2.下図のように赤線で囲まれた三角形のマークをクリックします。
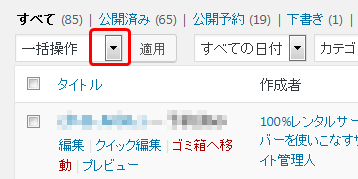
3.一覧が表示されたら「編集」をクリックします。
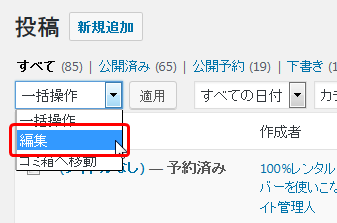
4.下図のように「タイトル」にチェックを入れて、すべての記事に対してチェックが入ることを確認し、「適用」ボタンをクリックします。
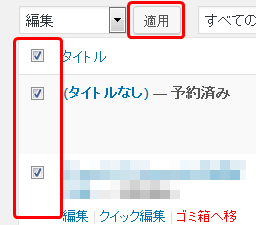
5.「コメント」の設定で「許可する」を選択します。
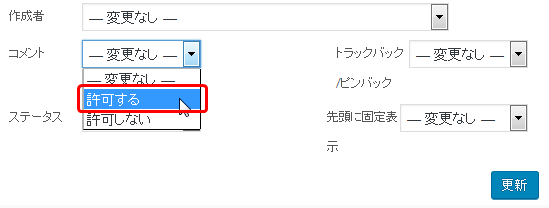
6.「コメント」が「許可する」の設定になっていることを確認して「更新」をクリックします。
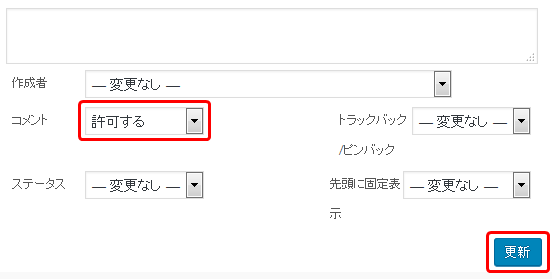
「固定ページ」コメント(ディスカッション)が許可になっていることの確認手順
許可をする設定をしたら、実際に許可になっていることを確認しましょう。
1.適当な「固定ページ」にアクセスして上の方にある「表示オプション」をクリックします。
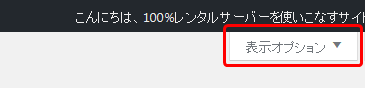
2.「ディスカッション」にチェックを入れて閉じます。

3.「固定ページ」の下の方に移動し、下図のように「コメントの投稿を許可する」にチェックが入っていることを確認します。
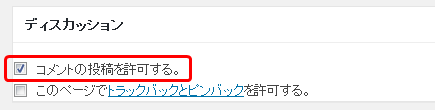
※チェックが入っていれば正しく設定されています。
結果
以下のようになりました。
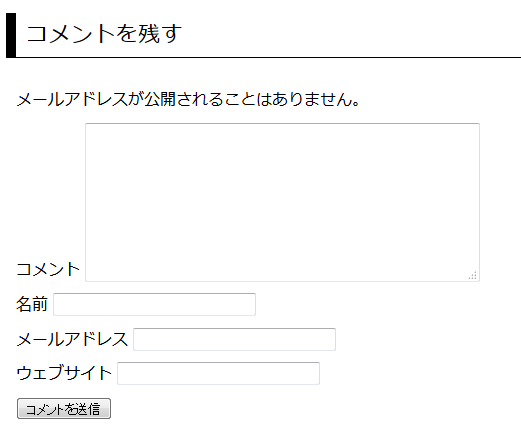
※ここからさらにカスタマイズする方法を後程解説します。





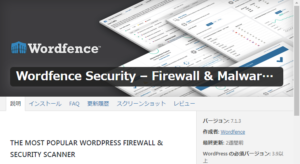

コメント
コメント一覧 (1件)
参考になりました