最近 SRE のポジションの案件が多くなってきています。
SRE とは「Site Reliability Engineering(サイト・リライアビリティ・エンジニア)」の略です。
SRE を日本語で言うと「サイト信頼性エンジニア」となります。
特に Reliability は「信頼性」という意味です。
英語を直訳すると「サイトの信頼性を高めるエンジニア」という意味になります。
その SRE で利用できるツールとして「New Relic」をよく聞くようになりました。
実際に現場でも「New Relic」がよく使われています。
あとは「Mackerel」もよく聞きますしよく使われています。
今回は「New Relic」で外形監視(Synthetic Monitoring)を設定する方法について解説します。
外形監視とは
外形監視とは、実際のユーザーの視点に立って Web サイトや Web サービスを監視することです。
そのため、同じネットワークセグメントにある Zabbix サーバーから Ping を送って監視するということではなく(これは死活監視と言います)、実際にインターネット経由で本番環境の Web サイトや Web サービスにアクセスをしてどれくらいのレスポンスがあるのかを監視することを言います。
だから東京からのアクセスを想定しているのに、外国からサイトにアクセスをするのは正しい外形監視とは言えません。
また、ほとんどのユーザーはスマホからアクセスをしてくるのに、IE(Internet Explorer)からアクセスをするのも正しい外形監視とは言えません。
外形監視のソースIPを開ける
通常の外形監視はインターネット経由でアクセスが来ます。
New Relic の外形監視もインターネット経由でアクセスが来ます。
New Relic の場合はロケーションも選択できます。
たとえば外形監視のサービスをやっている業者に依頼をしたら、実は日本国内からではなくエジプトからだったりアフリカからだったりするというようなことはありません。
以下のページに各ロケーションからどのIPアドレスでアクセスが来るかが確認できます。
Synthetic monitor public minion IPs
上記 URL にアクセスをすると下図のように「IP range list」があるのでクリックします。(US アカウントではなく EU アカウントで契約をしている場合は「EU accounts」の「IP range list」をクリックします)
下図のように JSON 形式で IP リスト一覧が表示されます。
※この IP リストは将来変更される可能性もあるので注意
以下は、Tokyo の IP range list を記載していますが、将来変更される可能性があるので注意です。
■IPレンジリスト
35.77.208.0/24
35.79.233.64/26
35.79.233.128/28
54.250.11.193/32
52.193.74.189/32
3.113.159.236/32
18.177.40.17/32
13.114.248.197/32
3.113.102.86/32
52.68.223.178/32
3.114.36.82/32
35.72.129.240/32
3.113.168.207/32
3.114.96.177/32
35.73.187.89/32
New Relic で外形監視を設定する
New Relic にログインをします。
左側ペインより「Synthetic monitoring」をクリックして、「Create your first monitor」ボタンをクリックします。
※画像はNew Designを選択しています。
「Availability ping」をクリックします。
Synthetic monitor の設定画面が表示されるので下図のように設定します。
- URL ← 対象のURLを入力します。
- Period ← どれくらいの間隔で外形監視をしたいのか設定します。
- Text validation ← pingとシンプルブラウザで利用できます。このオプションを使用すると応答検証用のサブ文字列監視が可能になります。
下へスクロールをして以下のように設定して「Select locations」ボタンをクリックします。
- Verify SSL ← pingとシンプルブラウザで利用できます。このオプションはSSL証明書チェーンの有効性を検証します。
- Bypass HEAD request ← pingで利用できます。このオプションはデフォルトのHEADリクエストをスキップし、その代わりにpingチェックを含むGETを使用します。
- Redirect is failure ← Redirect is Failureが有効になっているときにリダイレクト結果が発生すると、外形監視はリダイレクト後のURLをチェックするのではなく結果をエラーとして分類します。
- Custom headers ← pingおよびシンプルなブラウザモニターに追加できます。モニターが送信したリクエストにこれらのヘッダーが追加されます。
参考サイト
https://docs.newrelic.com/jp/docs/synthetics/synthetic-monitoring/using-monitors/add-edit-monitors/
ここで「X-API-KEY」を設定しています。
この「X-API-KEY」とは、何かしらの機能を使用する際に認証が必要な場合に「正しいリクエスト(正しいユーザー)ですよ」と通知をする認証キーとなります。
サーバー側はこの認証キーを確認して正しいリクエストであることが分かります。
次に外形監視をするロケーションを選択します。
下図では Tokyo,JP を選択しています。
設定が完了したら「Save monitor」ボタンをクリックします。
設定に問題がなければ下図のように値が取得できます。
failed: connect timed outが表示される場合
もし外形監視の設定をしても以下のように「failed: connect timed out」が表示される場合は、ネットワーク経路のどこかで接続がブロックされています。
まずはセキュリティグループに「IP range list」の IP アドレスがすべて許可されていることを確認しましょう。
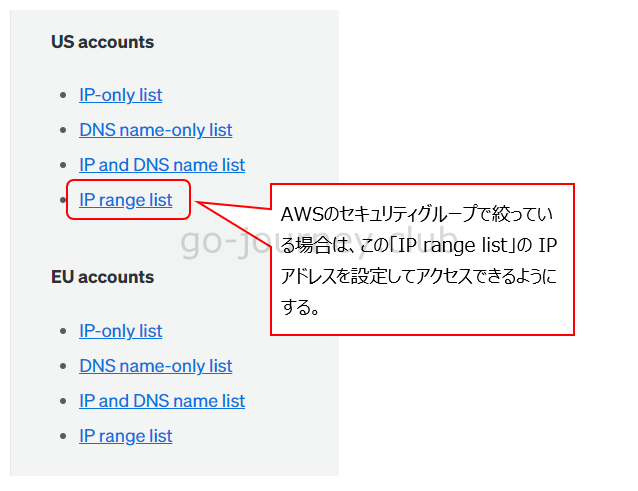
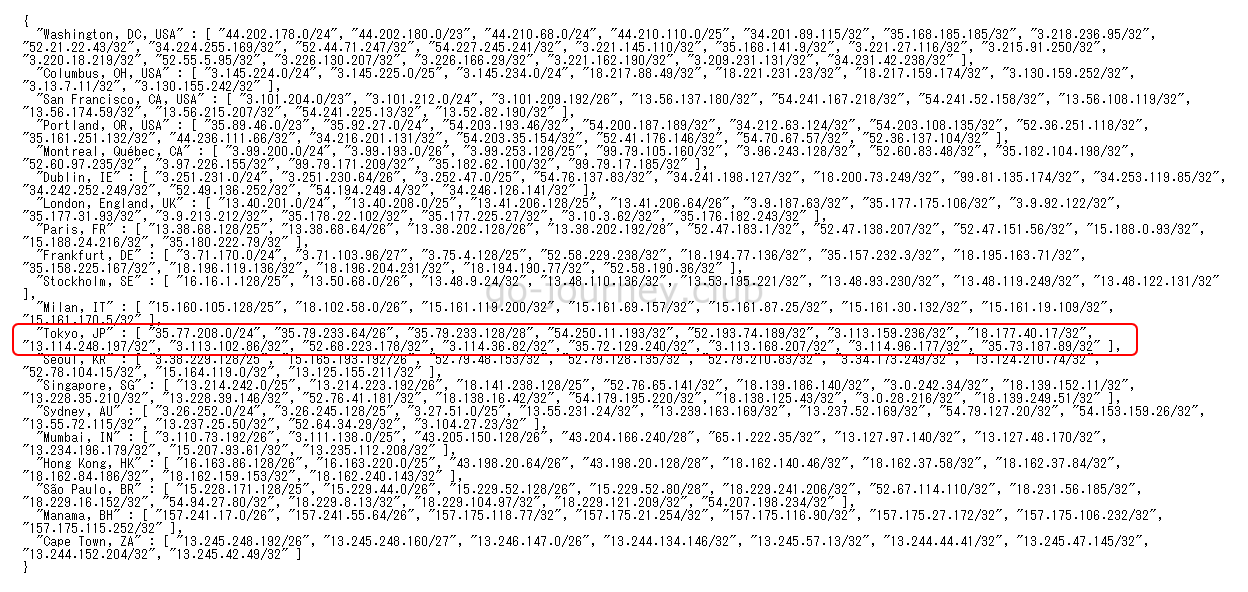
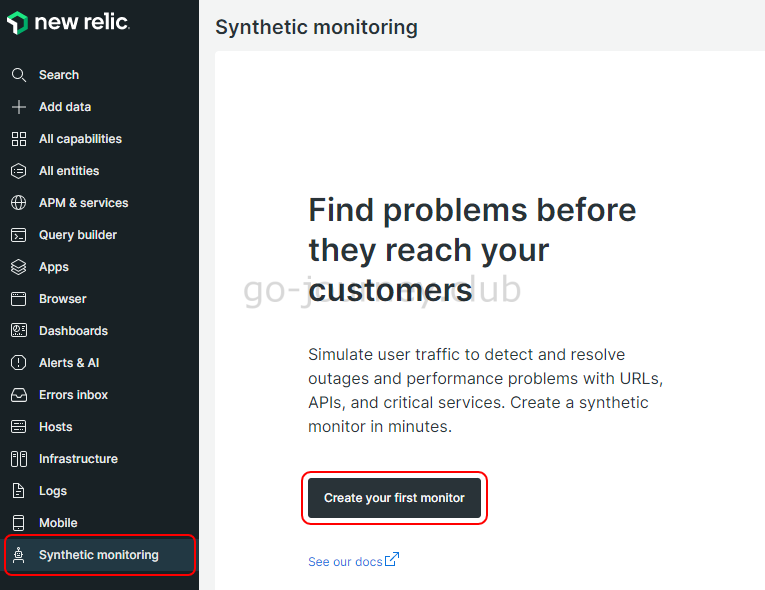
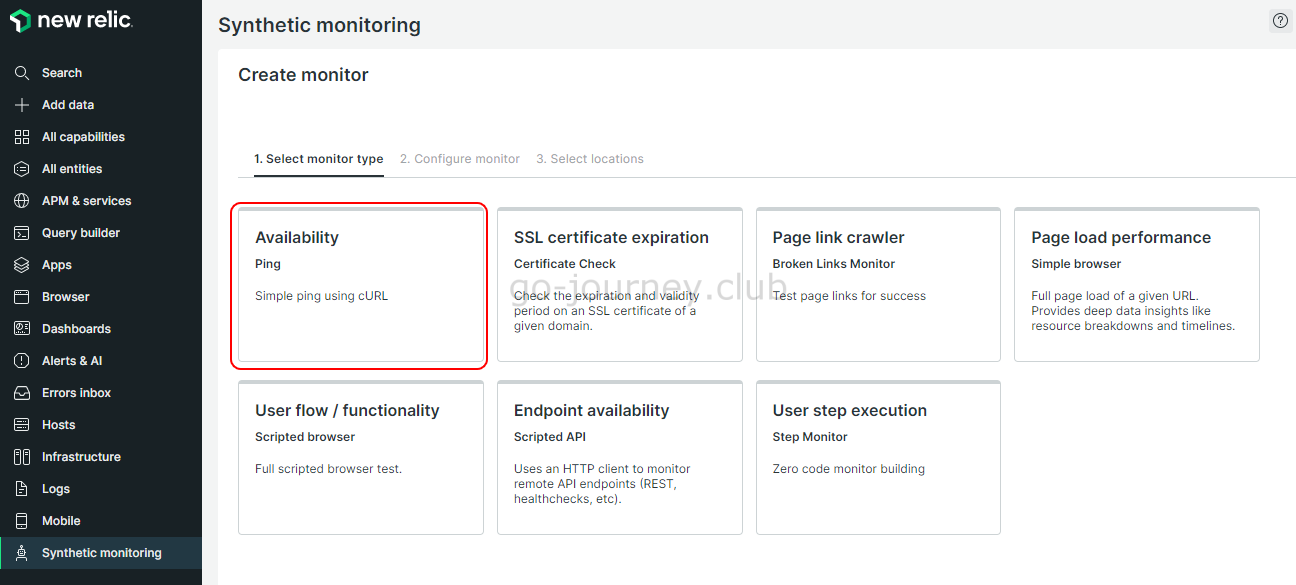
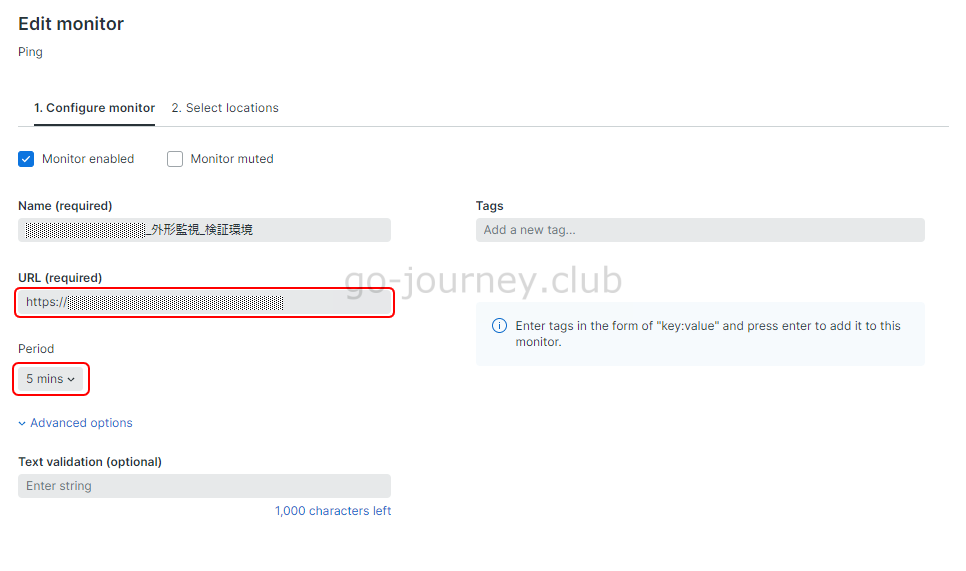
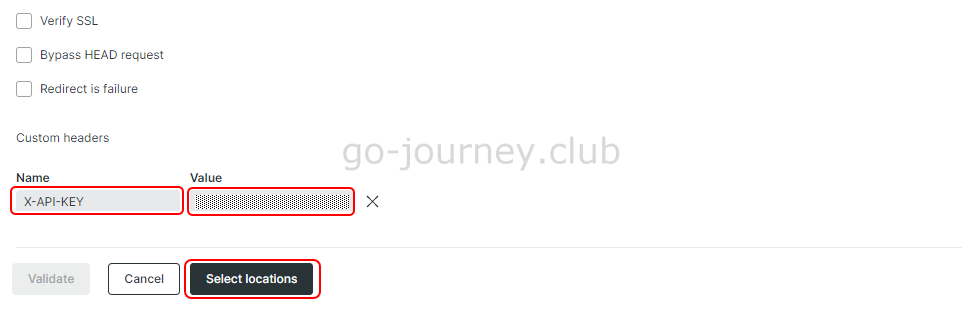
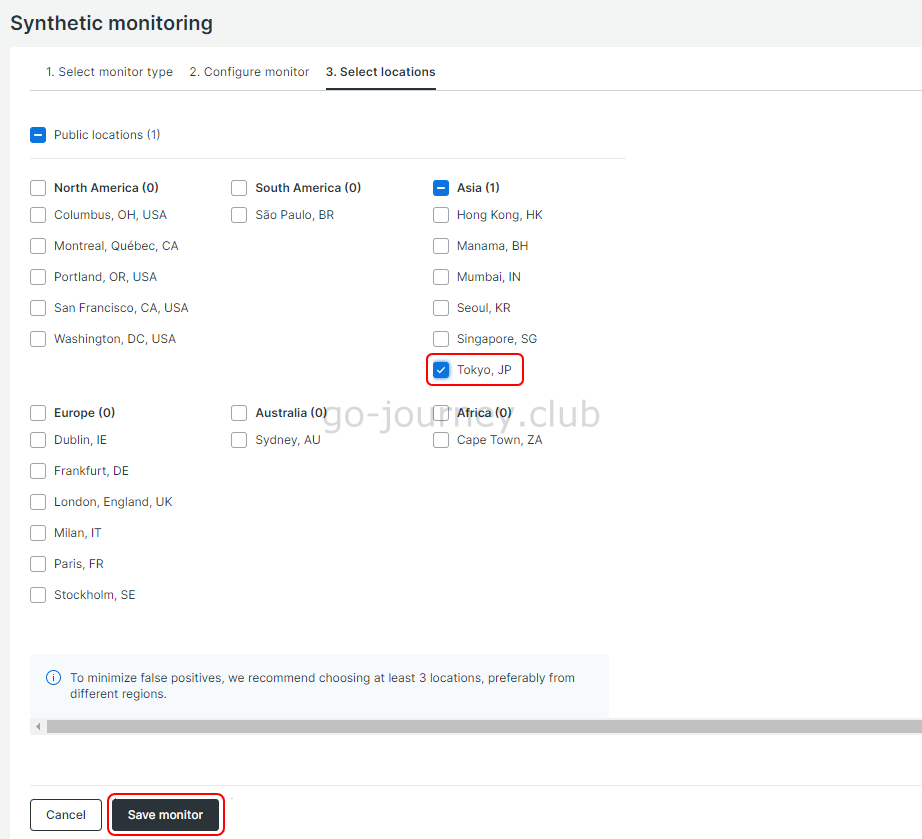
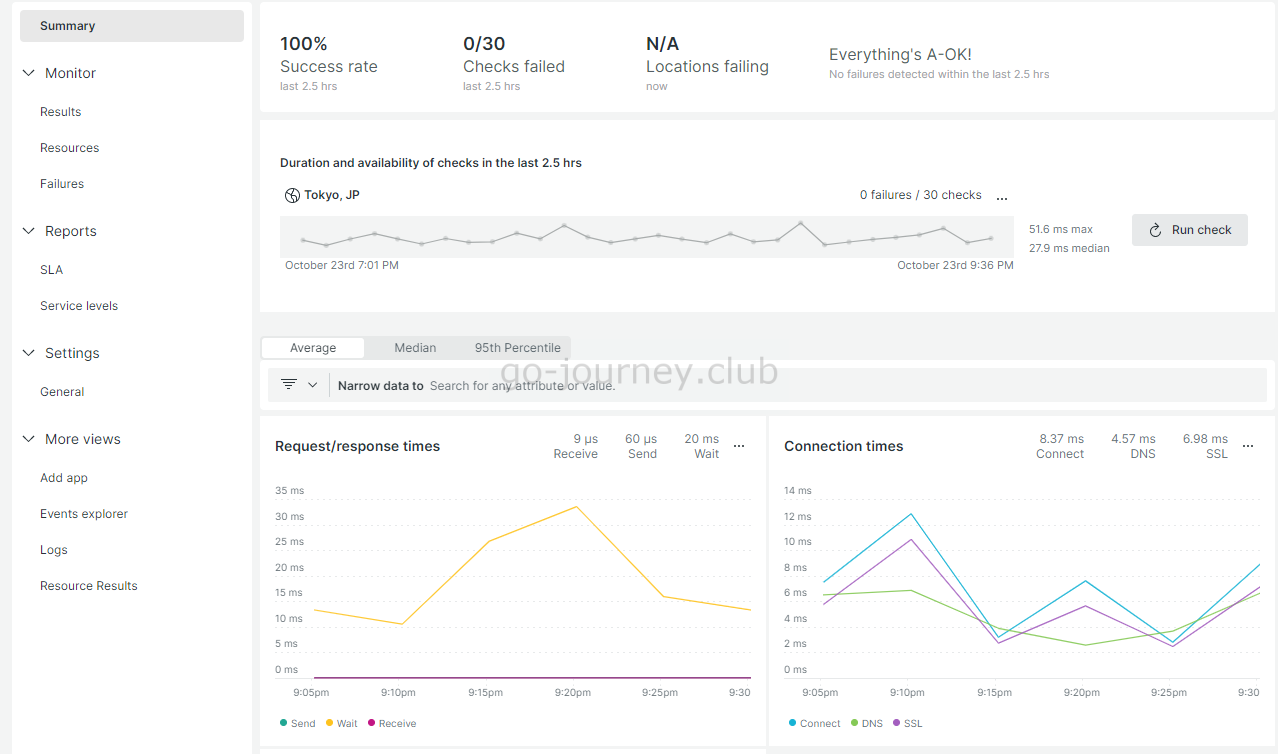
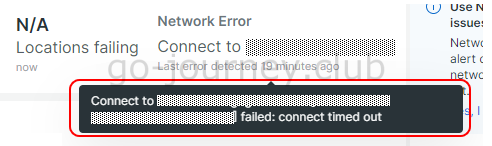
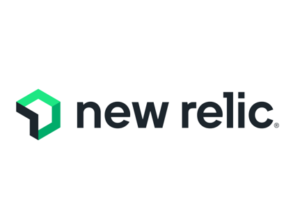
コメント