今更ながら Google Analytics について改めて勉強しなおすことにしました。その理由としては時間ができたことが一番です。
人間、忙しくて時間がない時はGoogle Analyticsについて考える余裕がありません(笑)しかしビジネスも落ち着きようやく自分の人生が返ってきた予感がします。
よくよく考えたら私はもともとビジネスが好きなわけではなくて勉強することが好きだったことが分かりました。あとはブログを記載するのも好きですね。
理想はブログを書いて後から読み返してブラッシュアップしていくことです。これが出来れば一番の理想ですが正直言って書きっぱなしになっているような気がするので改めていきたいと思います!
ちなみにサイトはWordPressを想定しています。
目次
サイトの目的を最初に考えてみる
そもそもサイトの目的は何なのでしょうか?
商品が売れることでしょうか?
アクセス数が多くて周知することでしょうか?
自社や自社の製品を詳しく紹介し電話連絡を増やすことでしょうか?
サイトを作るということは必ず目的があります。その目的とは何なのか今一度考えてみましょう。
ちなみに本サイトはもともと私の備忘録的な目的で作り始めました。業務をしている時に分からないことがあったら自分のサイトを見てどうすればいいのか答えを見つける。自分の業務の答えを持っている、そんなサイトを目的に作成しました。
今では自分だけでなく多くのエンジニアにも記事を読んでもらって多少なりとも業務上の問題を解決していただけたら嬉しいと思って記事を作り続けています。
ターゲットも決めましょう。本サイトのターゲットはクラウドエンジニアが主になります。クラウドと言っても主にというかAWSばかりです。世の中にはAzureやGCP(Google Cloud Platform)などありますが、私の場合はAWSしか利用したことがないのでAWSに特化しています。
コンバージョン(Conversion)とは
コンバージョン(Conversion)をそのまま訳すと変換、転換になります。SEO的に言うとサイトにおける目標の達成のことをコンバージョンと呼んでいます。
Google AnalyticsがGA4にアップデートされた
今更ながらで恐縮ですが、Google Analytics がGA4にアップデートされました。もちろん知っていましたが、忙しすぎてどうでもよいくらいな感じでした。改めてGA4とは何でしょうか?
GA4とは、Google アナリティクス 4プロパティということです。今まではUA(ユニバーサルアナリティスク)でした。UAは2023年7月に終了しました。しかしブックマークをしていると必ずUAの方にアクセスをしてしまいます。こちらも直したいですね。
Google Analyticにログインすると「このプロパティでは新しいデータは処理されなくなりました。」メッセージ画面が表示される
Google Analyticsにログインします。
Google Analyticsログイン画面
https://marketingplatform.google.com/intl/ja/about/analytics
「アナリティスクにログイン」をクリックします。
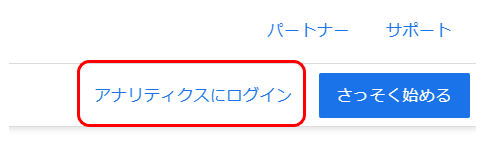
Google Analyticsにログインをすると以下の画面が表示されますが、気にしないようにしましょう。設定が足りなていないから表示しているというわけではないようです。
このプロパティでは新しいデータは処理されなくなりました。プロパティ データは削除される前に保存してください。
まだ完了していない場合は、設定アシスタントを使って、2024 年 7 月 1 日までに Google アナリティクス 4(GA4)への移行を完了してください。このプロパティのデータへのアクセスを維持するには、今すぐデータをダウンロードする必要があります。データのエクスポートに関する詳細
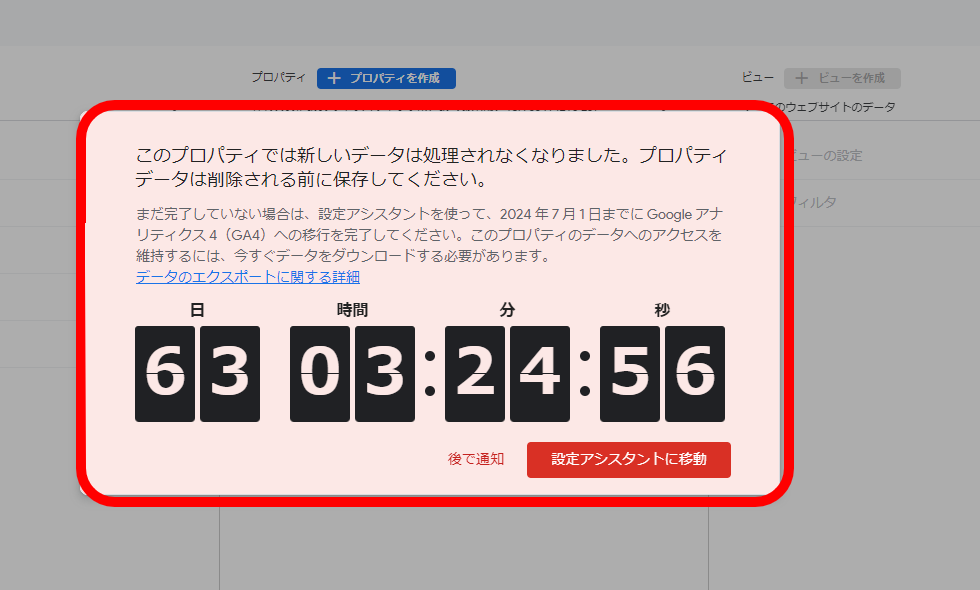
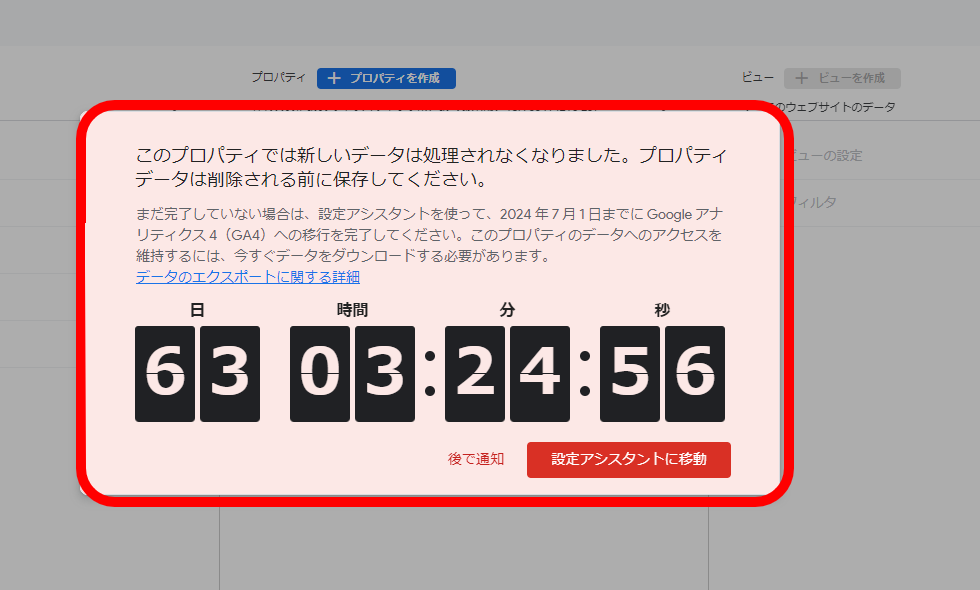
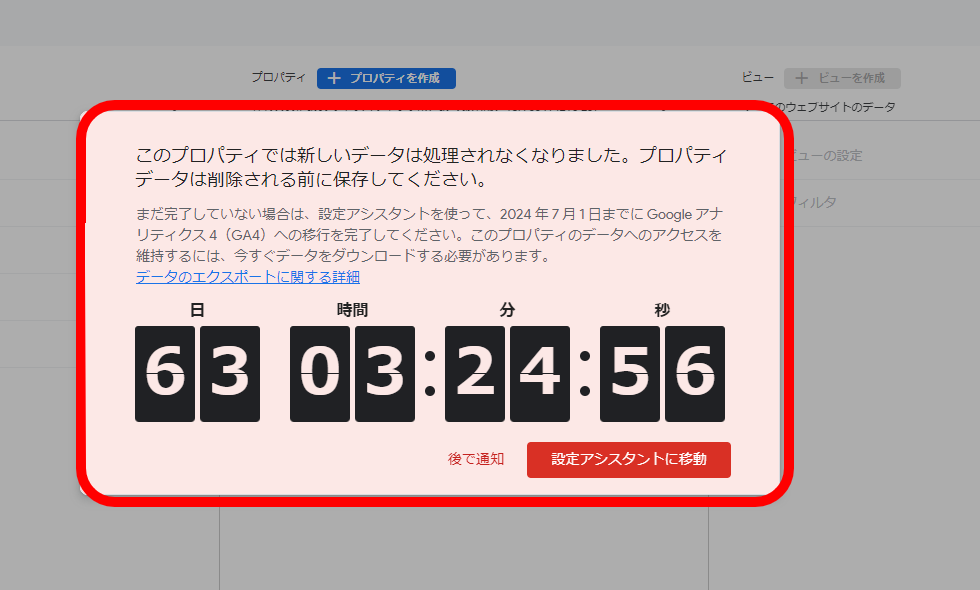
最初私は「あれ?すでに設定アシスタントに移動して設定が完了しているのに何で表示されるんだろう?」と思っていましたが、いろいろ調べたら正しく設定されていてもいなくても表示されるようです。
こちらのアナリティスクヘルプでは以下の回答がありました。
UAの画面を開くと 「このプロパティでは 2023 年 7 月 1 日をもってデータの処理が停止されます」と表示されますが、GA4への移行が完了していても、表示されますか?
ということらしいので、上記のカウントダウン画面が表示されても気にしないようにしましょう。
Google Analyticsの設定が有効かどうか調べる
サイトを立ち上げてGoogle Analyticsの設定をしても本当にGoogle Analyticsの設定が有効なのかどうか分からない状態だと思います。その場合は、下図のように対象のサイトを選択して「リアルタイム」を表示されましょう。
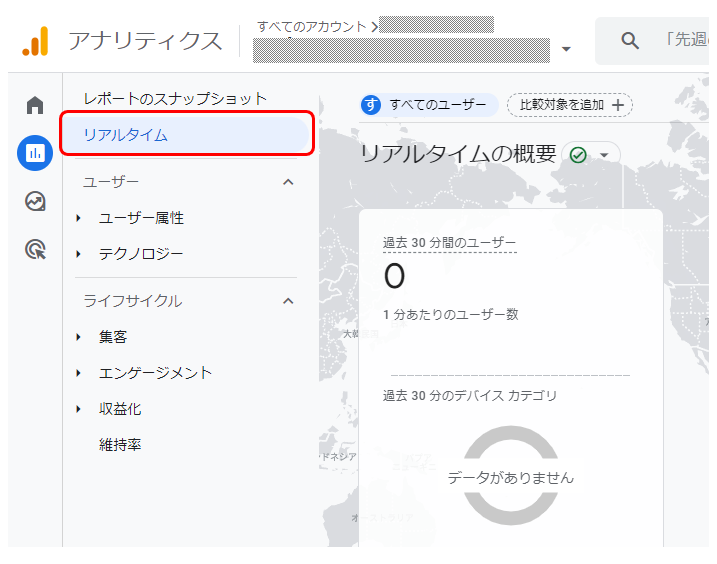
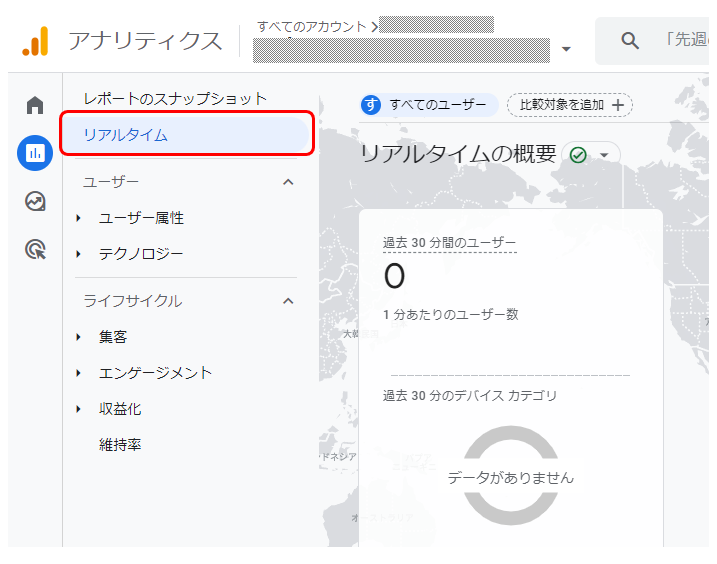
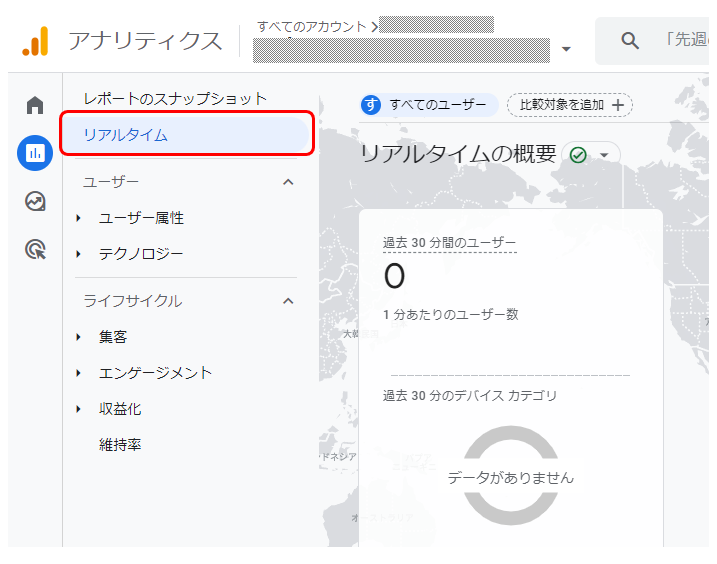
そして対象のサイトを開きます。
以前はすぐに反映されましたが、現在は「過去30分間のユーザー」と表現が変わっています。そのため自分のPC上で対象のサイトを開いて30分待ってみましょう。
しばらく経つと下図のように1分当たりのユーザー数の数字が表示されます。
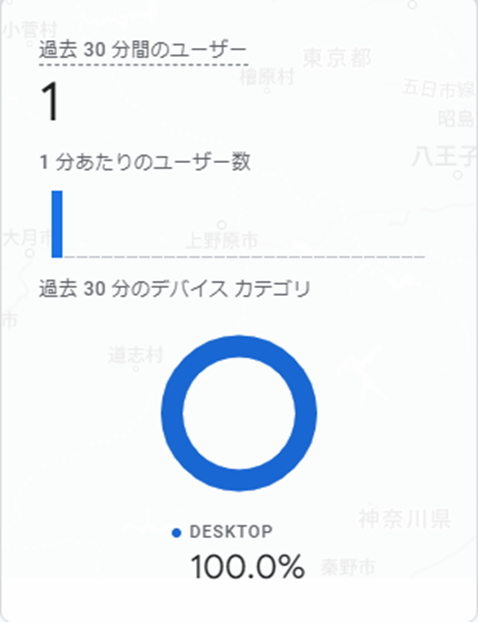
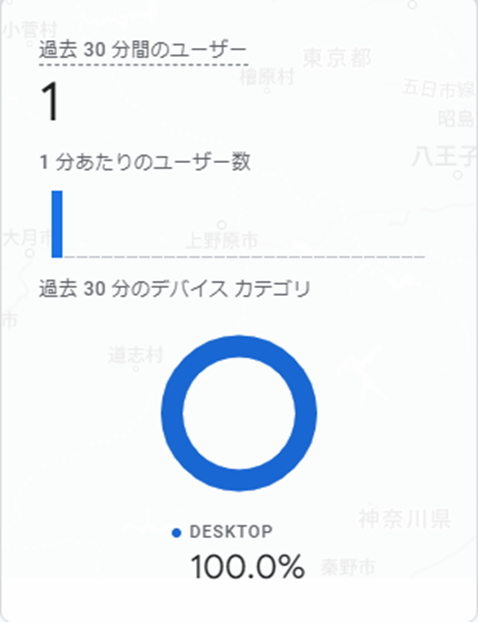
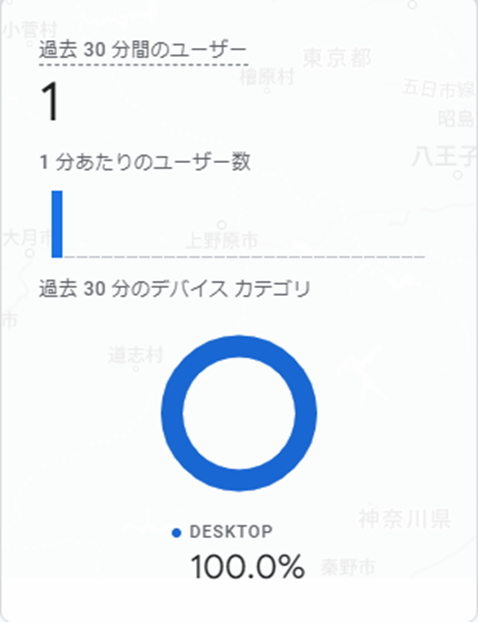
測定IDを確認する手順
測定IDとトラッキングコードの違いは以下となります。
- トラッキングコード ← ユニバーサルアナリティスク(UA)
- 測定ID ← Google アナリティクス 4(GA4)
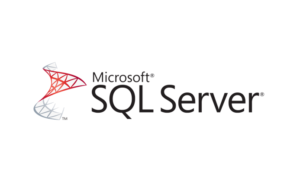


コメント