Tomcat で Web アプリを作成し Docker コンテナ環境にデプロイして実行する手順について解説します。
Web アプリは Java で作成しますが、まずは単純に「Hello World!」
この記事で作成した Docker コンテナイメージを AWS ECS にデプロイする手順は以下となります。
【AWS】Docker で作成した Java Web アプリのコンテナ環境をイメージ化して ECR にプッシュし ECS にデプロイする手順
環境
開発環境:Eclipse Version Oxygen.3a Release (4.7.3a) Tomcat 9 JRE 1.8 Docker version 20.10.14
Web アプリの作成
まずは簡単な Web アプリを作成します。
Hello World と表示するだけです。
Eclipse を起動し「ファイル」 「新規」 「動的Webプロジェクト」
「動的 Web プロジェクト」 「次へ」
そのまま「次へ」
コンテキスト・ルート、コンテンツ・ディレクトリーを確認して「完了」
今回のコンテキスト・ルートは「tomcat_test」
http://localhost:8080/tomcat_test/xxx/xxx
以下の画面が表示されたら「パースペクティブを開く」
tomcat_testプロジェクトが作成されることを確認します。
Eclipse 上で Tomcat を起動します。(Windows 上の Tomcat ではないことに注意)
プロジェクトを選択して「サーバー」 「ローカルホストの Tomcat v9.0 サーバ」 「追加および除去」
下図のようにリソース(tomcat_test)を構成済みに追加したら「完了」
「Servers」 「server.xml」
次にクラスファイルを作成します。
プロジェクトを右クリックし「新規」 「クラス」
パッケージ(com.test)を入力し、名前(HelloWorld)を入力して「完了」
Javaクラス(HelloWorld.java)が追加されることを確認します。
以下のようにコードを入力します。
次に web.xml ファイルを作成します。
「WEB-INF」 「新規」 「ファイル」
新規ファイル画面でファイル名「web.xml」 「完了」
以下のように「web.xml」
■web.xmlの内容
<web-app xmlns=”http://java.sun.com/xml/ns/j2ee” xmlns:xsi=”http://www.w3.org/2001/XMLSchema-instance” xsi:schemaLocation=”http://java.sun.com/xml/ns/j2ee http://java.sun.com/xml/ns/j2ee/web-app_2_4.xsd” version=”2.4″>
Eclipse の Tomcat を起動します。
下図のように Tomcat サーバーが起動したことを確認します。
ブラウザを起動して以下の URL を入力します。
URL:http://localhost:8080/tomcat_test/tomcat/hello
作ったアプリをTomcatへデプロイする
Eclipse 上の Tomcat でうまく Web アプリを表示することができたら、次は Windows マシン上の Tomcat へデプロイして表示してみます。
WAR ファイルの作成
最初に WAR ファイルを作成します。
対象のプロジェクト(tomcat_test)を選択して右クリックし「エクスポート」 「WAR ファイル」
Web プロジェクト名と WAR ファイルの保存先を選択して「完了」
※すでに既存ファイルがある場合は「既存ファイルを上書き」
WAR ファイル(tomcat_test.war)が作成されていることを確認します。
Tomcat の起動
ここで Windows の Tomcat サーバーを起動します。
Tomcat9.0w.exe をダブルクリックしてプロパティ画面を表示します。
「Start」
ステータスが「Started」
webapps フォルダに WAR ファイルをデプロイ(コピー)します。
tomcat_test.war ファイルを置くと自動的に tomcat_test フォルダが作成されるので確認します。
ブラウザを起動し「http://localhost:8080/tomcat_test/tomcat/hello」 「Hello World」
Docker コンテナ環境に WAR ファイルをデプロイする
Eclipse の Tomcat サーバでも問題なし Windows の Tomcat サーバでも問題なし
ということが確認できたので、次は Docker コンテナ環境に WAR ファイルをデプロイします。
■Dockerバージョン
[test@localhost public]$ docker -v
■tomcat:9のイメージを実行する
[test@localhost tomcat_test]$ sudo su – cd work/ mkdir tomcat_test cd tomcat_test/ docker container run –name tomcat_test -p 80:8080 tomcat:9
~ 省略 ~
23-Apr-2022 05:06:09.878 INFO [main] org.apache.coyote.AbstractProtocol.init Initializing ProtocolHandler [“http-nio-8080”]
※フォアグラウンドで実行されているのでプロンプトは返ってきません。エラーではありません。
–name ← コンテナーに tomcat_test という名前を割り当てます。 -p 80:8080 ← ホストマシンの80とコンテナー(tomcat_test)の8080をバインドします。つまりホストマシンの80番ポートにアクセスをするとコンテナー(tomcat_test)の8080番ポートにアクセスが行きます。 tomcat:9 ← イメージ(tomcat:9)を指定します。
エラーが出た場合
「Error starting userland proxy: listen tcp4 0.0.0.0:80: bind: address already in use.」
■エラーが出た場合
[root@localhost tomcat_test]# docker container run –name tomcat_test -p 80:8080 tomcat:9 Error starting userland proxy: listen tcp4 0.0.0.0:80: bind: address already in use.
このエラーの原因ですが、すでにホストマシンで80番ポートが使用されているからです。
■httpdを停止する
[root@localhost tomcat_test]# sudo lsof -i -P | grep “LISTEN” ← 80番ポートが使用されていないか確認します。 httpd 3514 root 4u IPv6 55147 0t0 TCP *:80 (LISTEN) httpd 3515 apache 4u IPv6 55147 0t0 TCP *:80 (LISTEN) httpd 3516 apache 4u IPv6 55147 0t0 TCP *:80 (LISTEN) httpd 3517 apache 4u IPv6 55147 0t0 TCP *:80 (LISTEN) httpd 3518 apache 4u IPv6 55147 0t0 TCP *:80 (LISTEN) httpd 3519 apache 4u IPv6 55147 0t0 TCP *:80 (LISTEN) systemctl stop httpd ← httpdを停止します。 sudo lsof -i -P | grep “LISTEN”
この後再度実行すればエラーは出力されないと思います。
Windows PC から Teraterm で Docker ホスト(Linux)にアクセスをしている場合は、別途もう1つウィンドウを起動してアクセスをして Docker ホストに WAR ファイルをアップロードします。
■WAR ファイルをアップロード
[root@localhost tomcat_test]# ls -l tomcat_test.war
コンテナIDを確認します。
■コンテナIDを確認する
[root@localhost tomcat_test]# docker ps
コンテナが起動したらホストからコンテナへ WAR ファイルをコピーします。
■ホストからコンテナへ WAR ファイルをコピー
$ docker cp tomcat_test.war c5a529212723:/usr/local/tomcat/webapps
コンテナの「/usr/local/tomcat/webapps」
コンテナ環境にログインして tomcat_test.war ファイルがコピーされていることを確認します。
■コンテナ環境にログインする
[root@localhost tomcat_test]# docker exec -it tomcat_test /bin/bash
■WAR ファイルがコピーされていることを確認する
root@c5a529212723:/usr/local/tomcat/webapps# ls tomcat_test.war
root@c5a529212723:/usr/local/tomcat/webapps# ls -l tomcat_test ← しばらく経つと、以下のようにフォルダが自動的にできる。 tomcat_test.war
動作確認
ブラウザを起動し以下の URL にアクセスをして「Hello World」
http://localhost/tomcat_test/tomcat/hello

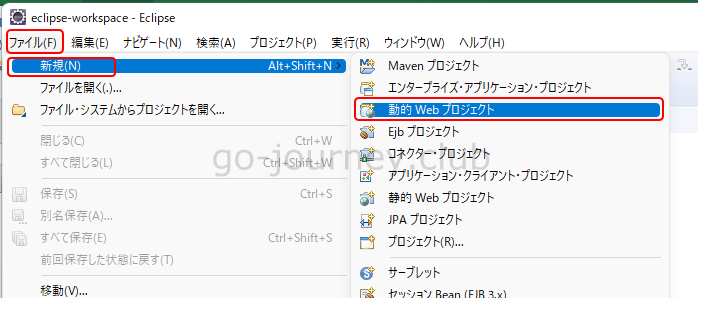
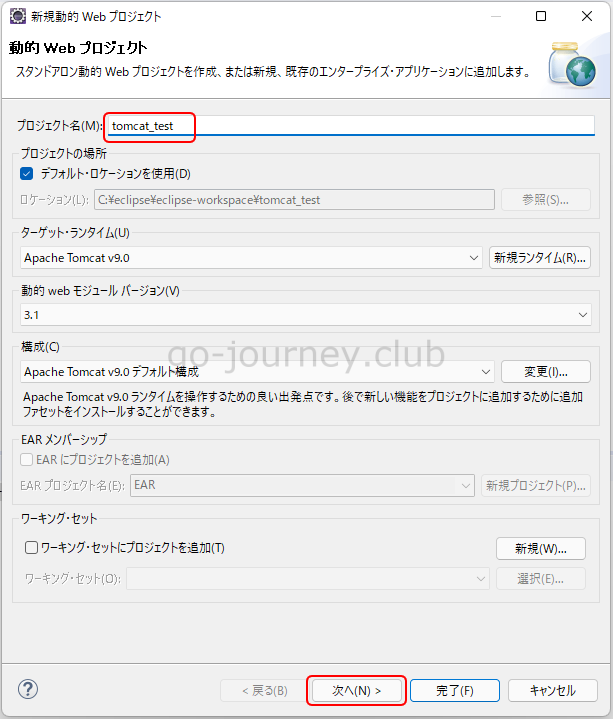
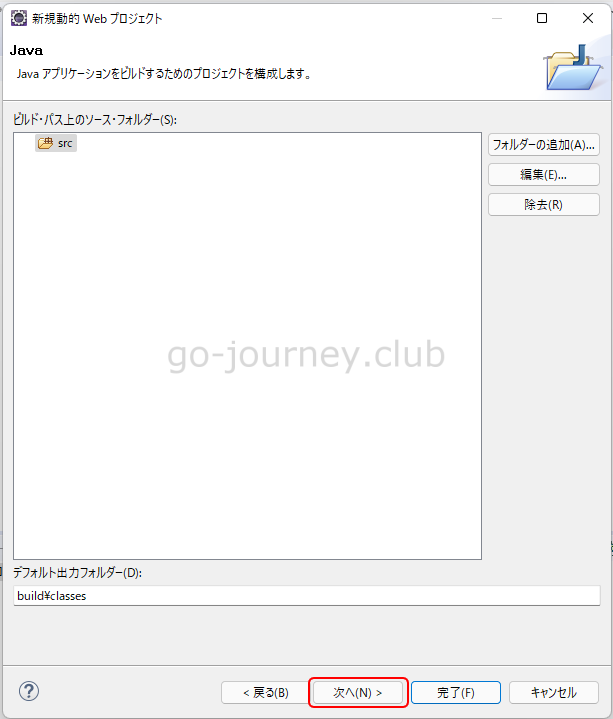
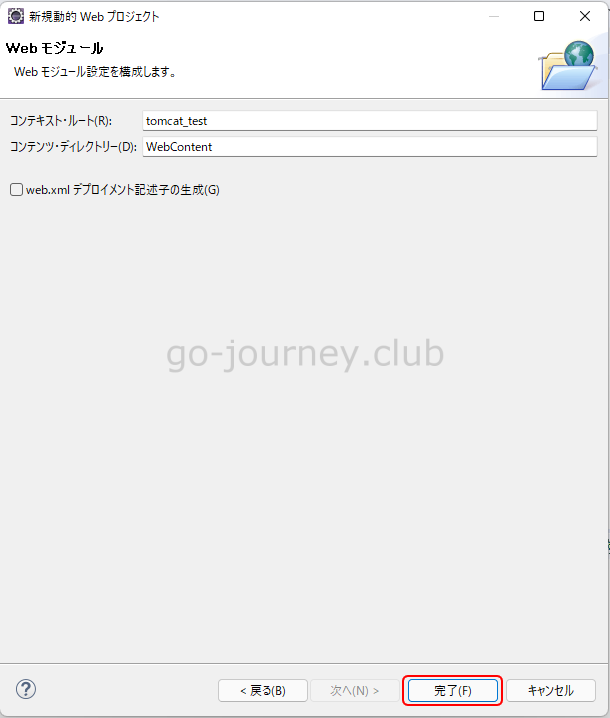
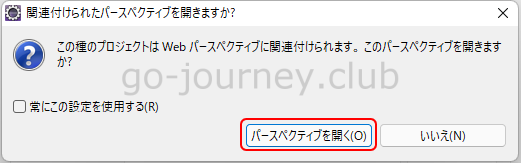
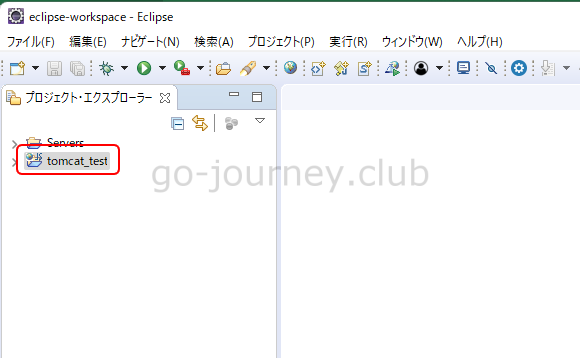
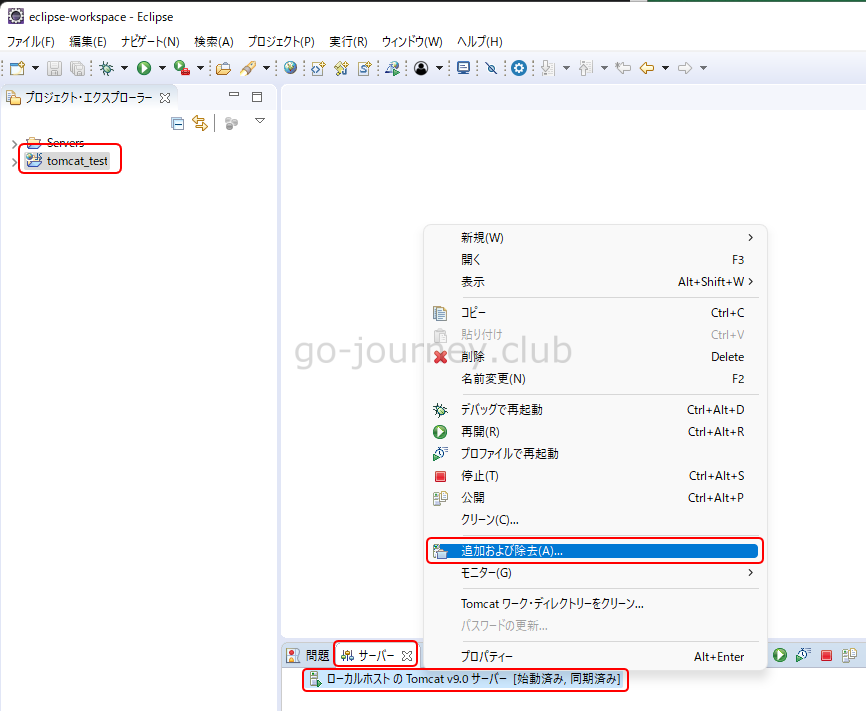
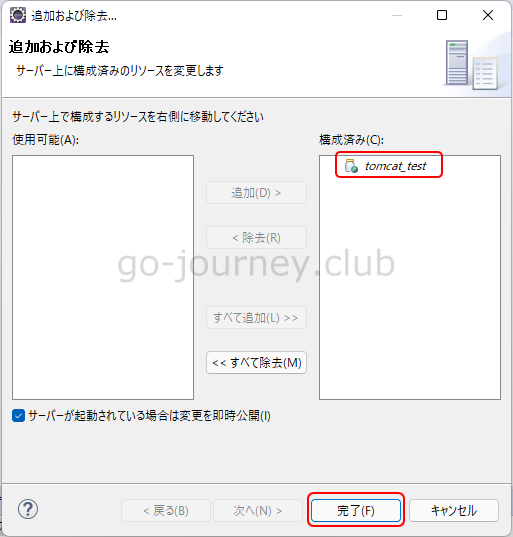
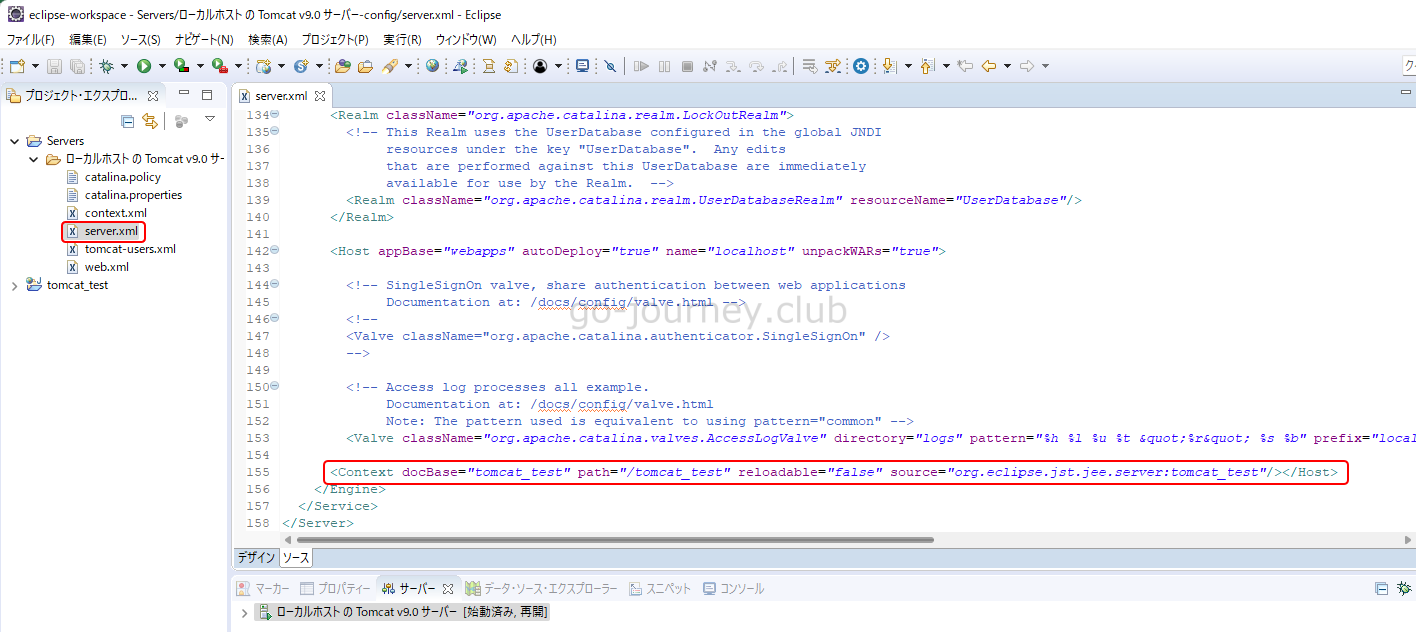
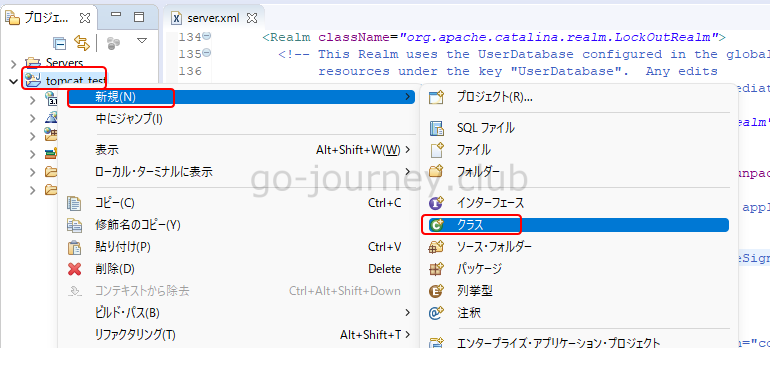

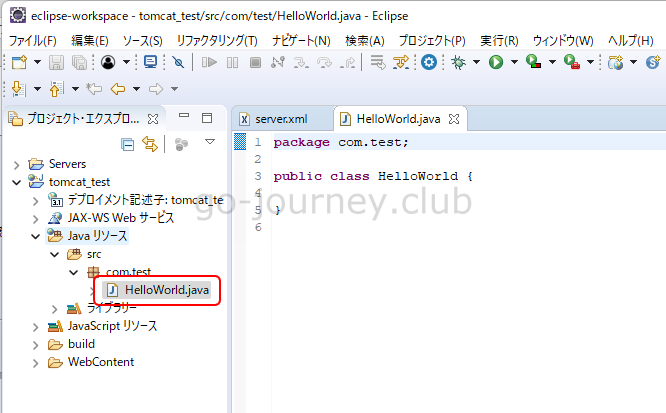
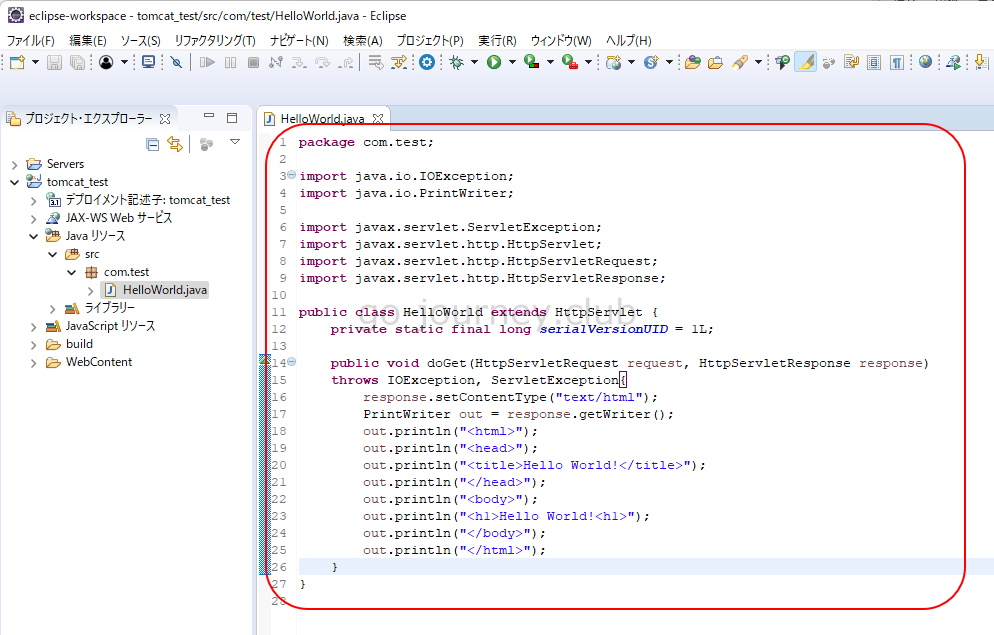
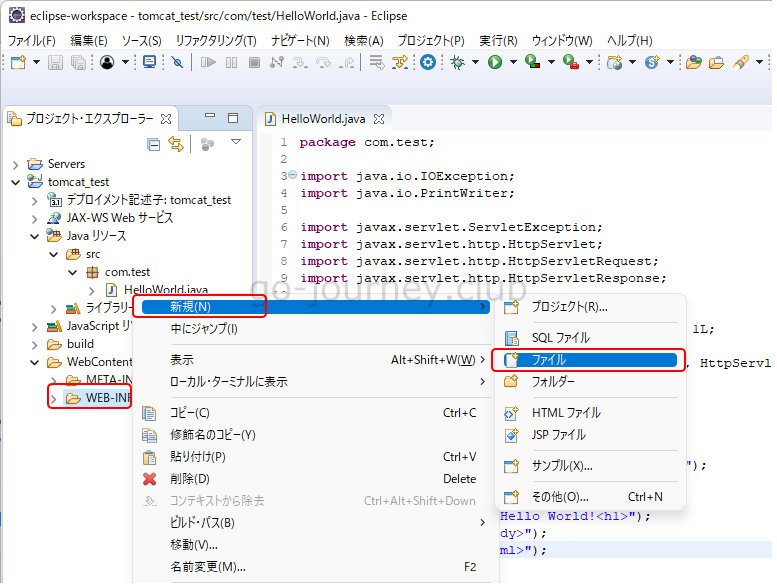
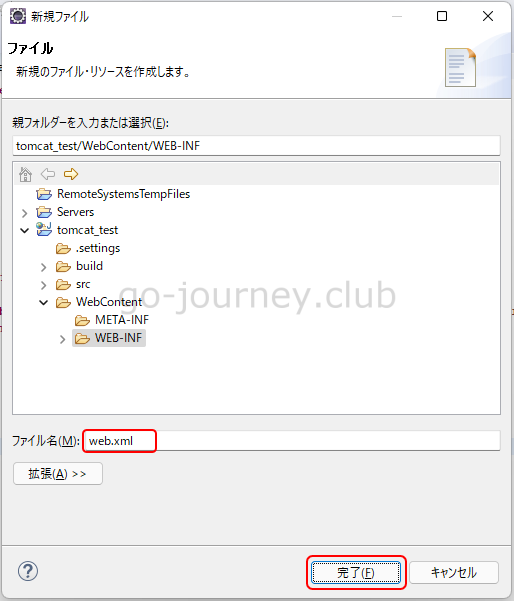
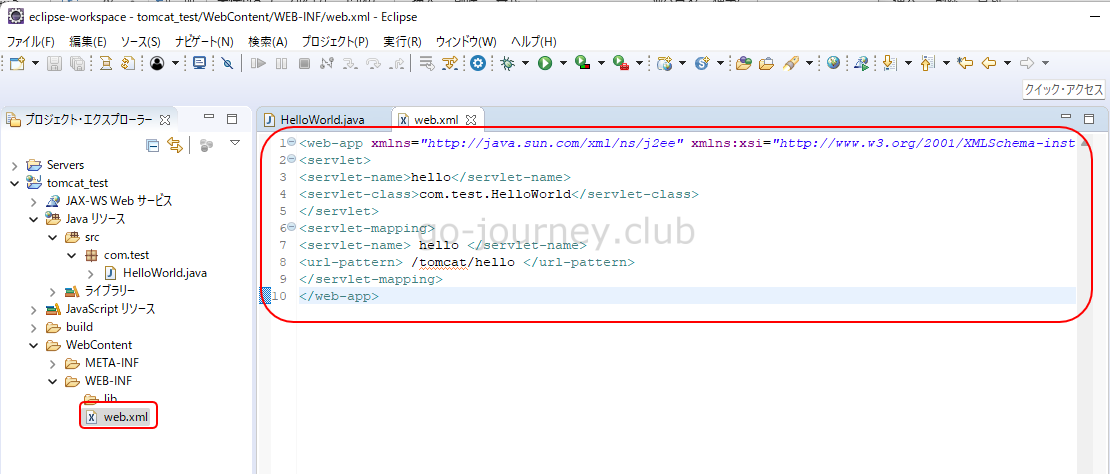

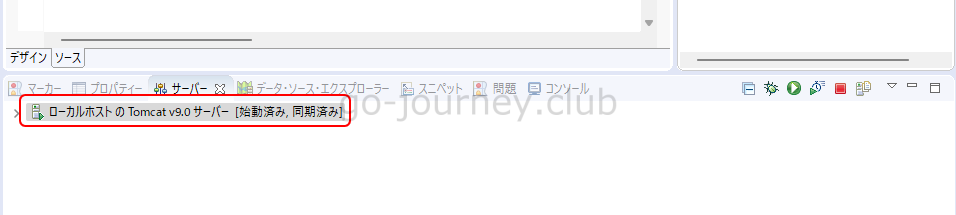
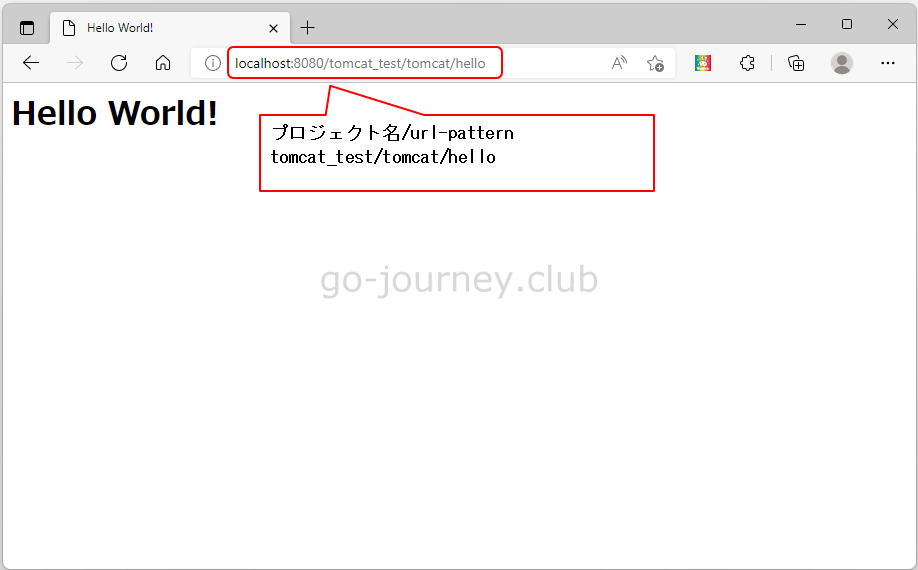

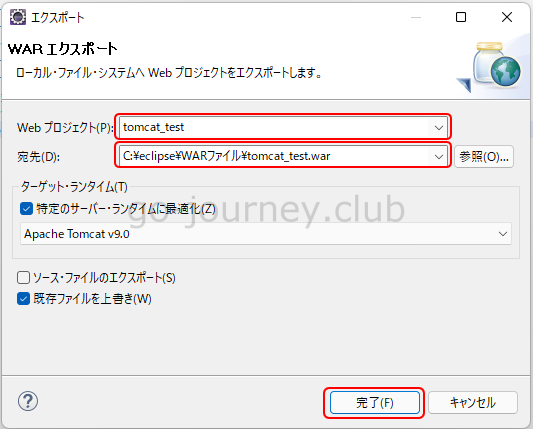
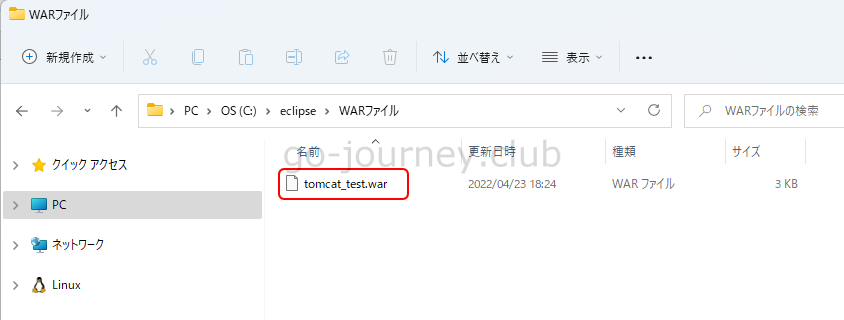
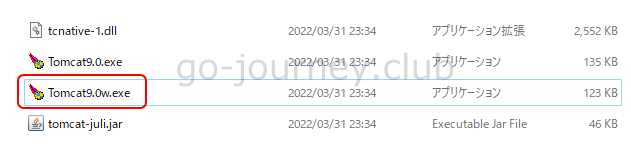
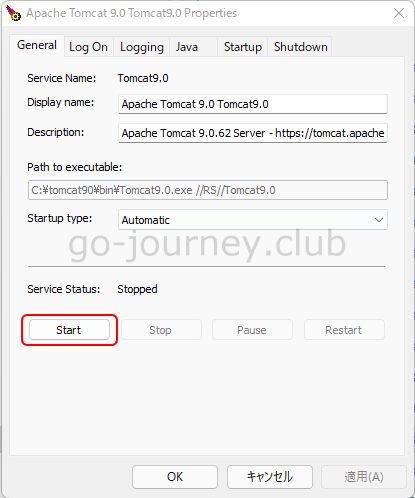
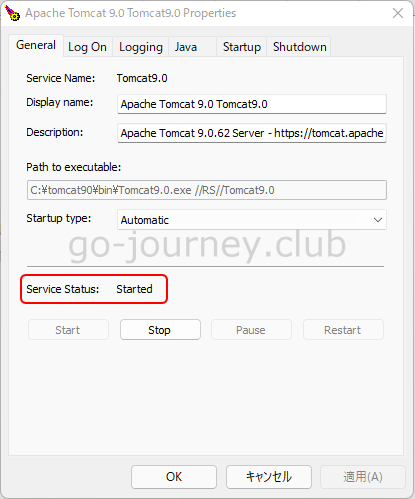
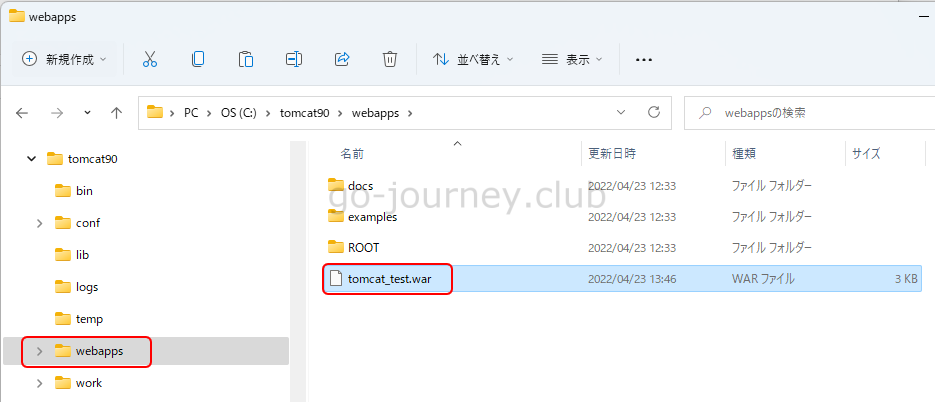
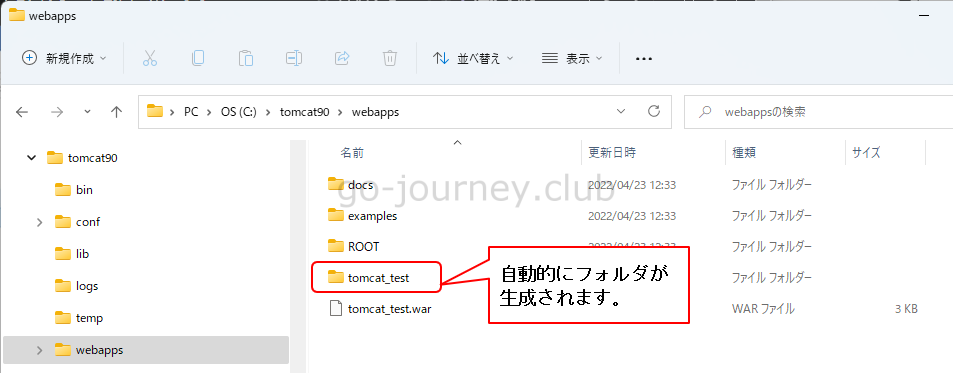
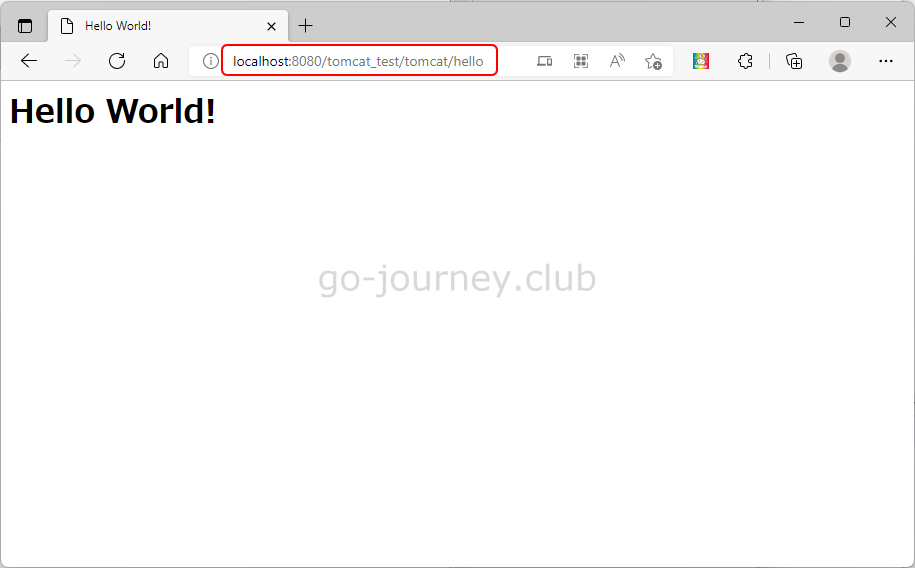
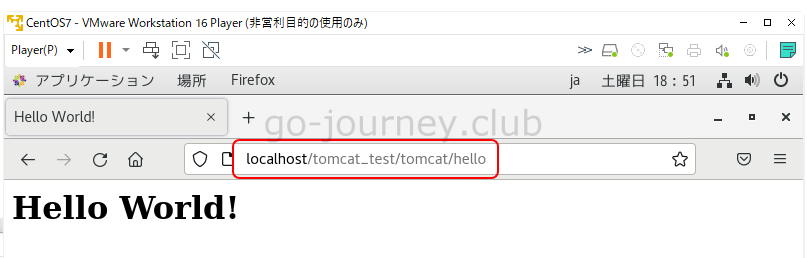



コメント