現在、2019年12月29日ですが、手元の Windows 7 を完全無料で Windows 10 にアップデートできましたので解説します。
といってもあまりにも簡単すぎて「マイクロソフトはこんな簡単に無料で Windows 7 から Windows 10 にアップデートさせてもいいのか?ビジネスを考えていないのか!?」と疑問に思った次第です。
以下、手順となりますが、ライセンスの確認画面もアクティベーションの入力画面も出てきません。
そのまま「次へ」ボタンをクリックしていけば、あっという間に Windows 10 にアップグレードができます。
Windows 7 のサポート終了
マイクロソフトの公式サイトによれば、2020 年 1 月 14 日に Windows 7 のサポートが終了します。
マイクロソフト公式サイト
https://support.microsoft.com/ja-jp/help/4057281/windows-7-support-will-end-on-january-14-2020
一番影響があるのはセキュリティ
製品サポートが完了しても Windows 7 は今まで通り利用できると思います。
しかし 2020 年 1 月 14 日以降、サポートが切れると Windows 7 を実行している PC で、セキュリティ更新プログラムを受け取ることができなくなります。
つまり、機能的には今までどおりですが、セキュリティが大幅に低下します。
そのため情報流出・情報漏えいのリスクが高まるので、この機会に Windows 10 へ完全無料でアップグレードしましょう。
MediaCreationTool から無料で Windows 10 にアップデートが可能
以下に Windows 10 へのアップグレード手順を記載します。
マイクロソフトの公式サイトの以下の URL にアクセスします。
Windows 10 のダウンロード
https://www.microsoft.com/ja-jp/software-download/windows10
ダウンロードした「MediaCreationTool1909.exe」をダブルクリックして起動します。
「開いているファイル‐セキュリティの警告」画面が表示されるので「実行」ボタンをクリックします。
MICROSOFT MEDIA CREATION TOOL の仕様に関する「適用される通知とライセンス条項」画面で「同意する」ボタンをクリックします。
「この PC を今すぐアップグレードする」にチェックを入れて「次へ」ボタンをクリックします。
Windows 10 のダウンロードが開始されます。
しばらく待ちます。
Windows 10 に対する「適用される通知とライセンス条項」画面が表示されるので「同意する」ボタンをクリックします。
「確認」ボタンをクリックして次へ進みます。
「インストール準備完了」画面が表示されたら「インストール」ボタンをクリックしてインストールを実行します。
Windows 10 へのアップグレードが開始されたら、自動的に複数回 OS が再起動されます。
最終的に Windows 10 へのログイン画面が表示されます。
そのまま Windows 7 での「アカウント」と「パスワード」を入力すればログインができます。
最終的には、Windows 7 でのフォルダやファイル構成で Windows 7 上で Windows 10 がインストール(アップグレード)されます。
そのため、データが消えるということはありません。
ただしアプリケーションが Windows 10 に対応していない場合は、Windows 7 から 10 にアップグレードした後に再インストールが必要になることがあります。
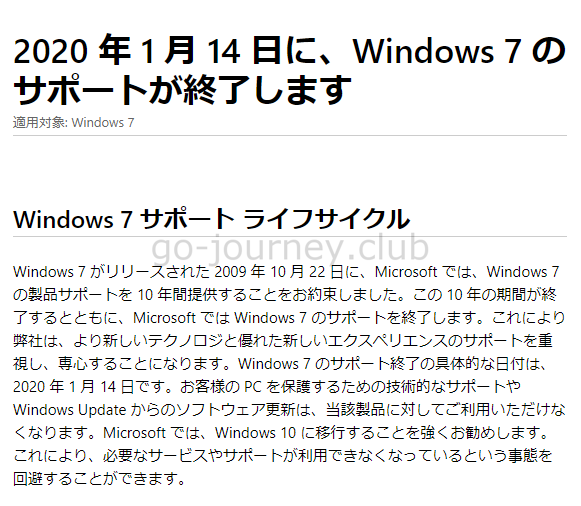
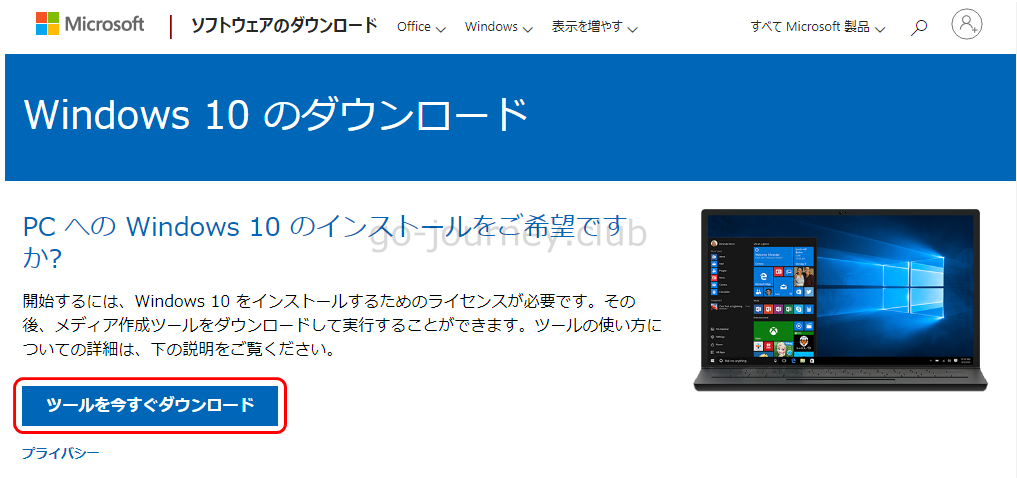

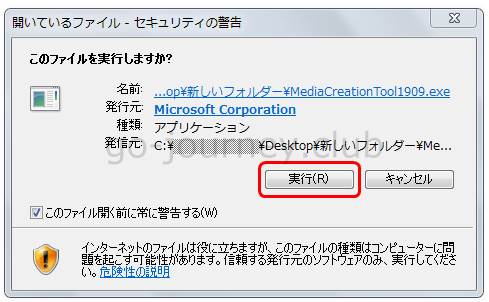
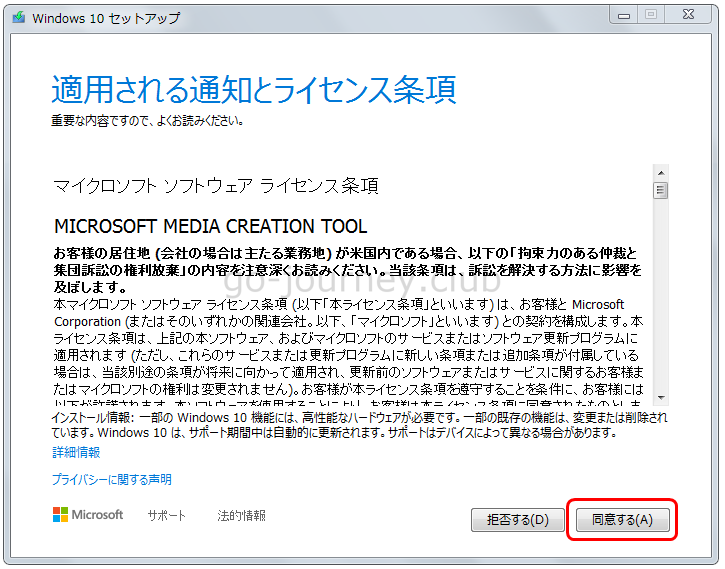
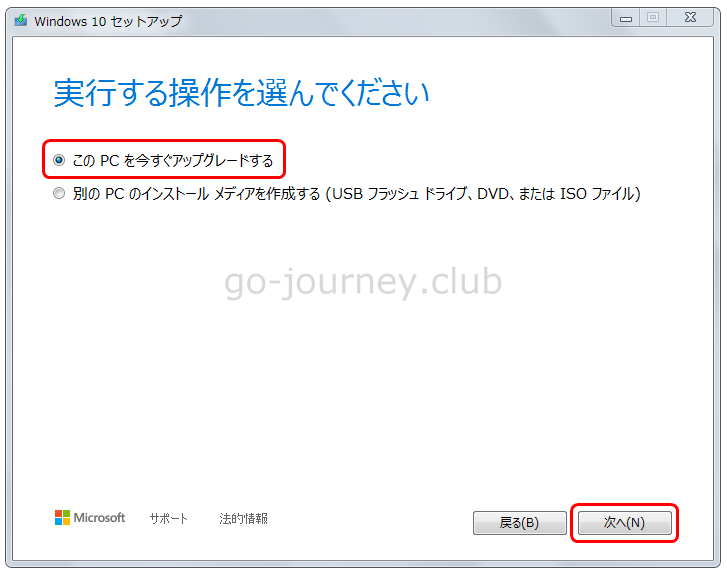


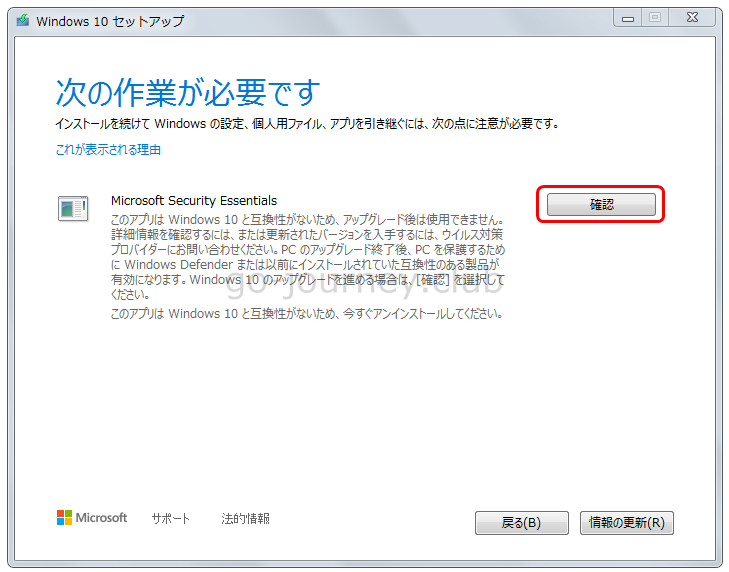
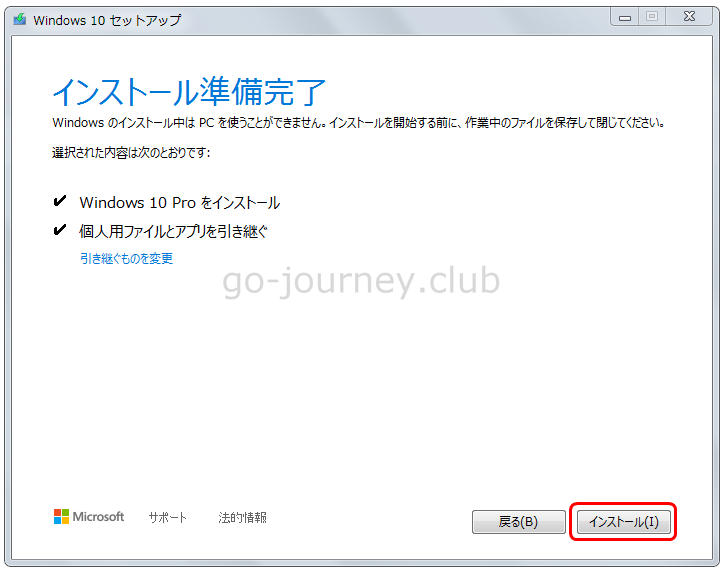
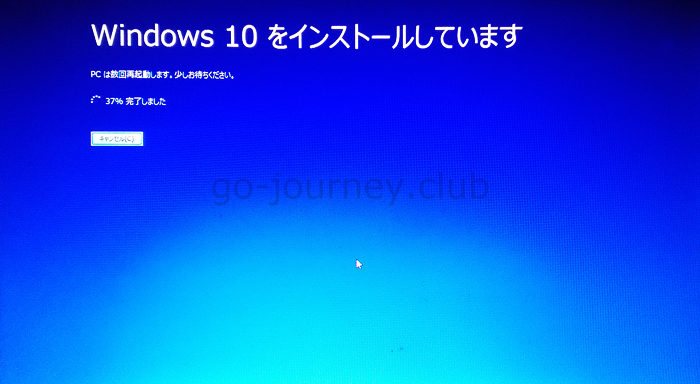
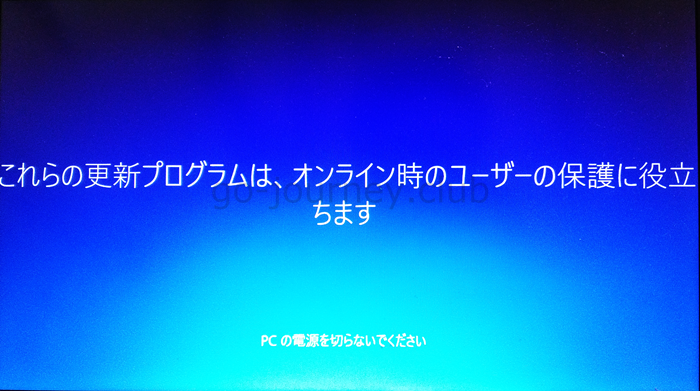
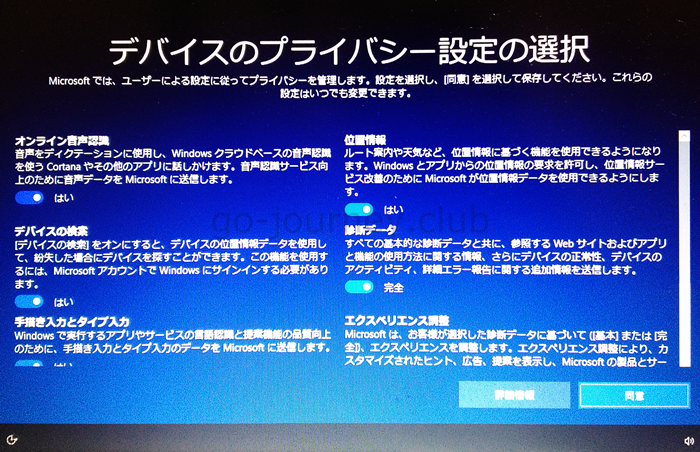






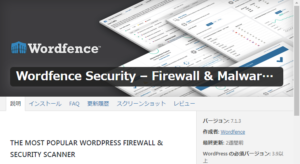

コメント