自分用 PC より PowerShell で AWS CLI コマンドを実行したところ、下図のように非常に見にくくなりました。
目がちかちかすると思います。
本番環境の設定変更をする作業は 1 文字でも間違えるとエラーになったりバグになったりするのでダブルチェックをしながら慎重に作業をする必要があるのですが、下図のような結果では文字が全く分かりません。
デフォルトの配色だと非常に分かりづらいので変更する
いろいろ試してみた結果、「PoserShell」から「PowerShell ISE」に変更するのが一番簡単な解決策でした。
「PowerShell ISE」は、Windows のスタートボタンより「アクセサリ」-「Windows PowerShell」-「Windows PowerShell ISE」をクリックして起動します。
上記で PowerShell で実行した同じコマンドを実行してみます。
下図のようにコマンド実行結果はすべて「白色」で表示されるので非常に見やすいです。
さらに細かく文字のフォントやサイズや配色を変更することもできます。
以下のように「Windows PowerShell ISE」のメニュー画面より「ツール」-「オプション」をクリックします。
下図のオプション画面で細かく設定をカスタマイズできます。
今回、PowerShell の配色が非常に見にくくていろいろなサイトを調べてみました。
レジストリをインポートする方法、ツールを使う方法、コマンドで1つずつ設定する方法…。どれも手間がかかるため単純に「PowerShell ISE」を使うのが一番だと思います。
PowerShell と PowerShell ISE の違い
まずは「ISE」の意味ですが、以下です。
- ISE ← Integrated Scripting Environment(統合スクリプト環境?統合開発環境?でしょうか)
一言で言えば、PowerShell スクリプトのコーディング・実行・デバッグが簡単にできるツールということでしょうか。
■単純な比較
- PowerShell ← コマンドを実行するのに便利
- PowerShell ISE ← PowerShell スクリプトを作るのに便利
以下、「PowerShell」と「PowerShell ISE」の違いについて解説している記事です。(英語)
Differences between the ISE and PowerShell console
https://devblogs.microsoft.com/powershell/differences-between-the-ise-and-powershell-console/
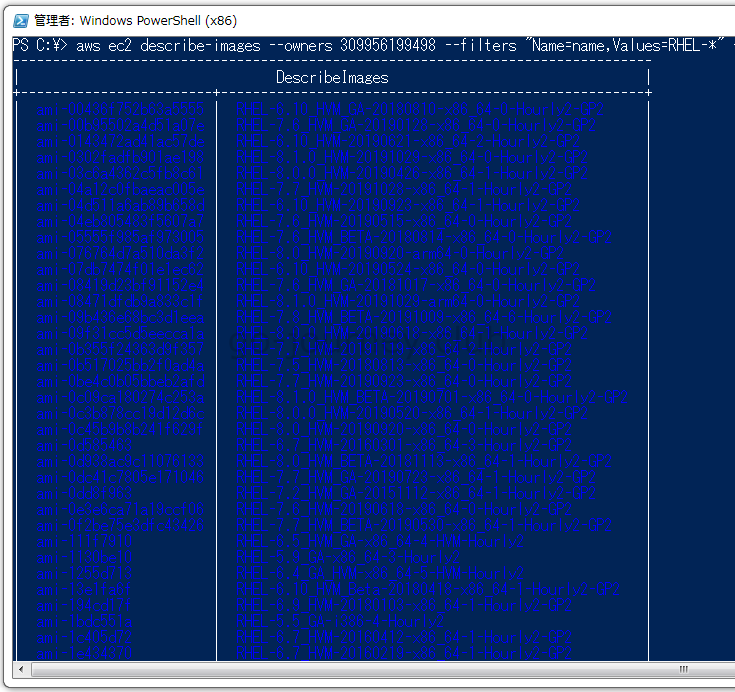

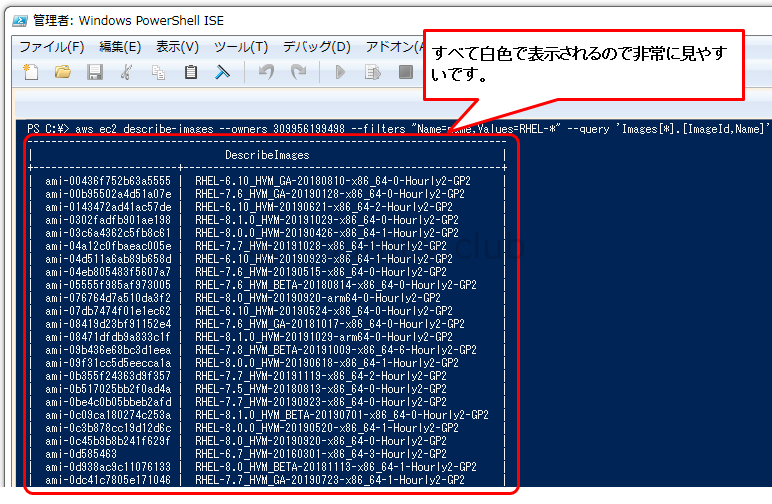

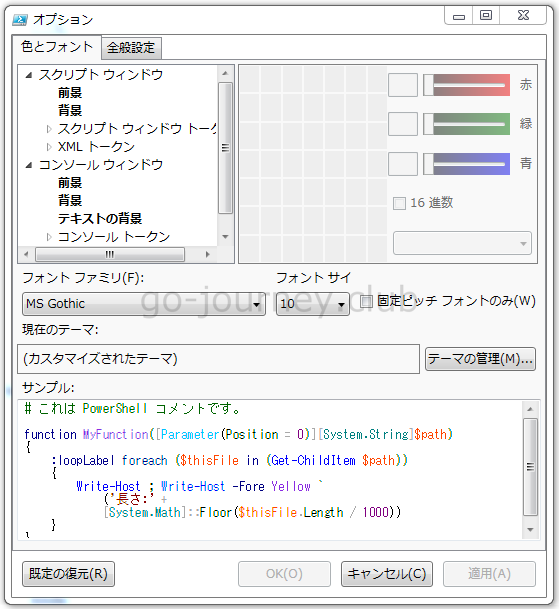
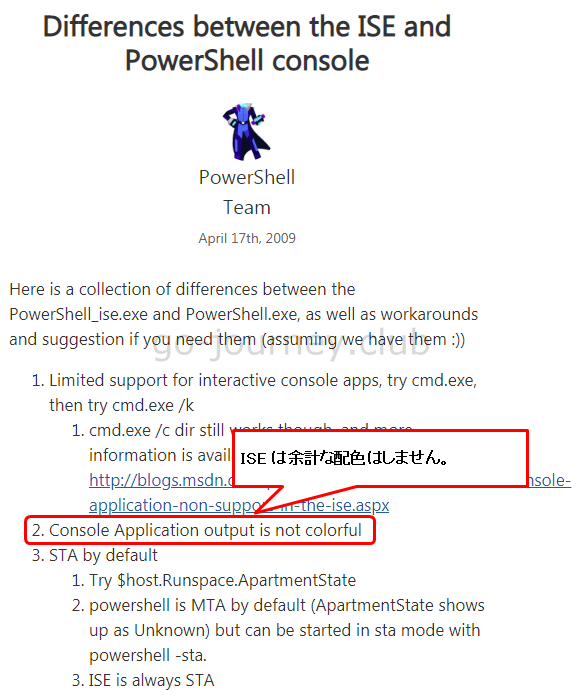
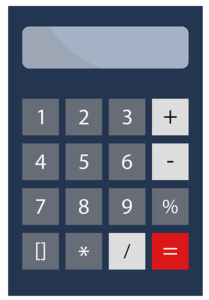



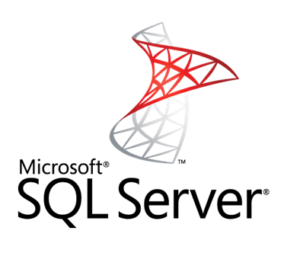
コメント