Microsoft SQL Server 2016 with SP2 評価版(180日間)のダウンロード&インストール手順について解説します。
SQL Server 2016 評価版のダウンロード
現在(2019年)でも SQL Server 2016 の評価版をダウンロードすることができます。
(いつまでリンクがあるのか不明)
以下の URL をクリックします。
■Microsoft SQL Server 2016 評価版(180日間)
https://www.microsoft.com/ja-jp/evalcenter/evaluate-sql-server-2016
下図の画面が表示されたら「EXE」を選択して「次へ」ボタンをクリックします。
下図のように各種情報を入力し「次へ」ボタンをクリックします。
下図のように自動的にダウンロードが開始されます。
もし自動的にダウンロードが開始されない場合は「ダウンロード」ボタンをクリックします。
下図のように「SQLServer2016-SSEI-Eval.exe」ファイルがダウンロードされたことを確認します。
Microsoft SQL Server 2016 評価版インストール手順
続いて「Microsoft SQL Server 2016 評価版」をインストールします。
「SQLServer2016-SSEI-Eval.exe」ファイルをダブルクリックします。
SQL Server 2016 with SP2 Evaluation Edition のインストール画面が表示されたら「カスタム」をクリックします。
「SQL Server メディアをダウンロードする対象の場所を指定する」画面が表示されたら「インストール」ボタンをクリックします。
「SQL Server インストールセンター」画面が表示されたら左側ペインの「インストール」をクリックします。
下図のように「SQL Server の新規スタンドアロン インストールを実行するか、既存のインストールに機能を追加」のリンクをクリックします。
「製品の更新プログラム」画面で SQL Server の更新プログラムをチェックし「次へ」ボタンをクリックします。
「インストール ルール」画面でセットアップ可能かチェックし問題がなければ「次へ」ボタンをクリックします。
「プロダクト キー」画面で「無償のエディションを指定する」にチェックを入れ「Evaluation」を選択し「次へ」ボタンをクリックします。
「ライセンス条項」画面で「ライセンス条項と次に同意します」にチェックを入れて「次へ」ボタンをクリックします。
「機能の選択」画面で「すべて選択」ボタンをクリックしてすべての機能を選択し、「次へ」ボタンをクリックします。
「インスタンスの構成」画面で「既定のインスタンス」にチェックを入れ「次へ」ボタンをクリックします。
※デフォルトでインスタンス ID は MSSQLSERVER になります。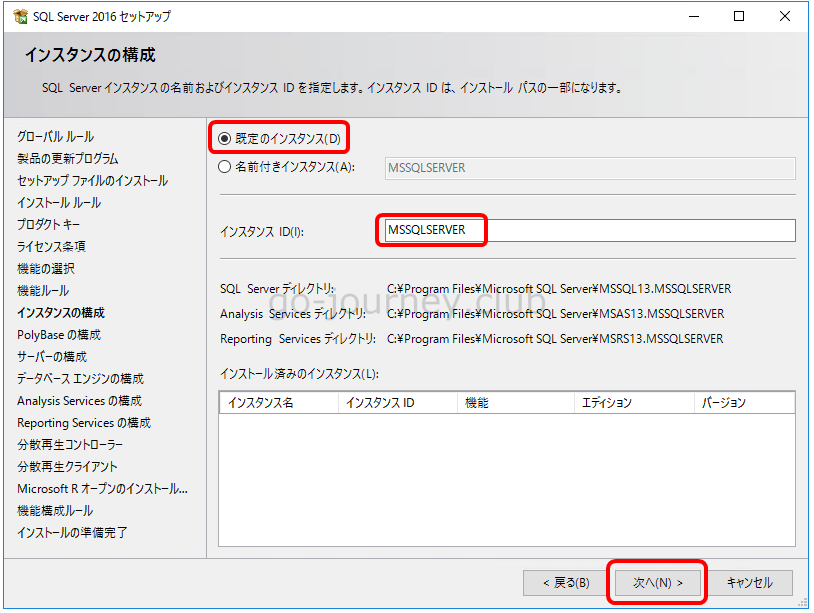
「PolyBase の構成」画面で「この SQL Server をスタンドアロンの PolyBase 対応インスタンスとして使います。」にチェックを入れて「次へ」ボタンをクリックします。
「サーバーの構成」画面でサービスアカウントの設定を確認し(デフォルトのままで問題ないですが)、「次へ」ボタンをクリックします。
「データベース エンジンの構成」画面で認証モードを「混合モード(SQL Server 認証と Windows 認証)」を選択し、SQL Server のシステム管理者(sa)アカウントのパスワードを入力します。
「SQL Server 管理者の指定」で「現在のユーザーの追加」ボタンをクリックし「Administrator」を指定して「データベースディレクトリ」タブをクリックします。
「データ ディレクトリ」タブをクリックしたら各ディレクトリの設定を確認し「TempDB」タブをクリックします。
「データベース エンジンの構成」画面で「TempDB」タブをクリックして設定内容を確認し「FILESTREAM」タブをクリックします。
「FILESTREAM」タブをクリックして内容を確認し「次へ」ボタンをクリックします。
「Analysis Services の構成」画面で「サーバー モード」を「多次元及びデータ マイニング モード」に設定し、「現在のユーザーの追加」ボタンをクリックし「Administrator」を追加します。
続いて「データディレクトリ」タブをクリックします。
「データ ディレクトリ」タブをクリックしたら各データディレクトリを確認し「次へ」ボタンをクリックします。
「Reporting Services の構成」画面で「インストールと構成」を選択し「次へ」ボタンをクリックします。
「分散再生コントローラー」画面で「現在のユーザーの追加」ボタンをクリックし「Administrator」を追加し「次へ」ボタンをクリックします。
「分散再生クライアント」画面で内容を確認し「次へ」ボタンをクリックします。
「Microsoft R オープンのインストールに同意する」画面で「承諾」ボタンをクリックします。
「Microsoft R オープンのインストールに同意する」画面で「次へ」ボタンをクリックします。
「インストールの準備完了」画面で設定内容を確認し「インストール」ボタンをクリックします。
下図のような「完了」画面が表示されたらインストールに成功しているので「閉じる」ボタンをクリックして画面を閉じます。
SQL Server のサービス起動確認(正常性確認)
インストールが完了したら SQL Server のサービス起動確認を行います。
Windows のスタートボタンより「Microsoft SQL Server 2016」-「SQL Server 2016 構成マネージャー」をクリックします。
下図のように「SQL Server 構成マネージャー(ローカル)」-「SQL Server のサービス」を選択し「SQL Server(MSSQLSERVER)」の状態が「実行中」になっていることを確認します。
データベースへの接続確認
次にコマンドプロンプトよりデータベースにアクセスできることを確認します。
Windows スタートボタンより「Windows システム ツール」-「コマンド プロンプト」をクリックします。
コマンドプロンプロトに「sqlcmd」を入力し Enter を押下します。
|
C:\Users\Administrator>sqlcmd |
下図のように「1>」が表示されれば、SQL Server データベースに接続できています。
データベース一覧を表示する
動作確認のためにデータベース一覧を表示します。
以下のように「select name from sys.databases; 」を入力し Enter を押下し、「go」を入力します。
|
C:\Users\Administrator>sqlcmd (9 行処理されました) |
SQL Server Management Studio のインストール手順
続いて SQL Server Management Studio をインストールします。
「SQL Server インストールセンター」画面で「SQL Server Management Tools のインストール」をクリックします。
下図のような「SQL Server Management Studio(SSMS)のダウンロード」画面のページに移動します。
※インターネットに接続していることが条件になります。
ページの下の方へスクロールすると「SQL Server Management Studio 17.9.1 のダウンロード」のリンクがあるのでクリックします。
「SSMS-Setup-JPN.exe」ファイルのダウンロードが完了したらダブルクリックします。
「Microsoft SQL Server Management Studio」のインストール画面が表示されるので「インストール」ボタンをクリックします。
セットアップが完了したら「閉じる」ボタンをクリックします。
SQL Server Management Studio の起動
SQL Server Management Studio を起動します。
Windows のスタートボタンをクリックして「Microsoft SQL Server Tools 17」-「Microsoft SQL Server Management Studio」をクリックします。
「サーバーへの接続画面(ログイン画面)」でデフォルトでは下図のように「Windows 認証」になっているので「接続」ボタンをクリックします。
以下のように Microsoft SQL Server Management Studio が起動することを確認します。
参考図書・学習書
秀和システム社より出版の「SQL Server 2016データベース構築・管理ガイド Enterprise対応 Kindle版」です。
久しぶりに SQL Server の設計・構築・管理をやることになったので、ほぼゼロの状態から学習しています。
内容は非常に充実しており、インフラ側で必要な内容(SQL Server 2016のインストールから、管理ツールの使い方、データベース作成、テーブル作成、バックアップ&リストア手順など)は一通り揃っています。
SQL Server 2016データベース構築・管理ガイド Enterprise対応
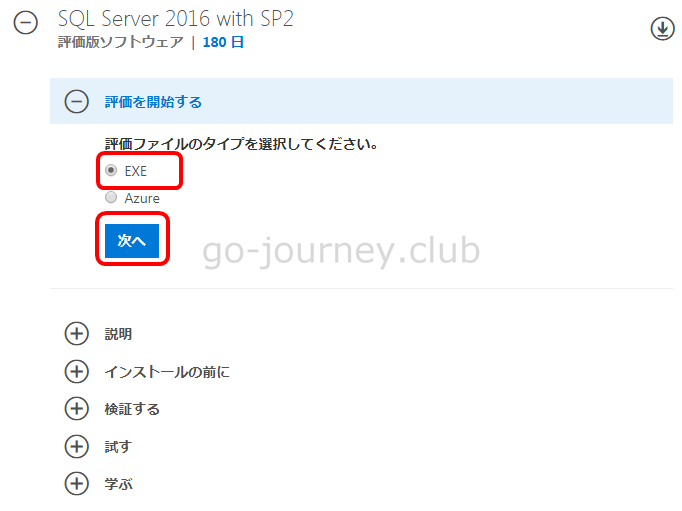
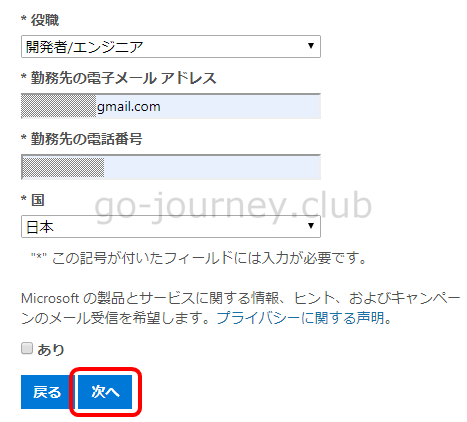

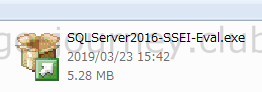
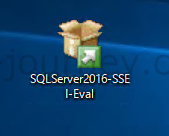
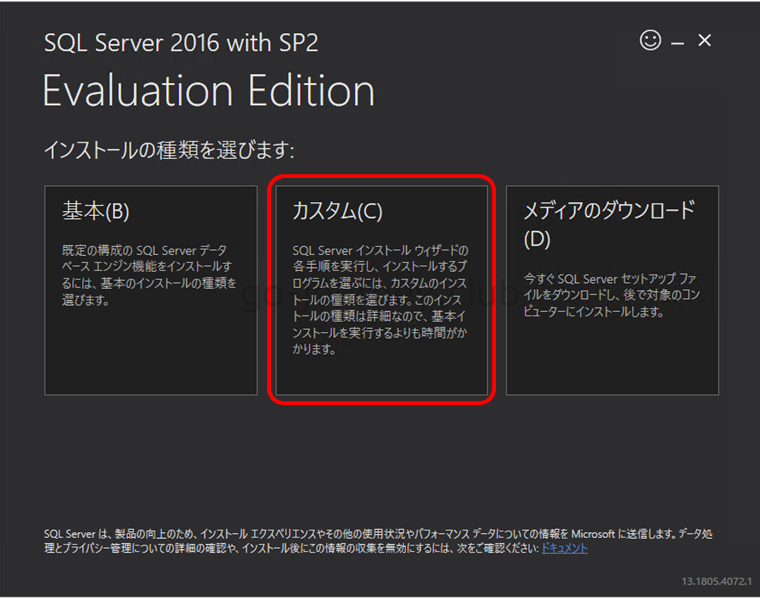
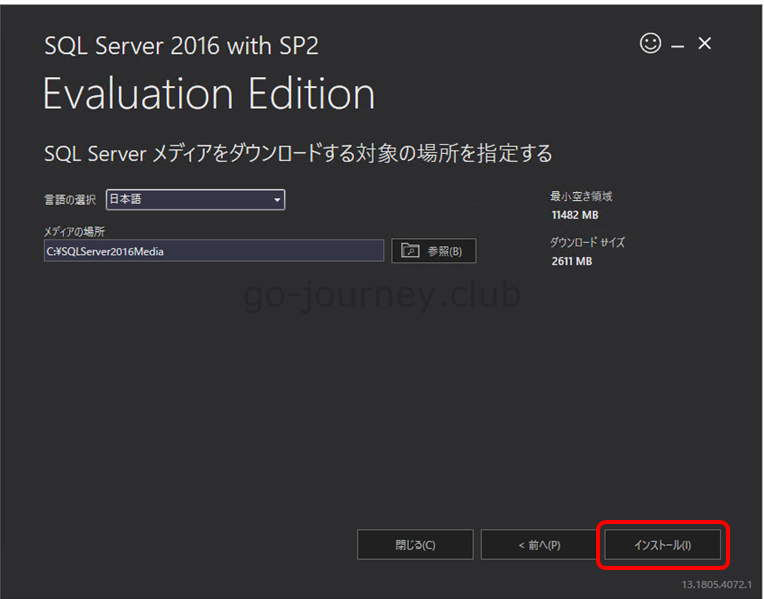
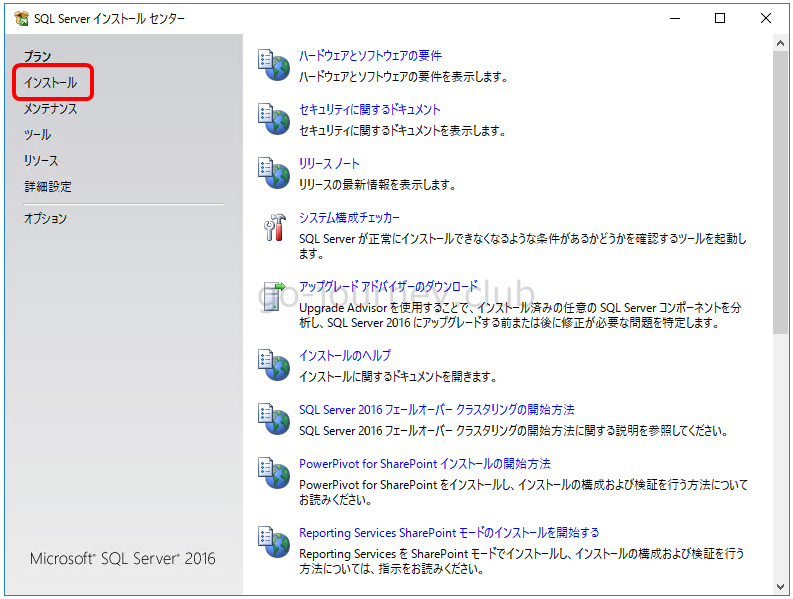
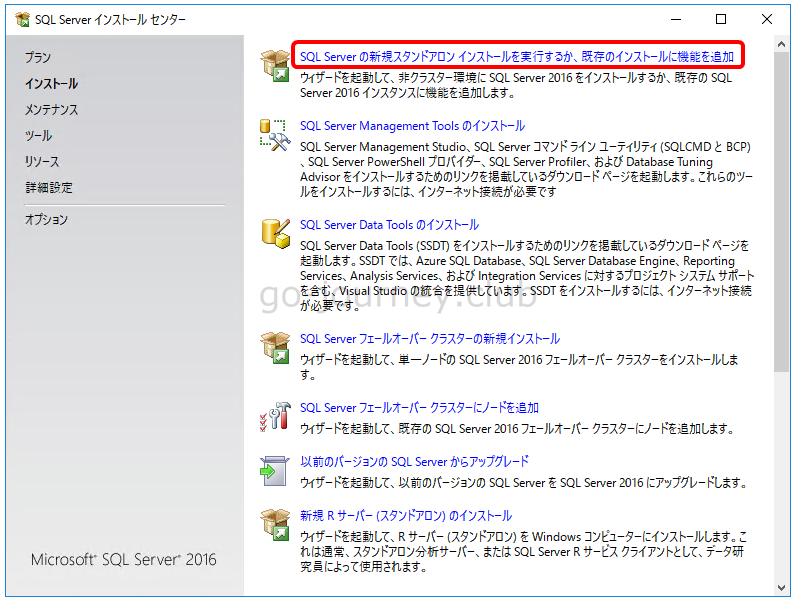
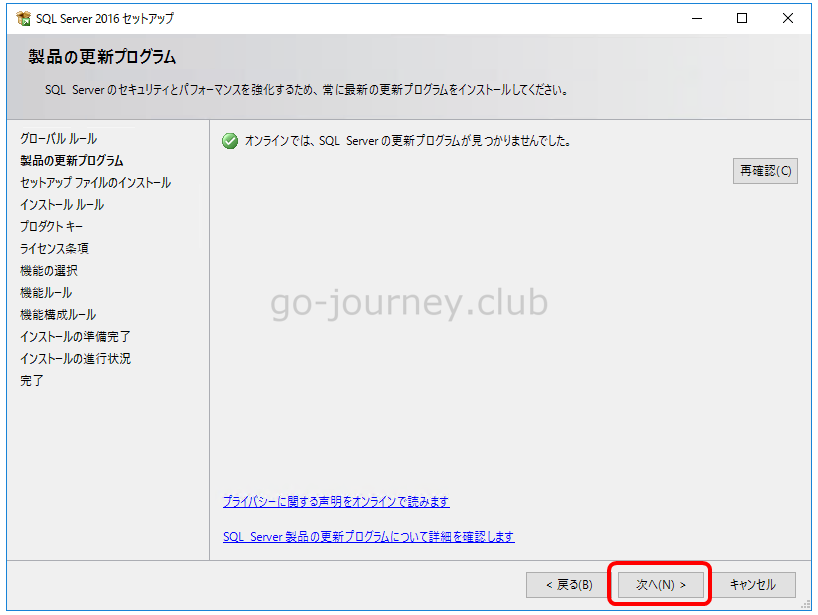
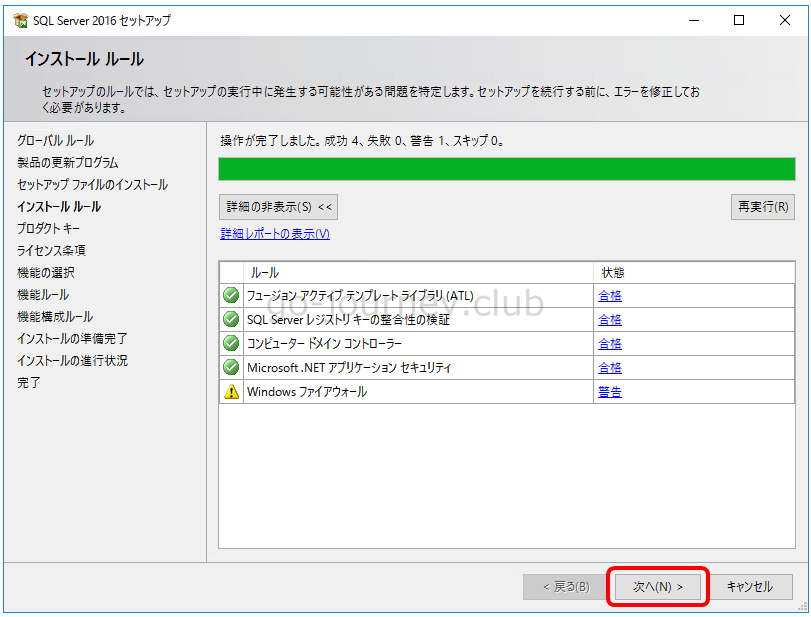
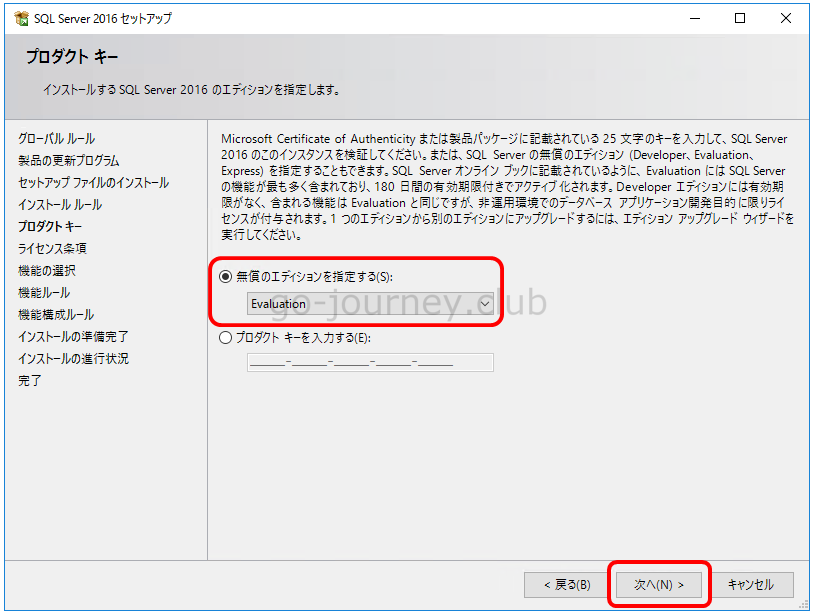
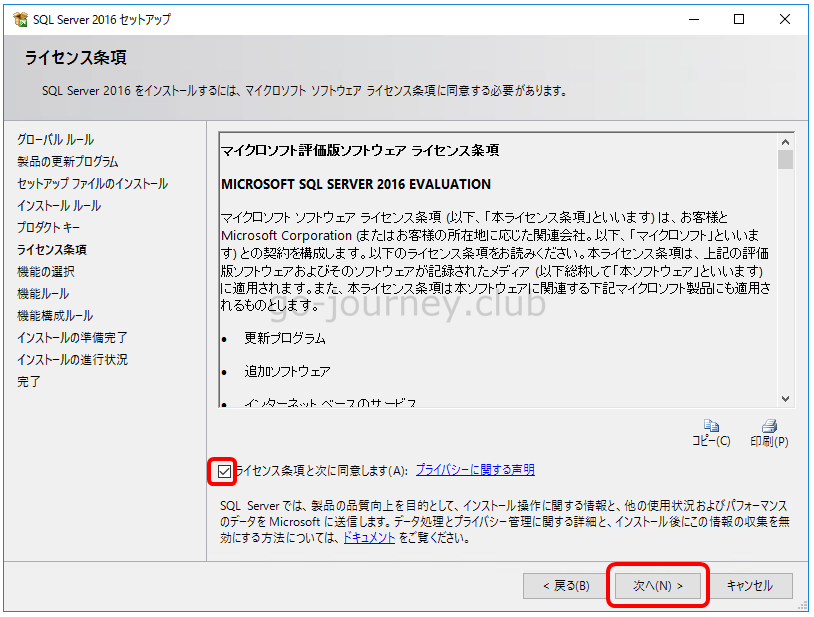
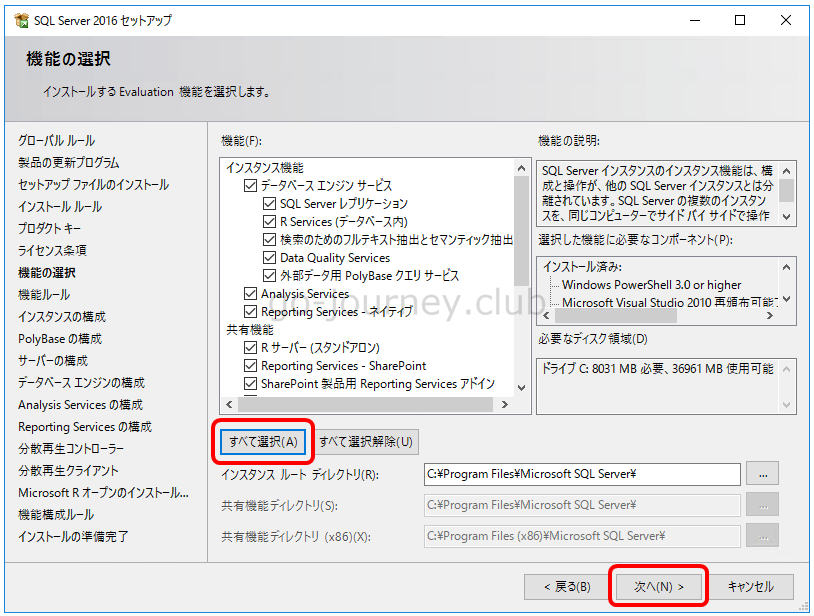
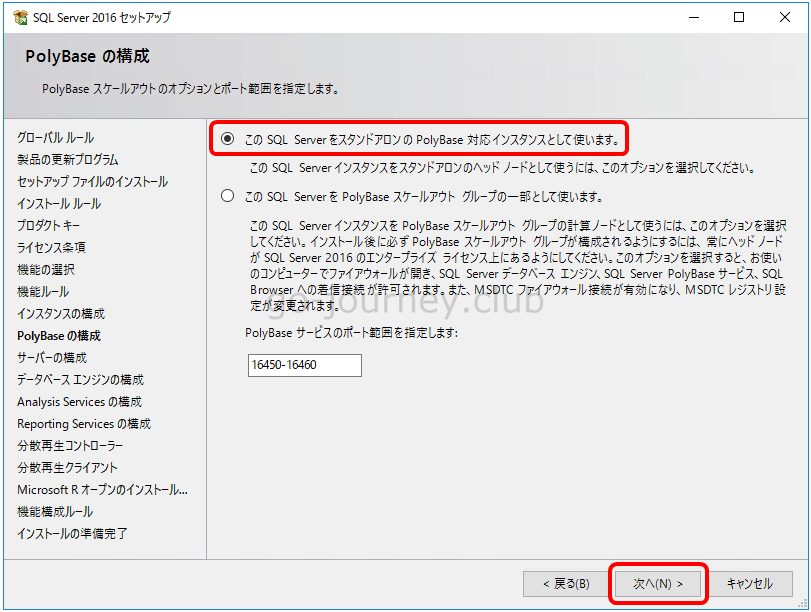
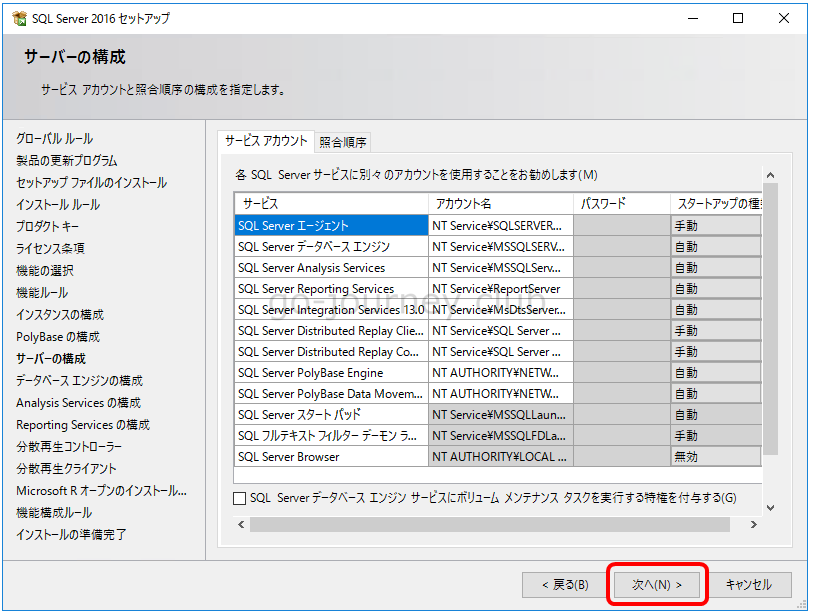
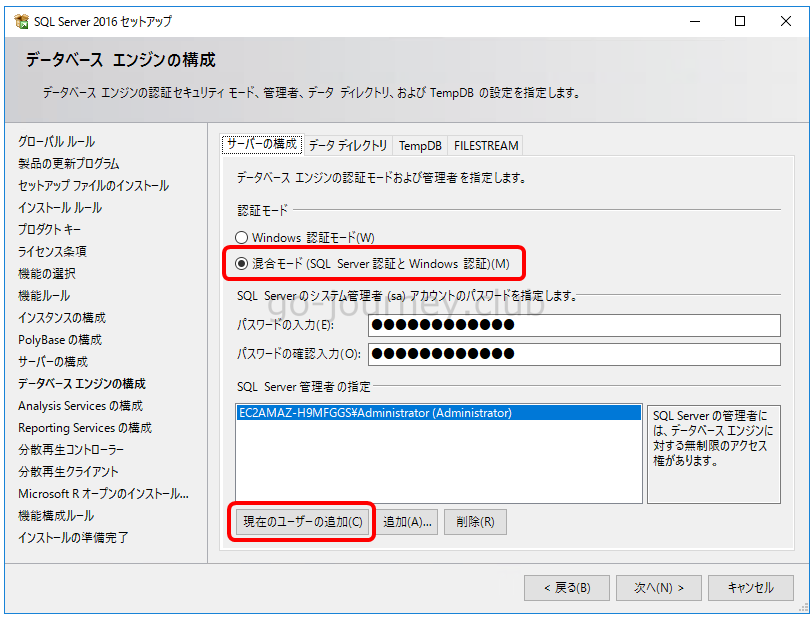
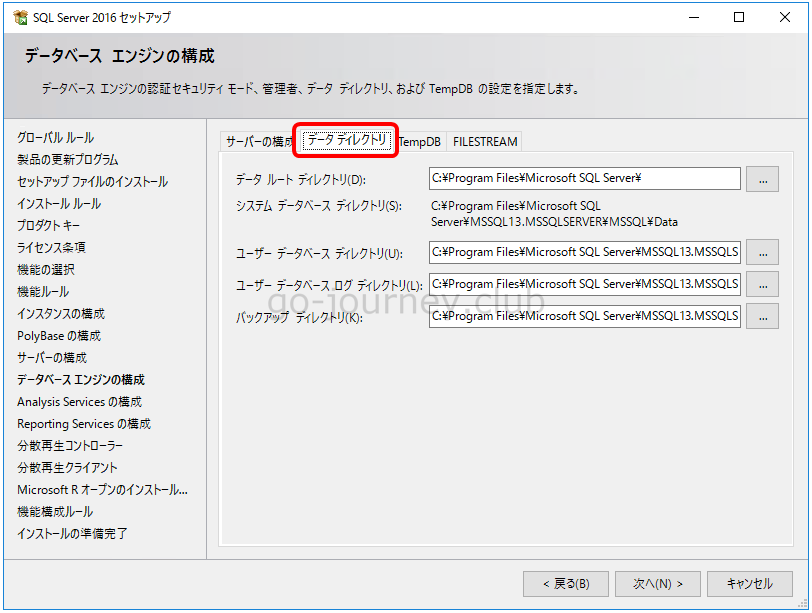
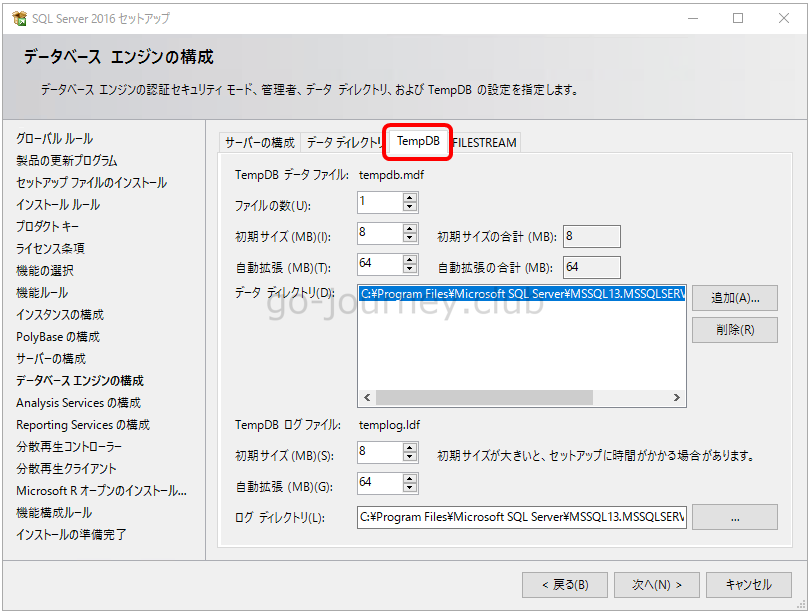
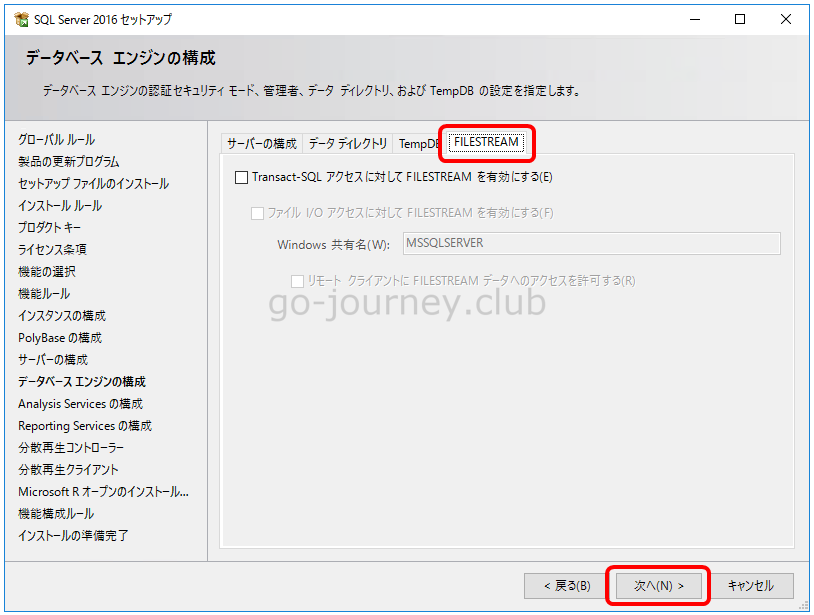
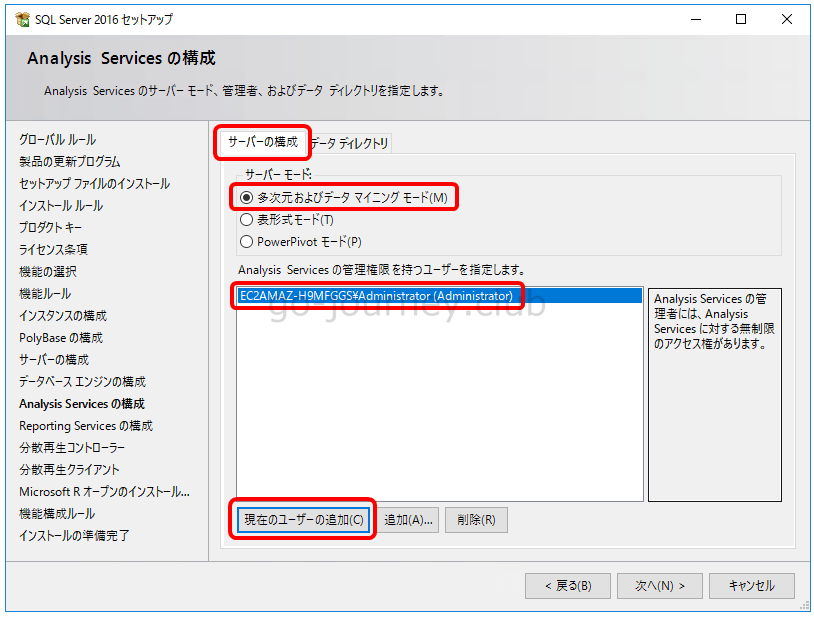
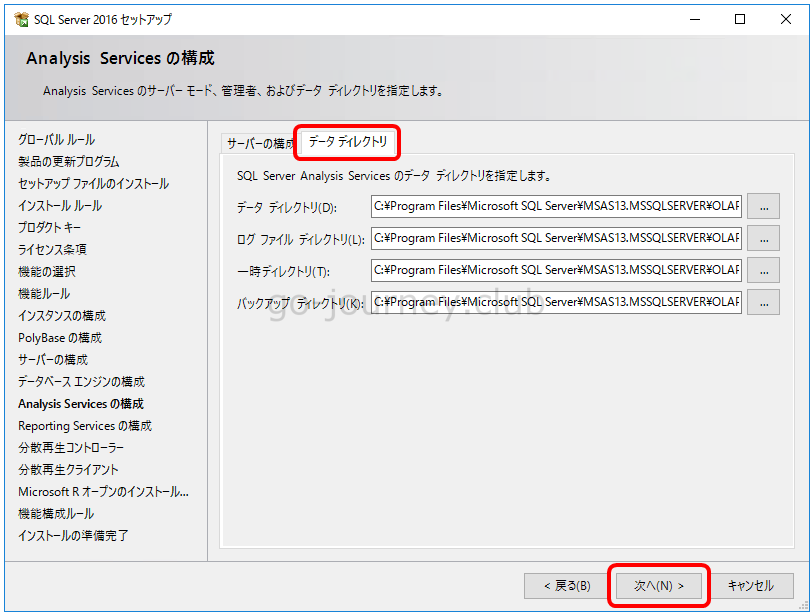
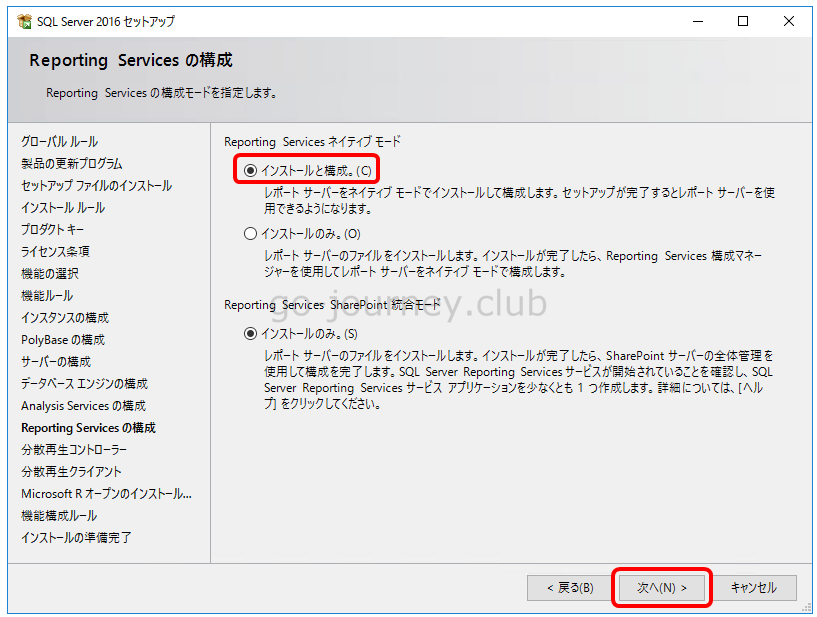
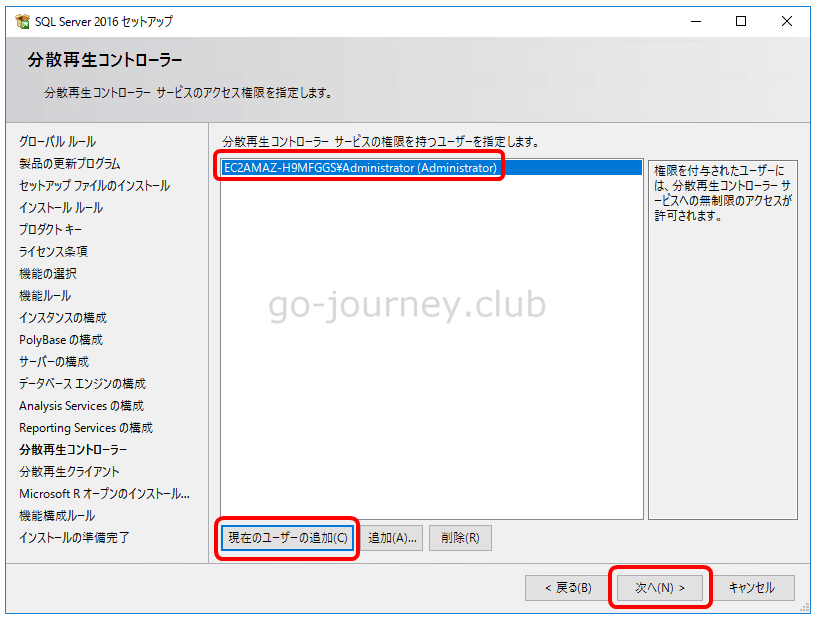
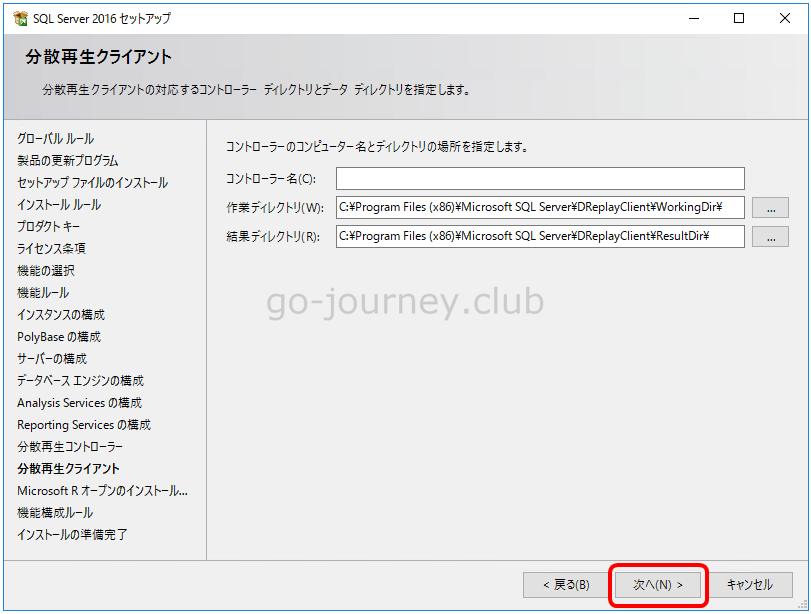
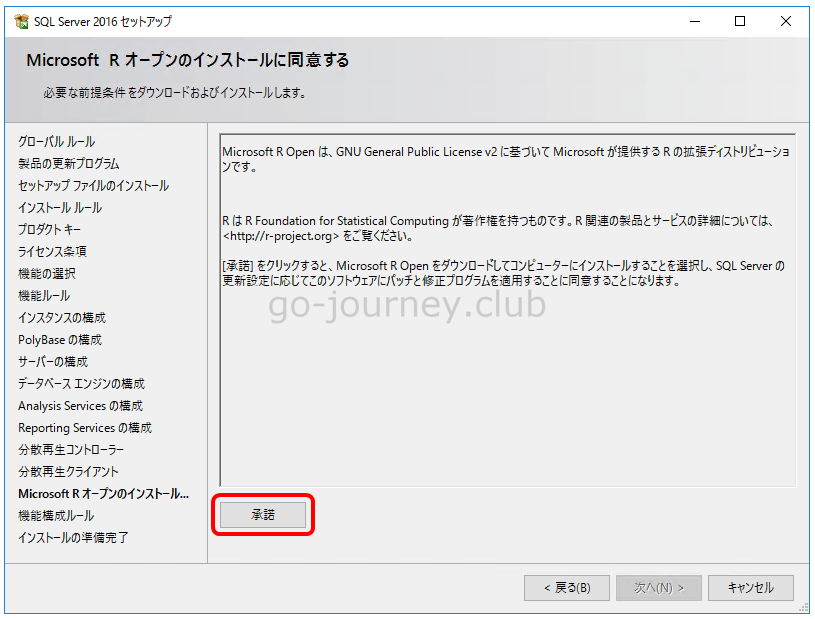
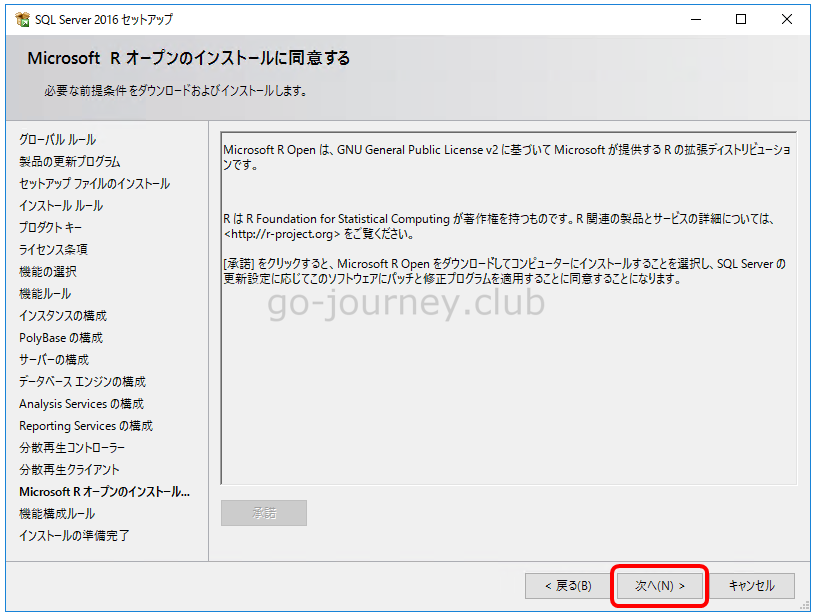
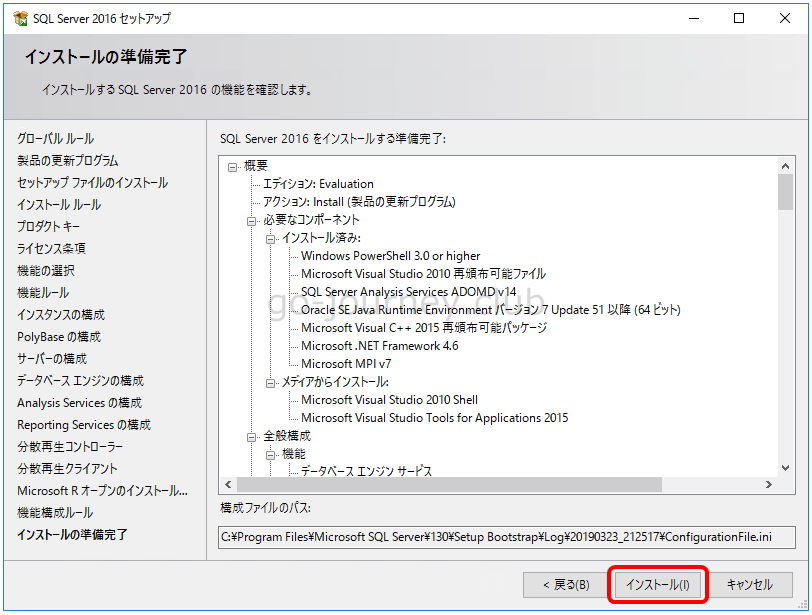
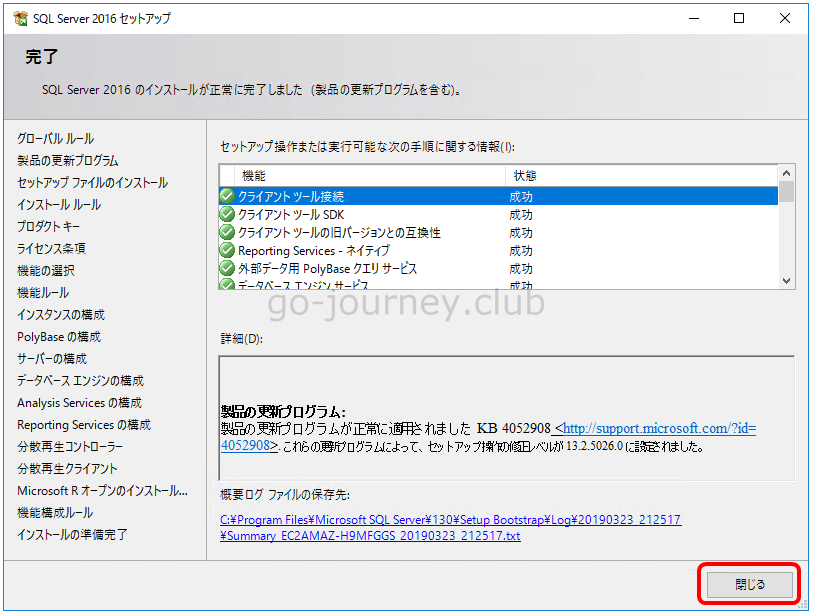
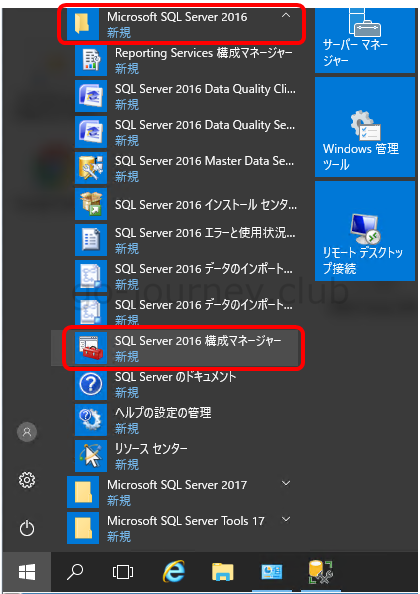
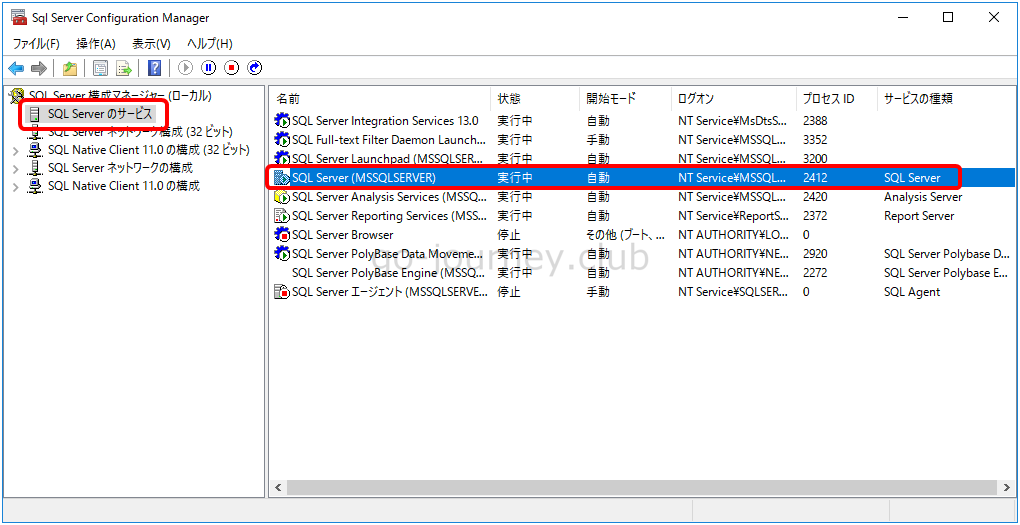
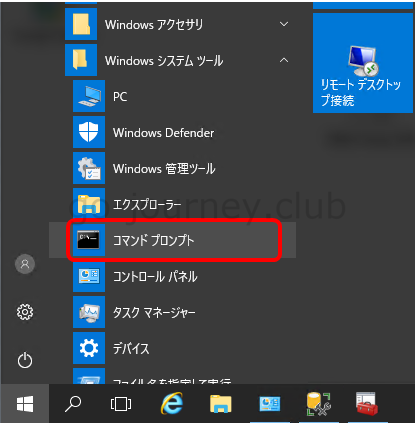
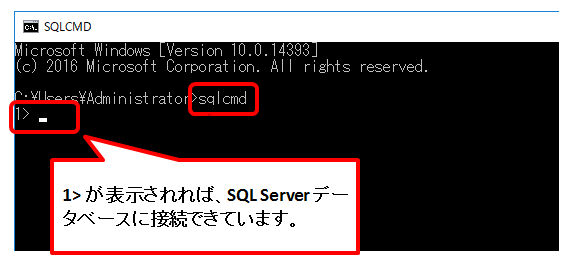
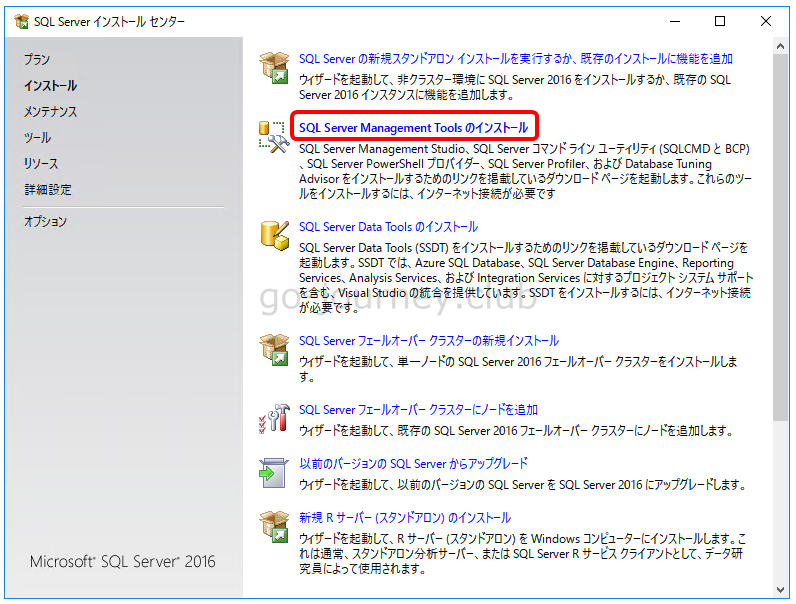
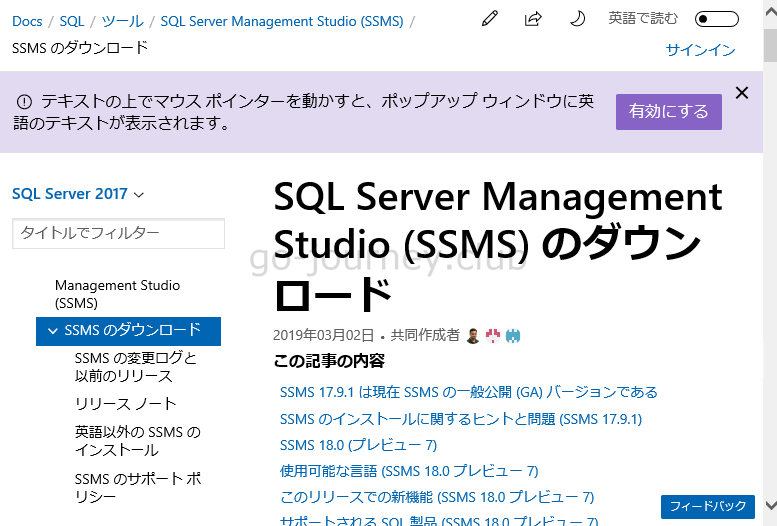
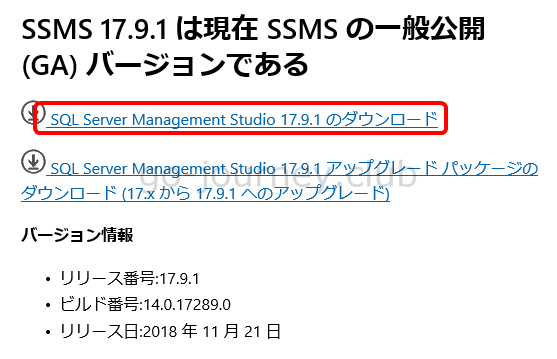
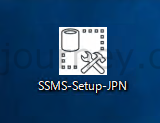
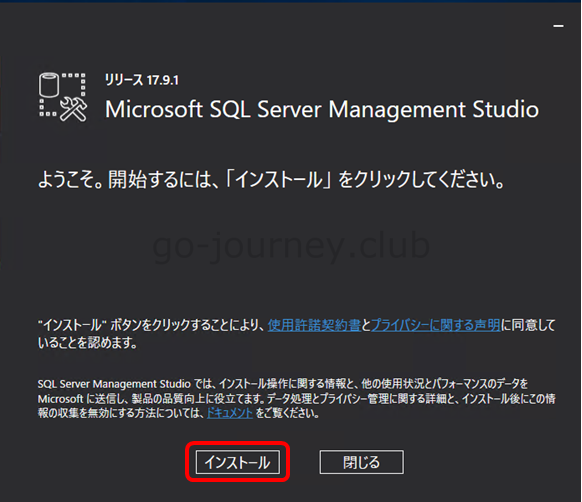
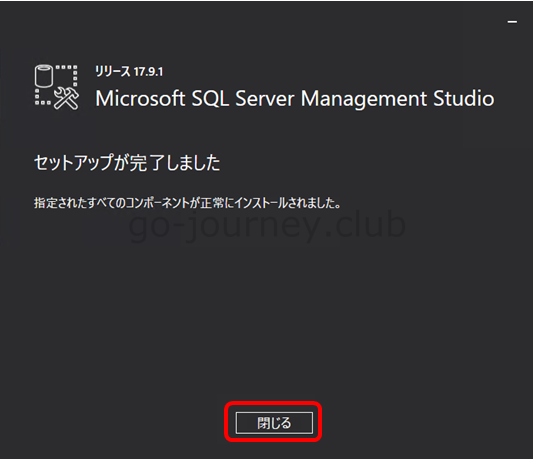
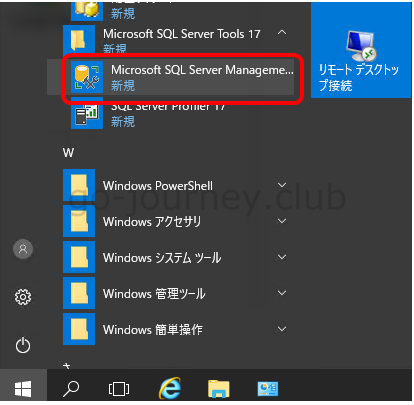
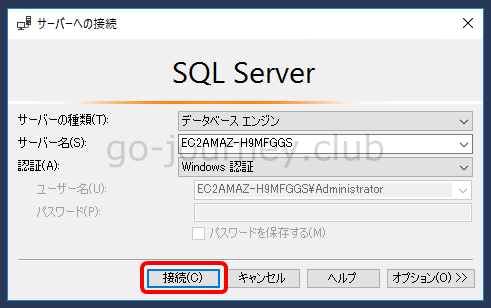
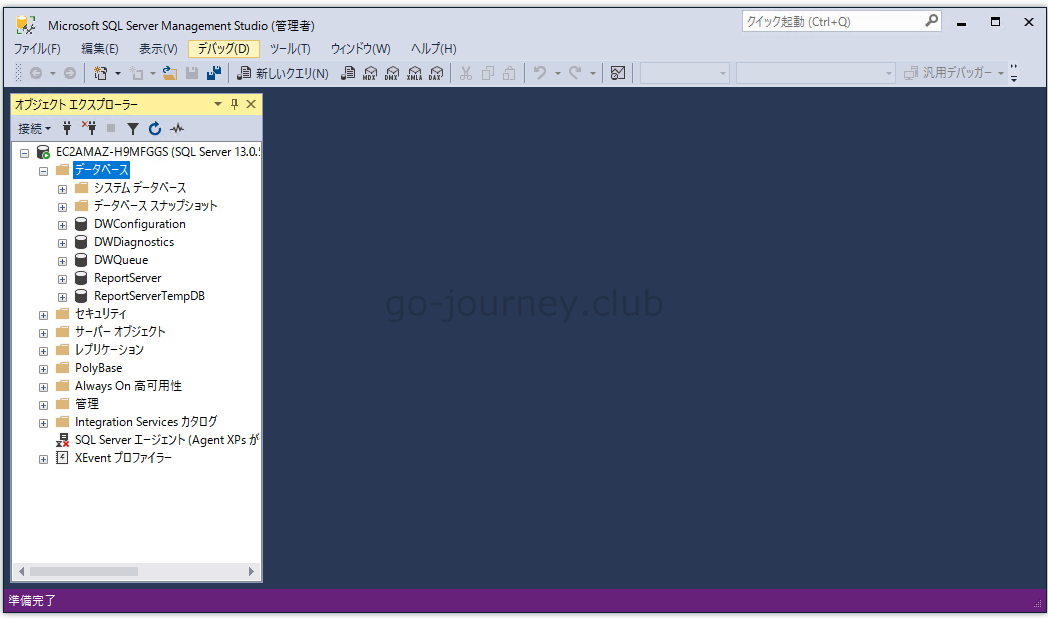


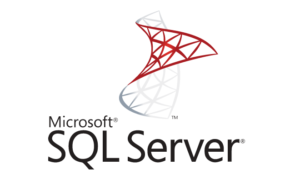



コメント