今回は、オープンソースソフトウェアである WordPress のプラグイン「Wordfence Premium(有料版)」の自動更新の解約手順について解説します。
Wordfence Premium(有料版)のインストールおよび設定方法は以下の記事を参考にしてください。
【WordPress】ファイアウォール有料プラグイン【Wordfence Security】を導入してみた
Wordfence から自動更新のメールが来た
今回、この記事を書くきっかけとなったのが、以下の Wordfence から届いたメールでした。
デフォルトの設定はライセンスの自動更新です。
ただ、自動更新でもいいのですが、きちんと自分で管理したいので自動更新の解除方法を調べました。
■Wordfence より送信された自動更新のメール
Wordfence Premium Support サイトにログインする
WordPress のダッシュボードより左側ペインの「Wordfence」をクリックします。
下図のように「Help」のリンクをクリックします。
Help ページに移動したら下図のように「GO TO REMIUM SUPPORT」ボタンをクリックします。
下図のように右上にある「Login」をクリックします。
Wordfence ログイン画面で「Username」もしくは「メールアドレス」と「パスワード」を入力し「LOG IN」ボタンをクリックします。
ログインをしたら「Login Required」の「My Wordfence License Keys」をクリックします。
ログイン後に現在 Wordfence を設定しているサイト一覧を確認します。
対象のサイトを選択し、下図のように「AUTO-RENEWAL」を「DISABLE」に設定します。
下図のように「RENEWAL」が「OFF」になっていることを確認します。
Wordfence Premium(有料版)のインストールおよび設定方法は以下の記事を参考にしてください。
【WordPress】ファイアウォール有料プラグイン【Wordfence Security】を導入してみた

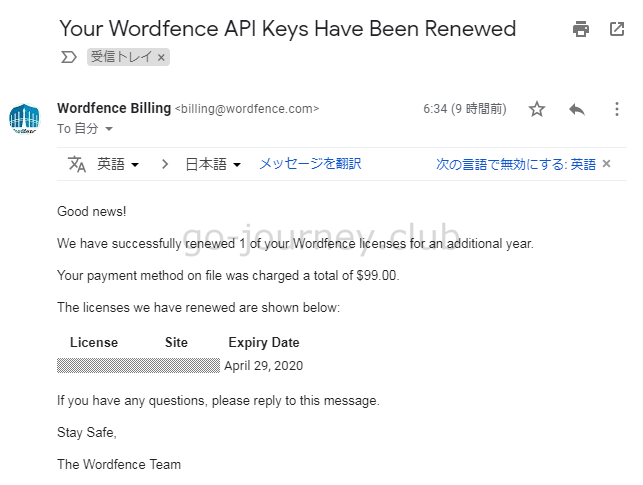
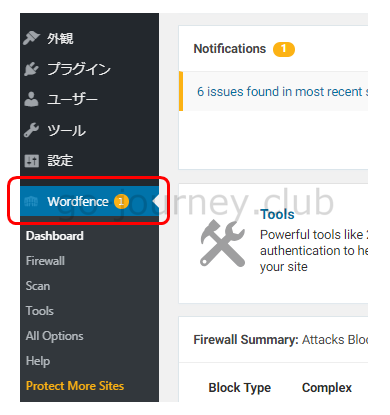
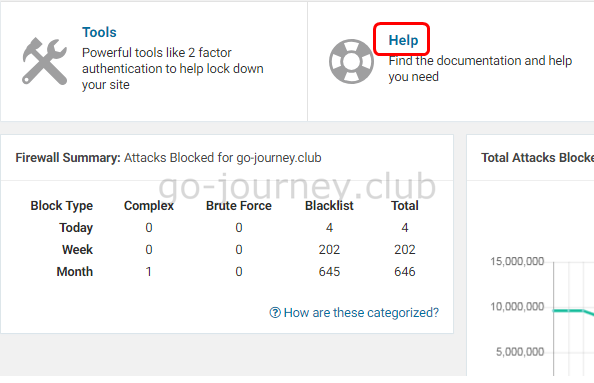
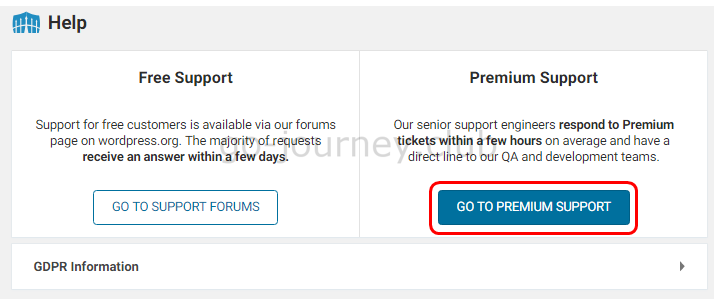


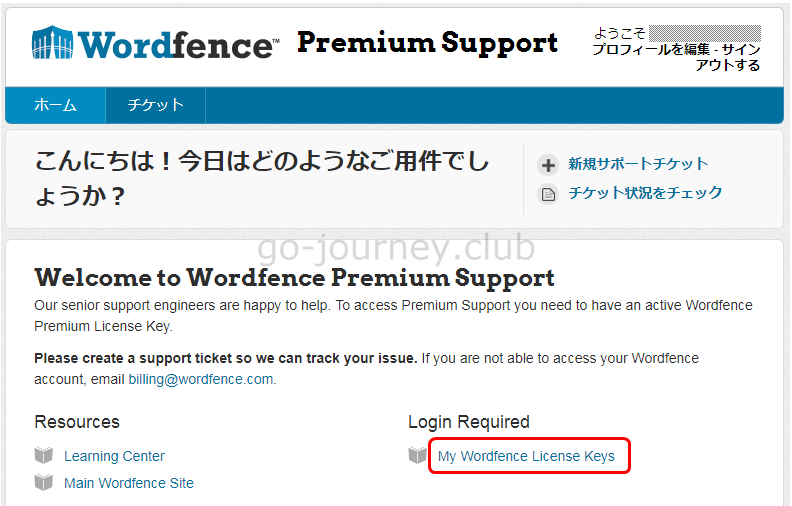
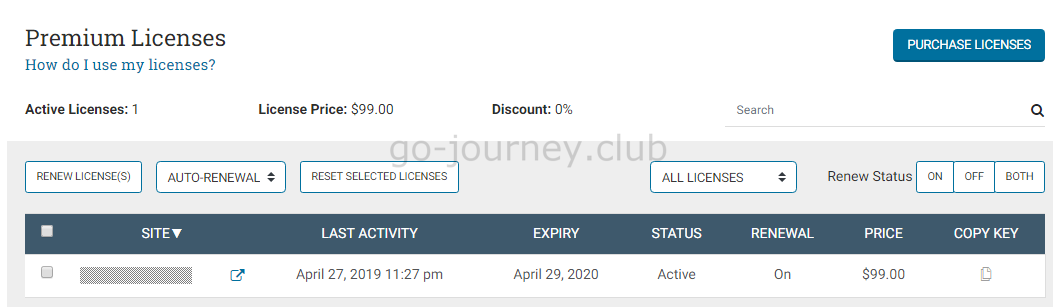
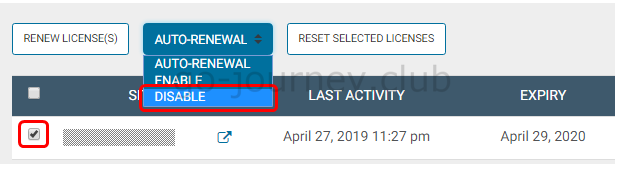
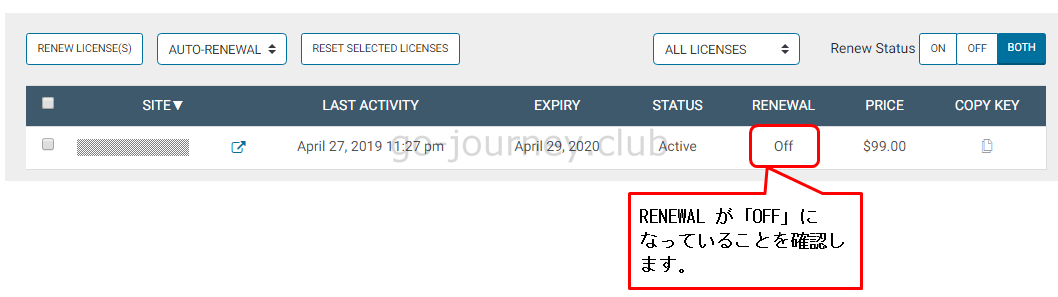



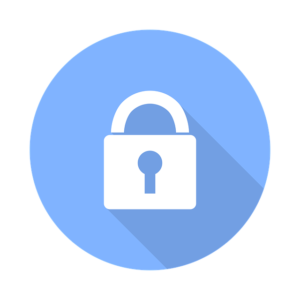



コメント