セキュリティ対策は無料でもできますが、時に多少のお金を支払って優秀なセキュリティ対策ソフトを導入することも有効かと思います。
【WordPress】サイトが攻撃されてウィルス感染をした場合の対処方法【エックスサーバーでの復旧方法】
Wordfence を導入後、解約したい場合は、以下の記事を参考にすぐに解約することができます。(自動更新の無効化ができます。)
【WordPress】【プラグイン】Wordfence Premium(有料版)の自動更新の解約手順
Wordfence Security Premium を購入する手順
WordPressのダッシュボードより「プラグイン」–「新規追加」をクリックします。
「プラグインを追加」画面に移動したら右上の検索欄に「wordfence」を入力します。
下図のように「Wordfence Security Firewall & Malware Scan」が表示されるので「今すぐインストール」ボタンをクリックします。
インストールが完了したら「有効化」ボタンをクリックします。
WordPress の左側ペインより「プラグイン」–「Wordfence Security」の「Upgrede To Premium」をクリックします。
下図の画面に移動したら「GET PREMIUM」ボタンをクリックします。
※Wordfence Premium 購入時に設定した「ユーザー名」と「パスワード」は忘れないようにしましょう!解約手続きで必要になります。
以下のページで何年で年ライセンスを購入するかを決めます。
今回は1サイトで1年のライセンスを購入するため「$99.00」を選択します。
- Number of Site to Protect ← 1 を選択します。
- Years License is Valid ← 1 を選択します。
2018年4月30日現在「1ドル=109円」で計算しています。
その他、クレジットカード情報を入力して「COMPLETE PREMIUM ORDER」ボタンをクリックします。
クレジットカードの決済が問題なく完了すれば下図の画面に遷移します。
「Wordfence Premium」のインストール方法は以下の手順で行います。
- [Manage My API Key] ページにログインします。すべての API Key がリストに表示されています。
- 次に、API Key をアクティブにする準備ができたら、[Manage My API Key] ページからリストの1つをコピーします。
- WordPress サイトの Wordfenceプラグインの「Options」ページキーの上部に貼り付けて保存します。
「API Key Manager」のリンクをクリックします。
「API Key Manager」のリンクをクリックすると下図の画面に移動するので「発行されたキー」をクリックします。
「Full API Key」画面より「API Key」をコピーします。
WordPressのダッシュボードに移動し、左側ペインより「Wordfence」–「All Options」をクリックします。
「All Options」画面で「License Key」に発行されたライセンスキーを貼り付けます。
下図のように「Wordfence Premium Enabled」が表示されていることを確認します。
以上が購入手続きになります。
※Wordfence Premium 購入時に設定した「ユーザー名」と「パスワード」は忘れないようにしましょう!解約手続きで必要になります。
Wordfence スキャン方法
まずはサイトのスキャンをします。
サイト全体をスキャンすることにより「脆弱性」や「マルウェアに感染しているファイル」を検知することができます。
WordPress のダッシュボードより「Wordfence」–「Scan」をクリックします。
「START NEW SCAN」ボタンをクリックします。
スキャンが始まると下図のような画面になります。
気長に待ちます。
以下、スキャン結果です。
「Speech bubble(ふきだしプラグイン)」プラグインの脆弱性が指摘されました。
理由は「Details: It was last updated 3 years ago and tested up to WordPress 3.7.26. It may have compatibility problems with the current version of WordPress or unknown security issues.」つまり、ここ3年間アップデートされていないし現在のWordPressで動作検証もされていないですよということのようです。
今後もスキャン方法やファイアウォールの設定について記事を追記していきます。
Wordfence を導入後、解約したい場合は、以下の記事を参考にすぐに解約することができます。(自動更新の無効化ができます。)
【WordPress】【プラグイン】Wordfence Premium(有料版)の自動更新の解約手順


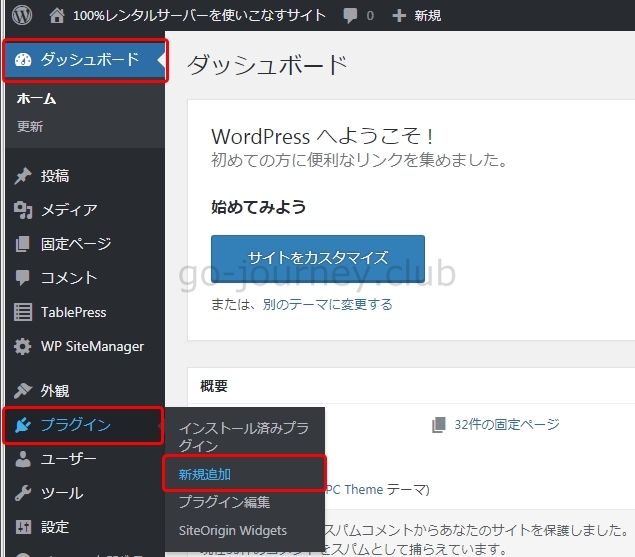
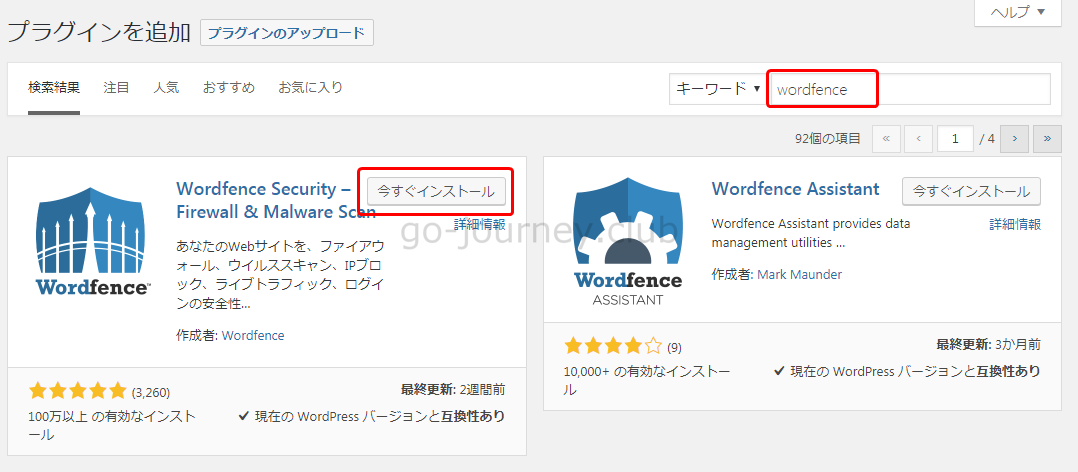
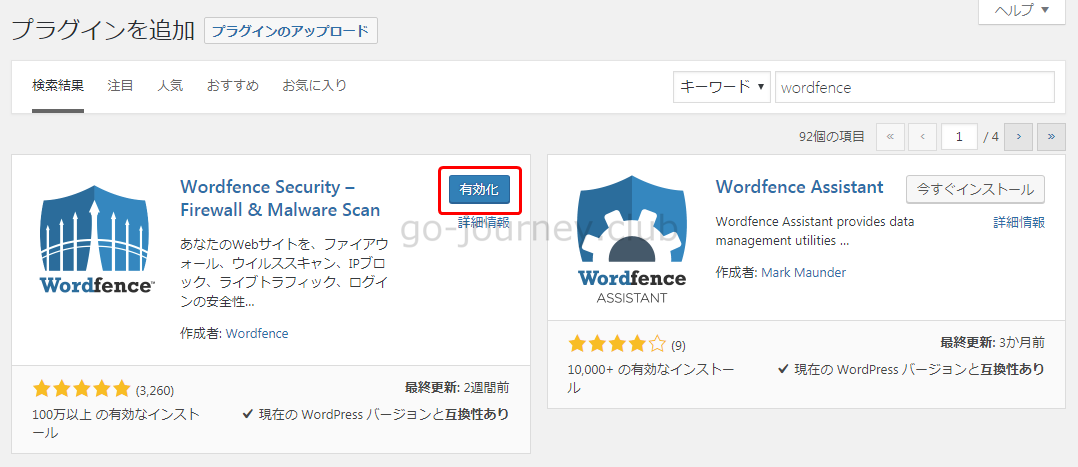
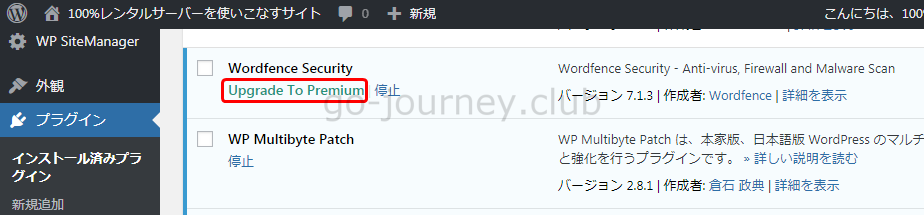
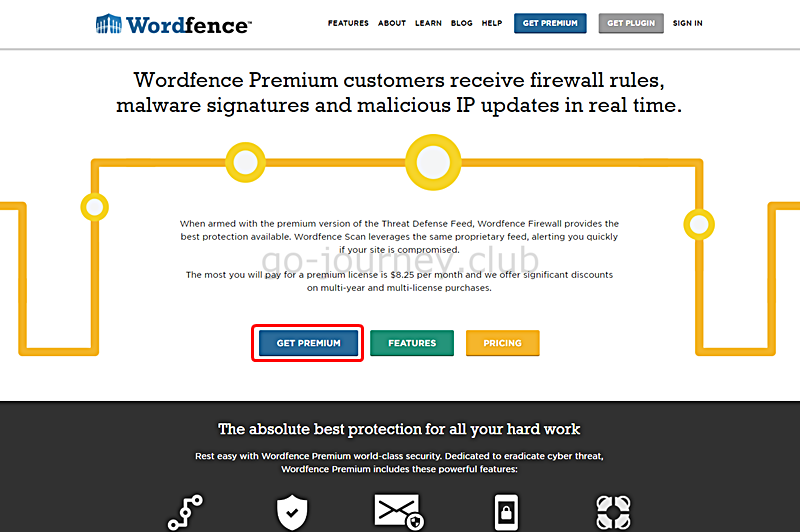
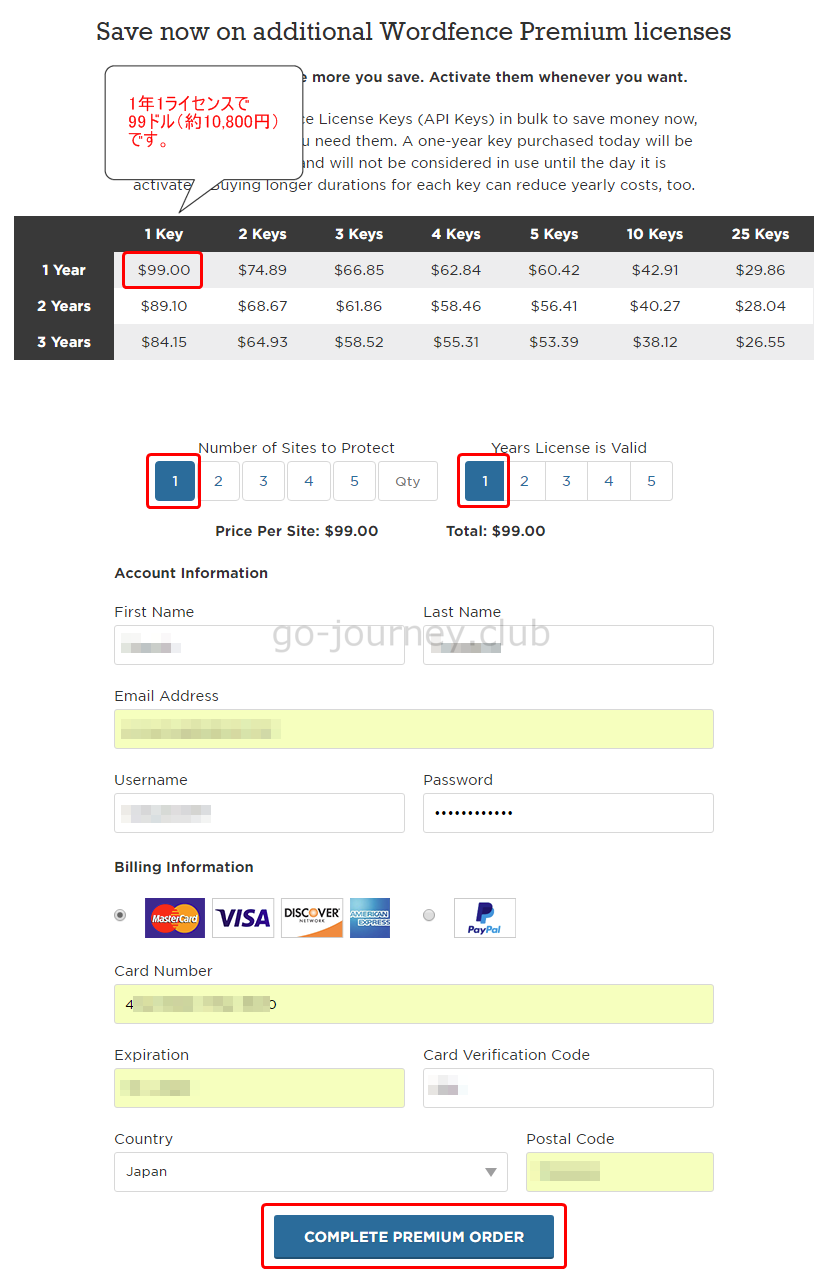
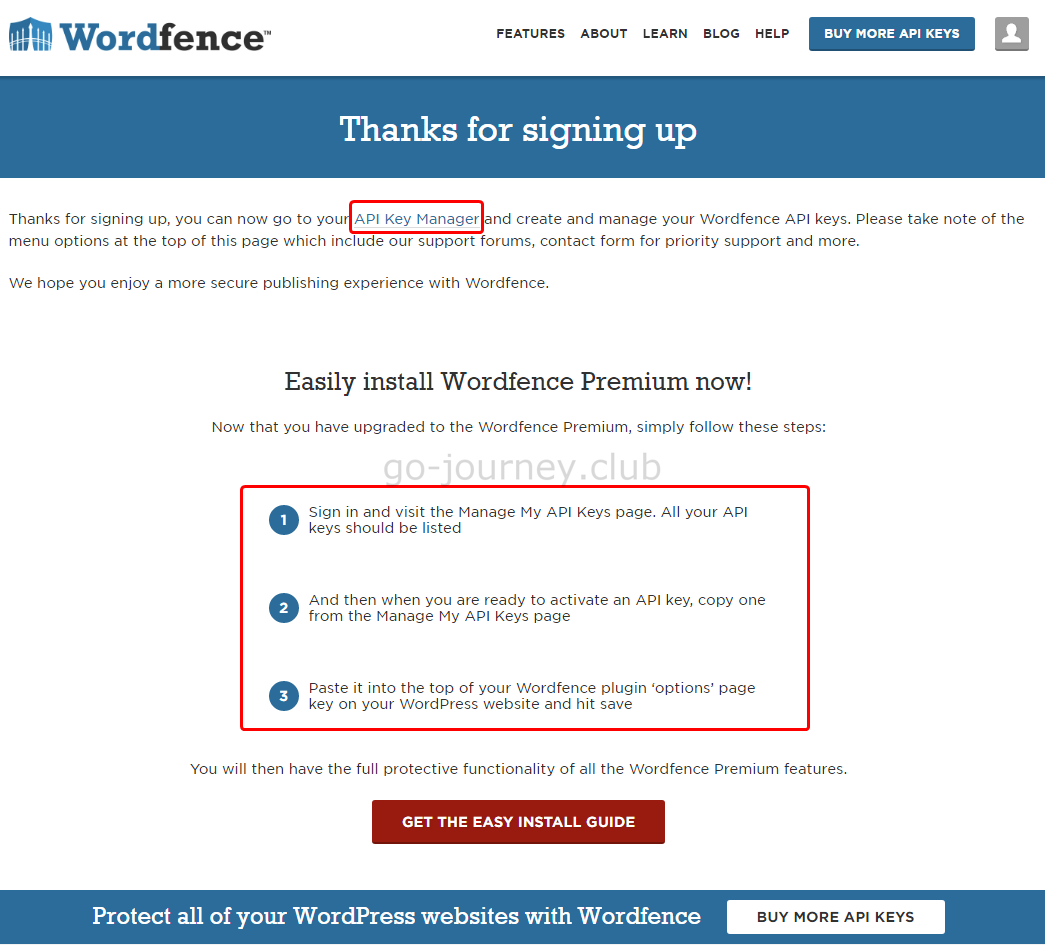
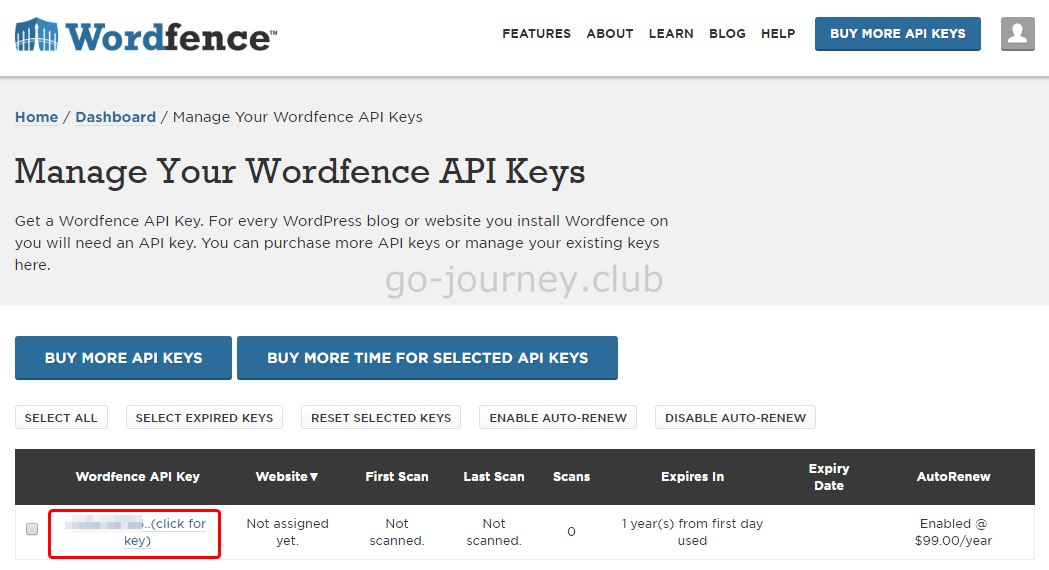
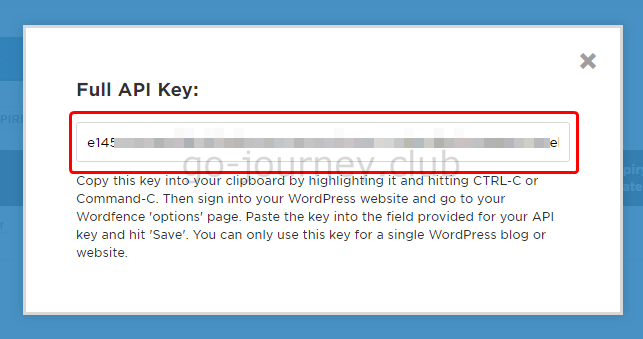
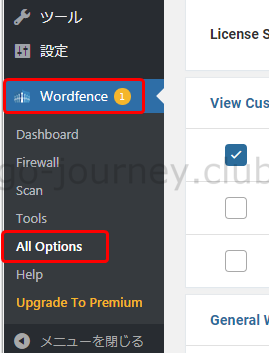
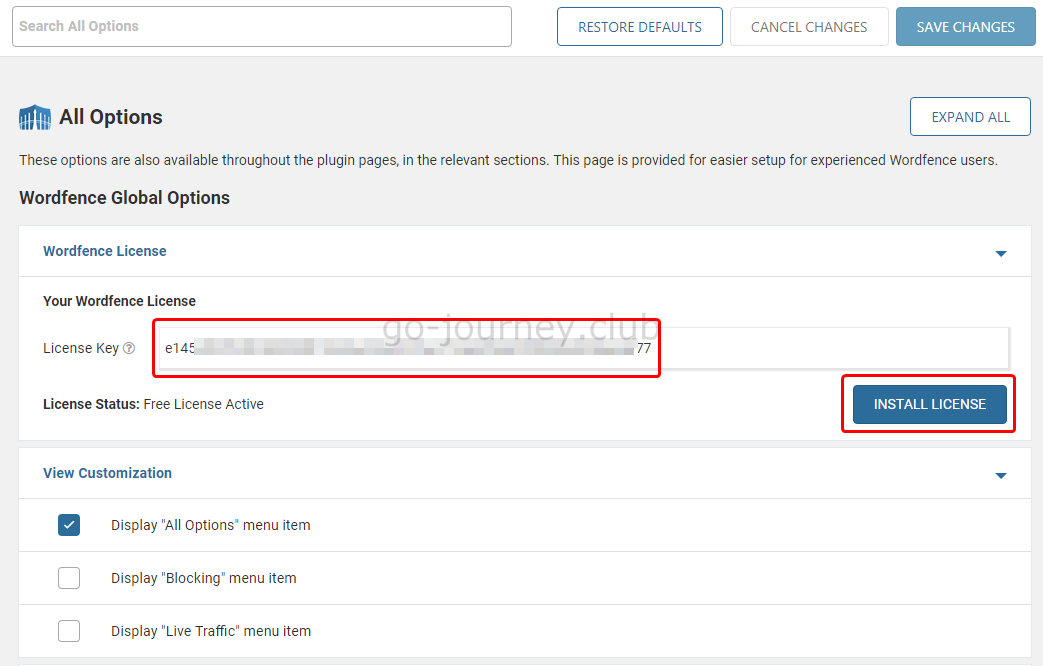
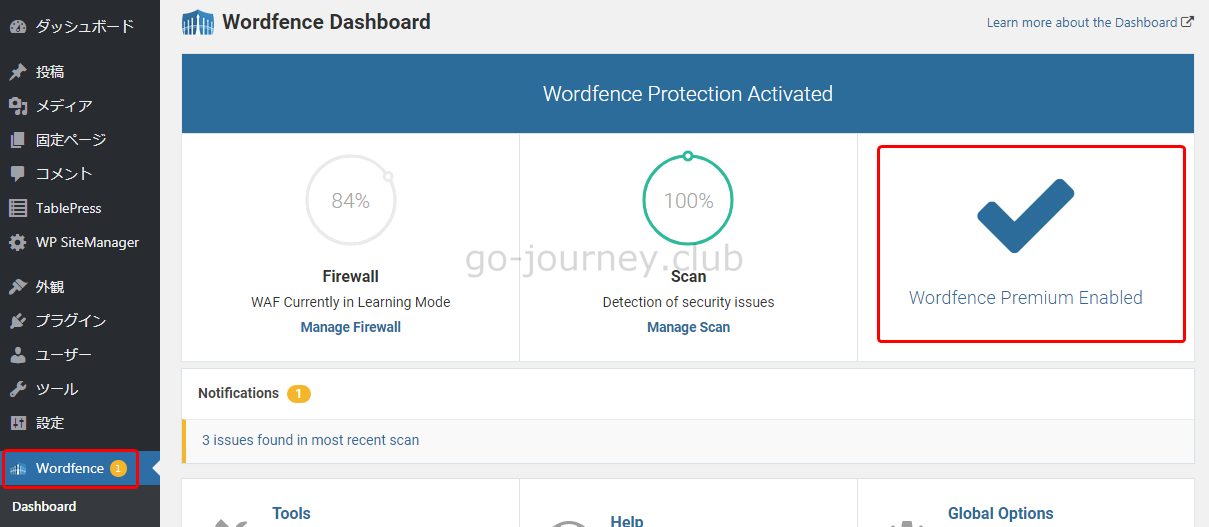
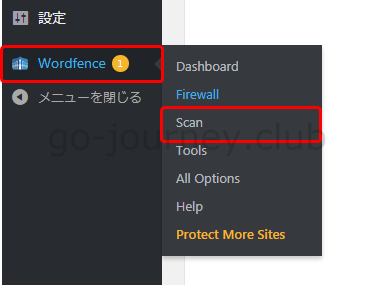
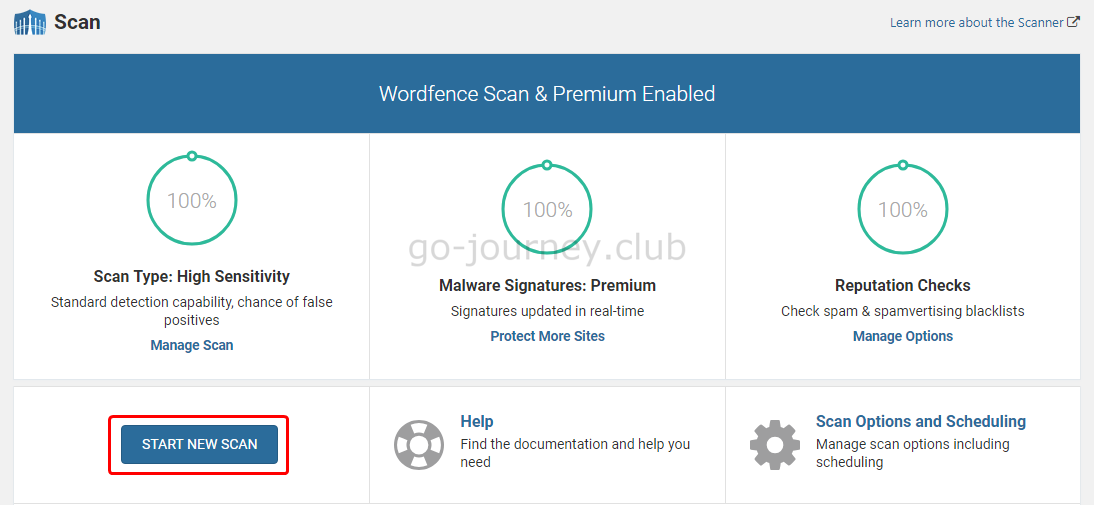
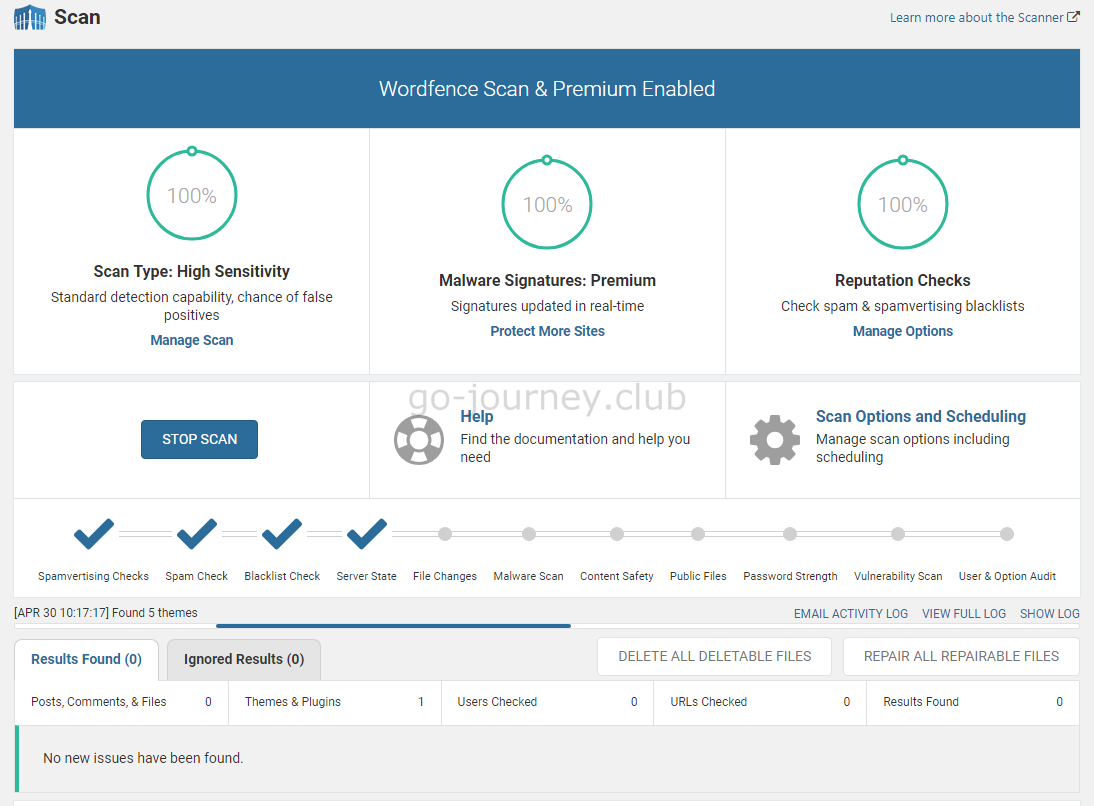
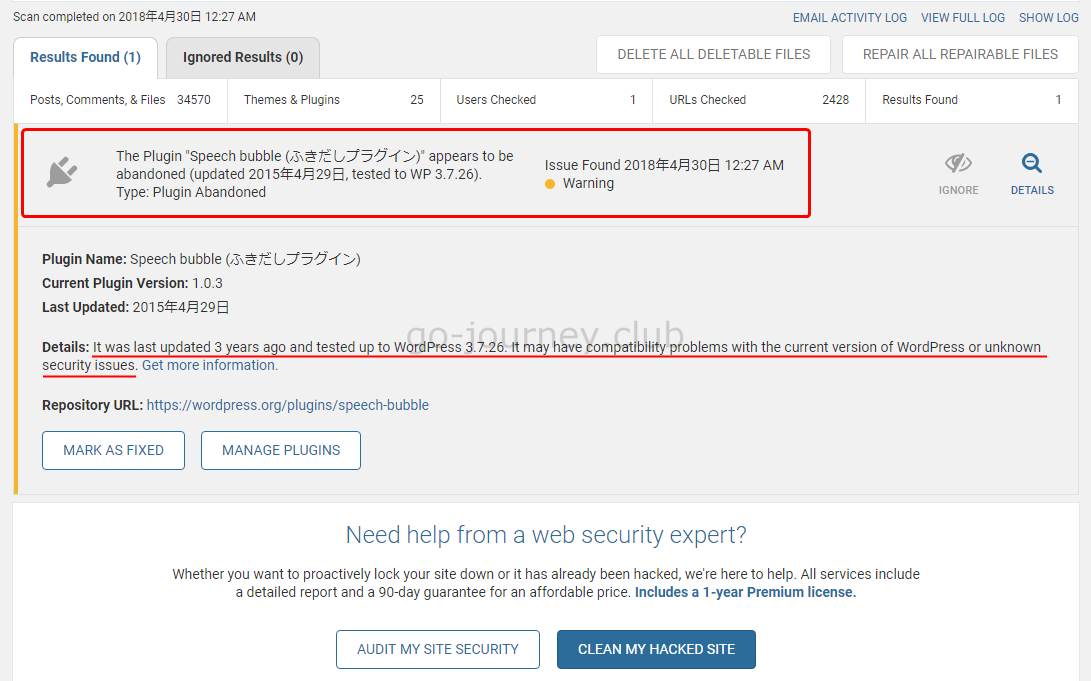



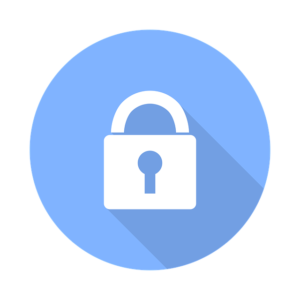



コメント