USBケーブル接続以外でパソコン(PC)とスマホで Wifi を利用してファイル共有する方法について調べました。
USB ケーブル接続でファイルを共有するのが一番簡単
結論から言えば、パソコンとスマホで USB ケーブル接続が出来れば、それが一番簡単で一番使い勝手がいいです。
しかし USB ケーブルが使えない環境もあります。
例えば、マグネット式充電ケーブルを使っている場合です。
マグネット式 充電ケーブル,3in1 充電ケーブル,L字型 USBケーブル, 360度回転,3パック(1M+1M+2M)(ブラック)
アプリの要件
- 簡単に設定が出来る
- コピーや転送する前にスマホ内の写真をサムネイル(プレビュー)で確認したい
- ドラッグ&ドロップで簡単にファイルのやり取りをしたい
- スマホ→パソコン、パソコン→スマホでファイルのやり取りをしたい
- フリー(無料)のアプリがいい
- Android でやりたい
- 基本的な操作はスマホ内のファイルをパソコンに移動かコピーするくらい(逆にパソコンのファイルをスマホに取り込むことはほぼなし)
結論
結論から言えば、「Wifi File Transfer」が要件を満たしていました!
お勧めしないアプリ
個人的にお勧めしないアプリは「FTP」系です。
理由は、サムネイルやプレビューが表示されないので、写真の整理のためには使い勝手が非常に悪いです。
単純にファイルを転送するだけなら使えますが、選択が入る場合は FTP 系のアプリは避けた方がいいでしょう。
あとは、使いづらい、分かりづらいアプリです。
今まで様々なアプリを利用してきたので、じっくりとマニュアルやネットを検索して調べれば使いこなせるとは思いますが、それでも新しいことに学習することのストレスは感じます。
そのため、学習コストが掛からずに、マニュアルを見なくてもすぐに使用できる無料のアプリがベストだと思っています。
FileExplorer
日本語解説なし
操作 ← 分かりづらい
Send Anywhere
単純にファイルを転送できます。
要件に書いたファイル共有機能はありません。
ファイル転送に特化したアプリです。
ファイル転送 – ファイルの共有(Smart tool – best product)
スマホからパソコンへの送信、パソコンからの受信ができますが、パソコンからの操作はできません。
使いづらい、分かりづらいです。
Xender
使いづらい・分かりづらいです。
スマホからパソコンへの送信、パソコンからの受信ができますが、パソコンからの操作はできません。
簡単に共有
スマホを FTP サーバにします。
アプリをインストールして簡単にファイル転送ができますが、FTP だと写真のプレビューがパソコンから見れないのでお勧めしません。
使い方
特に何の設定もせずに「開始」ボタンをクリックします。
ブラウザを開き、下図のようにアドレス(例の場合は「ftp://192.168.0.118:2121」)を入力してアクセスします。
ファイル転送が完了したら「やめる」ボタンをクリックして FTP 転送終了します。
Wifi File Transfer(smarterDroid)
一番簡単で使い勝手が良いアプリです。
Play ストア(Google Play)より「Wifi File Transfer」で検索すると下図のように表示されます。
- パソコンからスマホへの写真の転送 ← OK
- スマホからパソコンへの写真の転送 ← OK
- パソコンからスマホの写真の取り込み ← OK
- パソコン上よりスマホ上の写真のサムネイルチェック ← OK(ただし小さい)
- 設定がシンプルで簡単 ← OK
使い方
非常に簡単です。
パソコンの知識やアプリの知識は不要でした!
インストールしたらアプリを開きます。
下図のように「開く」ボタンをクリックします。
もしくはスマホ上にある下図のアイコンをクリックします。
下図のように「Start」ボタンをクリックします。
「OK」ボタンをクリックします。
英語の文言ですが、「Google Chrome や IE などのブラウザを開き、アドレス欄に以下のアドレス(今回の場合は http://192.168.0.118:1234)を入力すると Android デバイス(スマホ)にアクセスできます」と説明しています。
ファイル共有を終了する方法
下図のように「Stop」ボタンをクリックすれば、すぐにファイル共有は終了します。
※Wifiでのファイル共有なので、ローカルのデバイス(PC、スマホなど)からしかアクセスできませんが、念のために使用終了したら Stop ボタンをクリックして終了しておきましょう。
パソコン上での操作
パソコンからスマホにアクセスして操作しますが、非常に簡単です。
まさにこのレベルのシンプルで使い勝手なアプリが欲しかったです。
ブラウザを立ち上げて、URL 欄に表示されたアドレスを入力します。
下図のように操作画面が表示されることを確認します。
※ちなみにスマホのローカル IP(今回の場合は 192.168.0.118)ですが、DHCP でアドレスを取得しているので、何度かつなぎなおしても、スマホの再起動をしても基本的に IP アドレスは変わらないので、ブラウザ上でブックマークを設定しておくと次回からもっと簡単に操作画面にアクセスができます。
環境(スマホ、ASUS の場合)
- 外部 SD カードに写真がある場合 ← /mnt/sdcard ディレクトリ
- 内部ディスクへのアクセス ← /storage/emulated/0/
Internal Storage をクリックすると内部ディスクに移動できます。
欠点
写真のプレビュー(サムネイル)が小さすぎて何の写真か判別できません。
ただし、小さいサムネイルにマウスのカーソルを近づけると、多少大きく表示されます。
無線 LAN ファイル転送(VillaCat)
FTP 系なので使い勝手が悪いです。
ただし、操作は単純で簡単です。
使い方
「インストール」ボタンをクリックしてインストールします。
インストールしたら「開く」ボタンをクリックします。
近くの Wifi を拾うので、トグルを右側に移動します。
Google Chrome や IE などのブラウザを開き、下図のアドレス(例では ftp://192.168.0.118:2121)を入力してアクセスします。
下図のように FTP プロトコル経由でパソコンからスマホ内のファイルにアクセスができます。




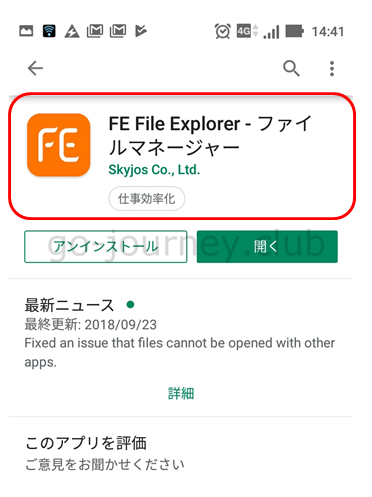
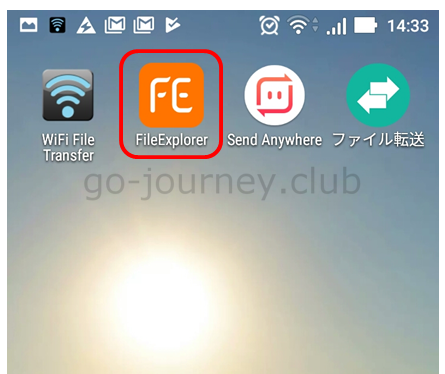
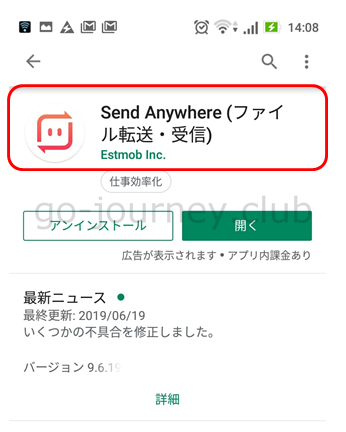
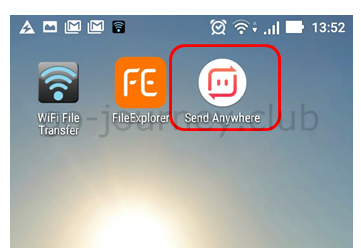
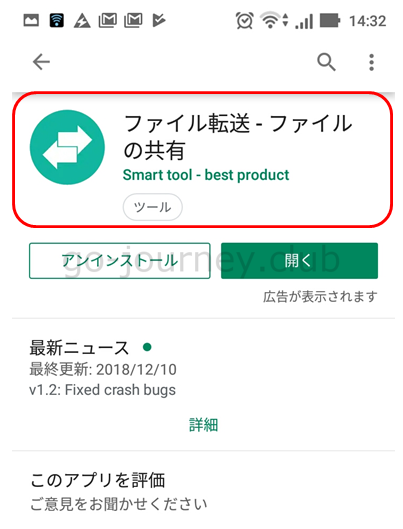
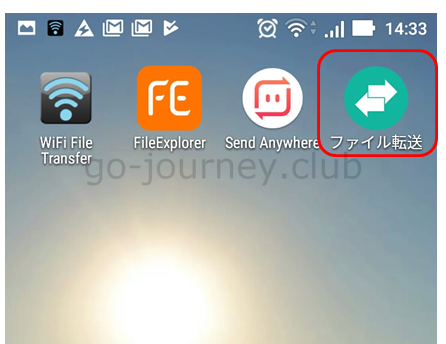
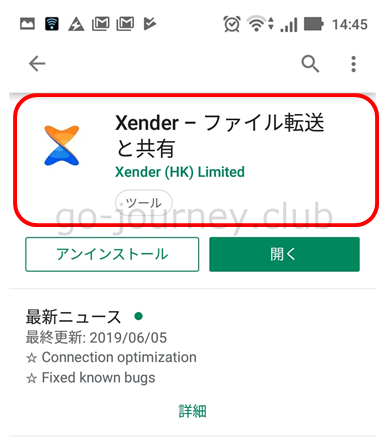
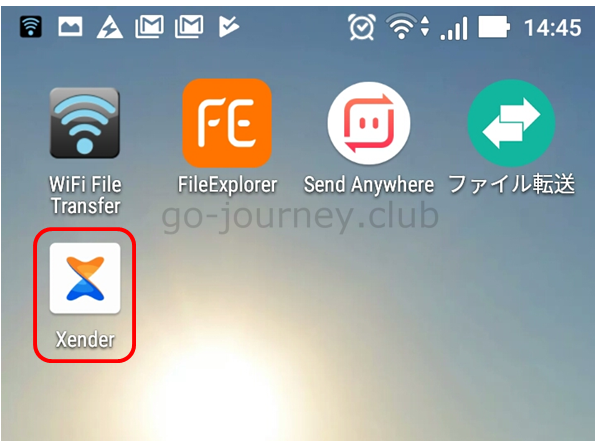
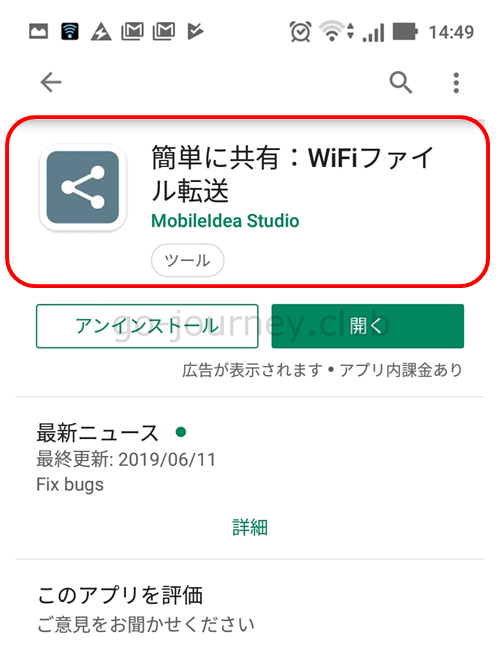
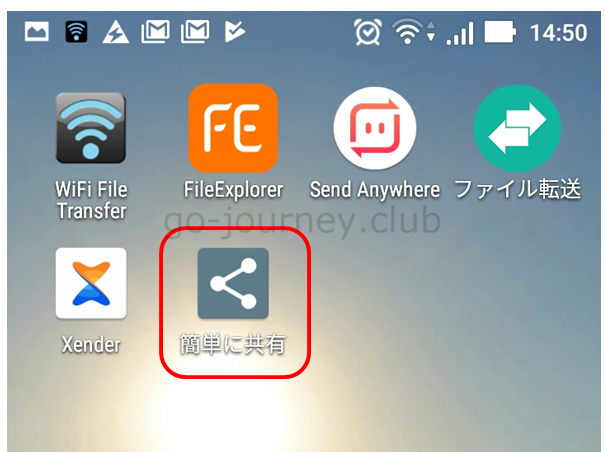
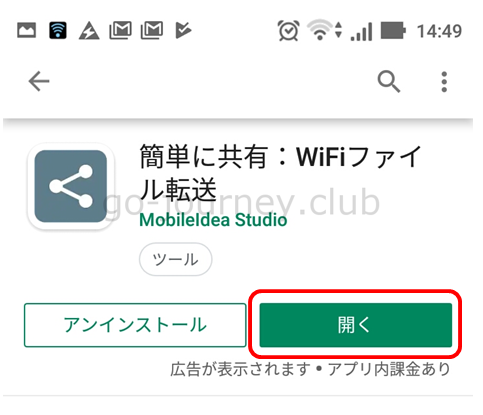
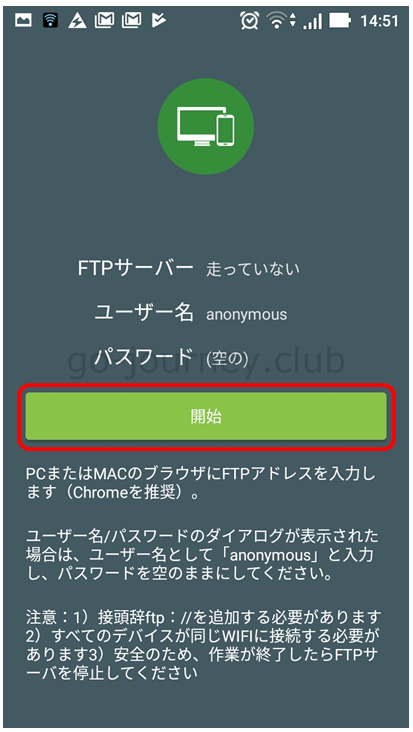
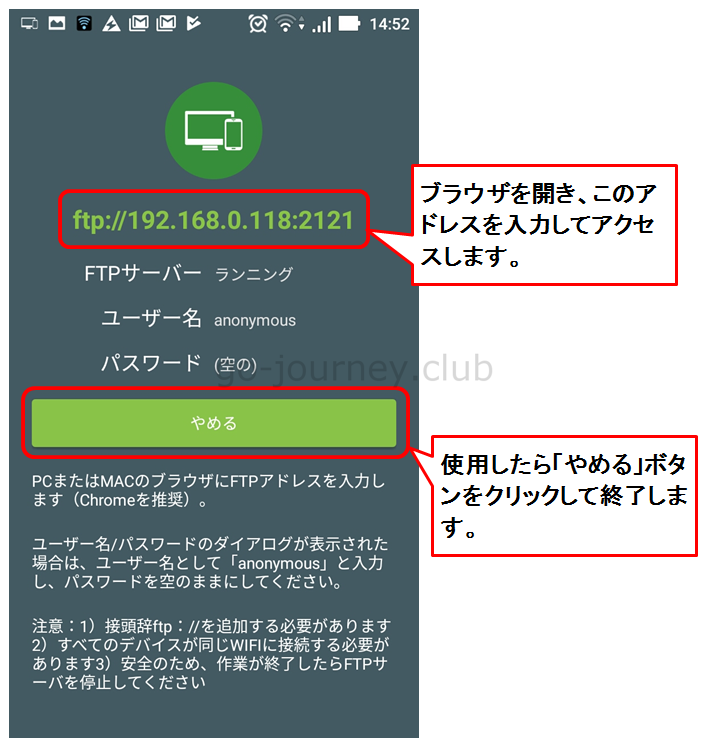
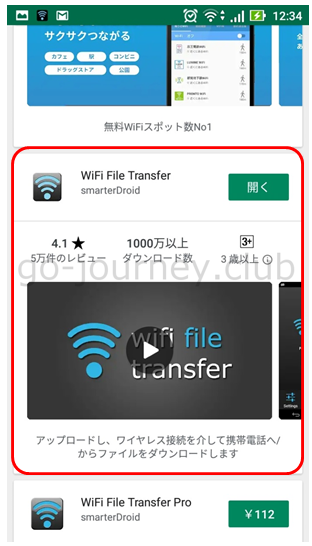
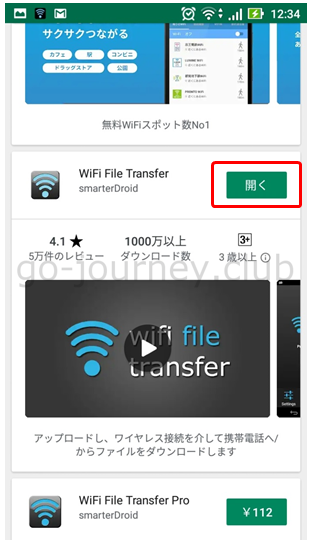

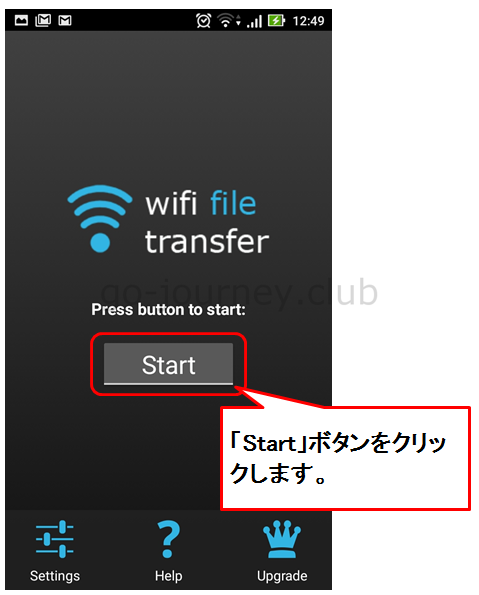
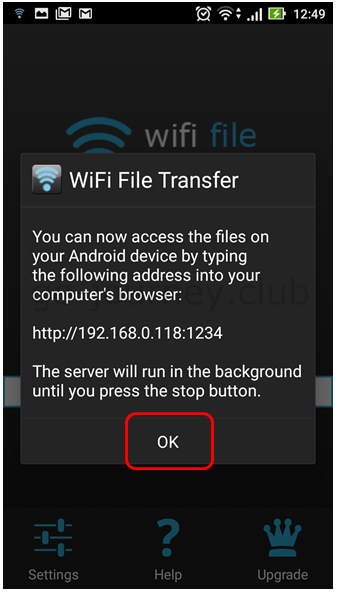
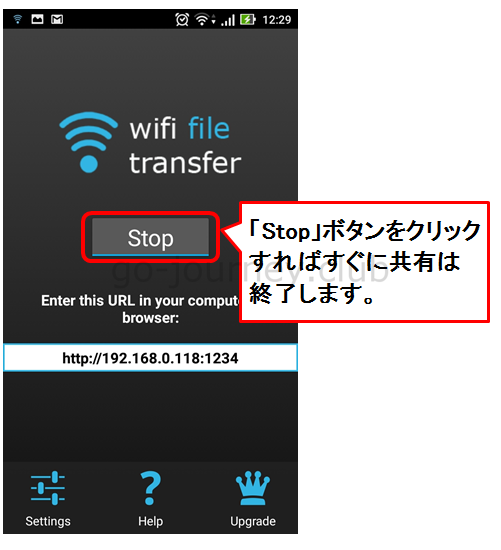
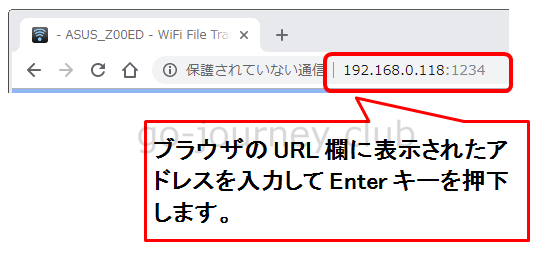
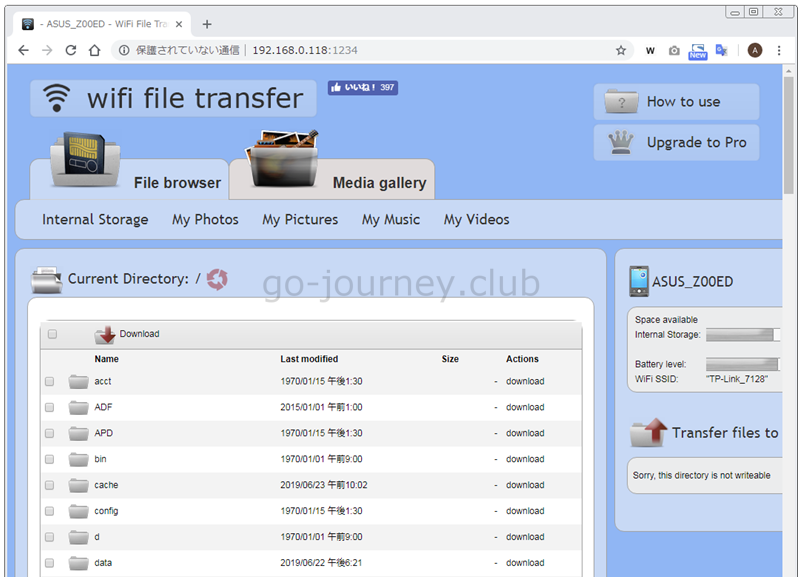
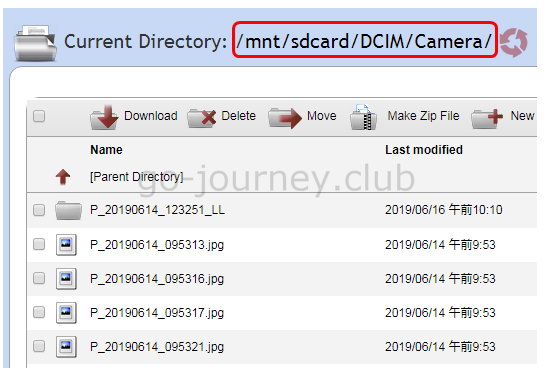
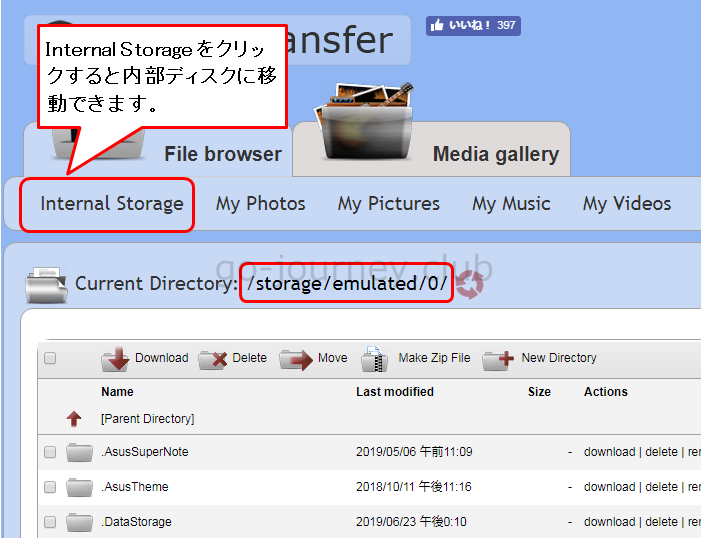
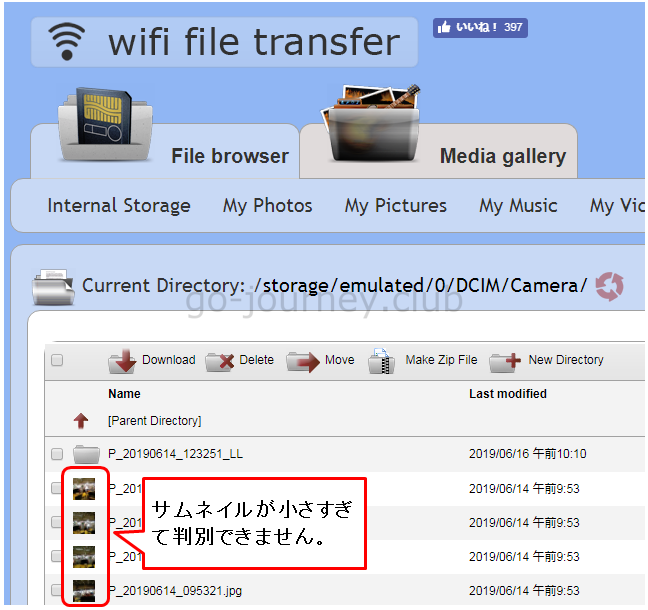
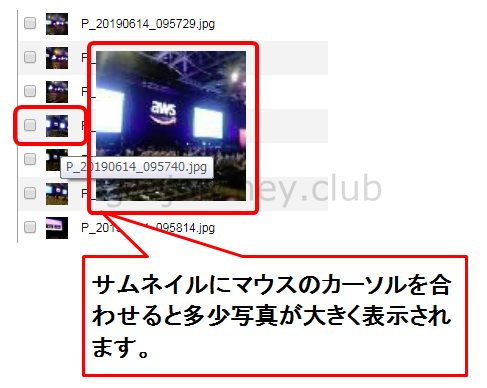
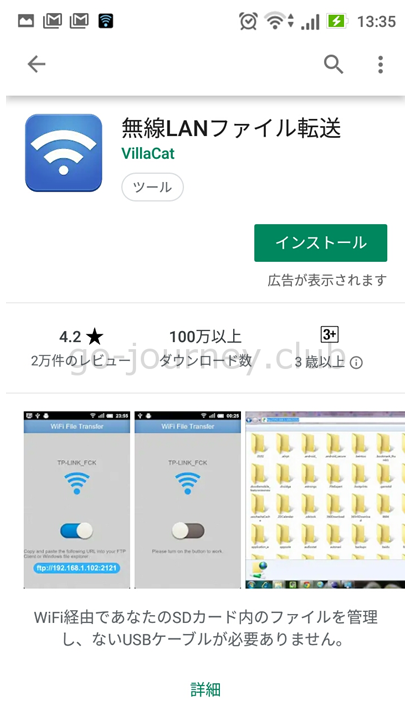
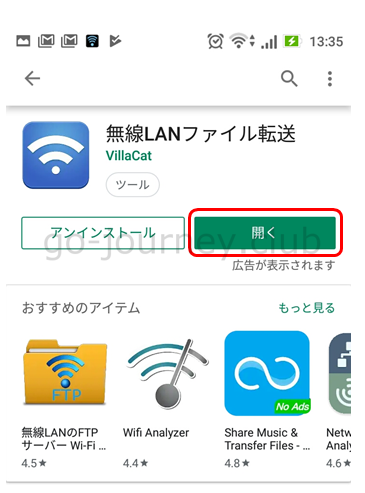
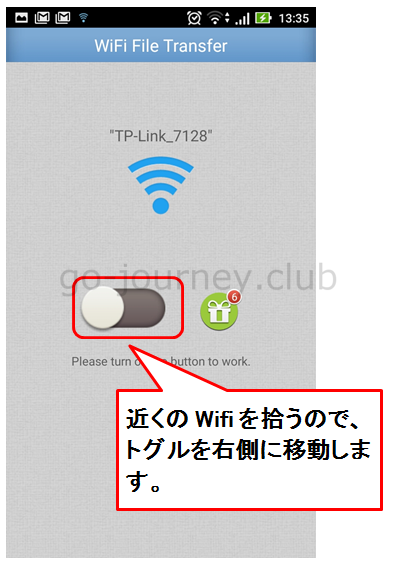
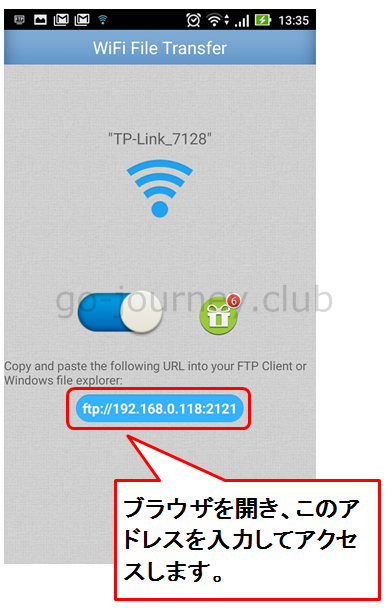
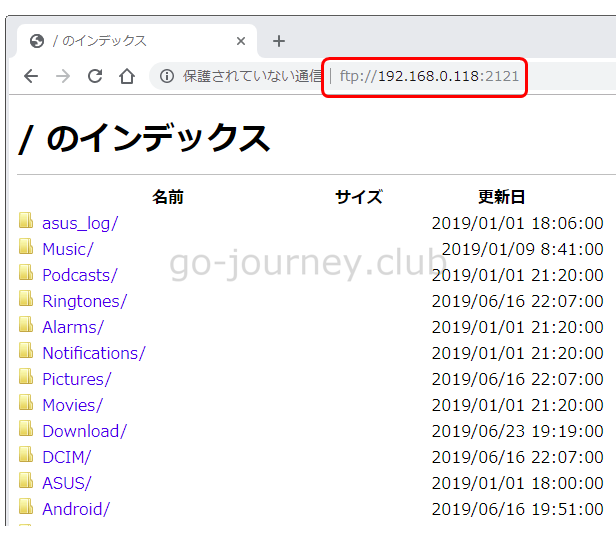



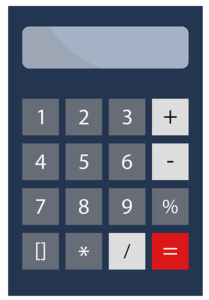




コメント