前回の記事では、バリューサーバーでレンタルサーバーを借りて、「お名前.com」で取得した独自ドメインを設定し、インターネットから名前解決ができるところまで作業をしました。
【格安レンタルサーバー】バリューサーバーと「お名前.com」で取得の独自ドメインを設定して WordPress をインストール【Part.1】
今回は、WordPress をインストールするところまで実施します。
実はバリューサーバーで WordPress をインストールするために難しい手順は必要ないので、是非この機会に試してみてください。
現在の状況
現在はこのようにインターネットからドメイン名で名前解決できる状態です。
まだ WordPress はインストールしていません。
バリューサーバーへの WordPress インストール手順
バリューサーバーの管理画面にログインします。
https://www.value-server.com/
IDとパスワード、対象のサーバーを選択して「入室」ボタンをクリックします。
WordPress用データベースの作成
バリューサーバーに WordPress をインストールする前に、データベースをインストールしておく必要があります。
「MySQLの追加・編集」リンクをクリックします。
「データベースの追加・インストール」画面で、「MySQLの追加・編集」で選択にチェックを入れてパスワードを設定して「作成」ボタンをクリックします。
※パスワードはなるべく長くて複雑なものがいいです。
ただ、複雑で長いパスワードを考えるのは大変なので、以下の「パスワード生成ツール」で作成します。
http://www.luft.co.jp/cgi/randam.php
データベースの作成に約3分程度掛かります。
WordPressのインストール
データベースを作成したら WordPress をインストールします。
下図のように「CMSインストール」–「WordPress」のリンクをクリックします。
WordPressをインストールするフォルダを指定して「インストール」ボタンをクリックします。
※「設置場所・パス」を空欄にすると「public_html」フォルダ直下に WordPress がインストールされます。
→データベースが1つしか利用できないなら、これがお勧めです。
WordPress のインストールに3分程度掛かります。
約3分程度待ち、下図の「開く」リンクをクリックするか、ブラウザを起動して URL 欄に独自ドメインを入力してアクセスします。
ドメインにアクセスすると以下のように WordPress のインストールが始まります。
「さあ、始めましょう!」ボタンをクリックします。
「MySQLの追加・編集」で設定した「データベース名」と「ユーザー名」と「パスワード」を入力します。
データベースのホスト名は「localhost」にして、「テーブル接頭辞」は、セキュリティを考えなるべく複雑な文字列にします。
※「wp_」のままでもいいですが、「wpSOkdjasoe3dlsadjg_」など変更しても問題なく動きます。
設定をしたら「送信」ボタンをクリックします。
「インストール実行」ボタンをクリックします。
以下のようにサイト情報を入力して「WordPressをインストール」ボタンをクリックします。
「成功しました!」のメッセージが表示されたら「ログイン」ボタンをクリックしてログインします。
以下のように「ユーザー名」と「パスワード」を入力して「ログイン」ボタンをクリックしてログインできることを確認します。
ドメインにアクセスをしてサイトを閲覧できることを確認します。
以上でバリューサーバーへの「WordPress」のインストールは完了です。
あとは WordPress にログインして自由にカスタマイズをしてサイトを作成します。

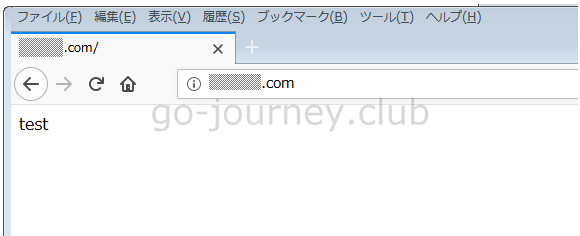
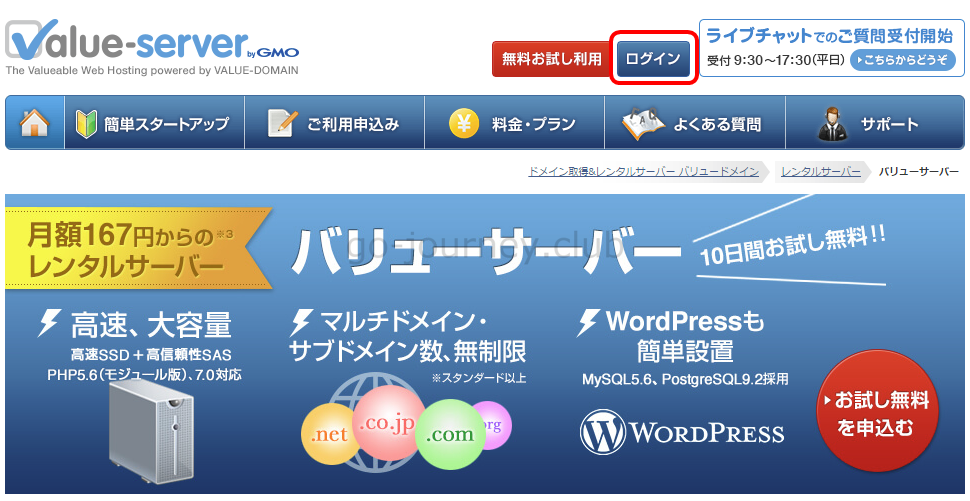

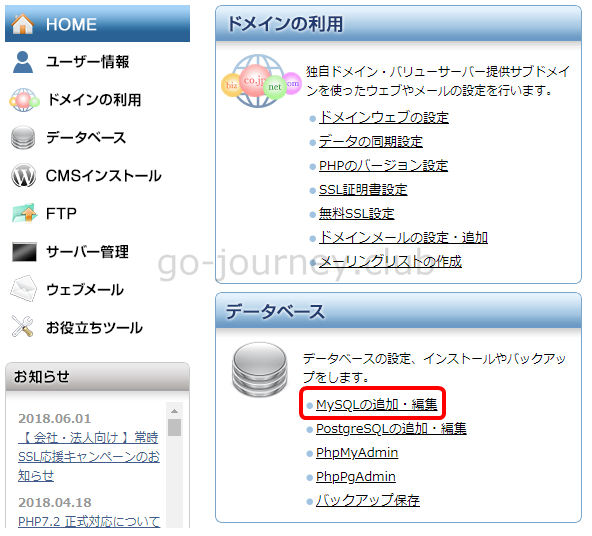
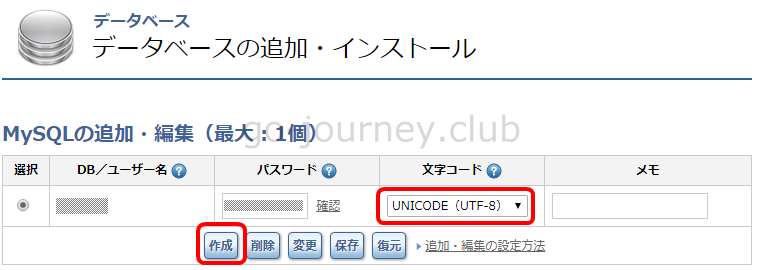
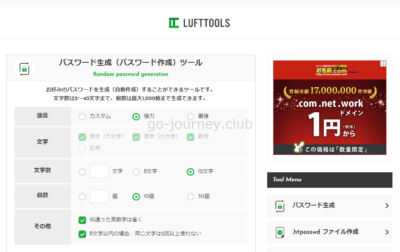

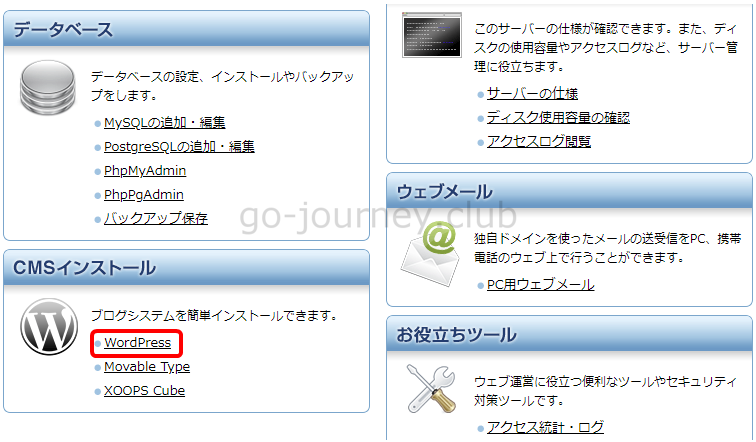
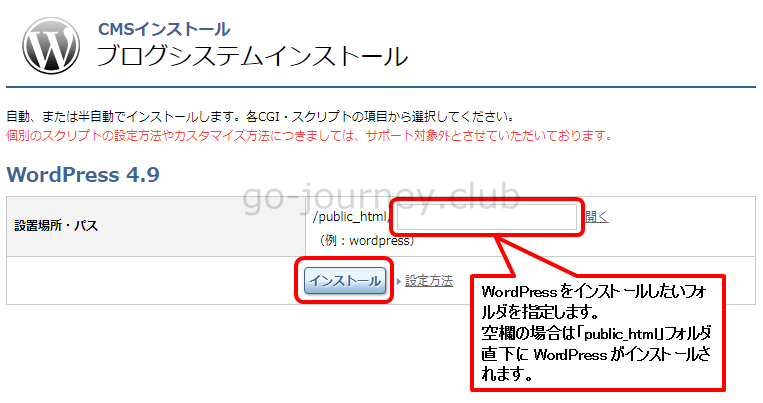
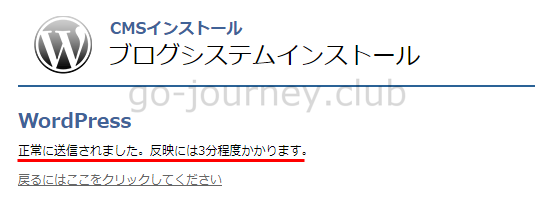
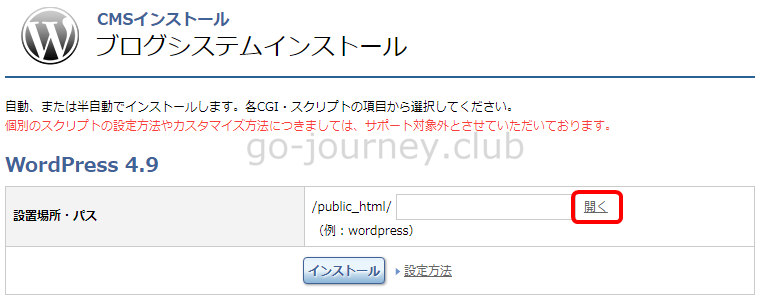
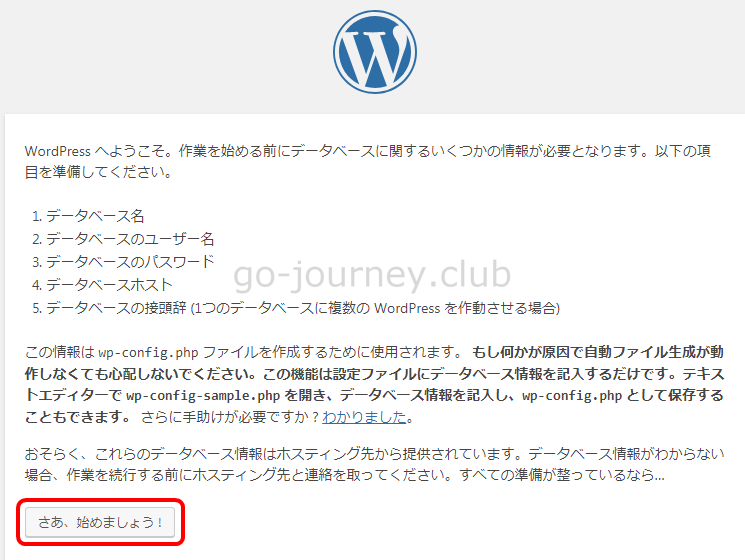
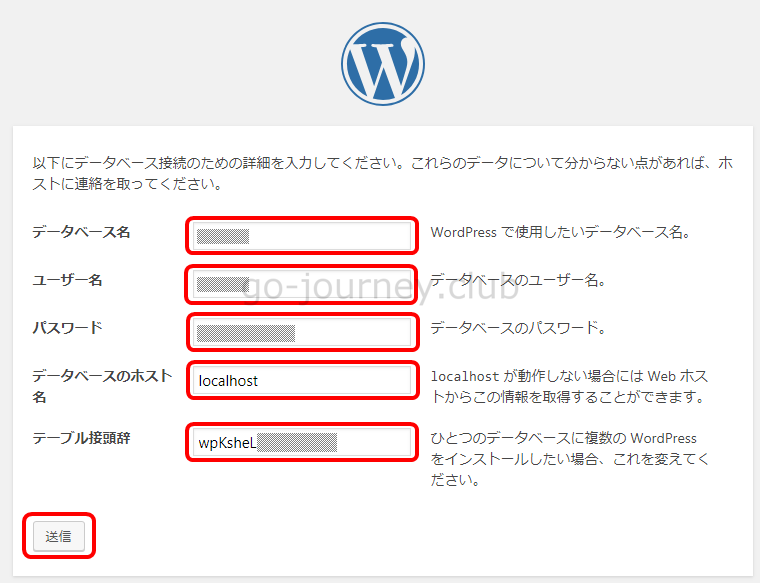
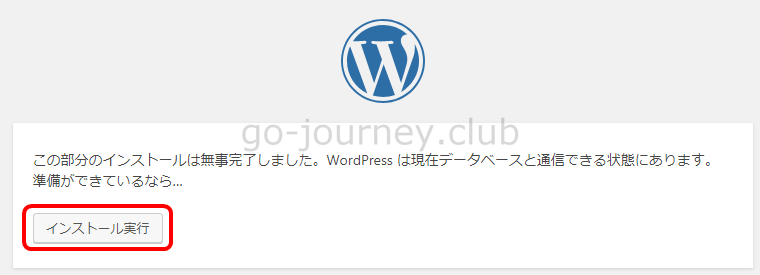
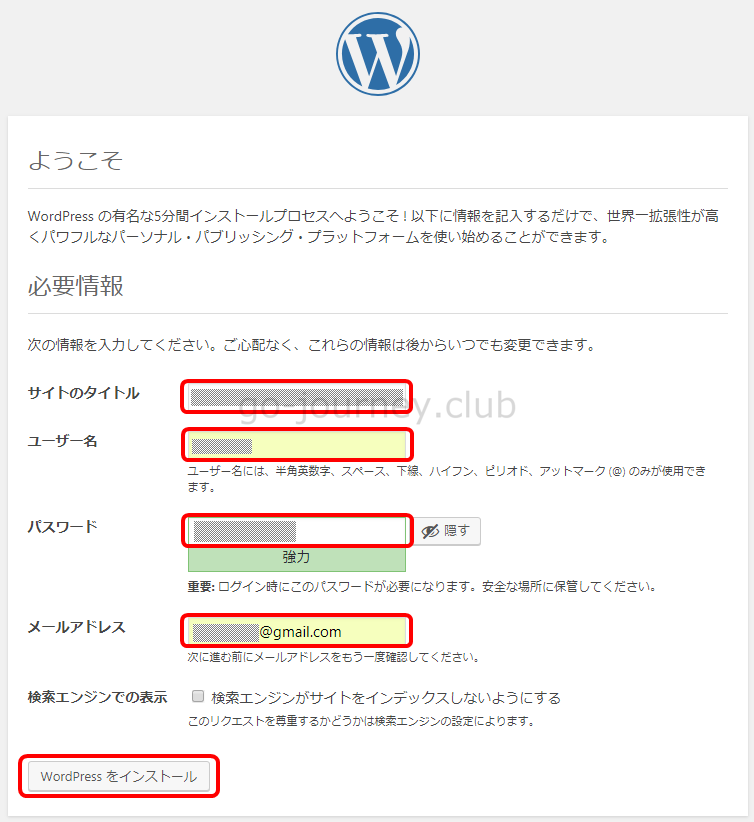
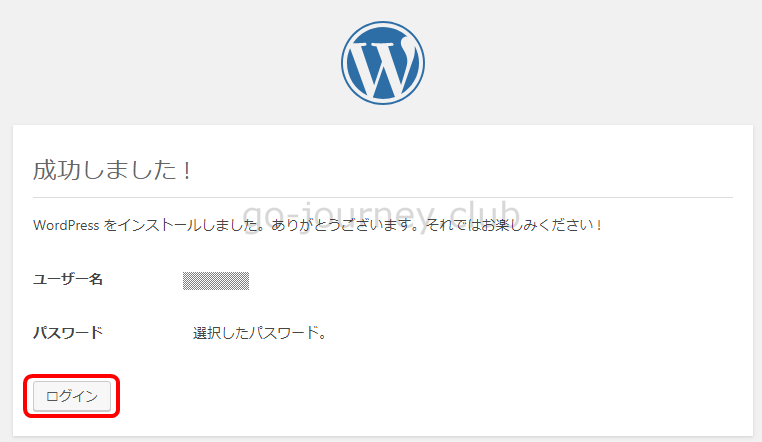
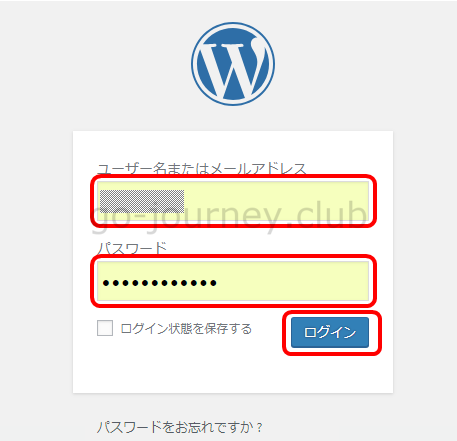







コメント