ロリポップ!で新しくできた「ハイスピードプラン」への申し込み手順です。
ロリポップ!の特集ページは以下を参考にしてください。
ロリポップ!レンタルサーバーを徹底研究
【図解】ロリポップ!でWordPressをインストールする手順
すでにお名前.comで独自ドメインを取得している方はロリポップ!でも利用することができます。
【レンタルサーバー】お名前.com で取得した独自ドメインをロリポップ!で設定する手順
ロリポップ!のハイスピードプランは LightSpeed が利用できる
ロリポップ!のハイスピードプランは LightSpeed が利用できるのでお勧めです。
第4の Web サーバと言われている LiteSpeed(LightSpeed Web Server) とは
ハイスピードプランへの申し込み手順
ハイスピードプランの詳細はこちら ![]() よりロリポップ!のサイトに移動したら「お申込み」ボタンをクリックします。
よりロリポップ!のサイトに移動したら「お申込み」ボタンをクリックします。
「ハイスピードプラン」の「10日間無料でお試し」ボタンをクリックします。
以下の設定をします。
- ロリポップ!の初期ドメイン(これがアカウントになります。)
- パスワード
- 連絡先メールアドレス
設定をしたら「規約に同意して本人確認へ」ボタンをクリックします。
「SMS認証による本人確認」画面で自身の電話番号を入力して「認証コードを送信する」ボタンをクリックします。
スマホに送信された「認証コード」を入力して「認証する」ボタンをクリックします。
続いて各種情報を入力します。
- 契約種別 ← 個人か法人かを選択します。
住所・電話番号を入力します。
以下のオプションを選択します。
- お支払いを自動更新にする ← 自動更新を設定すると1か月無料延長の特典があります。
- バックアップオプションを利用する
- PC用ウィルス対策ソフトを利用する
オプションを選択したら「お申込み内容確認」ボタンをクリックします。
お申込内容を確認します。
内容に問題がなければ「無料お試し開始」ボタンをクリックします。
申し込みが完了すると下図のような画面が表示されるので「ユーザー専用ログインページにログインする」ボタンをクリックします。
ユーザー専用ページに移動したことを確認します。
この画面でお試し期間を確認できます。
以上がロリポップで最近始まった新定番「ハイスピードプラン」の申し込み手順です。
最初のお試し期間ではクレジットカードの入力等は必要ありませんので気軽に申し込んで使い勝手を確認することができます。


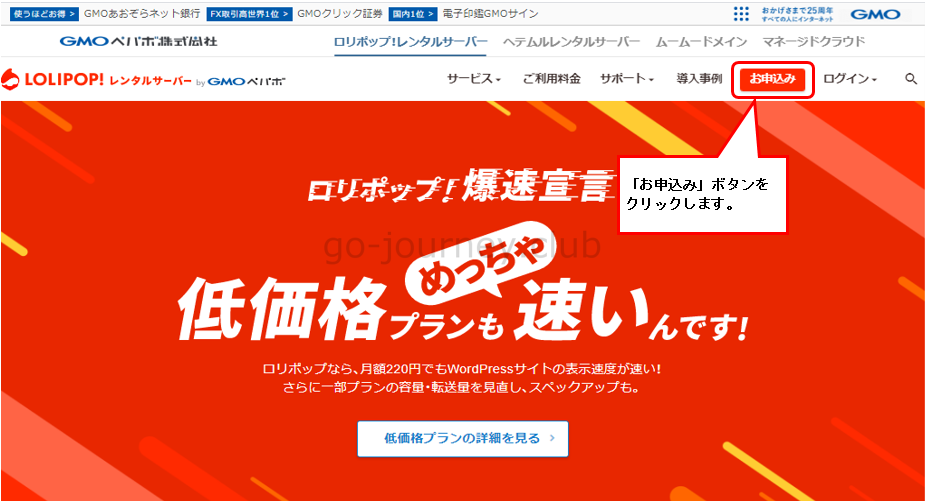
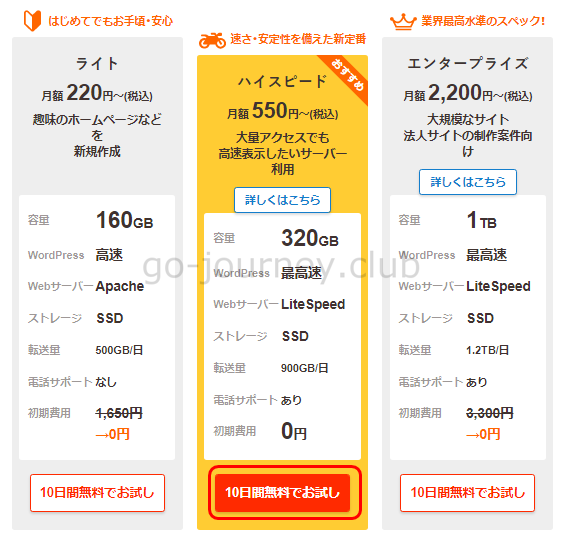
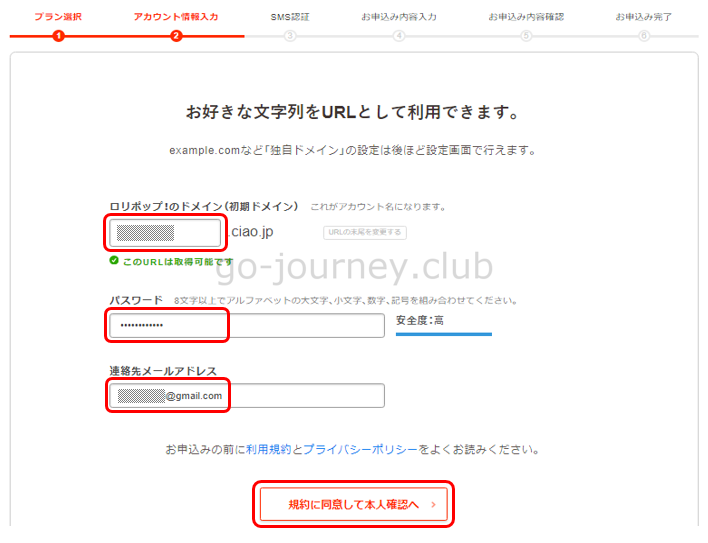
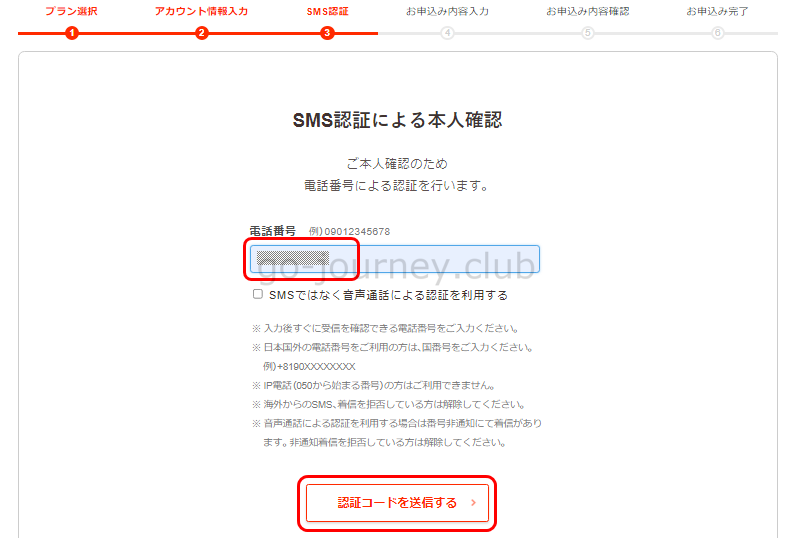
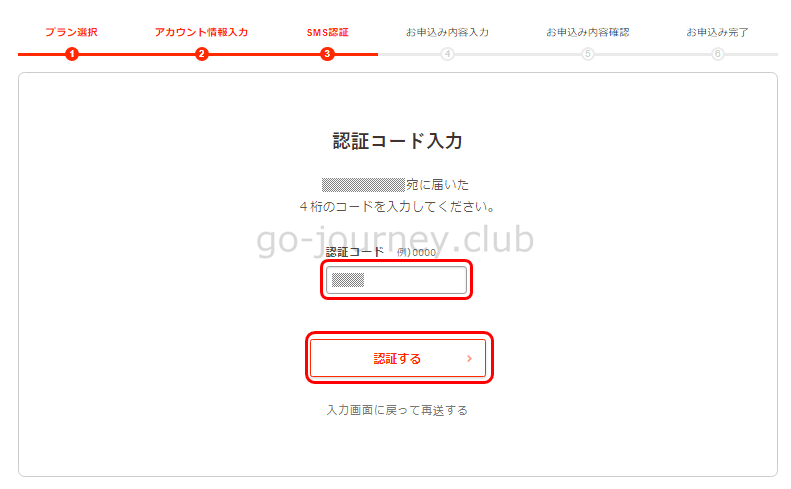
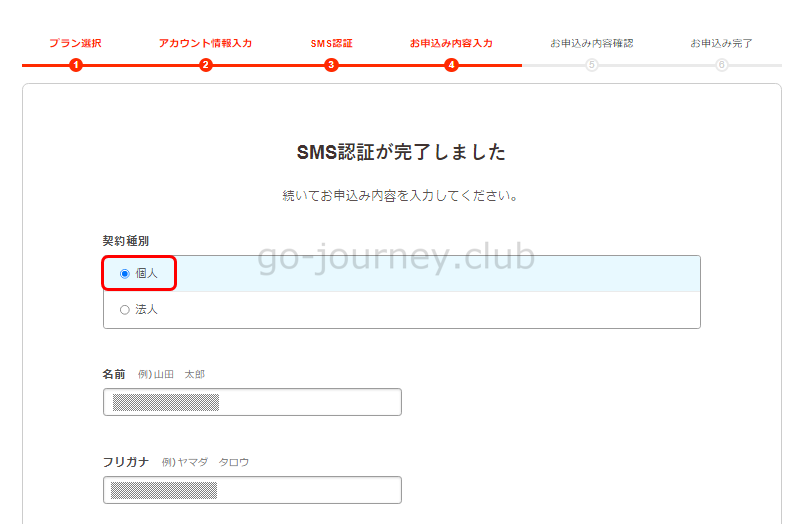

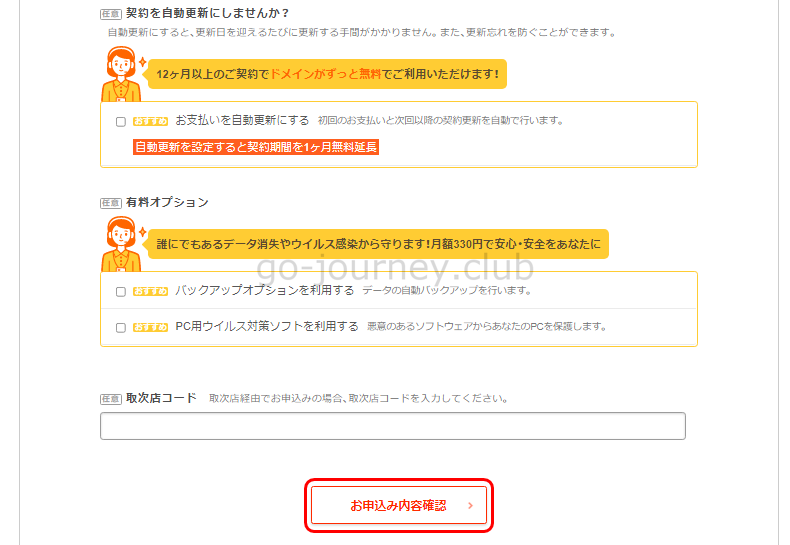
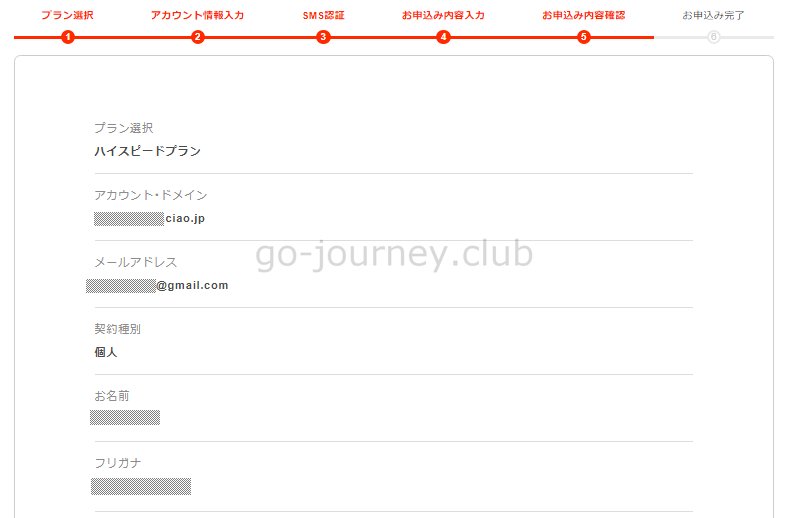
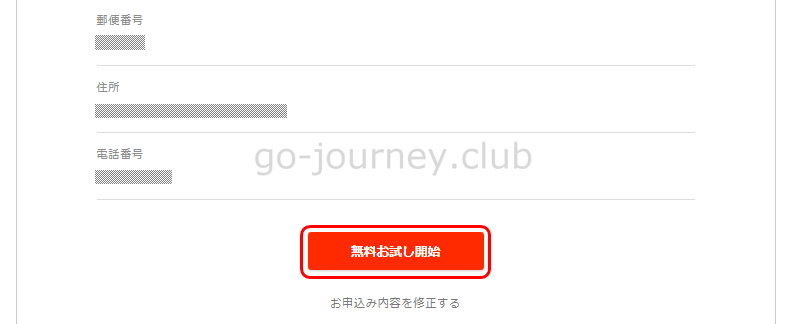
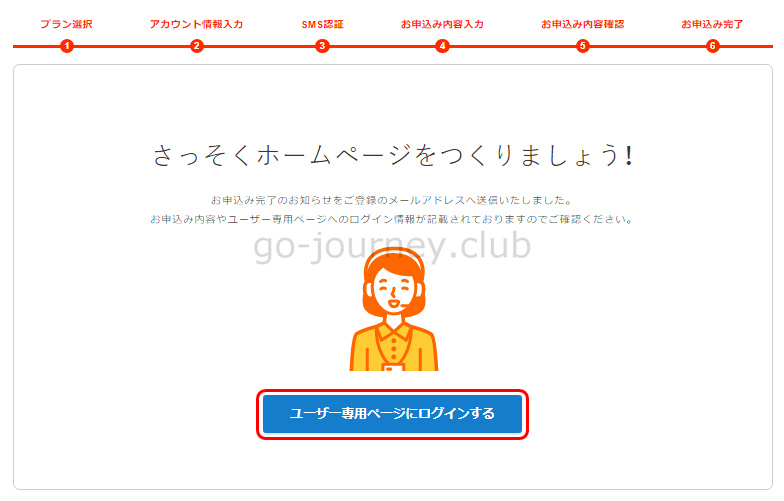
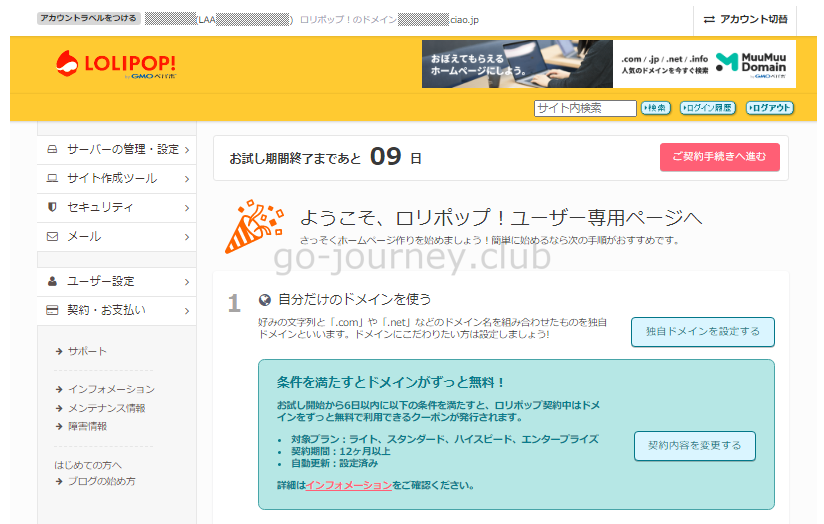






コメント