先日「格安レンタルサーバー」の「バリューサーバー」を申し込みました。
月額たったの167円で WordPress を利用することができます。(MySQLが利用できます)
しかもディスク容量は他には見当たらない「50GB」と大容量です。
そして今回利用するドメインは、既に取得している「お名前.com」で取得した「独自ドメイン」を利用します。
この組み合わせでレンタルサーバーを運用している方は結構いると思いますが、少々手順が複雑なので手順を解説します。
バリューサーバーとお名前.comの独自ドメインを組み合わせる大まかな作業手順
以下が、今回の「バリューサーバー」のレンタルサーバーと「お名前.com」の独自ドメインを組み合わせた構成でWebサイトを構築する大まかな手順です。
- 「VALUE-DOMAIN(バリュードメイン)」のユーザー登録をする
- 「バリューサーバー」のサーバーアカウント登録をする
- 「お名前.com」のネームサーバーにバリューサーバーのネームサーバーを登録する
- 「バリューサーバー」の無料ネームサーバーに「お名前.com」で取得した「独自ドメイン」を登録する
- 「ドメインウェブの設定」で独自ドメインを登録する
バリューサーバーとお名前.comの独自ドメインの関係図
下図は「バリューサーバー」で取得したレンタルサーバーと「お名前.com」で取得した独自ドメインの関係図です。
例として「お名前.com」の独自ドメインを「バリューサーバー」で利用した場合の構成図を挙げましたが、他のレンタルサーバーを利用する際も同じイメージになります。
バリューサーバの月額167円を申し込む(10日間お試し無料)手順
バリューサーバーですが月額167円からレンタルサーバーを利用することができます。
VALUE-DOMAIN(バリュードメイン)のユーザー登録
以下の手順でお申し込みを進めていきます。
1.「バリューサーバーの申し込み画面」へ移動します。
2.以下の画面に移動するので「10日間お試し無料!ご利用申し込みはこちら」ボタンをクリックします。
「10日間お試し無料!ご利用申し込みはこちら」ボタンをクリックして申し込み手続きに進みます。
バリューサーバーの「エコ」プランですが、月額たったの167円にもかかわらず、ディスクは「高速SSD」で「SAS」、PHPは「7.0」(高速)にも対応しているので、通常のレンタルサーバーなら月額1,000円くらいは必要なレベルのスペックになります。
「ユーザーアカウント作成」画面に移動するので以下のように
- 任意のユーザー名(-とか!とか記号は使えません)
- 任意のパスワード
- メールアドレス
を登録して「入力内容を確認」ボタンをクリックします。
「入力内容確認」画面で入力内容を確認し「登録する」ボタンをクリックします。
「お支払情報入力」画面でお支払方法を選択します。
※下図は「クレジットカード決済」を選択しています。
選択したら「決済専用サイトへ」ボタンをクリックします。
「バリュードメイン カード情報の登録」画面で、クレジットカード情報を入力し「この内容を保存」ボタンをクリックします。
「バリュードメイン カード情報の登録・変更」画面でカード情報が保存されたことを確認し「VALUE-DOMAINに戻る」ボタンをクリックします。
「VALUE-DOMAIN」に戻ると下図のようにユーザーの登録画面が表示されるので必要事項を入力し「入力内容を確認」ボタンをクリックします。
「入力内容を確認」画面で入力内容を確認し、内容が正しければ「規約に同意する」にチェックを入れ「ユーザー登録する」ボタンをクリックします。
下図のように確認画面が表示されるので「OK」ボタンをクリックします。
下図のように「登録完了」画面が表示されることを確認します。
※ユーザー情報の登録が完了すると、バリュードメインから登録したメールアドレスにメールが届くので確認します。
VALUE DOMAIN(バリュードメイン)から届いた「ユーザー登録完了のお知らせ」メール内容を確認します。
下図のように「確認パス」が記載されているので、確認パスをコピーして「ログインURL」をクリックします。
下図のように「コントロールパネル」に移動するので「確認パス」を入力して「確認」ボタンをクリックします。
「メールアドレス認証完了 「確認パス」の確認が完了いたしました。」のメッセージを確認したら、「コントロールパネルTOPへ」のリンクをクリックします。
以上で、VALUE DOMAIN のユーザー登録が完了したので、「バリューサーバー」のレンタルサーバーを取得する手続きを進めます。
バリューサーバーのサーバーアカウント登録手順(レンタルサーバー利用手順)
続けてバリューサーバーのサーバーアカウント登録(バリューサーバーのレンタルサーバー利用の手続き)をします。
「サーバのご購入はこちら」のリンクをクリックします。
今回はバリューサーバーの「エコ」を利用するので「エコ」のリンクをクリックします。
※もし他のサーバーのプランを希望する場合は、希望するプランのリンクをクリックします。
【参考】バリューサーバーの3つのプラン
※今回は「エコ」プランを選択しましたが「スタンダード」プランは、WordPressのサイトが複数(無制限)作成することができるので将来 WordPress のサイトを増やしたいと考えているならお勧めです。
バリューサーバーの月額167円から利用できるレンタルサーバーです。
「バリューサーバーアカウントの登録・管理・購入」画面に移動したら、
- ご希望アカウント名 ← 任意のアカウント名を設定します。
- サーバー ← どのサーバーでも特に変わりはありません。任意のサーバーを選択します。
を登録します。
設定したら「10日間(20XX-XX-XXまで)のお試し登録」ボタンをクリックします。
下図のような「確認画面」が表示されたら「OK」ボタンをクリックします。
下図のように「お申込み、誠にありがとうございます。申請が正常に行われました。」のメッセージが表示されることを確認します。
再度メールを確認して下図のような「バリューサーバー」からの「本登録完了のお知らせ」メールを確認します。
「VALUE-DOMAIN ユーザー名」や「FTPサーバー」情報などが記載されているので大切に保存しておきまs。
上記メールにも記載れている管理画面にログインします。
https://www.value-domain.com/vs.php
バリューサーバーに「お名前.com」で取得した「独自ドメイン」を登録する
次にバリューサーバーに「お名前.com」で取得した「独自ドメイン」を登録します。
管理画面にログインしたら、「バリューサーバーの購入・管理」画面より「アカウント@サーバー」の情報を覚えて、「サーバー設定」のリンクをクリックします。
バリューサーバーの「コントロールパネル」より「ドメインウェブの設定」リンクをクリックします。
「ドメインウェブの設定」画面で、下図のように「Main」の欄に「お名前.com」で取得した独自ドメインを設定します。
【例】
「tama-chan.com」なら「tama-chan.com」と入力します。
設定をしたら「ドメイン設定をする」ボタンをクリックします。
下図は設定に関してですが、「Main」にドメインを設定した場合は、FTPサーバーでバリューサーバーにアクセスした際の「public_html」フォルダがドメインのトップフォルダになります。
※WordPressをインストールする場合は、この「public_html」フォルダにインストールすることになります。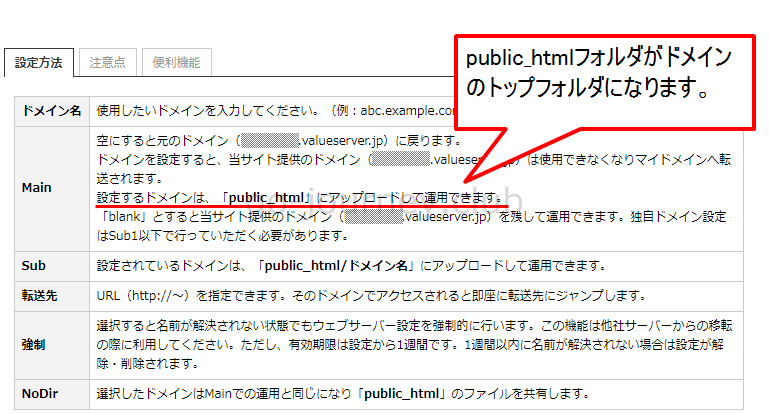
「ドメイン設定をする」ボタンをクリックして「ドメインウェブの設定」が完了したら下図のようなメッセージが表示されます。
バリューサーバーの「無料ネームサーバー」に「お名前.com」で取得した独自ドメインの登録をする
次にバリューサーバーの「無料ネームサーバー」に「お名前.com」で取得した「独自ドメイン」の登録をします。
バリュードメインのログイン画面に移動します。
https://www.value-domain.com/login.php?action=login
下図のようにバリュードメイン(VALUE-DOMAIN)の「ユーザー名」と「パスワード」を入力して「ログイン」ボタンをクリックします。
※バリューサーバーの「サーバーアカウント」と「パスワード」ではないことに注意
「コントロールパネル」にログインしたら左側ペインより「無料ネームサーバー」–「他社登録しているドメインを登録」をクリックします。
「無料ネームサーバーの作成」画面で「ドメイン」に「お名前.com」で取得した独自ドメインを入力して「登録」ボタンをクリックします。
「ドメイン:xxxx.comでデータベースに登録しました」のメッセージが表示されたら続けて「DNS情報を変更する」リンクをクリックします。
下図のように「VALUE-SERVER:バリューサーバー」の一覧からアカウント登録した際に選択したバリューサーバーを選択します。
【例】「アカウント@サーバー」の「サーバー」部分を選択します。
下図の確認画面が表示されたら「OK」ボタンをクリックします。
下図のように自動的にDNSの情報が設定されます。
このDNS情報は「バリューサーバー」の無料ネームサーバー「NS1~5.VALUE-DOMAIN.COM」で利用されます。
下へスクロールして「保存」ボタンをクリックします。
下図のように「正常に更新されました。」のメッセージが表示されることを確認します。
全体像で言うと、赤で囲まれた部分の設定が完了しました。
お名前.com のネームサーバーにバリューサーバーの無料ネームサーバー「NS1~NS5.VALUES-DOMAIN.COM」の設定をする
次に「お名前.com」の「ネームサーバー」にバリューサーバーの以下の無料ネームサーバー
- NS1.VALUES-DOMAIN.COM
- NS2.VALUES-DOMAIN.COM
- NS3.VALUES-DOMAIN.COM
- NS4.VALUES-DOMAIN.COM
- NS5.VALUES-DOMAIN.COM
を登録します。
現在すでに設定されているのか確認する方法はこちらを参考にしてください。
「お名前.com」の「ドメイン Navi」にログインする
以下の URL より「お名前.com」の「ドメイン Navi」にログインします。
ログイン画面が表示されたら、下図のように
- お名前ID(会員ID)
- パスワード
を入力して「ログイン」ボタンをクリックしてログインします。
「ドメイン Navi」にログインしたら「ドメイン」タブをクリックします。
「更新画面から移動する」ボタンをクリックします。
「ドメイン設定」–「DNS関連機能の設定」をクリックします。
左側ペインより「ネームサーバーの変更」リンクをクリックします。
ネームサーバーを設定したいドメインにチェックを入れます。
その後下図のように確認画面が表示されるので「登録情報は正しいので、手続きを進める」ボタンをクリックします。
「他のネームサーバーを使用」タブにチェックを入れます。
下図のように「NS1~NS5.VALUE-DOMAIN.COM」を入力します。
- NS1.VALUES-DOMAIN.COM
- NS2.VALUES-DOMAIN.COM
- NS3.VALUES-DOMAIN.COM
- NS4.VALUES-DOMAIN.COM
- NS5.VALUES-DOMAIN.COM
入力したら「確認画面へ進む」ボタンをクリックします。
下図のように確認画面が表示されたら内容を確認して「設定する」ボタンをクリックします。
下図のように「ネームサーバーの変更 完了」画面が表示されることを確認します。
以上で、「お名前.com」に「バリューサーバーの無料サーバー」を登録する手順は完了です。
※この後は動作確認ですが、ドメインがインターネット全体に反映されるまで数時間~半日程度かかります。
独自ドメインの名前解決の確認手順
ここから設定した独自ドメインがインターネットから名前解決できるか(インターネットからアクセスできるか)確認します。
※通常、ドメインがインターネット全体に反映されるまで数時間~半日程度かかります。
スタートメニューをクリックして「コマンドプロンプト」を起動します。
以下のように「nslookup <確認したいドメイン名>」コマンドを実行します。
ドメイン名に対してIPアドレスが返ってきたらインターネット全体にドメイン情報が反映されている状態になります。(インターネット経由でアクセスができる状態です)
|
C:\Users\xxxx> nslookup xxxxxx.com |
FTP でテスト用 html ファイルをアップロードをしてインターネット経由で Web サイトが閲覧できることを確認する
最後に FTP でテスト用 html ファイルをアップロードをしてインターネット経由で Web サイトが閲覧できることを確認します。
スタートメニューより「WinSCP」を起動します。
※「WinSCP」がインストールされていない場合はインストールします。
下図のように「バリューサーバー」へのアクセス情報を入力します。
※バリューサーバーのサーバーは FTP のみ対応となります。
設定が完了したら「保存」ボタンをクリックします。
「セッションの保存名」に任意の分かりやすい名前を入力し「OK」ボタンをクリックします。
設定が完了したら「ログイン」ボタンをクリックします。
バリューサーバーにログインしたら「public_html」フォルダに移動します。
「public_html」に「test」と記述した「index.html」ファイルをアップロードします。
下図のように「index.html」ファイルが作成されていることを確認します。
ブラウザを起動して、URL欄にドメインを入力して下図のように「test」が表示されたら設定はうまくいっています。
次回はバリューサーバーに WordPress をインストールする手順を解説します。

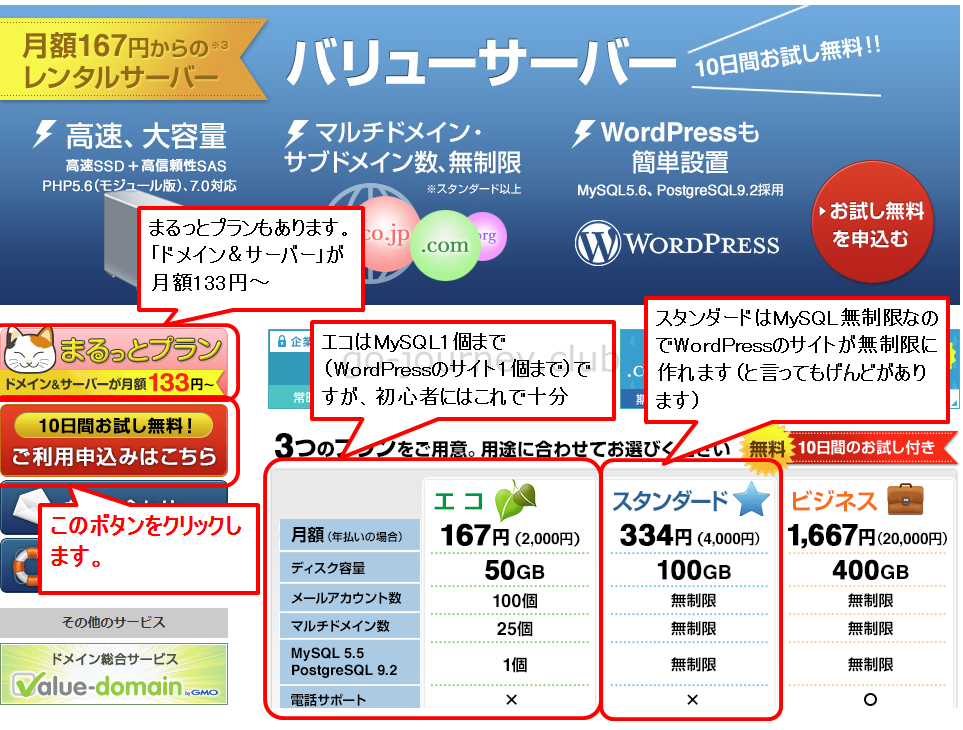
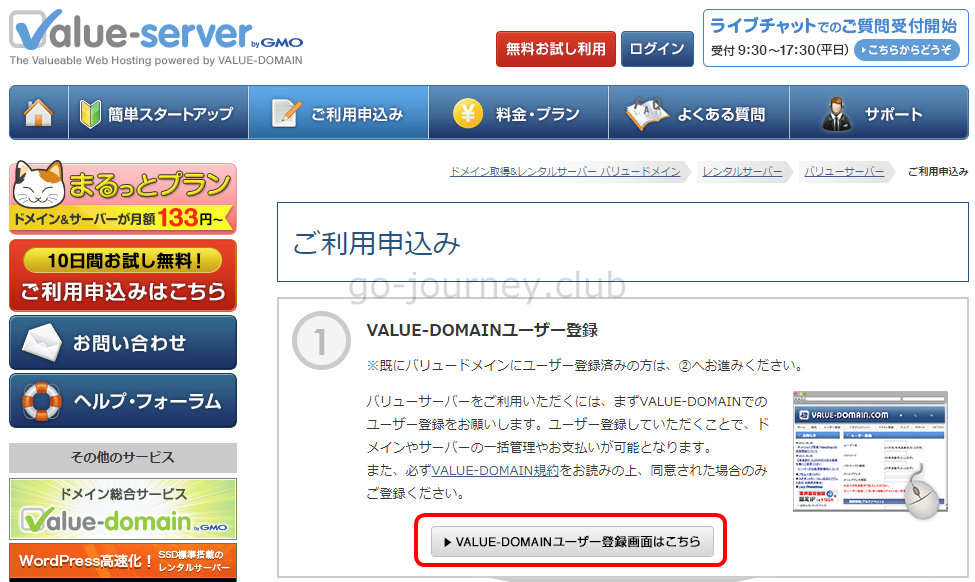
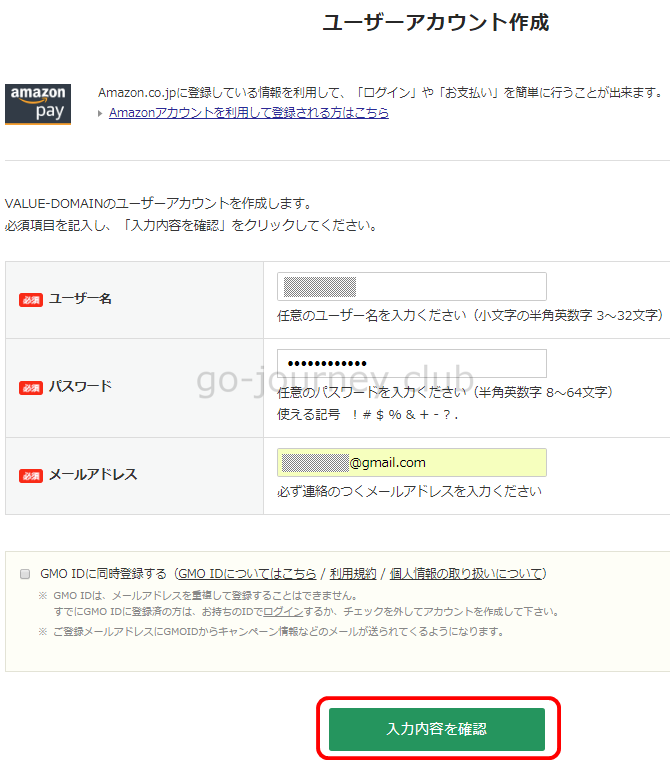
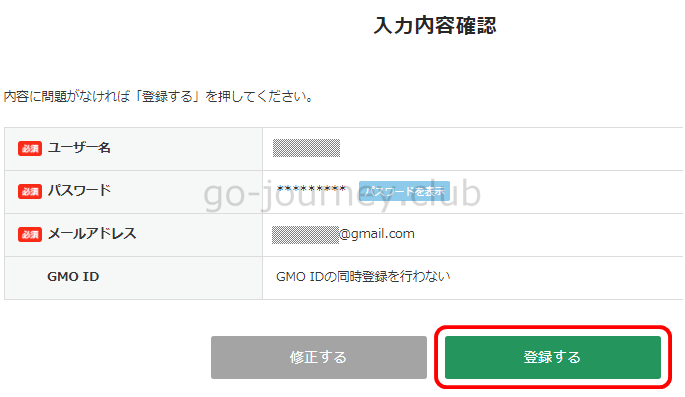
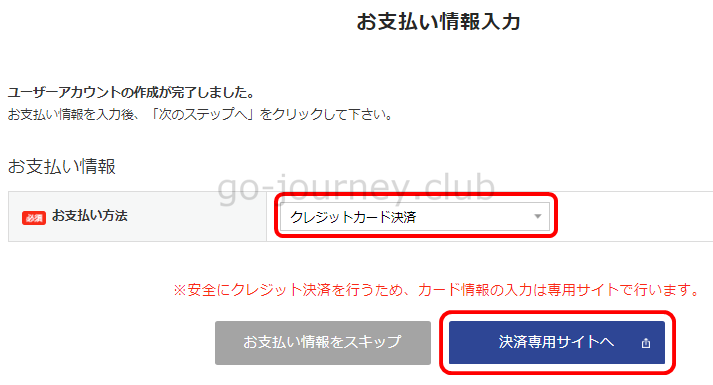
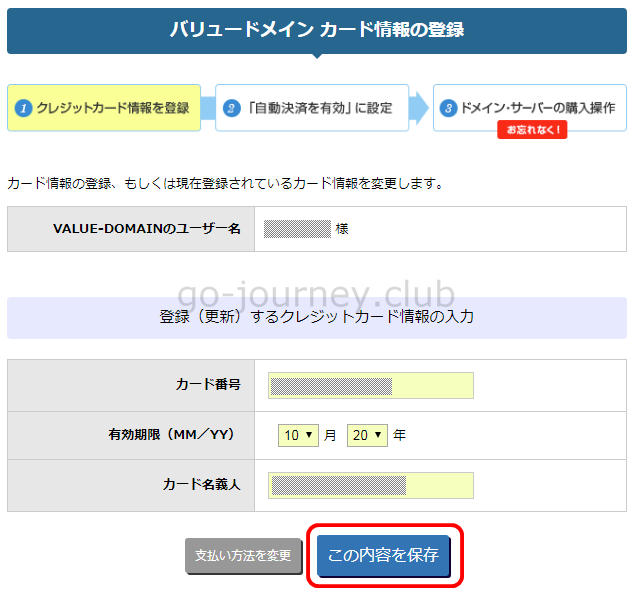
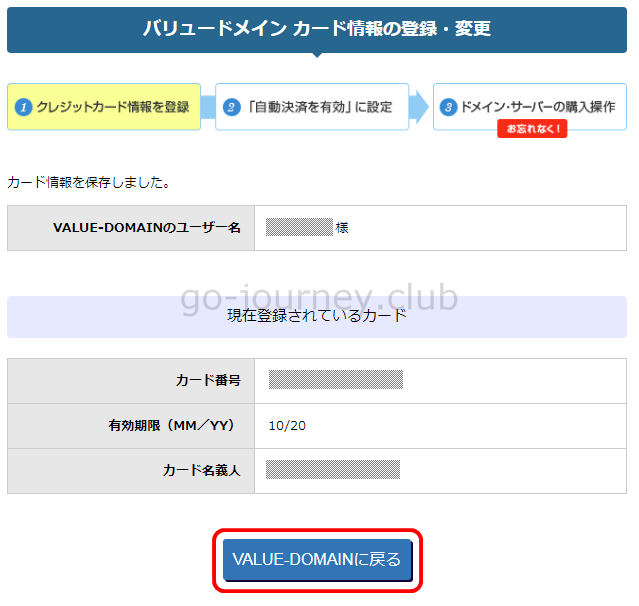
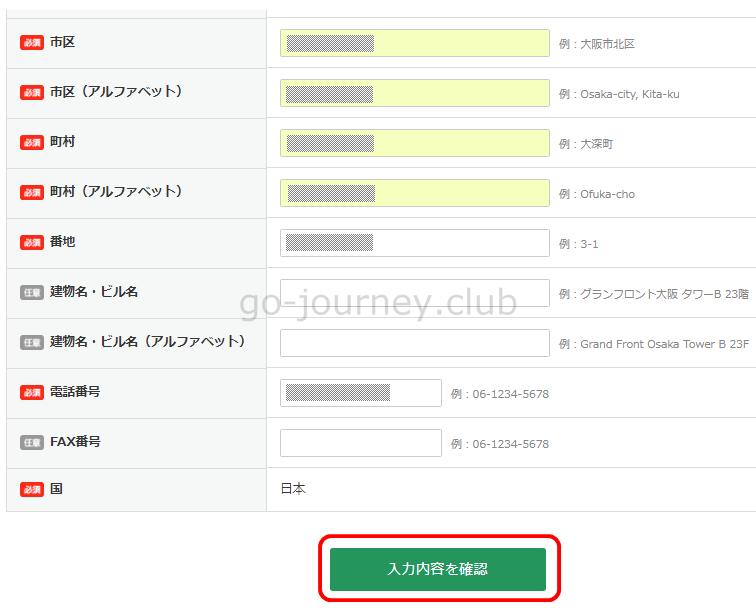
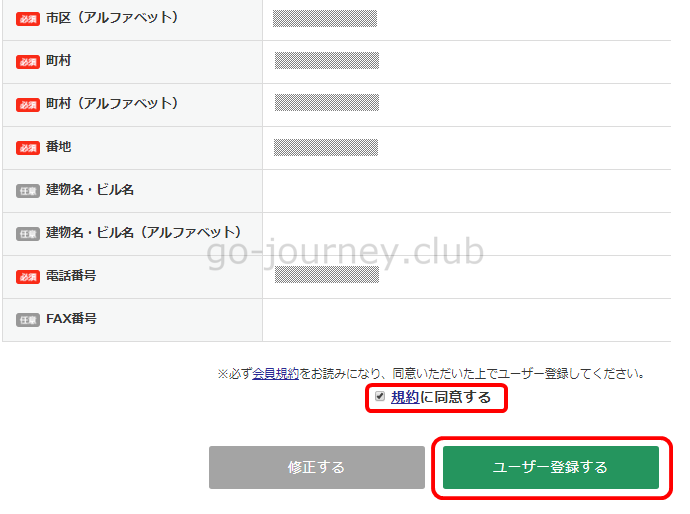
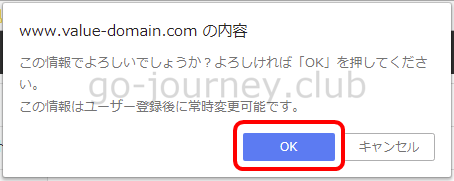
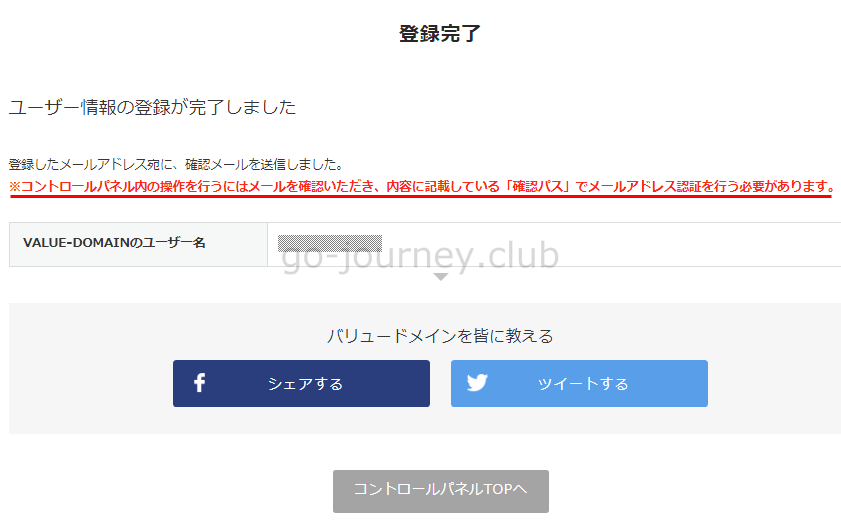
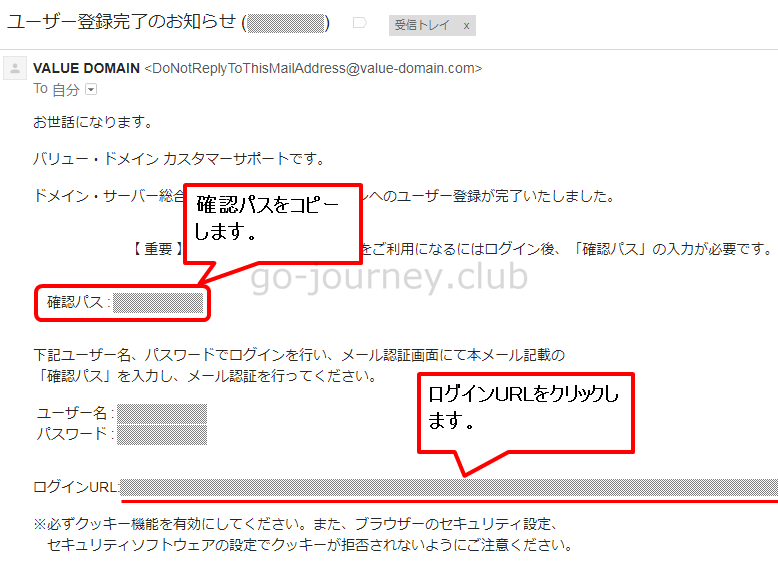
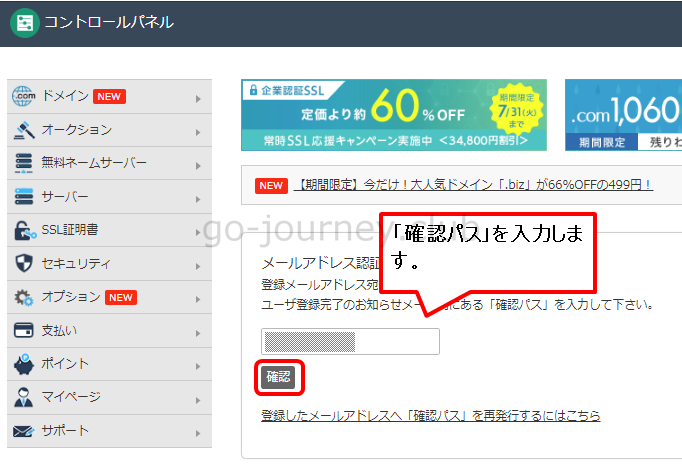
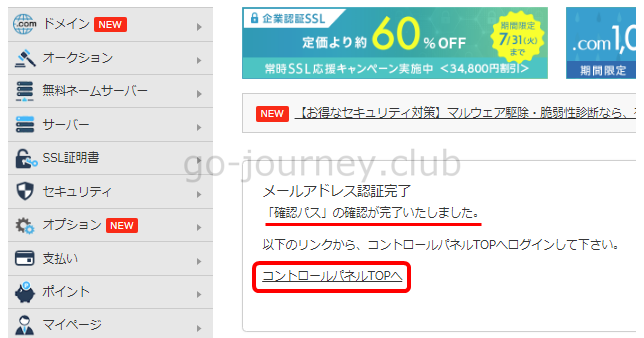
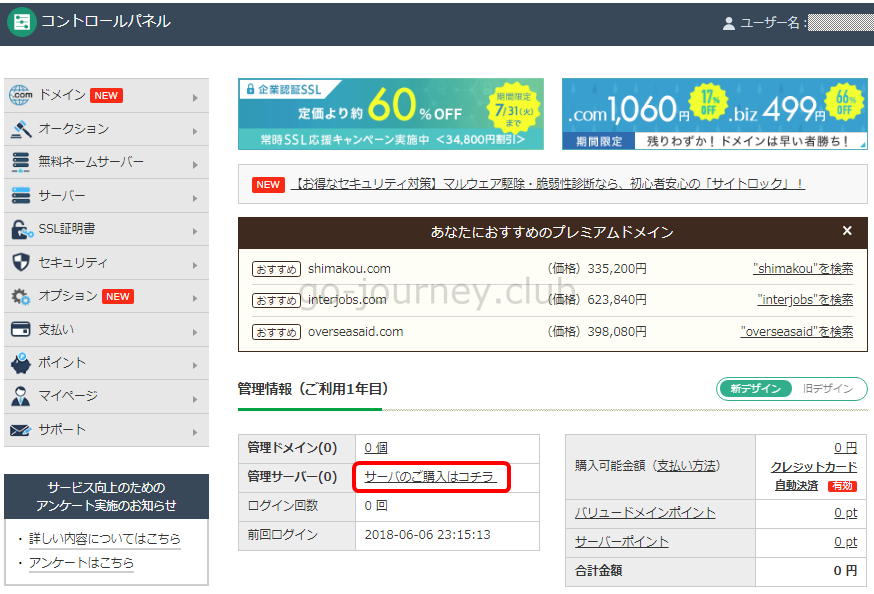
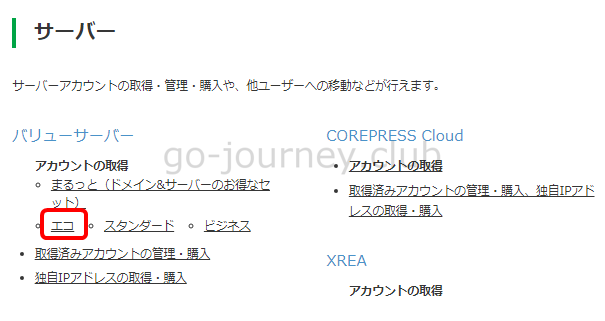

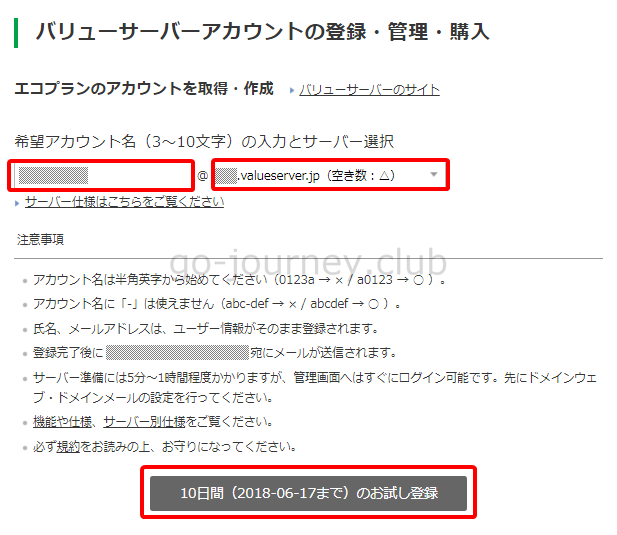
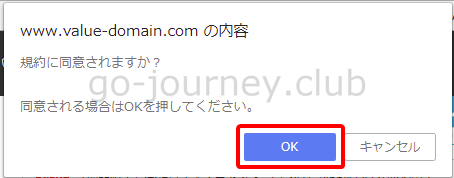
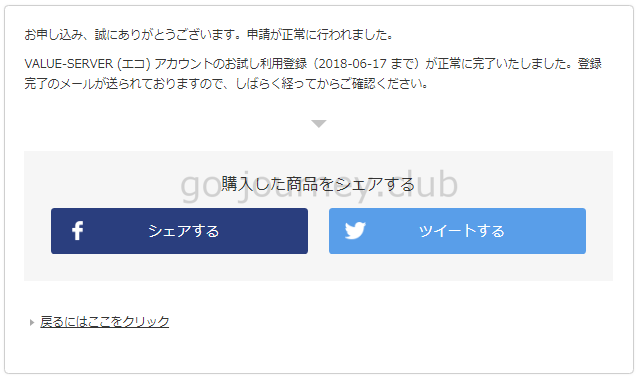
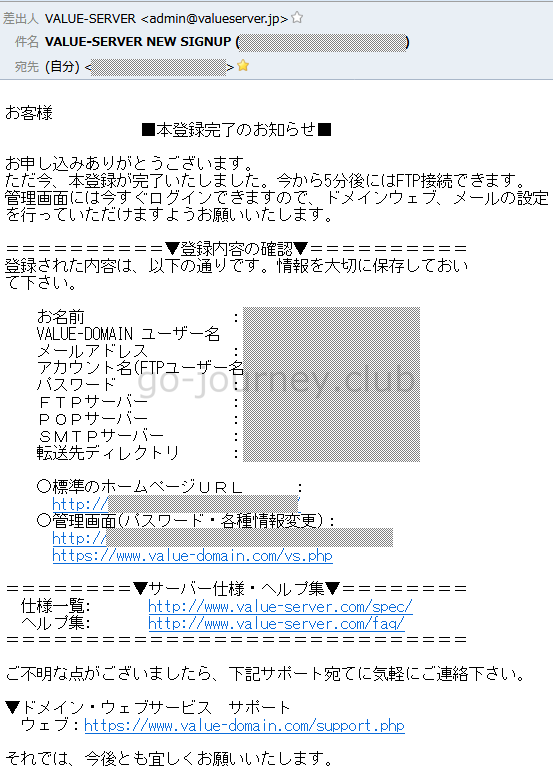
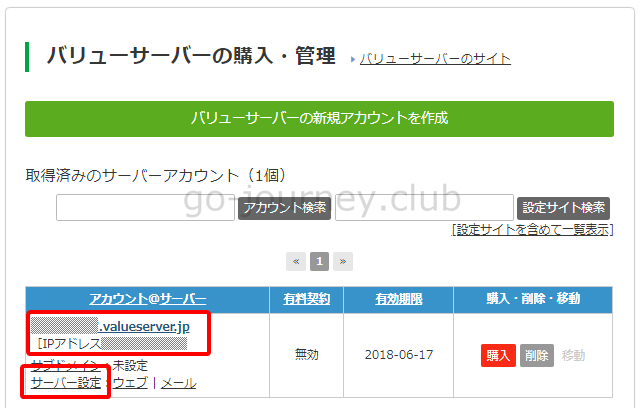


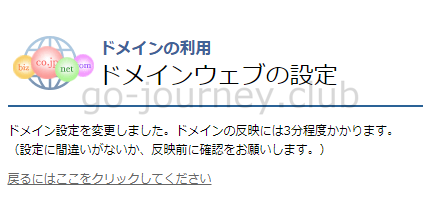
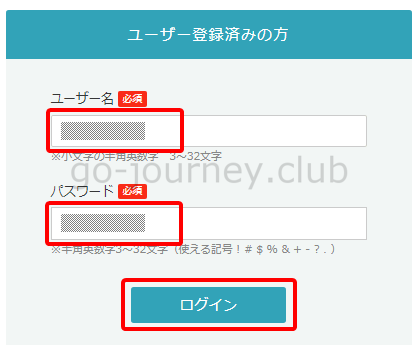
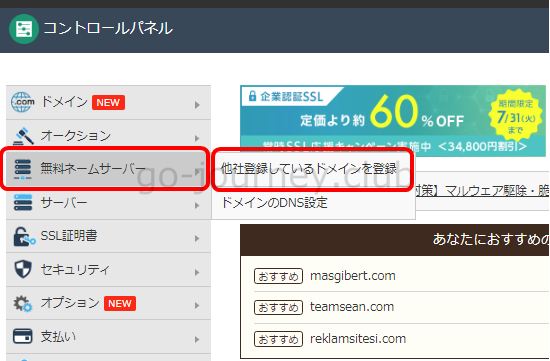
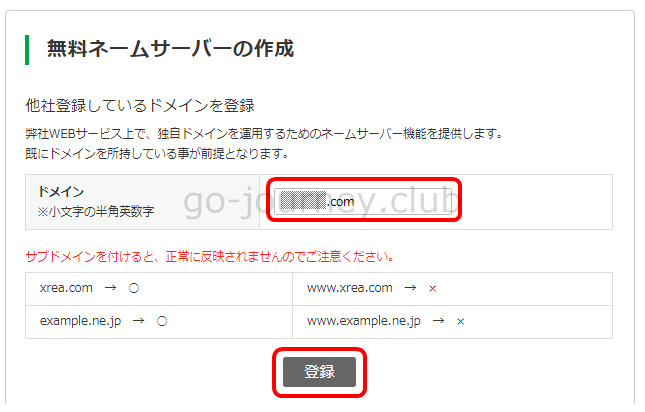
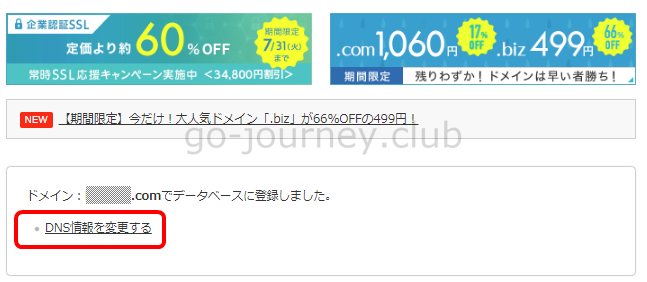
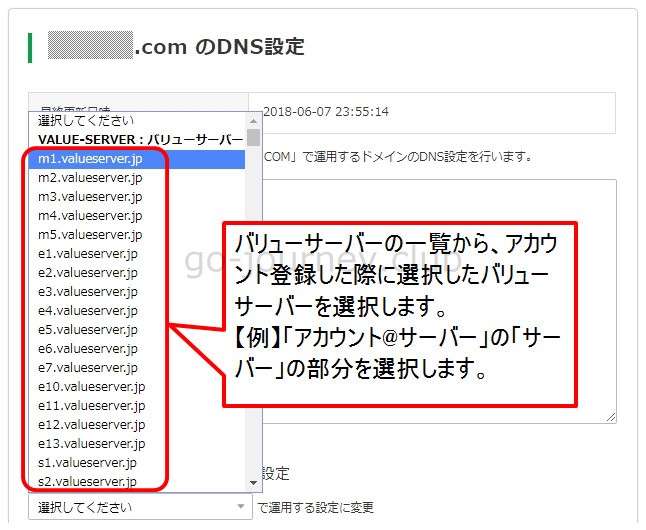
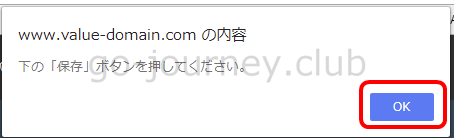
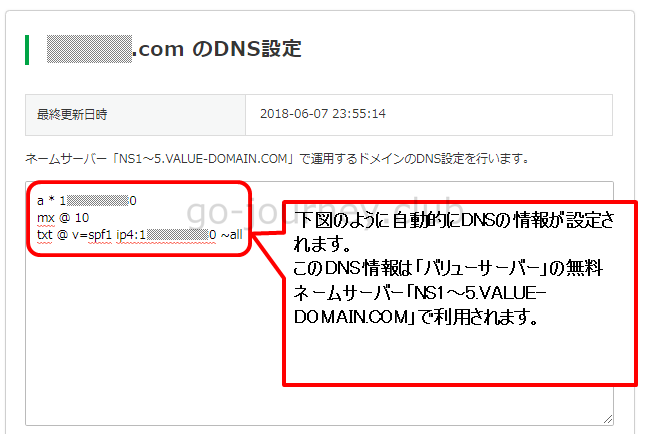
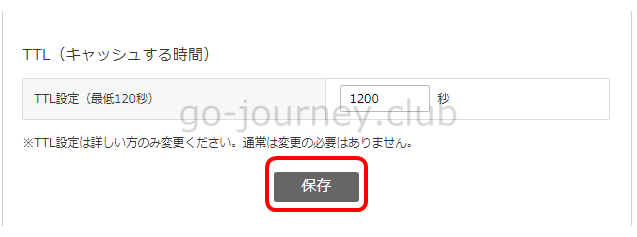
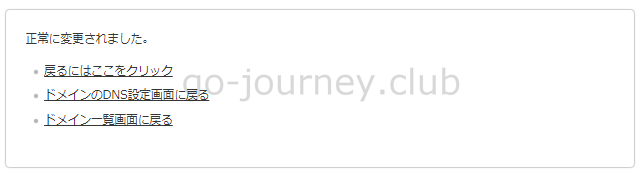
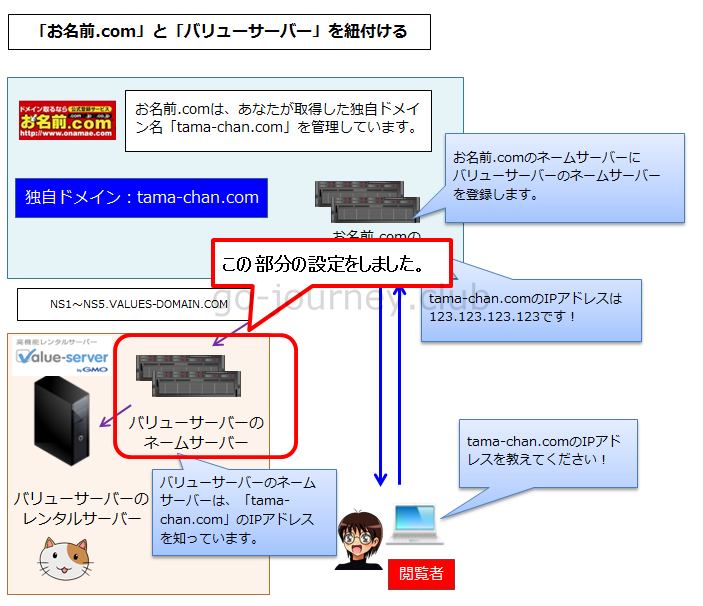

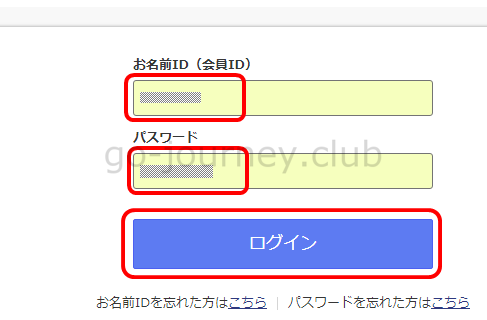
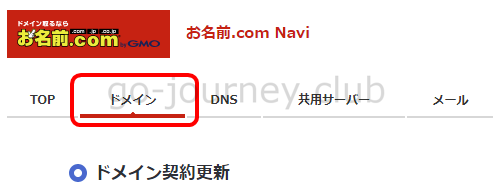
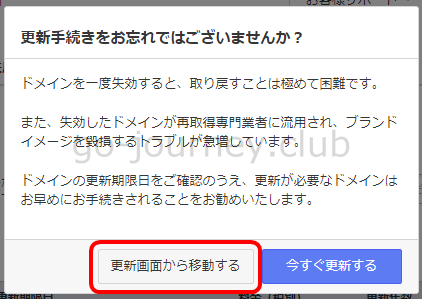
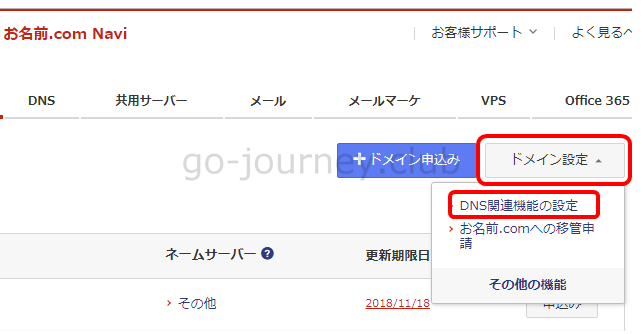
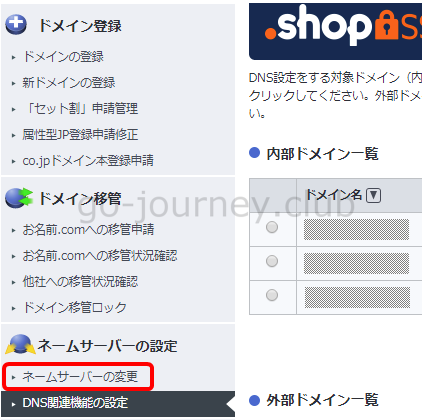
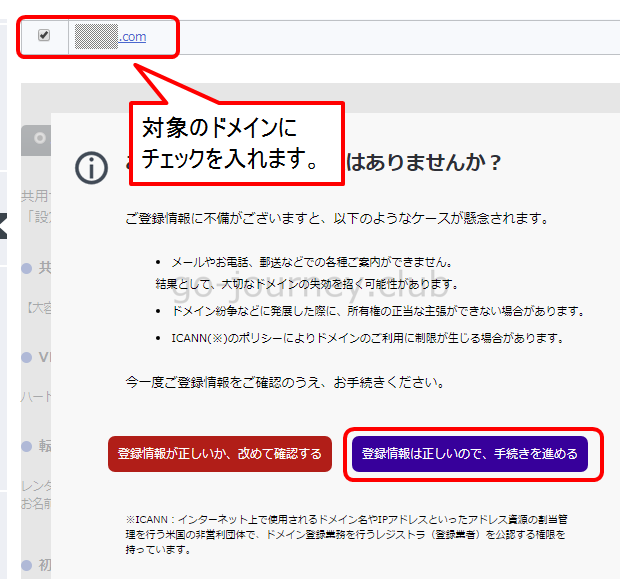
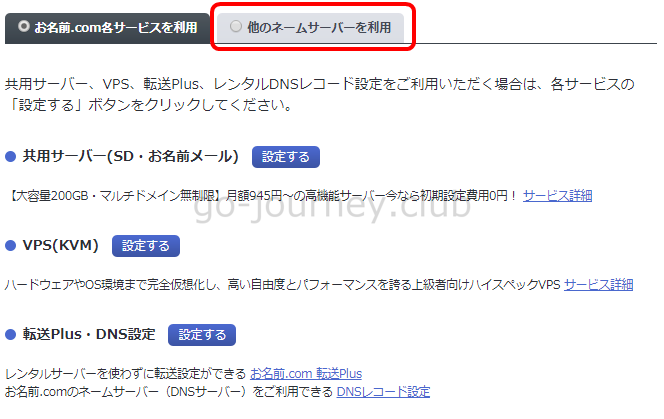
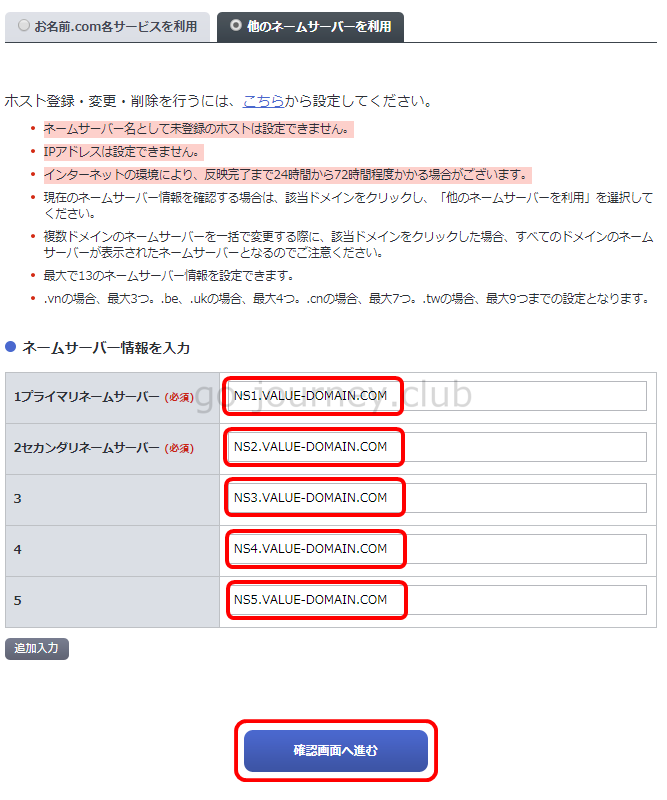
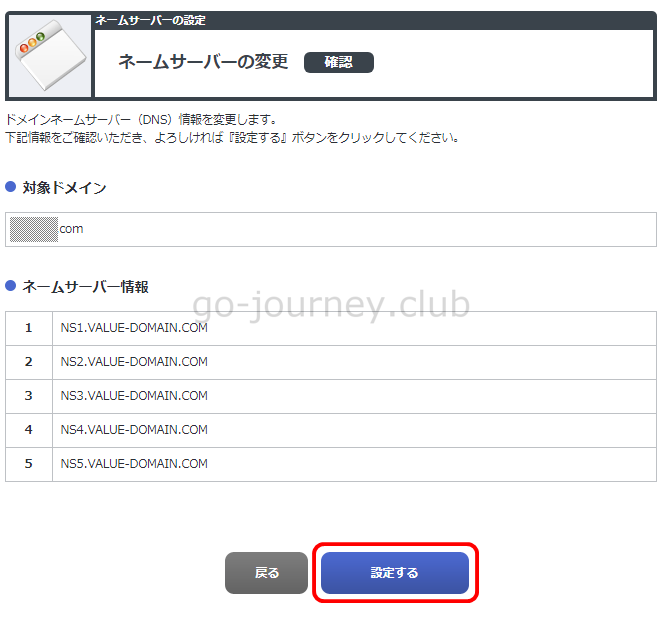
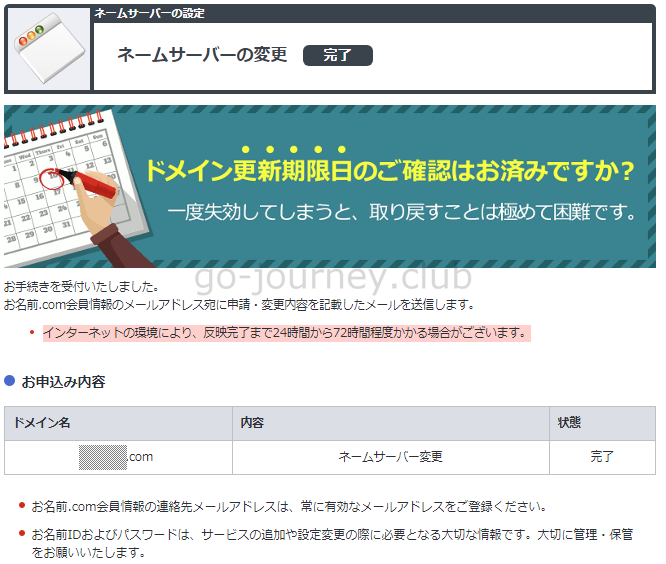
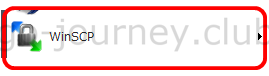
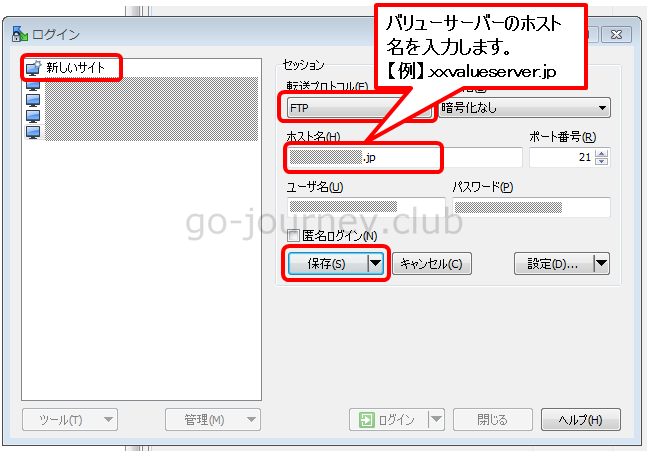
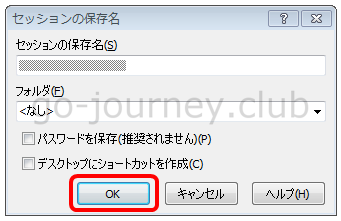
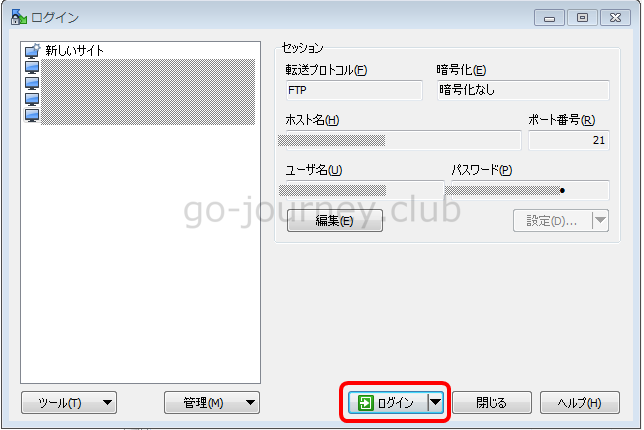
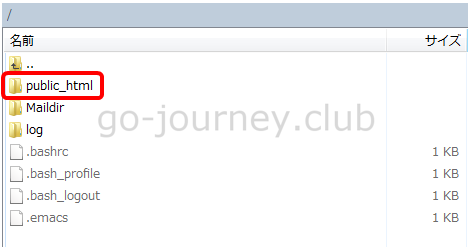

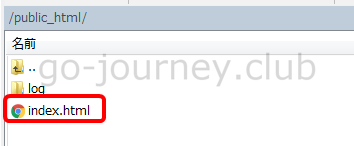
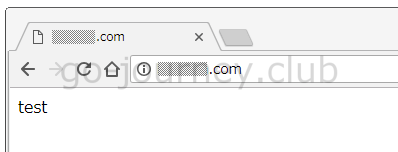







コメント