「お名前.com 共用サーバー」から「エックスサーバー」へ WordPress サイトを引っ越す手順です。
数年間エックスサーバーを利用して分かったことは、エックスサーバーは「コストパフォーマンス」が優れているということでした。
そこで今回は「お名前.com 共用サーバー」を利用している方が「エックスサーバー」へ WordPress サイトを引っ越す手順です。
ちなみに前回は「リトルサーバー」から「お名前.com 共用サーバー」へ移動しました。
【WordPress引越】プラグインなしで「お名前.com」の「共用サーバー」にサイトを引っ越しする手順【図解】
プラグインを入れなくても「無料」で簡単にWordPressの引越ができます
プラグインをインストールして簡単にWordPressの引越が出来そうですが、私はあまりお勧めしません。
その理由は
- データベースの容量が数百MBレベルになるとエラーになる → 有料版の購入を促される
- 記事数が100を超えるとエラーになる → 有料版の購入を促される
など制約があるのが一番の理由です。
結局「有料版」の購入が必要になります。
そのため、今回は(今回も)プラグインなしでWordPressの引越をします。
”データベースの構成”や”カテゴリ”や”タグ”もそっくりそのまま引越する手順です。
今回試した環境
- 引越元 : お名前.com共用サーバー(SD-21プラン)
- 引越先 : エックスサーバー(X10プライン)
エックスサーバーへ引越をした理由
先ほど「エックスサーバー」はコストパフォーマンスが優れているとお話ししましたが、具体的なお話をすると、今までエックスサーバーの「x10プラン」を使っていて気が付いたのですが、ディスク容量 200GB もあるのにほとんど使っていないということでした。
もったいないということで、他のレンタルサーバーで運用しているサイトを引っ越そうと考え、エックスサーバーにまとめることにしました。
実際に本ページの通りにまとめた後のディスク容量は以下の通りです。
200GBディスク容量がありますが、「3GB」程度しか使っていません(笑)
結構記事を書いているのですが。
このようにエックスサーバーは最安のプランでもディスク容量が「200GB」もあるので多数のサイトを運用したい方にはお勧めです。
環境の確認(ディスク容量)
引越先のレンタルサーバー(エックスサーバー)のディスク容量を確認します。
空き容量が「196GB」もあります。
そもそもエックスサーバーの「X10プラン」は「200GB」もありますが、全然使っていないんですね。
移行先のレンタルサーバーの容量は問題ありません。
環境の確認(phpMyAdmin)
- データベースの内容
- カテゴリ
- タグ
- コメント
- アクセス解析などの過去の統計情報
などまるっとWordPressサイトを引越する場合は「phpMyAdmin」が必要になります。
今回はphpMyAdminを利用して以下の構成でレンタルサーバーを移行します。
今回利用したツール
今回利用したツールですが全て「無料・無償」のツールのみです。
- WinSCP(FTPクライアント)
- FFFTP(FTPクライアント)
- phpMyAdmin(MySQLの管理ツール)
作業の流れ
まず初めに全体の作業の流れを確認します。
基本的には移行元のレンタルサーバーからデータのバックアップを取って、移行先のレンタルサーバーにデータ復元(リストア)するだけですが、細かい作業もあるので飛ばさないように注意しましょう。
【例】
「お名前.com共用サーバー」から「エックスサーバー」への引越の場合の手順
- WinSCPでレンタルサーバー(お名前.com共用サーバー)上のファイル全部(画像とかプラグインとか)をバックアップ
- お名前comのデータベースをphpMyAdminでバックアップ
- ネームサーバーを切り替える
- バックアップしたファイル(画像とかプラグインとか)をWinSCPで新レンタルサーバー(エックスサーバー)へアップロード
- エックスサーバー上でWordPress用のDB作成(中身は空の状態)
- phpMyAdminでデータのリストア
以上で完了です。
上記の手順は汎用性があるので他のレンタルサーバーでも問題なく使えると思います。
※基本的にレンタルサーバーによりWordPressの構成が変わることはありません。
変わる部分としてはphpMyAdminのバージョンくらいでWordPressの構成が異なるということはないでしょう。
自身の問題でWordPressのアップデートを忘れていた場合は、最新にアップデートしてから作業をした方がより簡単に引っ越しができると思います。
WinSCPでレンタルサーバー(お名前.com共用サーバー)上のファイル全部をバックアップ
WordPress のサイトはとにかくファイル数が多いため、レンタルサーバーから全部のファイルをダウンロードする場合は「WinSCP」がお勧めです。
※FFFTPも便利ですがファイル数が多くなると途中でエラーになることがあります。
WinSCPでお名前.comの共用サーバーへアクセスします。
アクセスしたら下図のように「ドメイン」ごとにフォルダが作成されているので、ドメイン名ファイルごとダウンロードします。
移行元のデータベースをバックアップ
お名前.com共用サーバーでphpMyAdminを利用してデータベースのバックアップを取得します。
ただ「お名前.com 共用サーバー」は「phpMyAdmin」がインストールされていないため別途インストールをします。
「お名前.com 共用サーバー」への「phpMyAdmin」インストール手順はこちらを参考にしてください。
お名前.com 共用サーバーへphpMyAdminがインストールされていることとして手順を進めます。
phpMyAdminにログインします。
ログインをしたら対象のデータベースを選択して「エクスポート」タブをクリックします。
どのデータベースか分からない場合
データベースがたくさんあって、どのデータベースか分からない場合は、WordPress のトップフォルダにある「wp-config.php」ファイルの中を確認します。
下図のように「DB_NAME」で設定されている名前が「データベース名」です。

phpMyAdminにログインしたら「エクスポート」タブをクリックして「Export method」で「詳細」にチェックを入れます。
「Databases」は「全選択」をクリックします。
「出力」は「圧縮:なし」を選択します。
「フォーマット特有のオプション」はそのままの設定にします。
「生成オプション」は
- DROP DATABASE IF EXISTS コマンドを追加する ← チェック
- DROP TABLE / VIEW / PROCEDURE / FUNCTION /EVENT / TRIGGER コマンドを追加する ← チェック
の設定を入れます。
「Data creation options」と「エンコーディングへの変換」はそのままにして「実行」ボタンをクリックします。
「xxxx.sql」がダウンロードされたことを確認します。
ネームサーバーを切り替える
ネームサーバーを切り替えます。
今回は
- お名前.com → 移行元
- エックスサーバー → 移行先
なので「ネームサーバー」の情報を「お名前.com 共用サーバー」のIPアドレスから「エックスサーバー」のIPアドレスに修正します。
ネームサーバー構成図【ビフォー】
例として現在「お名前.comの共用サーバー」を利用していて「tama-chan.com」というドメインだとします。
下図のような構成になっています。
これを今後はレンタルサーバーを「エックスサーバー」に変更します。
ネームサーバー構成図【アフター】
レンタルサーバーが「エックスサーバー」に変わった場合、以下の環境が変わります。
- レンタルサーバーのIPアドレスが変わる
そのため、以下の処理が必要になります。
- お名前.comの「ドメインNavi」より現在の設定を削除する
- お名前.comの「ドメインNavi」でエックスサーバーのネームサーバーを利用する設定をする
- エックスサーバーの管理画面でドメインを追加する
下図は設定変更後の構成例です。
- あなたは「お名前.com」と契約して独自ドメインを取得しています
- 「お名前.com」はあなたの独自ドメイン(tama-chan.com)を知っています
- 「お名前.com」に「エックスサーバー」のネームサーバー情報を登録します
- 「エックスサーバー」のネームサーバーはあなたのレンタルサーバーのIPアドレスを知っています
- 閲覧者は「エックスサーバー」のIPアドレスを知ることができます
- 最終的に閲覧者はあなたのレンタルサーバーにアクセスすることができます
お名前.com 共用サーバーの情報を削除する
現在契約をしている「お名前.com 共用サーバー」のドメイン情報を削除します。
お名前.com 共用サーバーにログインします。
https://www.onamae-server.com/navi/servernavi.html
左側ペインより「ご利用サービス確認」をクリックします。
対象の「ドメイン」を確認して「プラン」をクリックしてます。
対象のドメイン名を確認して「削除する」ボタンをクリックします。
ドメインの削除確認画面が表示されたらチェックボックスにチェックを入れて「削除する」ボタンをクリックします。
※注意
「削除する」ボタンをクリックすると、共用サーバー上にある対象ドメインのデータが削除されます。
ドメイン自体は、即時契約解除されるわけではないので継続してドメインは利用できます。
サブドメインが削除されたことを確認します。
ステータスが「削除中」になっていることを確認します。
エックスサーバーにドメインの登録をする
次はエックスサーバーに引っ越しをするドメインを登録します。
エックスサーバーのインフォパネルにログインします。
https://www.xserver.ne.jp/login_info.php
サーバーパネルの「ログイン」ボタンをクリックしてサーバーパネルにログインします。
サーバーパネルにログインしたら「ドメイン」–「ドメイン設定」をクリックします。
「ドメイン設定」ページに移動したら「ドメイン設定の追加」タブをクリックしてドメインを設定し「ドメイン設定の追加(確認)」ボタンをクリックします。
ドメイン設定の追加の確認画面が表示されたら「ドメイン設定の追加(確定)」ボタンをクリックします。
※下図にも注意書きがありますが、設定を変更後に設定が反映されるまで「数時間~24時間」程度かかる場合があります。
サブドメインも登録したい場合
サブドメインもエックスサーバー上のネームサーバーに登録したい場合は、一度「サーバーパネル」のトップ画面に戻ります。
「ドメイン」–「サブドメイン設定」をクリックします。
「ドメイン選択画面」より対象のドメインの「選択する」をクリックします。
サブドメイン設定ページに移動したら「サブドメイン設定の追加」タブをクリックして「サブドメイン」を入力して「サブドメイン設定の追加(確認)」ボタンをクリックします。
「サブドメイン」を確認して「サブドメイン設定の追加(確定)」ボタンをクリックします。
※サブドメインは追加後、設定が反映されるまで半日程度かかる場合があります。
サブドメイン設定が完了したことを確認します。
以上で、エックスサーバー上でのドメイン設定作業は完了です。
エックスサーバーのネームサーバーの情報を確認する
この後、「お名前.com」に「エックスサーバー」の「ネームサーバー」を登録しますが、その前にエックスサーバーの「ネームサーバーの情報」を確認します。
「サーバーパネル」より「ネームサーバーの情報」が確認できます。
「アカウント」–「サーバー情報」をクリックします。
「サーバー情報」のページに移動したら下の方に下図のようにネームサーバーの情報が記載されています。
※下図は2017年10月1日現在の情報なので最新の情報はサーバーパネルより確認してください。
エックスサーバーのネームサーバーをお名前.comに登録する
上記手順でエックスサーバー上のネームサーバーに引越をするサイトの「ドメイン」が設定されたので、エックスサーバーのネームサーバーを「お名前.com」の「ドメインNavi」上に登録をします。
構成例
「お名前.com」の「ドメインNavi」にログインします。
https://www.onamae.com/navi/domain.html
「ドメインNavi」にログインしたら「ドメイン一覧」タブをクリックします。
対象のドメインを確認して「ネームサーバー」の「変更する」ボタンをクリックします。
「ネームサーバーの変更」画面で「ご登録情報に変更・相違はありませんか?」の確認が表示されるので「登録情報は正しいので、手続きを進める」ボタンをクリックします。
「他のネームサーバーを利用」タブをクリックします。
「他のネームサーバーを利用」画面に移動したら下図のように「プライマリネームサーバー」と「セカンダリネームサーバー」を入力して「確認画面へ進む」ボタンをクリックします。
「ネームサーバーの変更 確認」画面で「設定する」ボタンをクリックします。
「ネームサーバーの変更」が完了されたことを確認します。
※私の環境では30分くらいで設定が反映されましたが、念のため数時間は見ておきましょう。
エックスサーバー上にカラの「WordPress」サイトを作成する
ここからエックスサーバー上にWordPressのサイトを移していきます。
全体の手順の流れは以下です。
全体の手順の流れ
- エックスサーバー上でカラのWordPressサイトを作成する
- データ(画像とか)をエックスサーバー上にアップロードする
- お名前.com 共用サーバーのphpMyAdminよりダウンロードした「xxxx.sql」ファイルを編集する
- エックスサーバー上のphpMyAdminでデータベース(xxxx.sql)をリストアする
エックスサーバー上でカラのWordPressサイトを作成する
エックスサーバー上で空っぽのWordPressサイトを構築します。
エックスサーバーの「自動インストール」機能を利用しますが、特にデータベース名を変更するとか気にする必要はありません。
デフォルトのまま自動インストールすればOKです。
エックスサーバーのインフォパネルにログインします。
https://www.xserver.ne.jp/login_info.php
サーバーパネルの「ログイン」ボタンをクリックしてサーバーパネルにログインします。
「サーバーパネル」にログインしたら「ホームページ」–「自動インストール」をクリックします。
ドメイン選択画面より対象のドメインを選択します。
「自動インストール」画面に移動したら「プログラムのインストール」タブをクリックします。
「WordPress日本語版」の「インストール設定」ボタンをクリックします。
下図のように
- インストールURL ← どのドメインのサイトを作成するのか選択します
- ブログ名 ← ブログ名を入力します。
- ユーザ名 ← WordPressにログインする時の「ユーザー名」を設定します(通常は引越元と同じユーザー名にします)
- パスワード ← WordPressにログインする時の「パスワード」を設定します(通常は引越元と同じパスワードにします)
- メールアドレス ← WordPressに登録するメールアドレスを設定します(通常は引越元と同じメールアドレスにします)
- データベース ← 「自動でデータベースを生成する」にチェックをします
を設定して「インストール(確認)」ボタンをクリックします。
自動インストール画面が表示されたら設定内容を確認して「インストール(確定)」ボタンをクリックします。
「自動インストール」が完了したことを確認します。
念のためサイトにアクセスをします。
ログインができて、且つサイトが確認できれば正常にWordPressがインストールされています。
ネームサーバーの切り替えに時間が掛かる場合
※ネームサーバーの切り替え後、設定が反映されるのに多少(数時間くらい)時間が掛かります。
今回の「お名前.com 共用サーバー」から「エックスサーバー」への引越に関しては30分程度で反映されました。
もし作業のために自分のPCからはすぐに設定を反映させたい場合は、自分の PC の DNS の設定を「Google Public DNS」の「IPアドレス」に切り替えてみてください。
あっという間に(数分に内に)とりあえず自分のPCからのアクセスに関しては設定が反映されます。
(この数分間という時間は常識破りのほど早いです)
DNSのIPアドレスは
- 8.8.8.8
- 8.8.4.4
です。
Google Public DNS
https://developers.google.com/speed/public-dns/
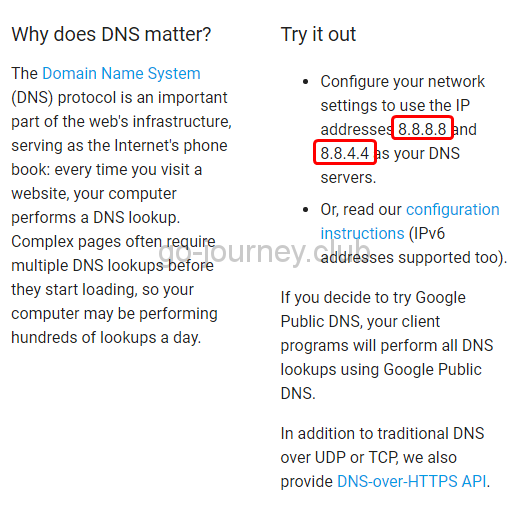
Windows のネットワークの設定で下図のようにネームサーバー(DNSサーバー)の IP アドレスを設定します。
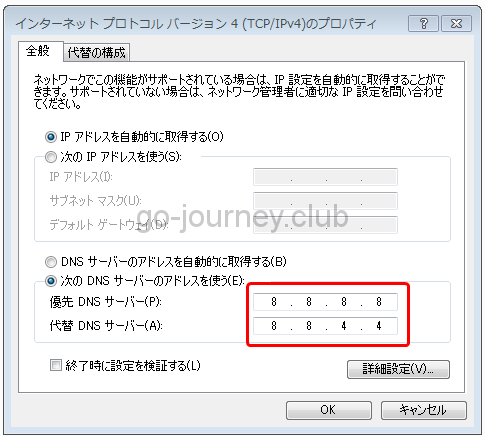
この設定を入れるだけで新しいサイトにアクセスできるようになるはずです。
もし遅い場合は試してみてください。
データ(画像とか)をエックスサーバー上にアップロードする
カラのWordPressサイトが完成したので、引越元のデータを全てアップロードします。
「データを上書きされるのでおかしくなりそう」と思われるかもしれませんが、後程ダウンロードした「xxxx.sql」ファイルを編集するので心配は不要です。
「WinSCP」で「エックスサーバー」へアクセスします。
エックスサーバーへアクセスをしたら、「wp-config.php」以外のバックアップファイルをすべてを選択して「アップロード」をクリックして上書きをします。
※wp-config.phpにはエックスサーバーのデータベースへアクセスをする最新の情報がすでに入っているのでアップロードをする必要はありません。
お名前.com 共用サーバーのphpMyAdminよりダウンロードした「xxxx.sql」ファイルを編集する
次に「お名前.com 共用サーバー」の「phpMyAdmin」よりダウンロードした「xxxx.sql」ファイルを編集します。
イメージとしては以下のような流れになります。
お名前.comからダウンロードした「xxxx.sql」ファイルは「お名前.com 共用サーバー」の形式で書かれています。
それを「エックスサーバー」用に編集して「phpMyAdmin」よりエックスサーバのデータベースにリストア(復元)すれば完了です。
変更はファイルの「置換」機能を使って一気に修正をします。
■置換する箇所
- データベース名
たったこれだけなので簡単に移行することができます。
※基本的にWordPressは同一のテーブル名やテーブル内の構造も同じです。レンタルサーバーごとに変わりません。ただし「WordPress3.x」と「WordPress4.x」のようにバージョンが異なるとテーブルの構造が変わるので注意です。(同じバージョンなら問題ありません)
「xxxx.sql」ファイルを開いて、「お名前.com 共用サーバーのデータベース名」を「エックスサーバーのデータベース名」に置換します。
【例】
お名前.com 共用サーバー データベース名 : sdxxx9470234
エックスサーバー データベース名 : xxxx_ldsdfa20043
とすると
サクラエディタで置換をする場合は以下のように置換をすれば完了です。
置換をしたら「xxxx_new.sql」などファイルを変えて保存をします。
エックスサーバー上のphpMyAdminでデータベース(xxxx.sql)をリストアする
編集をした「xxxx_new.sql」ファイルをエックスサーバーのphpMyAdminでリストア(復元)します。
サーバーパネルにログインしたら「データベース」–「phpmyyadmin(MySQL5.7)」をクリックします。
phpMyAdminにログインしたら自分のデータベースが存在するか確認します。
「対象のデータベース」を選択したら「インポート」タブをクリックして以下のように設定をします。
- アップロードファイル : 編集した「xxxx_new.sql」ファイル
- ファイルの文字セット : utf-8
設定をしたら「実行」ボタンをクリックします。
下図のようにインポートが完了すればデータベースのリストア(復元)は成功です。
動作確認
サイトにアクセスをします。
完璧にWordPressのサイト移行(サイトの引越)ができていました。
「タグ」も「カテゴリ」も問題なく移行出来ています。
エラーの対処方法
エラーが発生した場合の対処方法です。
例えば、以下のエラーの場合です。
|
エラー
— #1146 – Table ‘gojourney_3il2b.WP_statpress’ doesn’t exist |
原因は「xxxxx.WP_statpress」テーブルがないことです。
対処方法は、この処理の部分を削除します。
削除したら再度「xxxx_new.sql」ファイルをアップロードします。
極力エラーを起こさずにスムーズに引越するためのアドバイス
出来るだけWordPressの構成をシンプルにしてから引越するかより簡単により確実になります。
例えば私の場合ですが、アクセス解析系のプラグイン「NewStatPress」を使っていますが、「NewStatPress」が保持しているデータベースの容量がとてつもなく大きくなります。(約30MB)
そのため、データベースのサイズが大きくなりすぎてphpMyAdminでエラーになることがあります。(特に古いバージョンの場合は)
このエラー回避のために事前にプラグインを削除したり、データベースを圧縮しておくと引っ越し作業がもっと簡単に短時間でできるようになります。
まとめ
今回はエックスサーバーに引っ越しをしましたが、「お名前.com 共用サーバー」にはまだ他のサイトで使っています。
ちなみに「お名前.com 共用サーバー」は自動的バックアップが有効になっているので簡単に過去の特定の状態に復元できることができます。
このように「エックスサーバー」も「お名前.com 共用サーバー」も一長一短があるので自分に合ったレンタルサーバーを見つけましょう。
エックスサーバーの特徴
「ハイスペック」、「早い」、「安い」の3拍子が揃っています。
お名前.com 共用サーバーの特徴
ドメインをお名前.comで取得をしていると簡単にDNS周りの設定ができるのですぐにサイトを構築できます。
お名前.com レンタルサーバーは、「月額料金」や「ディスク容量」は「エックスサーバー」とたいして変わりはありませんが、3つの特典がかなり大きいです。
■3つの特典
- ドメイン無料プレゼント!(.com/.jp/.co.jp等主要なドメインも対象)
- 初期費用無料

- 最大2カ月無料
かなり大盤振る舞いですね。


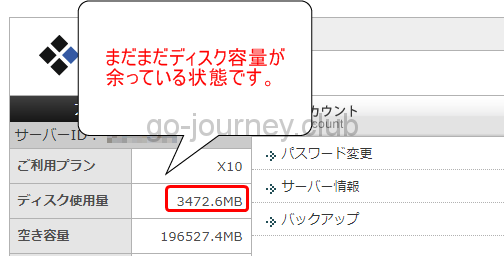
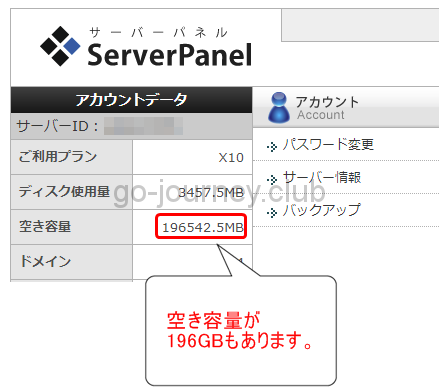
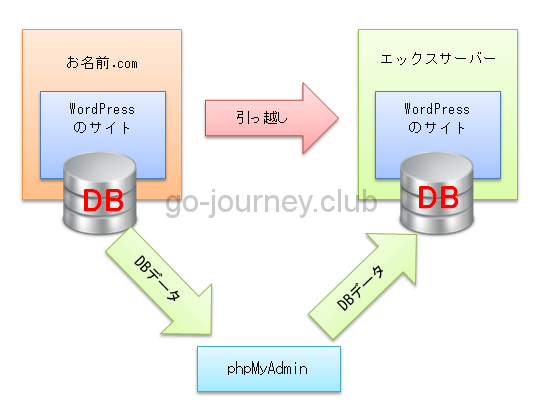
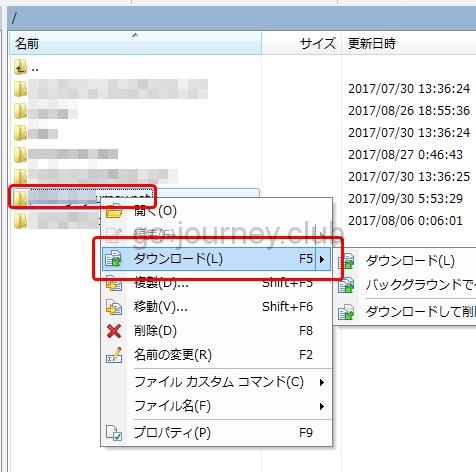

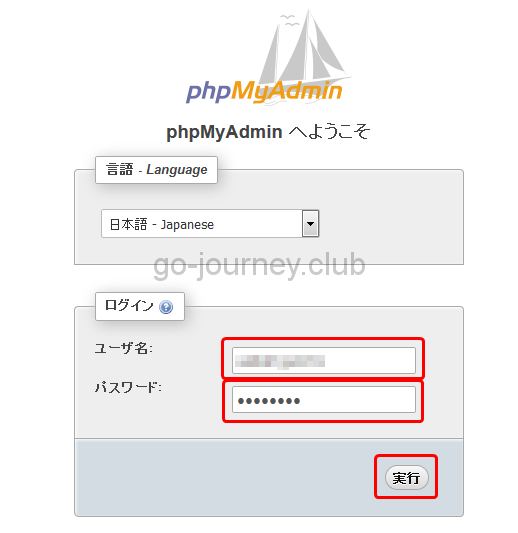
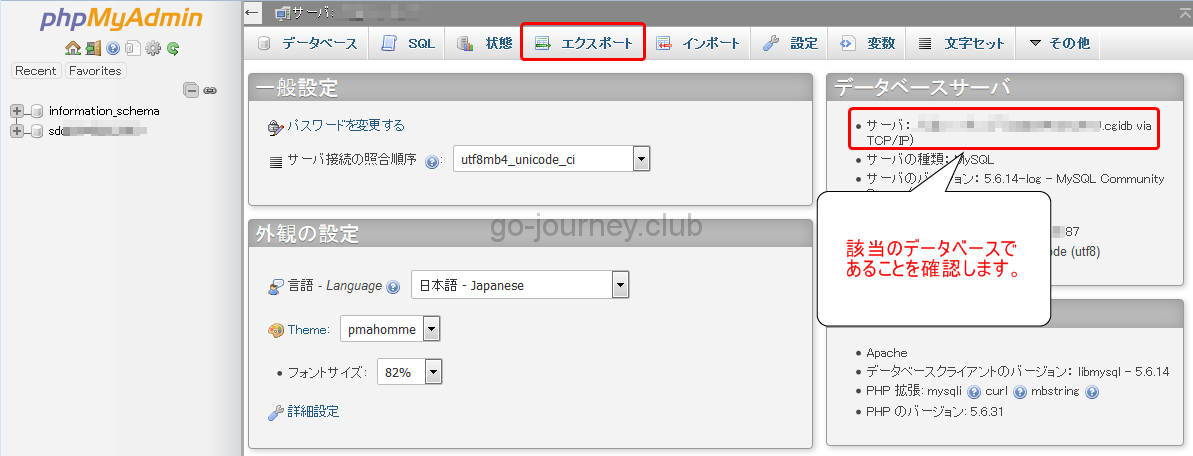
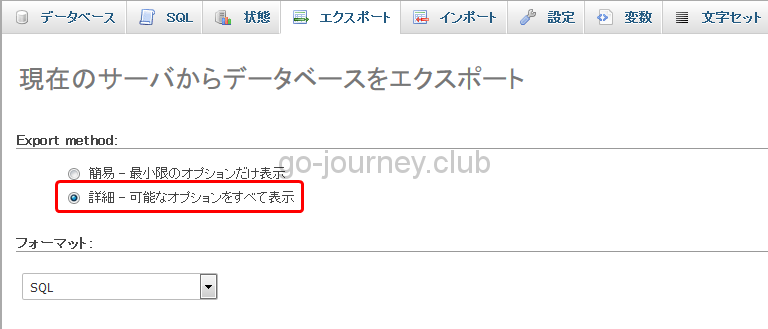
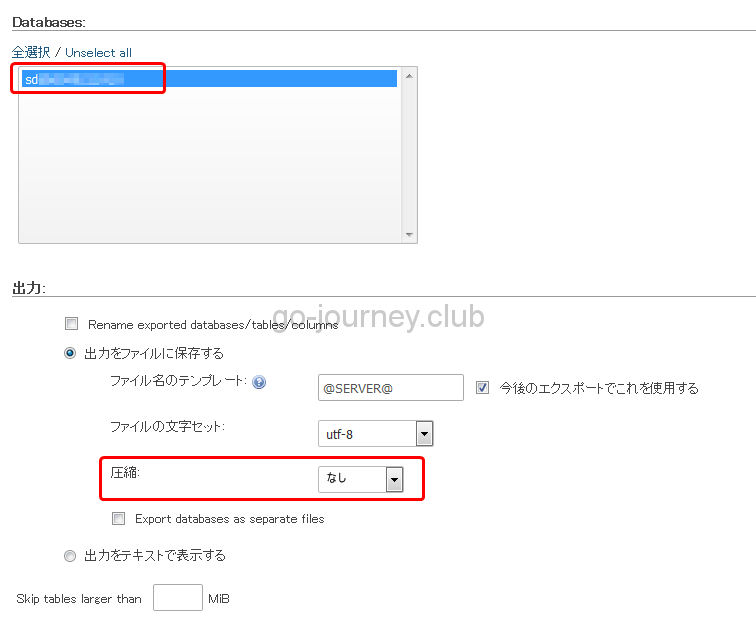
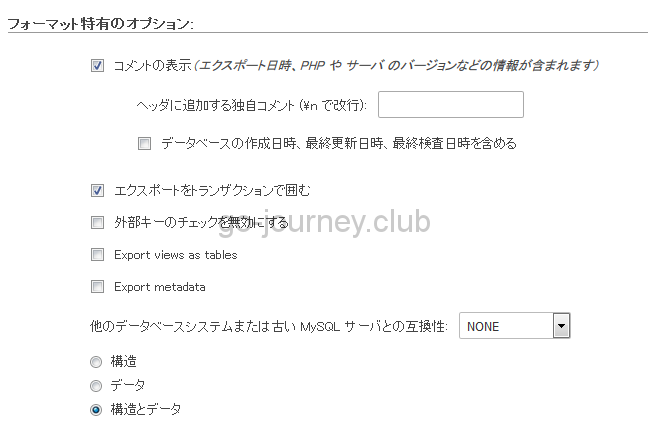

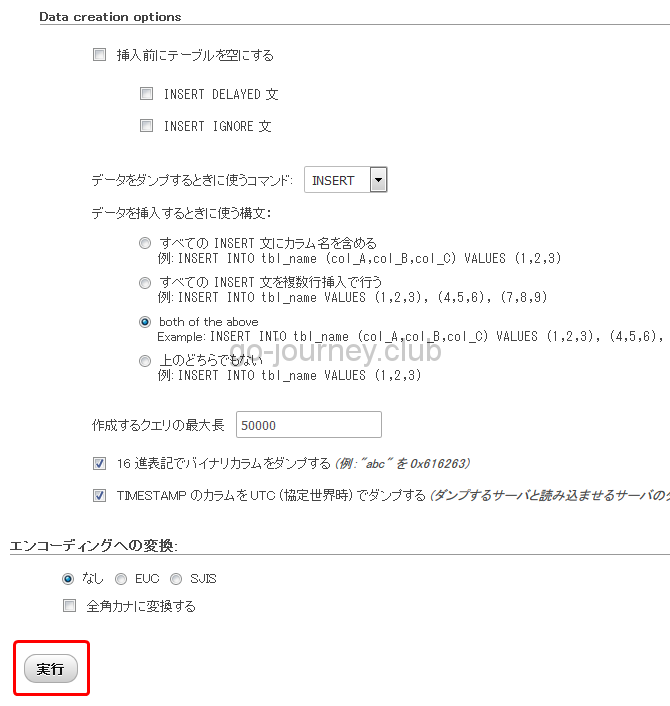

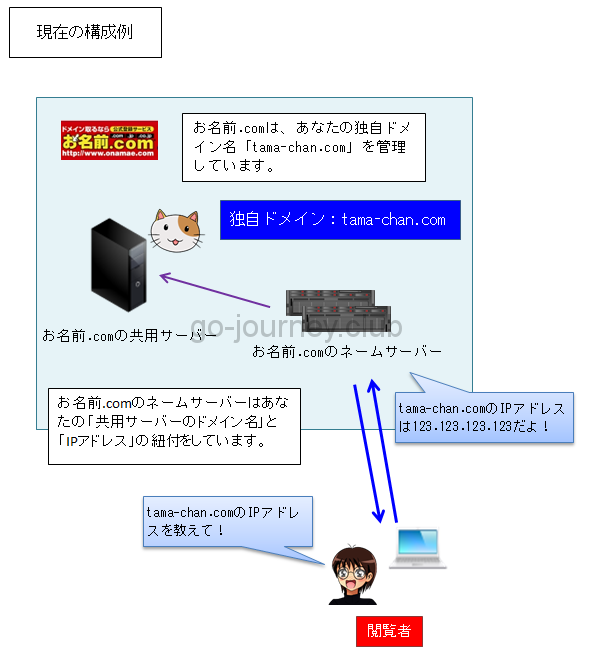
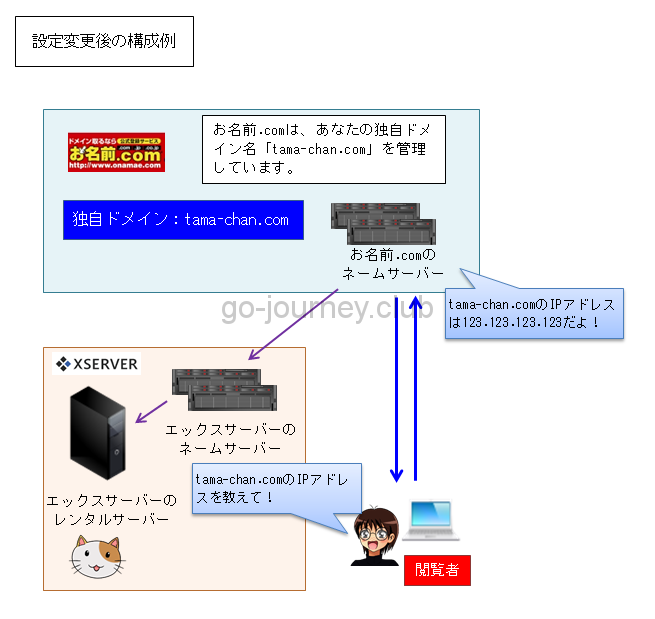
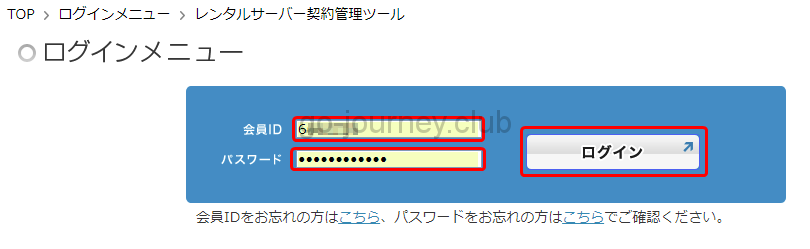

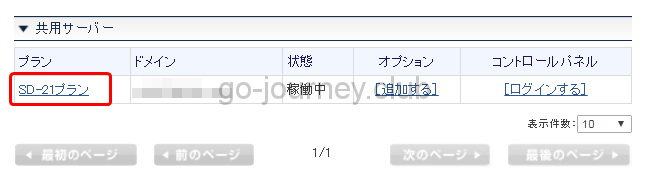
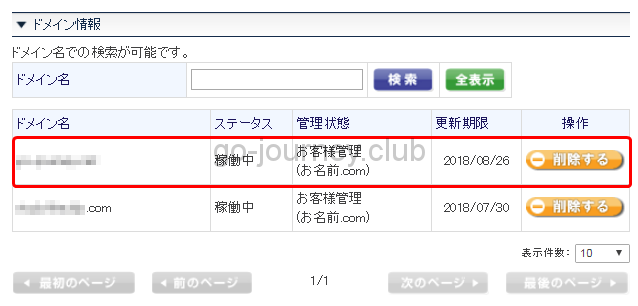
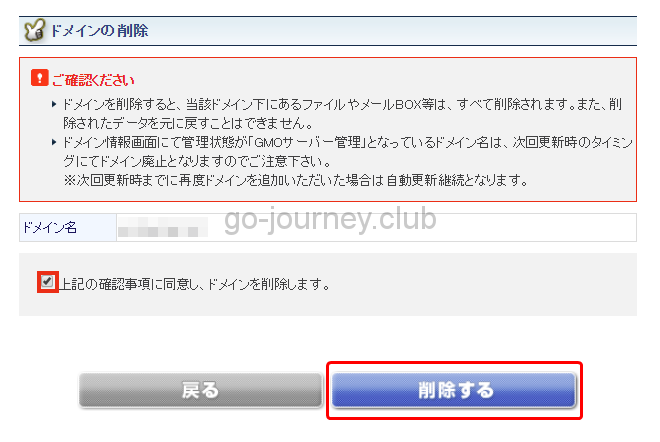
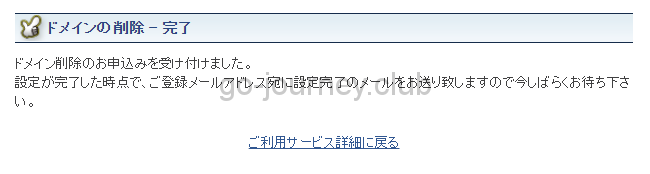
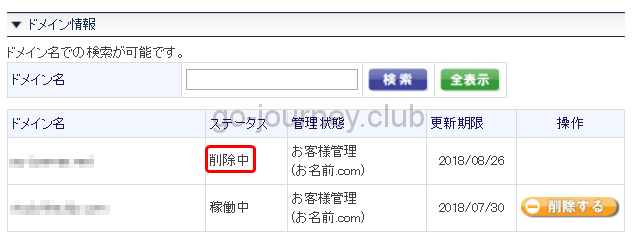
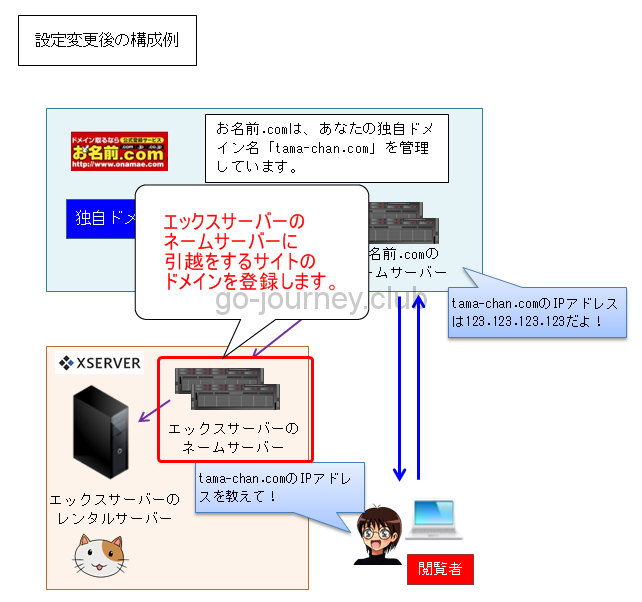
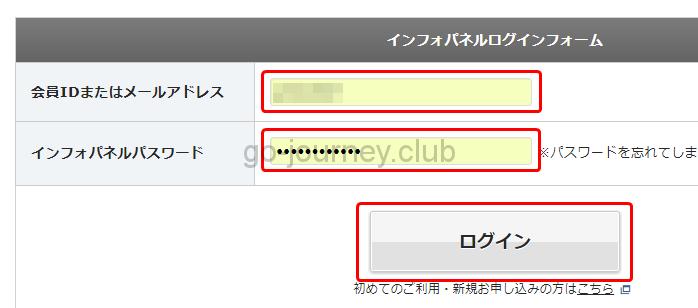
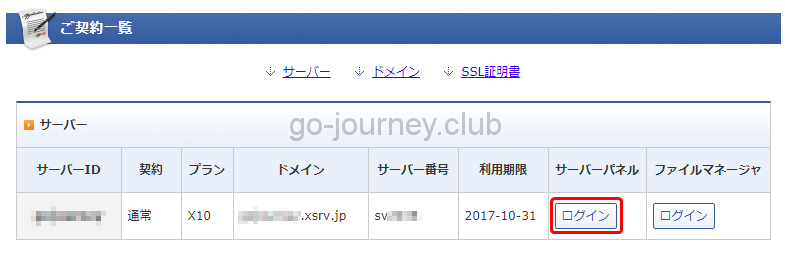
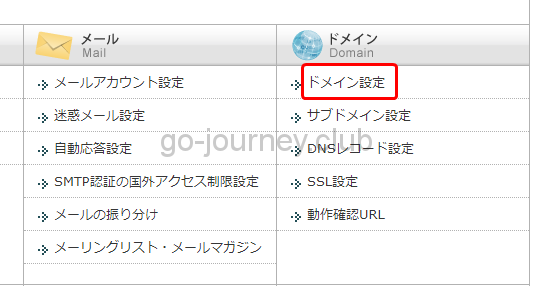
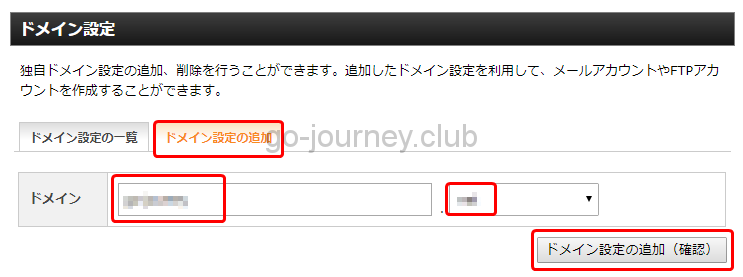
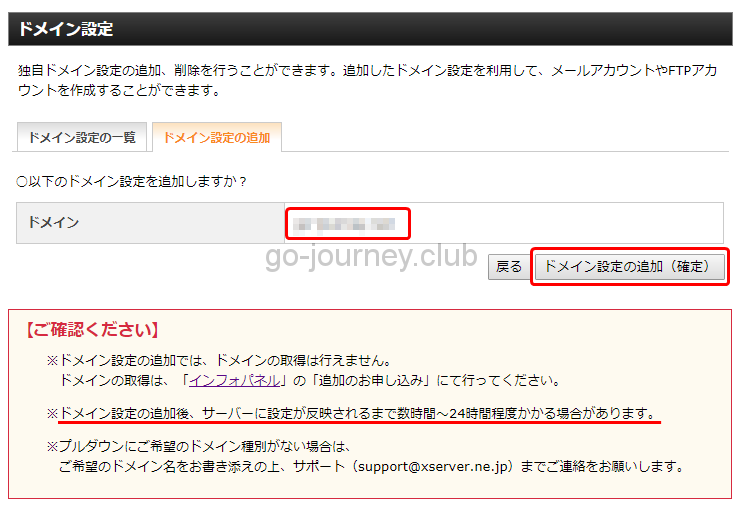
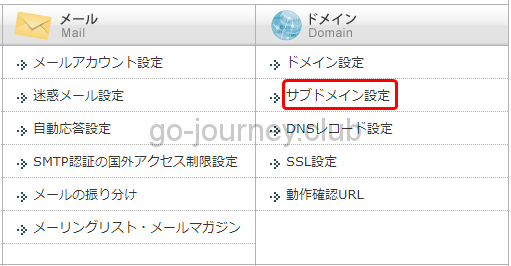

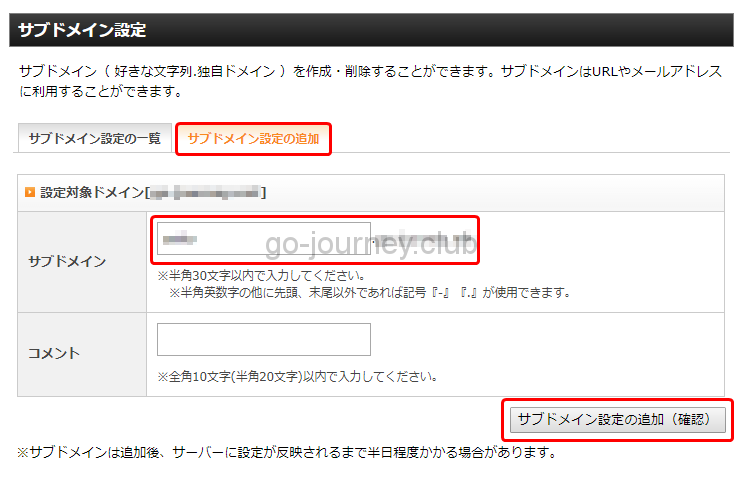
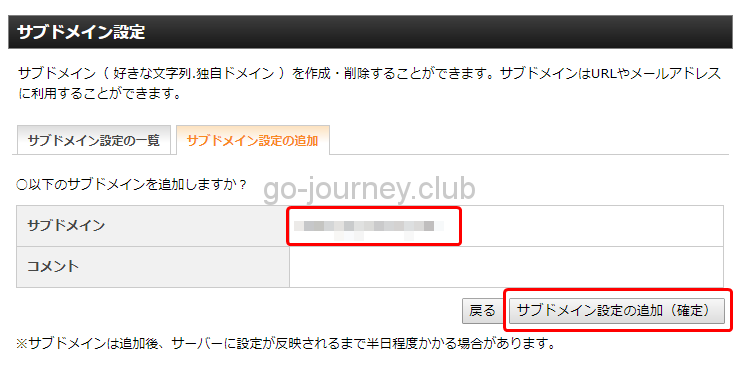
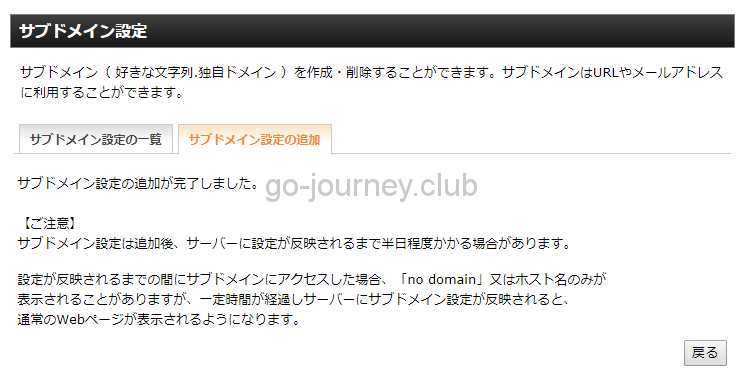
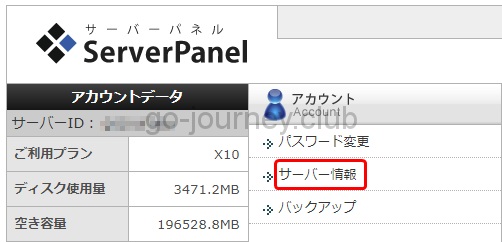
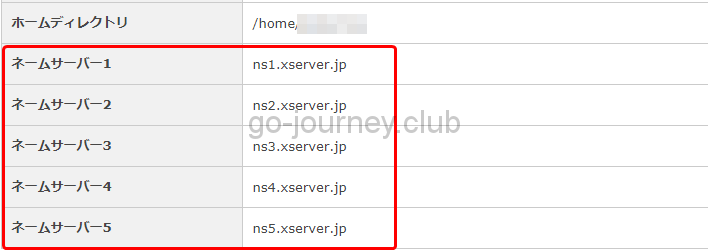
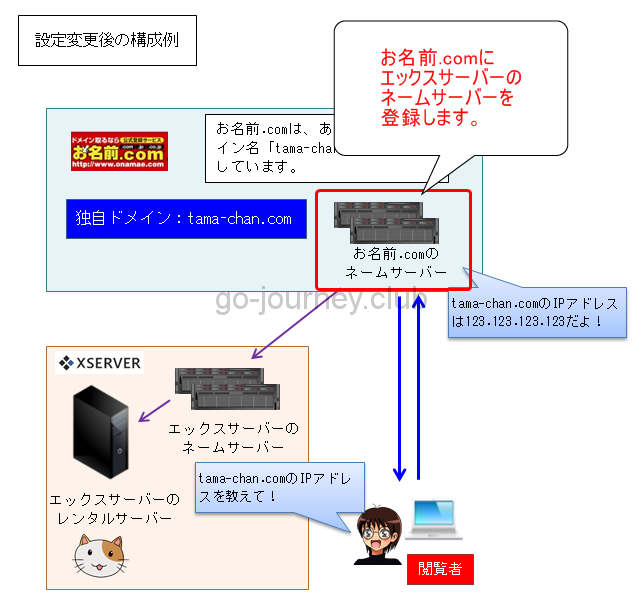
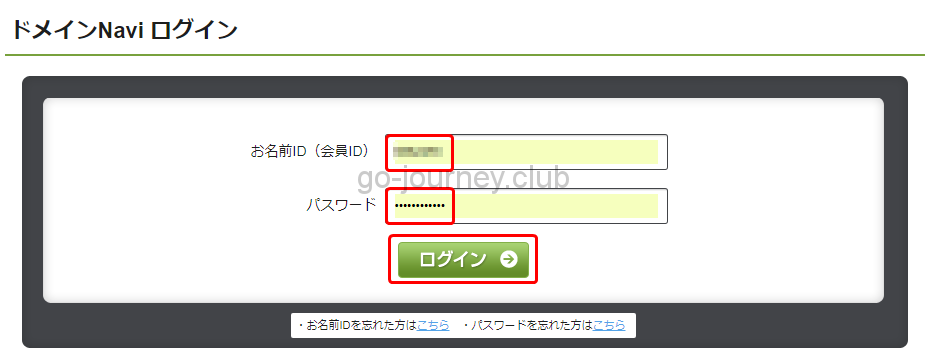


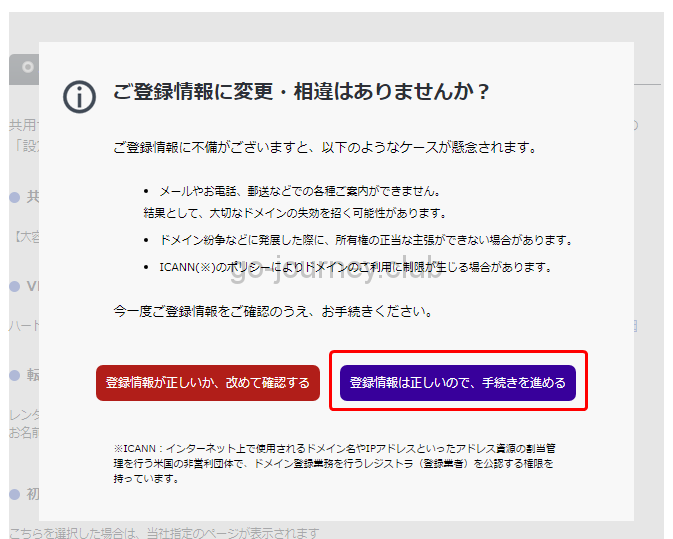
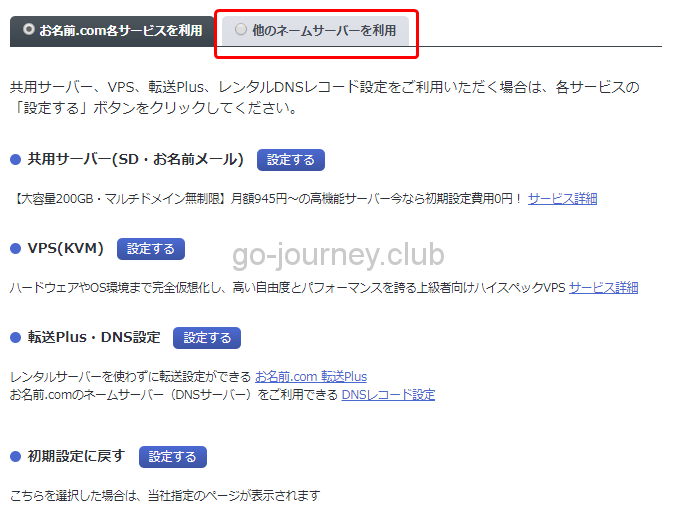
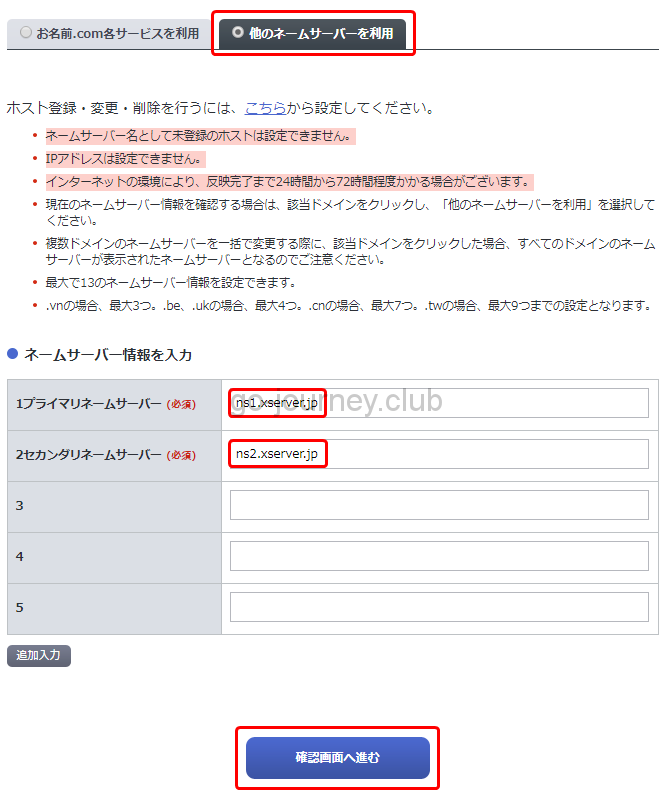
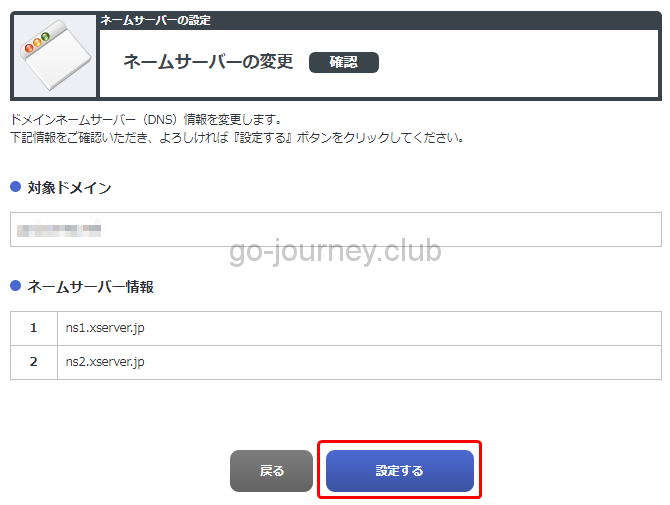
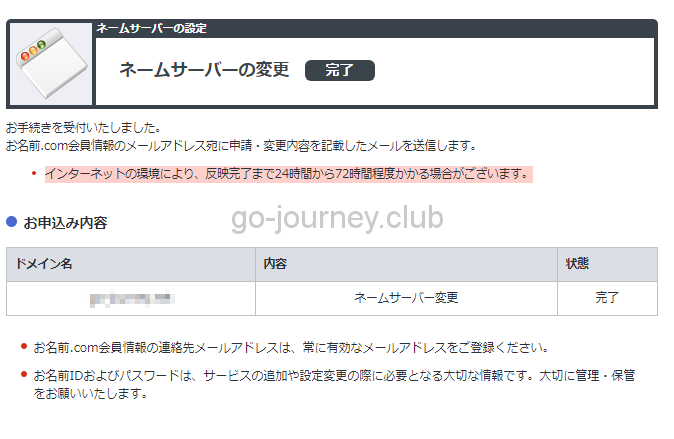
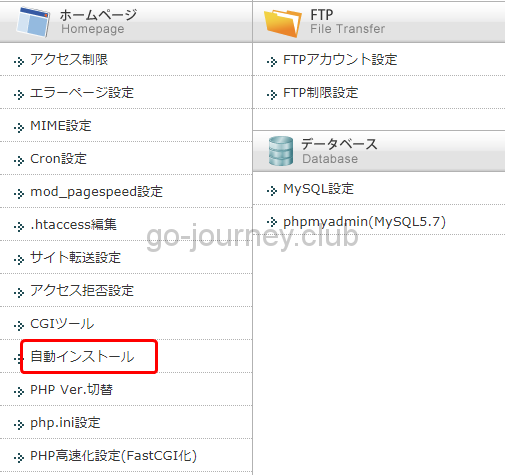
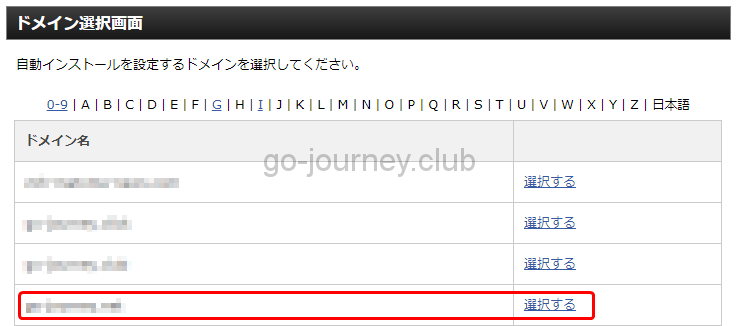
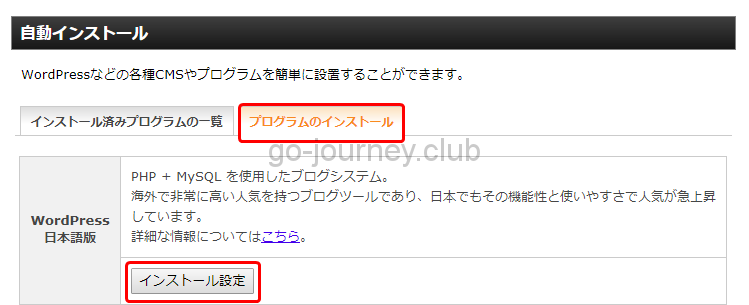
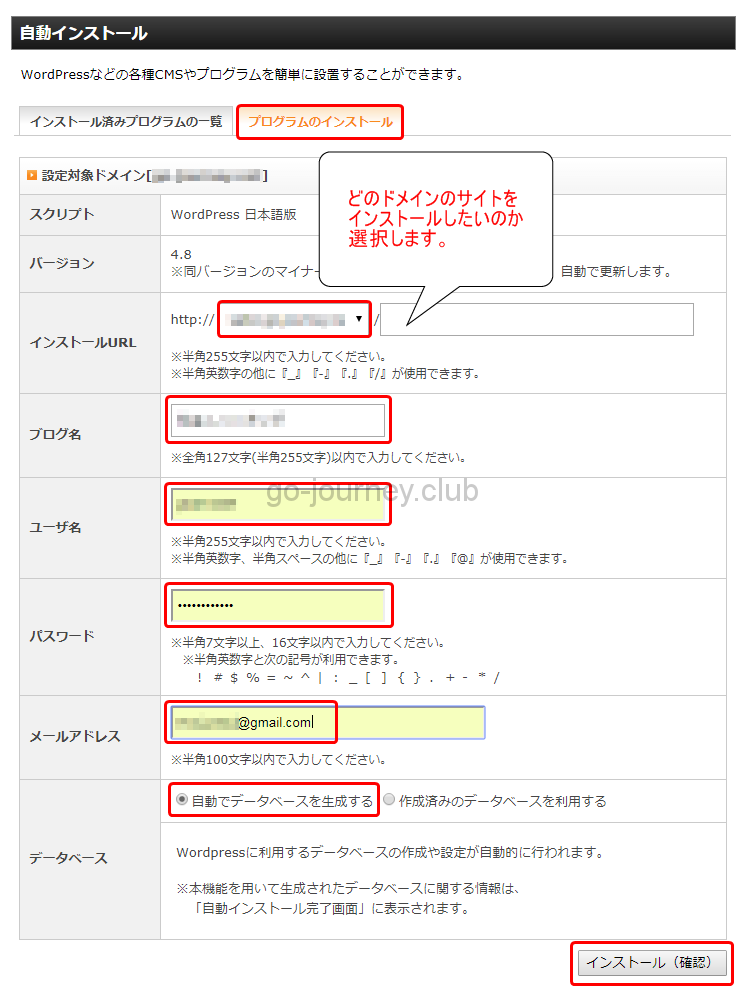
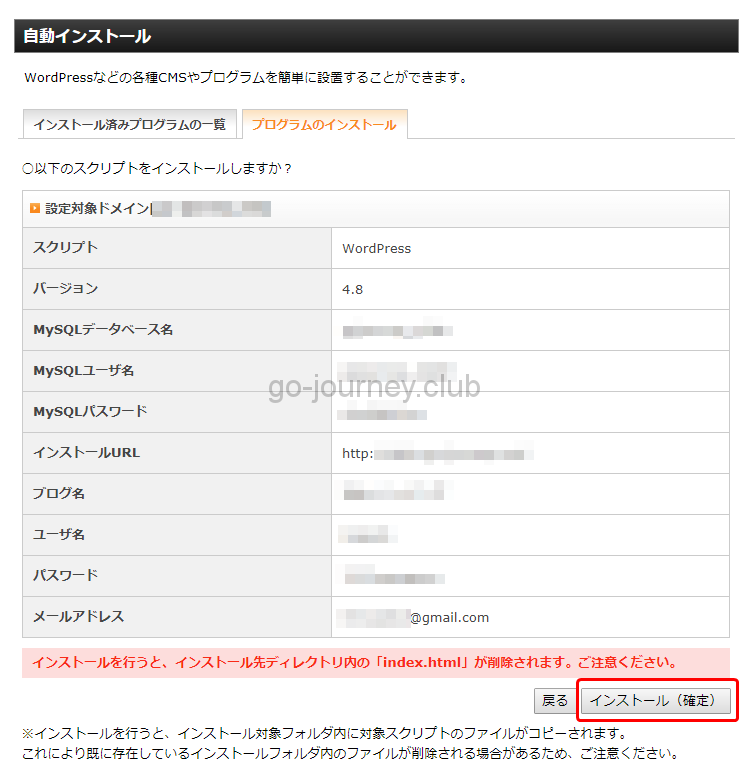
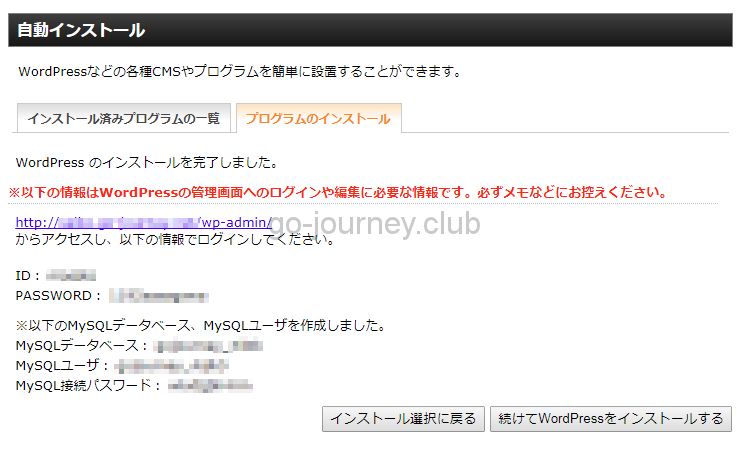
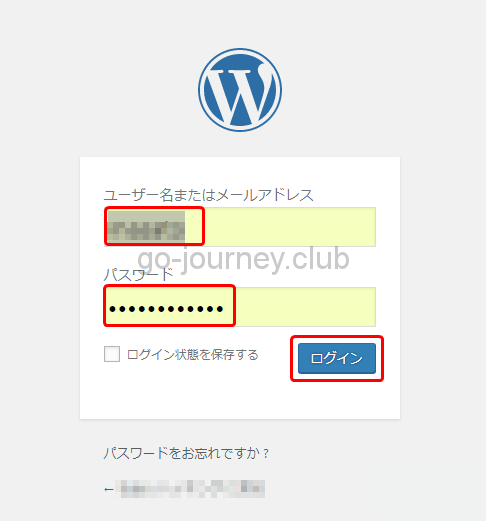

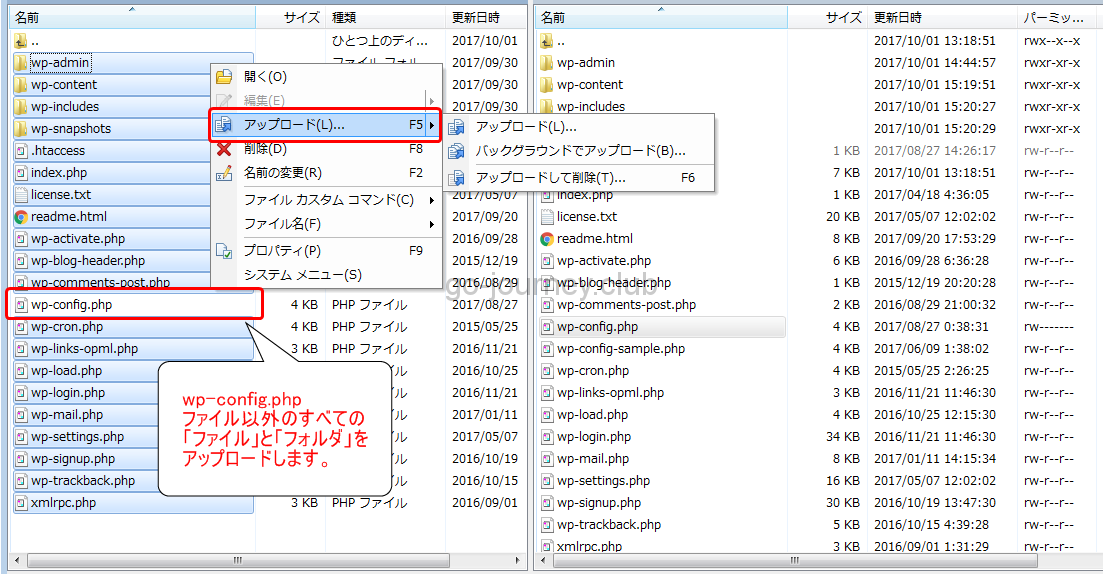
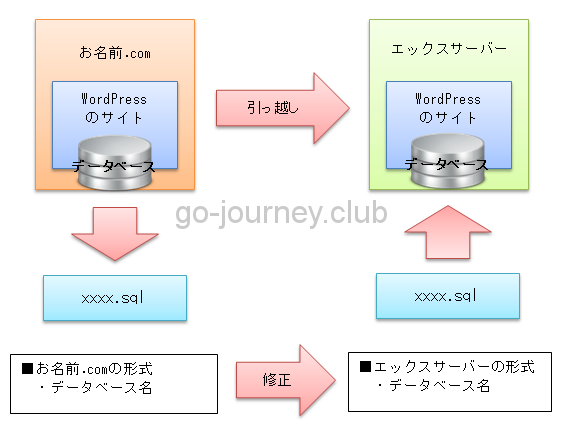
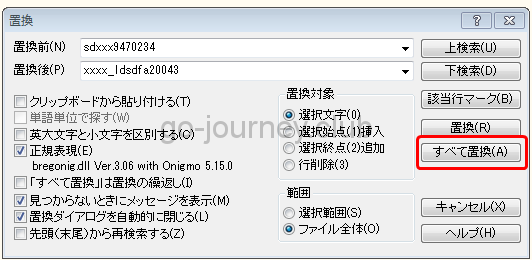
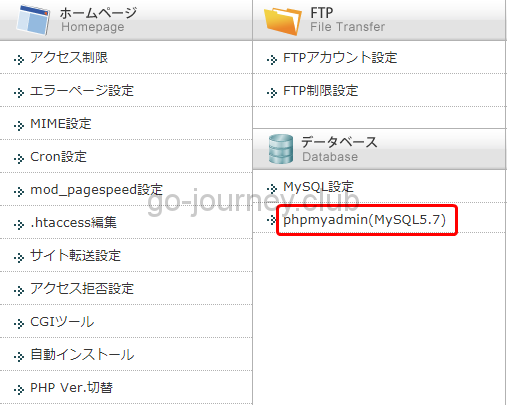
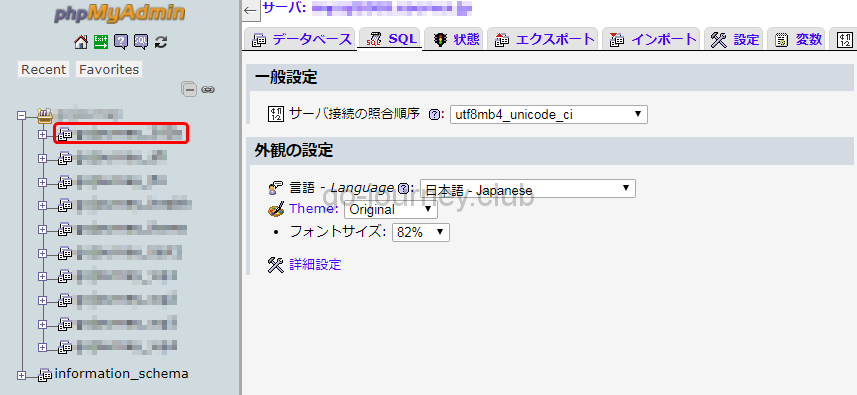
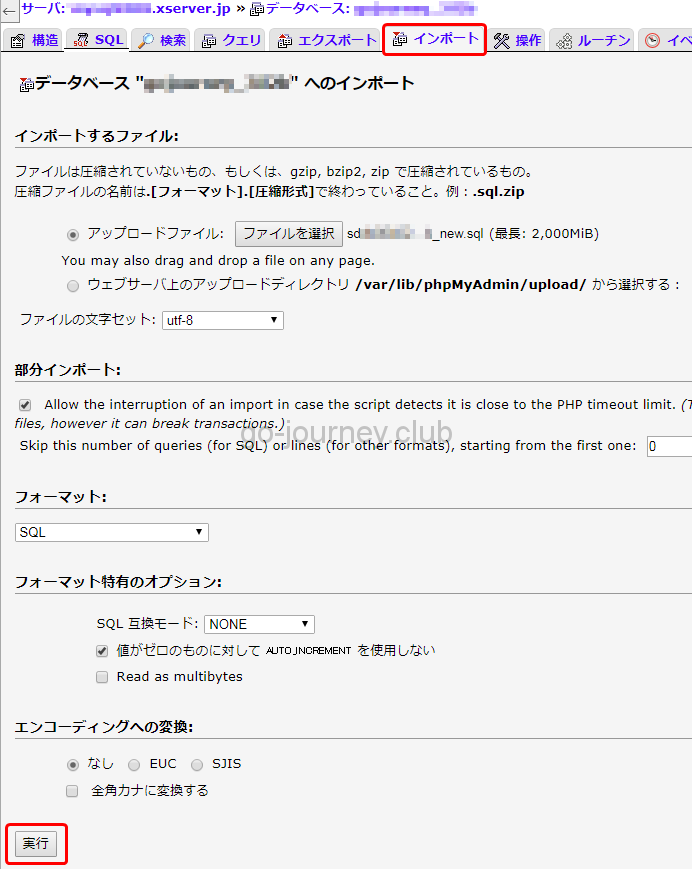


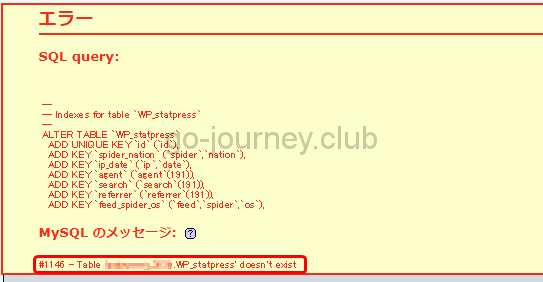






コメント