「リトルサーバー」から「お名前.com」のレンタルサーバー(共用サーバー)に WordPress のサイトを引越する手順です。

手順が膨大&複雑なため、結構大変でした。
しかし最後まで通して WordPress作業の引っ越しをしたのでその手順を「図解」ですべて説明します。
基本的に「移行元」と「移行先」で「phpMyAdmin」が利用できれば「カテゴリ」も「タグ」情報もすべて引っ越しをすることができます。
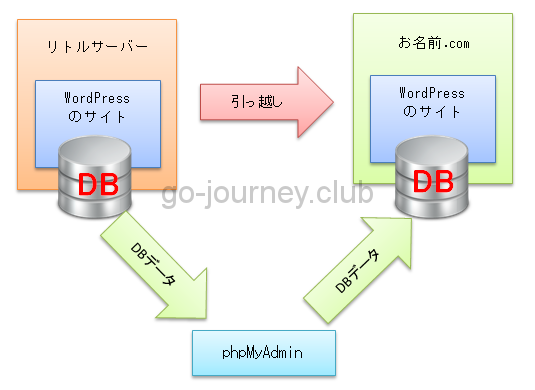
今回試した環境
今回試した環境です。
- 移行元:リトルサーバー
- 移行先:お名前.comレンタルサーバー
移行元の「リトルサーバー」には「phpMyAdmin」があります。
移行元の「お名前.com 共用サーバー」の場合は、別途「phpMyAdmin」のインストール作業が必要になりますが、「phpMyAdmin」は利用可能です。
今回利用したツール
今回利用したツールですが全て「無料・無償」のツールのみです。
- WinSCP(FTPクライアント)
- FFFTP(FTPクライアント)
- phpMyAdmin(MySQLの管理ツール)
なぜプラグインを使わないのか?プラグインを使わない理由
WordPress にはいいプラグインはたくさんあります。
むしろ無料の「プラグイン」こそが WordPress を世界中に広がった要因だと思います。
しかし、こと WordPress の引越用プラグインに関しては「無料版」プラグインは機能が制限されています。
結局は「有料版」を購入しなければフルの機能を使えないので、個人的には「プラグイン」を使って WordPress を引越することは難しいと思います。
特に記事数が100を超えてくるとエラーになったり、有料版のプラグインの購入を勧められたりするので使い勝手はよくないでしょう。
ちなみに「有料版」のプラグインを購入しなくても手順通りに実行すれば異なるレンタルサーバー間で引越することは簡単に確実にできます。
もちろんありがちな「タグ」は移行できなかったとか「カテゴリ」は移行できなかったなどの不具合もありません。
作業の流れ
まず初めに全体の作業の流れを確認します。
基本的には移行元のレンタルサーバーからデータのバックアップを取って、移行先のレンタルサーバーにデータ復元(リストア)するだけですが、細かい作業もあるので飛ばさないように注意しましょう。
- WinSCPでレンタルサーバー上のファイル全部をバックアップ
- データベースをバックアップ
- ネームサーバーを切り替える
- バックアップしたファイルをWinSCPで新レンタルサーバーへアップロード
- WordPress 用のDB作成(中身は空の状態)
- phpMyAdmin をインストールする(お名前.comの共用サーバーSDの場合)
- phpMyAdmin の設定
- データのリストア
WinSCPでレンタルサーバー上のファイル全部をバックアップ
WordPress のサイトはとにかくファイル数が多いため、レンタルサーバーから全部のファイルをダウンロードする場合は「WinSCP」がお勧めです。
※FFFTPも便利ですがファイル数が多くなると途中でエラーになることがあります。
WinSCPはこちらよりダウンロードが可能です。
http://forest.watch.impress.co.jp/library/software/winscp/
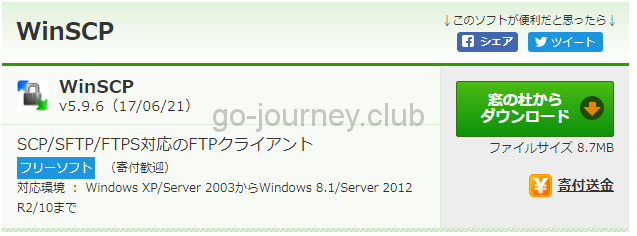
WinSCP より「移行元」のレンタルサーバー(ここではリトルサーバーです)にアクセスします。
移行元のレンタルサーバーにログインしたら、WordPress がインストールされているフォルダをまるごとダウンロードします。
【例】
例えば、リトルサーバーの環境の場合、仮にドメインが「tama-chan.com」だとすると、ドメインと同じ名前の「tama-chan.com」フォルダがあるので、まるごとダウンロードします。
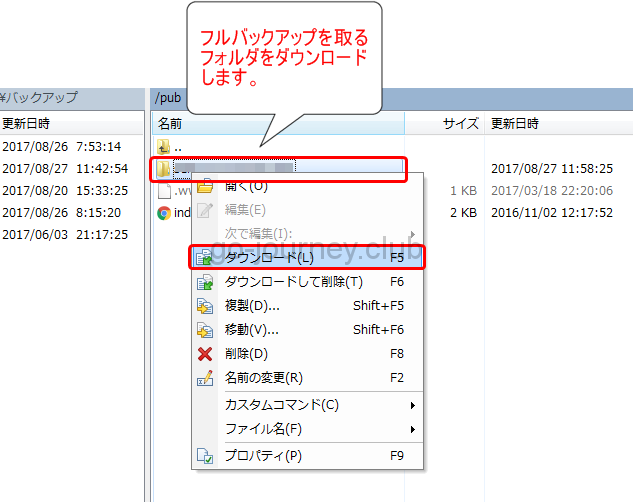
以上で、移行元のレンタルサーバーの「データのバックアップ(データベースのバックアップはこの後)」は完了です。
移行元のデータベースをバックアップ
移行元のレンタルサーバーのデータベースをフルバックアップします。
データベースのバックアップは「phpMyAdmin」を使います。
イメージとしては
- 移行元のデータベース → phpMyAdmin でバックアップ
- 移行先のデータベース → phpMyAdmin で復元(リストア)
します。
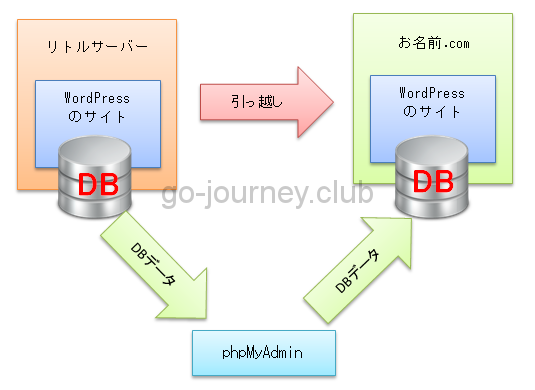
バックアップもリストアも「phpMyAdmin」を利用するのでトラブルは少ないです。
ちなみに、「phpMyAdmin」のバージョンです。
リトルサーバー: phpMyAdmin 3.3.10.5
お名前.com : phpMyAdmin 4.7.4(最新)
結構バージョンが開いてますが・・・(リトルサーバーのバージョンがかなり古い)、それでも問題なく WordPress の引越は成功しました。
リトルサーバーの「phpMyAdmin」にログインします。
以下の URL にアクセスすると下図のように「phpMyAdmin」のリンクがあるのでクリックします。
https://d01.lsv.jp/ucon/home.php
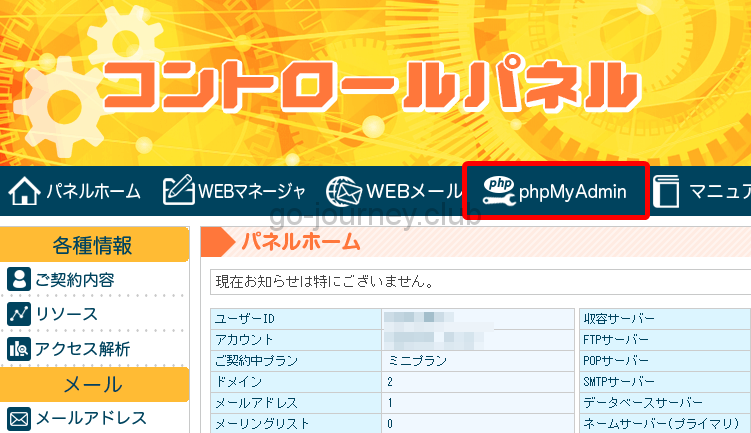
phpMyAdmin のログイン画面が表示されたら「ユーザ名」と「パスワード」を入力して「実行する」ボタンをクリックします。
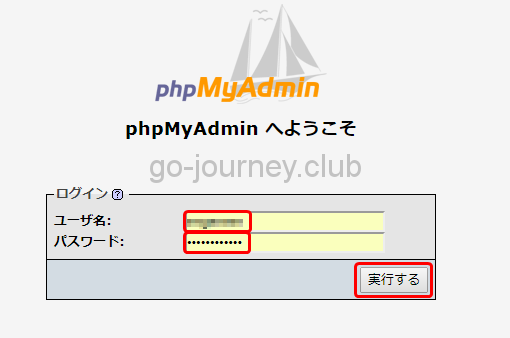
ログインをしたら対象のデータベースを選択して「エクスポート」タブをクリックします。
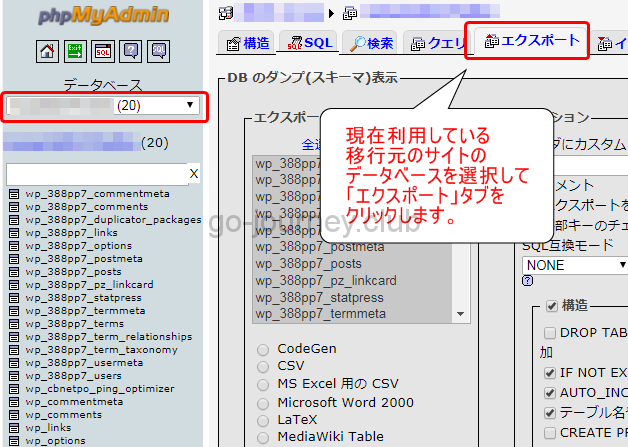
どのデータベースか分からない場合
データベースがたくさんあって、どのデータベースか分からない場合は、WordPress のトップフォルダにある「wp-config.php」ファイルの中を確認します。
下図のように「DB_NAME」で設定されている名前が「データベース名」です。

エクスポートタブに移動したら以下の設定をします。
エクスポート : 全選択
エクスポートの形式 : SQL
構造 : DROP TABLE / VIEW / PROCEDURE / FUNCTION / EVENT を追加 にチェック
ファイルの圧縮 : zip 形式
上記設定を確認して「実行する」ボタンをクリックします。
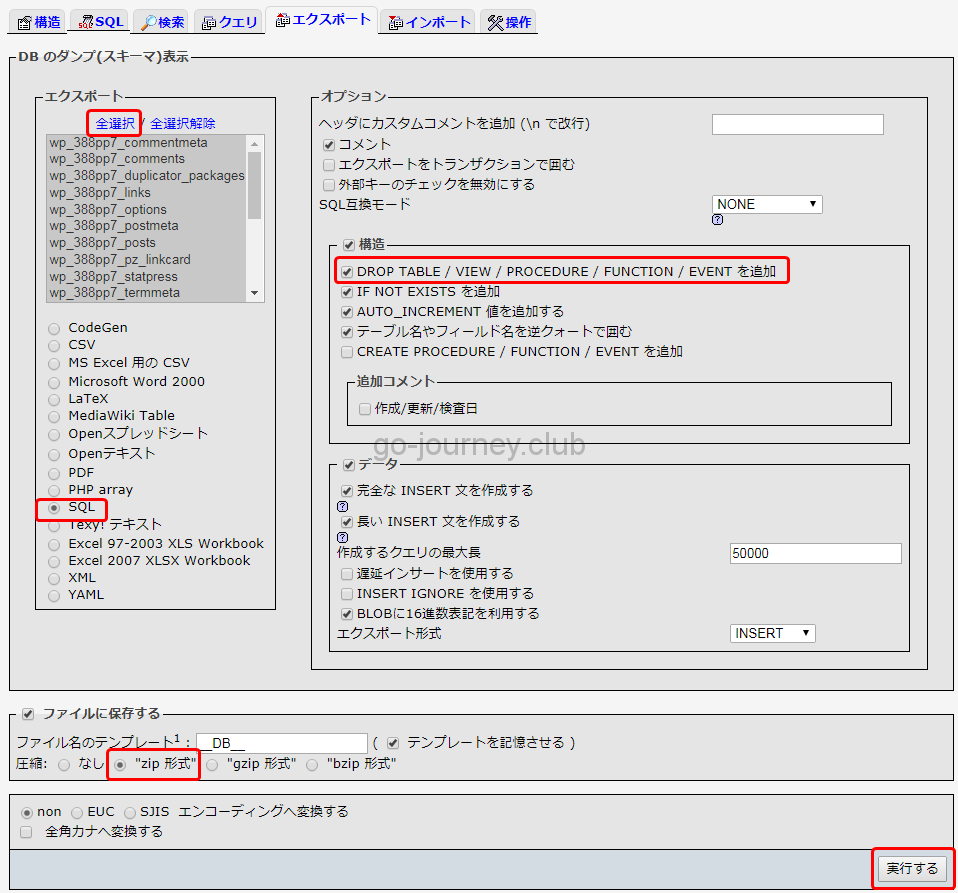
エクスポートを実行するとデータベースのデータが「zip」ファイル形式でダウンロードされるので、一旦自分の PC に保存します。
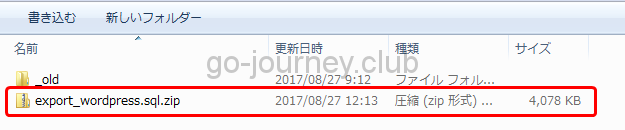
以上でデータベースのデータのバックアップは完了です。
ネームサーバーを切り替える
ネームサーバーを切り替えます。
このタイミングでは、ネームサーバーは移行元のレンタルサーバーに向いています。
これをアクセスが「移行先のレンタルサーバー」に向くように切り替えます。
このタイミングでネームサーバーを切り替える理由は、「お名前.com」で新しい「WordPress」のサイトを構築する前に、移行するドメイン(例 tama-chan.com)のネームサーバーが「お名前.com」のネームサーバーになっている必要があるからです。
→違う言う方をすると「URLでアクセスできる状態」である必要があります。
このタイミングでは移行元のサイトが有効になっていて、ドメイン(例 tama-chan.com)にアクセスすると、移行元のレンタルサーバーにアクセスが行きますが、ネームサーバーを切り替えたタイミングで「移行先のレンタルサーバー」にアクセスが行くことになります。
本来なら切り替えは一瞬で終わらせたいのですが、どうしても切り替えるタイミングで空白の時間が発生してしまいます。
(そのため、切り替えるタイミングを深夜にしてもいいです)
しかし、切り替える際の空白時間は最低限になるように作業をします。
事前準備として所有している独自ドメインを「お名前.com」の共有サーバーに割り当てる手順が必要な場合は以下の記事を参考してください。
お名前.comの共用サーバー【SD-21プラン】で既に持っているドメインを割り当てる手順
お名前.comの「ドメインナビ」にログインします。
https://www.onamae.com/navi/domain.html
お名前.com にログインしたら「ドメイン一覧」タブをクリックします。
「ドメイン一覧」が表示されたら、今回 WordPress の引越をするドメインの「ネームサーバー」の「変更する」ボタンをクリックします。
下図のような確認画面が表示されたら「登録情報は正しいので、手続きを進める」ボタンをクリックします。
「お名前.com各サービスを利用」タブが選択されていることを確認します。
お名前.com のデフォルトのネームサーバーは
- 01.dnsv.jp
- 02.dnsv.jp
- 03.dnsv.jp
- 04.dnsv.jp
になっていると思いますが、お名前.com の「共用サーバー」の「ネームサーバー」は
- dns01.gmoserver.jp
- dns02.gmoserver.jp
にする必要があります。
「共用サーバー(SD・お名前メール)」の「設定する」ボタンをクリックします。
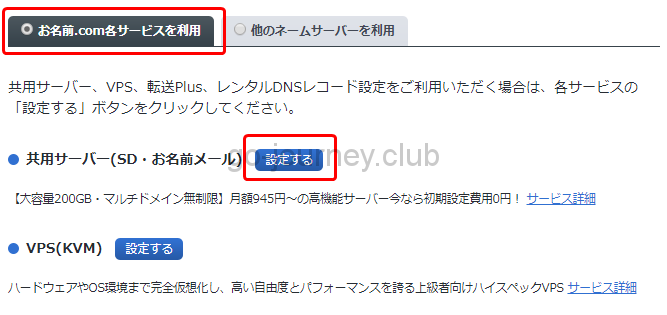
「ネームサーバーの確認」画面が表示されたら対象のドメインであることを確認して「設定する」ボタンをクリックします。
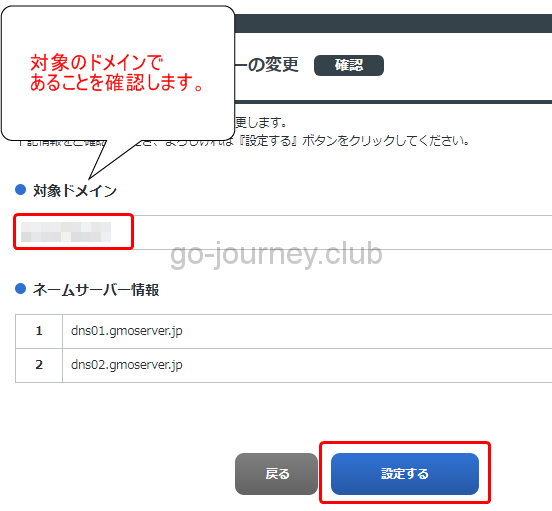
※お名前.comのレンタルサーバーではなく他のレンタルサーバーを利用している場合は「他のネームサーバーを利用」タグをクリックして、指定のネームサーバー情報を入力します。
ネームサーバーの変更が完了したことを確認します。
カラの WordPress を作成する
ネームサーバーが切り替わって、URL をクリックすると移行先のレンタルサーバーにアクセスされるようになったら、空っぽの WordPress を作成します。
ネームサーバーの切り替えに時間が掛かる場合
※ネームサーバーの切り替え後、設定が反映されるのに多少(数時間くらい)時間が掛かります。
しかし作業のためにとにかく自分のPCからはすぐに設定を反映させたい場合は、自分の PC の DNS の設定を「Google Public DNS」の「IPアドレス」に切り替えてみてください。
あっという間に(数分に内に)とりあえず自分のPCからのアクセスに関しては設定が反映されます。
(この数分間という時間は常識破りのほど早いです)
DNSのIPアドレスは
- 8.8.8.8
- 8.8.4.4
です。
Google Public DNS
https://developers.google.com/speed/public-dns/
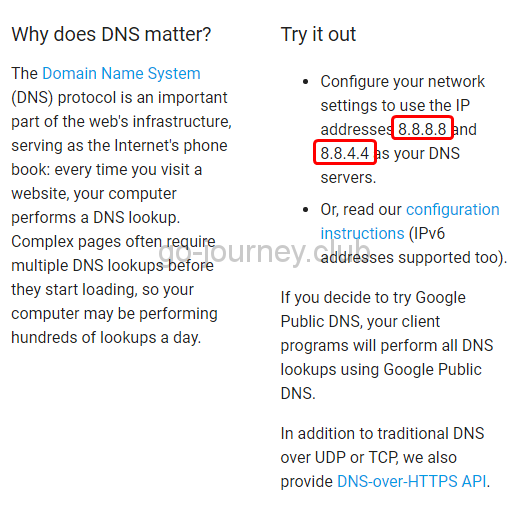
Windows のネットワークの設定で下図のようにネームサーバー(DNSサーバー)の IP アドレスを設定します。
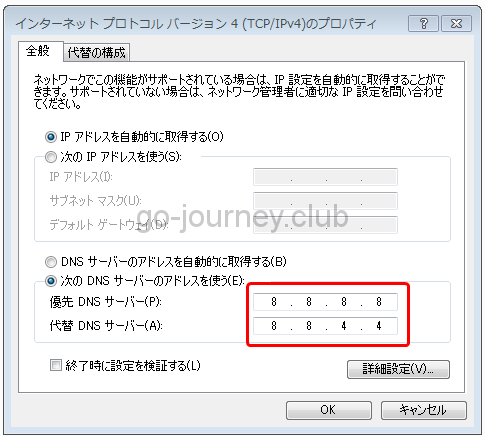
共用サーバーの管理画面にログインする
お名前.com の共用サーバーの管理画面にログインします。
https://www.onamae-server.com/navi/servernavi.html
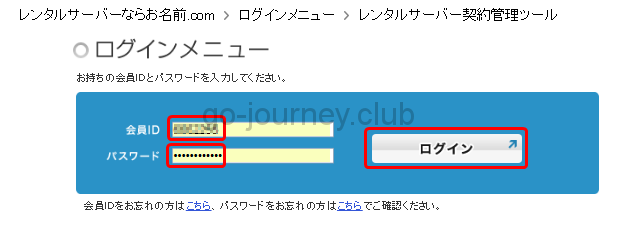
ログインしたら、左側ペインより「サービス情報」–「ご利用サービス確認」をクリックします。
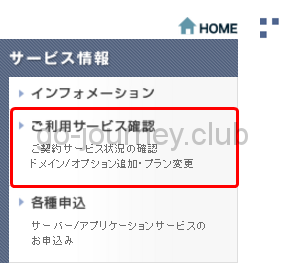
共用サーバーの「コントロールパネル」の「ログインする」リンクをクリックします。
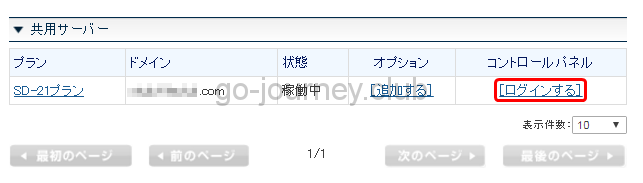
「コントロールパネル」より「Web設定」の「WordPressインストール」をクリックします。
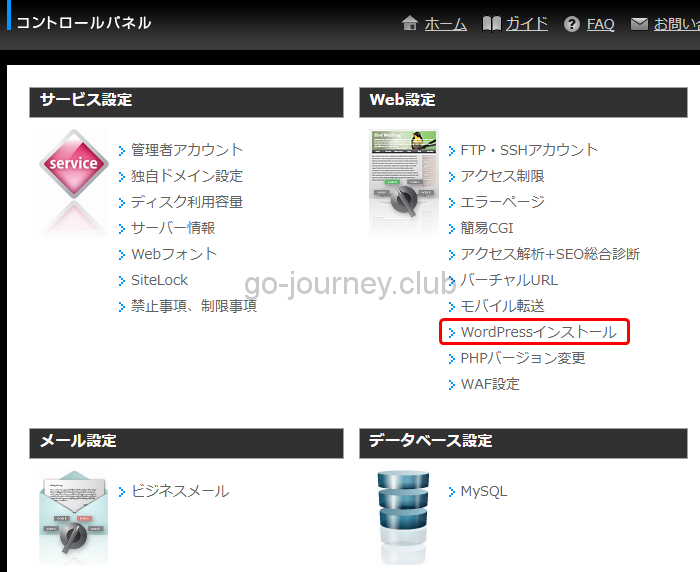
「新規インストール」ボタンをクリックします。
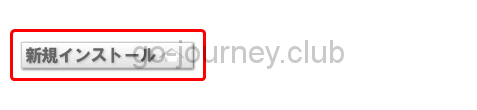
新規インストールの「作成」ボタンをクリックします。
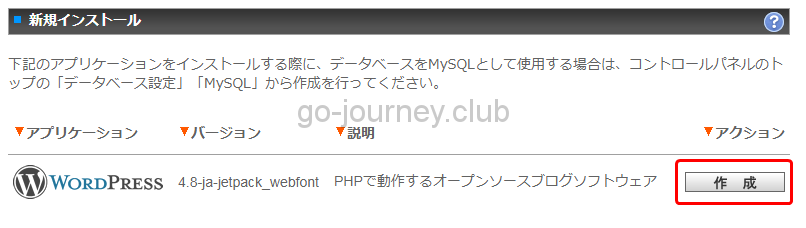
WordPress インストール画面で以下の項目を設定します。
インストールURL : インストールしたいドメインを選択します
データベース : MySQL / 新規作成
テーブル接頭語 : 移行元のデータベースに合せます
ブログのタイトル : WordPress サイトのタイトルを記入します
管理者のパスワード : WordPress の管理者のパスワードを入力します
管理者メールアドレス : 管理者用のメールアドレスを入力します
設定を入力したら「確認画面へ進む」ボタンをクリックします。
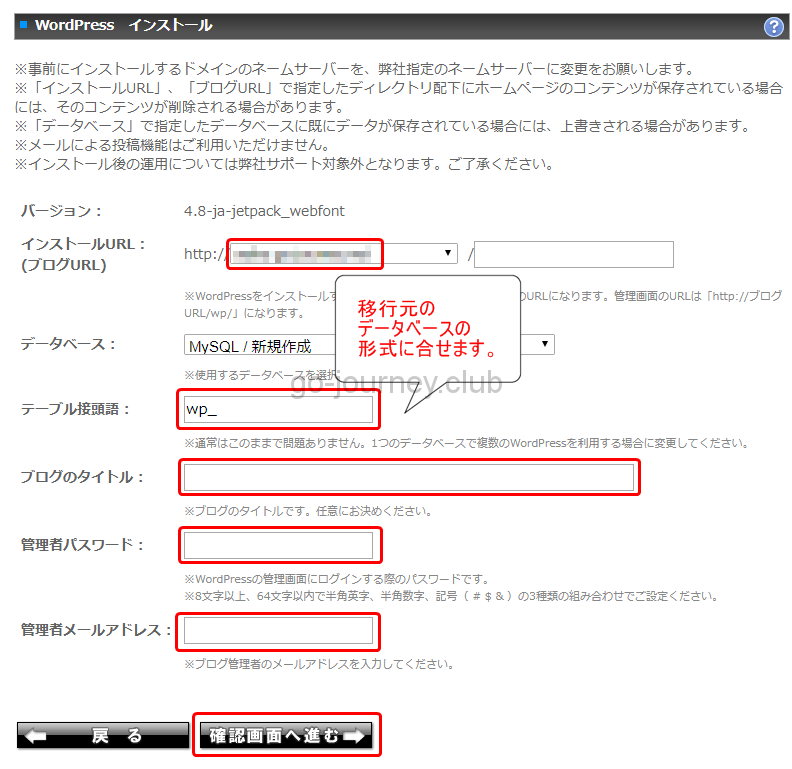
最後に設定内容を確認して「決定」ボタンをクリックします。
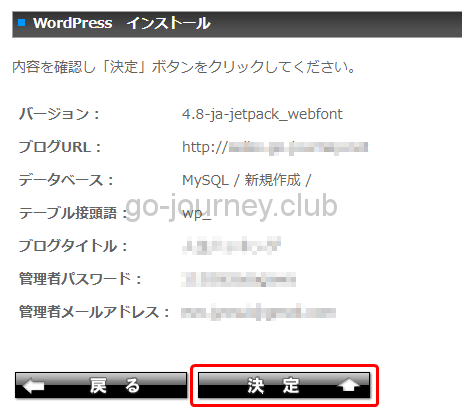
うまく行かない場合&まだ反映されていない場合
バックアップしたファイルをWinSCPで新レンタルサーバーへアップロード
新規 WordPressを作成すると、レンタルサーバー上にフォルダ構成が作成されます。
そこに旧レンタルサーバー上でバックアップしたファイル全部を上書きでアップロード(コピー)します。
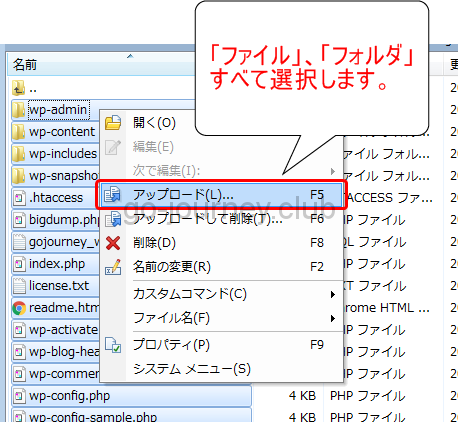
データのアップロードはこれで完了です。
phpMyAdmin をインストールする(お名前.comの共用サーバーSDの場合)
次に「お名前.com」のレンタルサーバー側に「phpMyAdmin」をインストールします。
通常レンタルサーバーのサービスの1つとしてデフォルトで「phpMyAdmin」がインストールされていますが、「お名前.com」の場合は、自分でダウンロードをしてインストールと設定をする必要があります。
※結構敷居が高いです。
「お名前.com 共用サーバー」への「phpMyAdmin」のインストール手順だけを抜粋した記事です。
もし分かりにくかったらこちらの記事も参考にしてください。
WAFの確認をする
WAF が「有効」の状態の場合は「phpMyAdmin」のインストールが失敗することがあります。
WordPress の新規インストールの場合は WAF は「無効」の状態ですが、念のために確認します。
お名前.com の共有サーバーの「コントロールパネル」より「Web設定」–「WAF」をクリックします。
WAFの設定が「無効」になっていることを確認します。
phpMyAdminのダウンロード
phpMyAdminの公式ページにアクセスします。
右側ペインの「Download 4.7.4」ボタンをクリックして、最新の「phpMyAdmin」をダウンロードします。
※バージョンは定期的にバージョンアップしていくのでその時の最新の「phpMyAdmin」をダウンロードします。
ここからは「phpMyAdmin」をインストールする手順になりますが、「phpMyAdmin」をアップロードする際に権限の設定をするため、「FFFTP」を利用します。
ここで「FFFTP」を利用する理由は、アップロードをする際にファイル単位で権限を設定することができる機能を持っているからです。
FFFTP は以下の URL よりダウンロードできます。
http://forest.watch.impress.co.jp/library/software/ffftp/
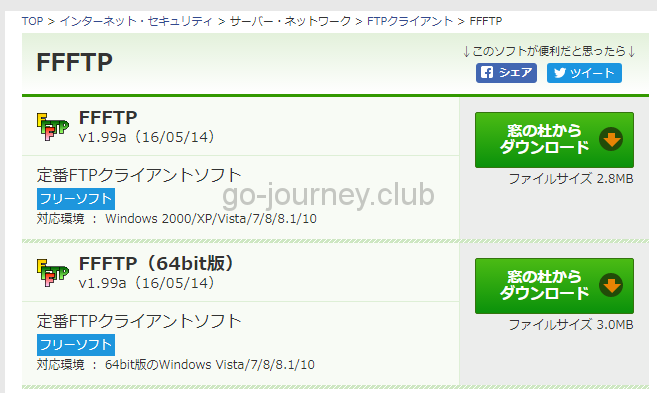
ダウンロードした zip ファイルを展開します。
phpMyAdminを使用する「ドメイン名」フォルダの下に「phpmyadmin」フォルダを作成します。
「wp-admin」や「wp-content」フォルダのあるフォルダ上で右クリックして「フォルダ作成」をクリックします。
フォルダ作成画面で「phpmyadmin」を入力して「OK」ボタンをクリックします。
「phpmyadmin」フォルダ作成を確認します。
「FFFTP」のメニューより「オプション」–「環境設定」をクリックします。
下図のようなオプション画面が表示されたら「転送3」タブをクリックして「追加」ボタンをクリックします。
「デフォルト属性の設定」画面が表示されたら
ファイル名 : *.php
属性 : 700
を入力して「OK」ボタンをクリックします。
下図のように設定されたことを確認して「OK」ボタンをクリックします。
「phpmyadmin」フォルダに移動して、ファイルとフォルダをすべて選択して「アップロード」をクリックして「移行先の phpmyadmin フォルダ」にアップロードします。
アップロードが完了したら、以下のように権限が設定されていることを確認します。
- フォルダ「rwxr-xr-x」
- phpファイル「rwx——」
- phpファイル以外のファイル「rw-r–r–」
移行先の「phpmyadmin」フォルダ内で右クリックをして「フォルダ作成」をクリックして「config」フォルダを作成します。
フォルダ作成画面で「config」と入力して「OK」ボタンをクリックします。
「config」フォルダが作成されたことを確認します。
「config」フォルダを作成したらブラウザを起動して「https://xxxx.com/phpmyadmin/setup/」へアクセスをします。
phpMyAdmin の設定
phpMyAdminのインストールが完了したら、続けて設定をします。
「新しいサーバー」をクリックします。
「新しいサーバの追加」画面が表示されたら「基本設定」タブで
このサーバの詳細な名前 : 分かりやすい名前
サーバのホスト名 : サーバのホスト名
を入力します。
※データベースのホスト名が不明な場合は「コントロールパネル」より「MySQL」をクリックして確認することができます。
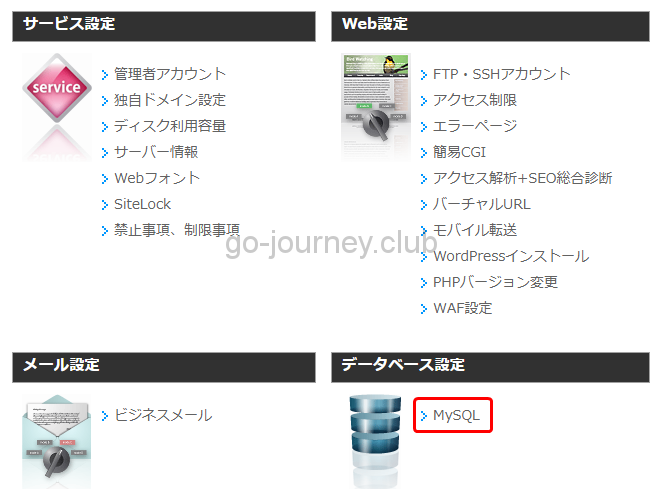
次に「認証」タブをクリックします。
「Config認証」–「config 認証用のユーザ」に「root」が入っているので削除します。
最後に「適用」ボタンをクリックします。
「phpMyAdmin」のトップ画面に戻るので、下図のように「設定ファイル」–「ダウンロード」ボタンをクリックします。
「config.inc.php」がダウンロードされるのでパソコンに保存します。
移行先のレンタルサーバーの「phpmyadmin」フォルダの「config」フォルダを選択して右クリックして「属性変更」をクリックします。
セキュリティ対策のため「config」フォルダのパーミッションを「000」にします。
configフォルダのパーミッションが「000」になっていることを確認します。
自分のPCにダウンロードした「config.inc.php」ファイルを移行先のレンタルサーバーの「phpmyadmin」フォルダにアップロードします。
「config.inc.php」ファイルがアップロードされたことを確認します。
セキュリティ対策のために移行先のレンタルサーバーの「phpmyadmin」フォルダの「index.php」のパーミッションを変更します。
「属性の変更」画面が表示されたら「600」に設定して「OK」ボタンをクリックします。
ブラウザより「https://xxxx.com/phpmyadmin/」へアクセスをして下図のようにログイン画面が表示されればインストールは成功です。
データのリストア
データベースのデータを移行先のレンタルサーバーの「phpMyAdmin」より「インポート」します。
初期状態では下図のように何もデータが入っていない状態です。
対象のデータベースを選択して「インポート」タブをクリックします。
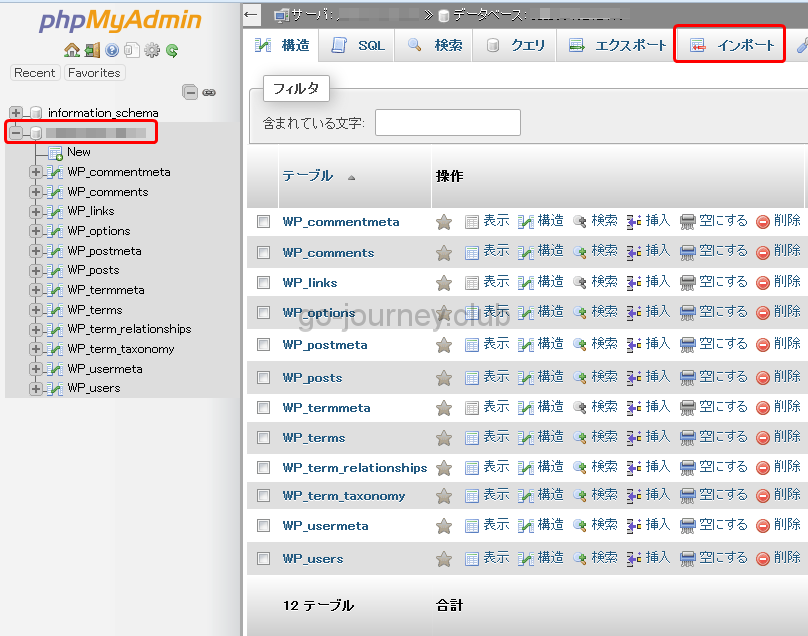
「アップロードファイル」の「参照」ボタンをクリックしてエクスポートした zip ファイルを選択します。
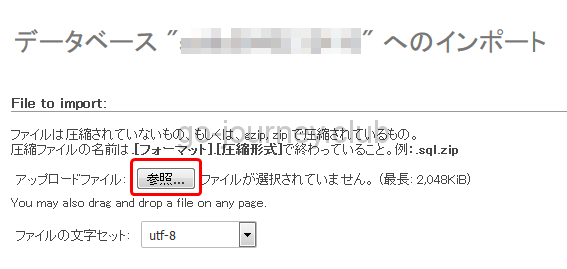
zip ファイルが選択されたことを確認したら「実行」ボタンをクリックします。
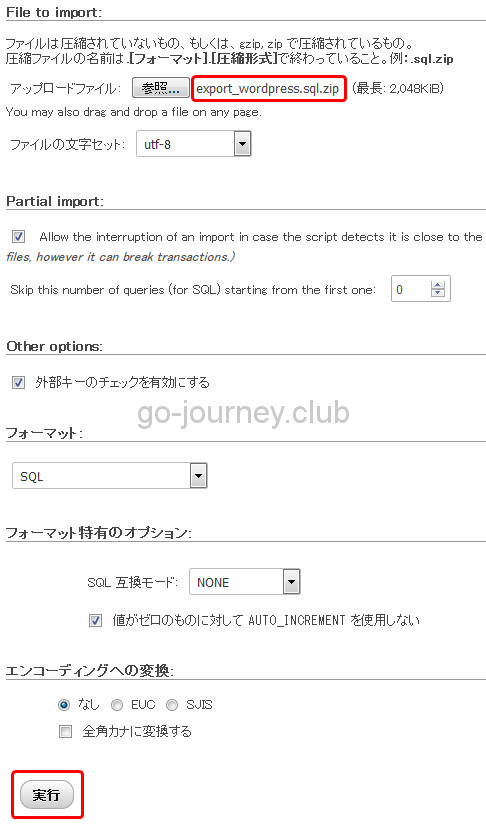
「インポートは正常に終了しました。」のメッセージが出力されることを確認します。
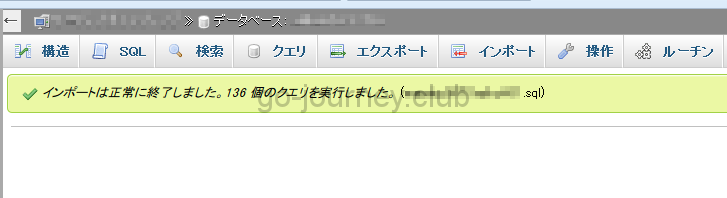
移行元で使っていた「アカウント」と「パスワード」でサイトにログインをして動作確認をします。
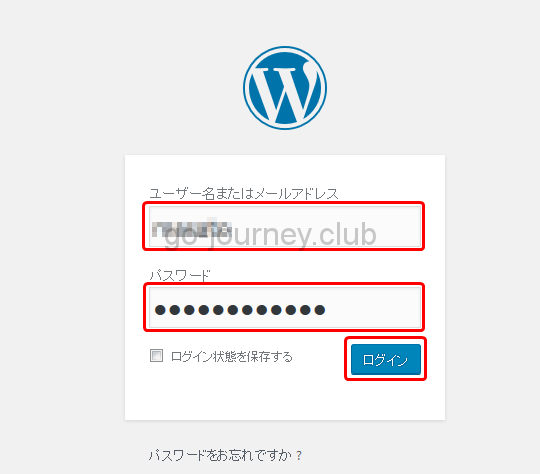
WordPress サイトの「カテゴリー」も「タグ」も正しくインポートされていることを確認します。
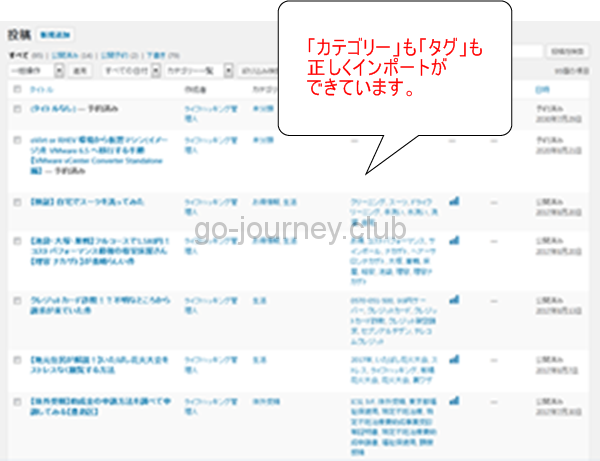
エラーになった場合(データが大きすぎる)
phpMyAdmin へのデータのインポートでエラーになることがあります。
下図のように「インポートするデータを受信できませんでした。ファイル名が送信されていないか、ファイルサイズが PHP の設定で許可された最大値を超えています。」のメッセージが出た場合の対処方法です。

「お名前.com」の共用サーバーの場合はデフォルトでファイルサイズが「2MB」を超えるとアップロードでエラーになります。
この場合は新規で「php.ini」ファイルを作成して、ファイルサイズを変更すればアップロードができるようになります。
初めに「php.ini」ファイルを作成します。
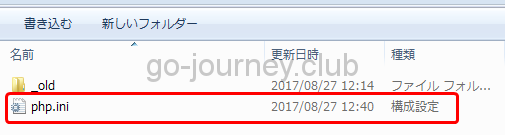
「php.ini」ファイルに下図の設定を入れます。
- memory_limit = 10M
- post_max_size = 10M
- upload_max_filesize = 10M
※この設定は10MBまでのファイルサイズのアップロードを許可しています。
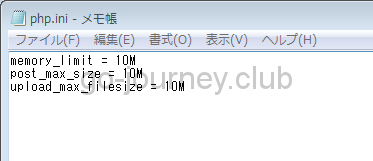
「php.ini」ファイルを WordPress サイトのトップフォルダ(「wp-admin」や「wp-content」フォルダと同じディレクトリ)へアップロードします。
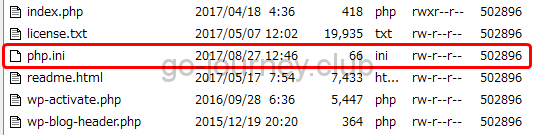
以上の設定を入れて再度アップロードを試してみましょう。
エラーになった場合(データベースのテーブルが異なる)
最近のレンタルサーバーでは、クリック1発で「WordPress」が自動でインストールできるようになっています。
その結果、各レンタルサーバーでデータベースの「テーブル名」が異なることがあり、これが WordPress を引越する際のエラーの原因になることがあります。
通常の WordPress では(通常と言っていいのかどうかわかりませんが・・・)、テーブルの名前は「WP_」や「wp_」で始まるケースが多いような気がします。(標準というものがないので何とも言えませんが)
例えば
- レンタルサーバーAのテーブル名 : WP_users
- レンタルサーバーBのテーブル名 : w1259225_users
の場合は、移行してもテーブル名が異なるのでデータにアクセスできません。
異なる場合は、移行元のテーブルの命名規則に合わせる必要があります。
例えば、今回の場合「リトルサーバー」と「お名前.com」間の WordPress の引越です。
■リトルサーバーのテーブルの命名規則

■お名前.com のテーブルの命名規則
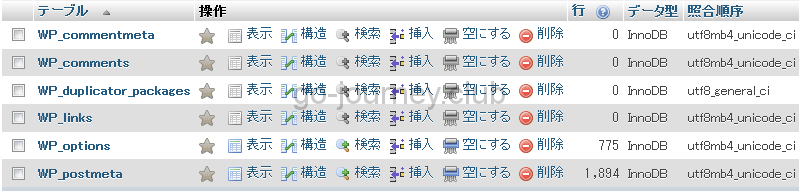
どうでしょうか。
2つのレンタルサーバーで「テーブル名」が異なりますよね。
これを移行先のテーブル名に合わせる必要があります。
例えば、「wp_388pp7_options」を「WP_options」に変更する必要があります。
ここを合わせれば、すべてのデータ込みで WordPress の引越が可能になります。
移行した後にうまくページが表示できない場合
「移行はうまく行ったように見えるんだけど・・・なぜかページが見えない」という場合は、リンクをチェックしてみましょう。
トップページは見えるけど、各ページにアクセスすると存在しないというようなエラーになる場合はここを確認します。
WordPress のダッシュボードより、左側ペインの「設定」–「パーマリンク設定」をクリックします。
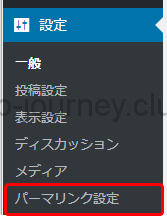
パーマリンクの「共通設定」でデフォルトに戻っていたり、異なる設定になっていないか確認しましょう。
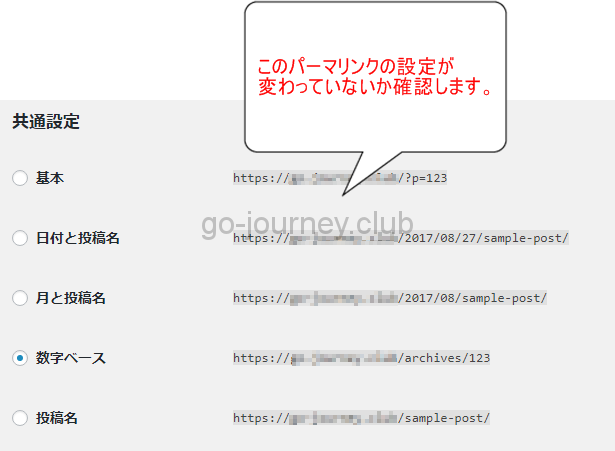
WordPressの引越がうまく行かずに手詰まり状態になった場合
何をやってもうまく行かない場合でも phpMyAdmin からエクスポートしたデータが消えない限りは、ちゃんと WordPress の引越をすることは十分可能です。
上記で説明した個所をチェックしてみましょう。
WordPress引越(移動・マイグレーション)プラグインの制約
実は検索をすれば多くの WordPress 引越用のプラグインが公開されています。
しかし今回調査をした限りでは実際に使えそうなプラグインはありませんでした。。
理由は上にも書いていますが、
- 記事数が多くなるとエラーが出て、エラーを回避したい場合は「有料版」を購入するよう促される。
- サイズが大きいとエラーになったり、「有料版」の購入を促される。
など、プラグインを使用するための制約が結構厳しいことが理由です。
逆に WordPress を引越するために1万円前後のお金を掛けてもいいという方なら、利用するのもありだと思います。
→その結果、事前準備をしたり、エラーの調査をしたりする手間や時間が節約できます。
それと、「プラグイン」を使って WordPress サイトの引越をしてエラーになった場合に調査するのが大変そうです。
プラグインはブラックボックスになっているのでエラーになった場合に個人で調査して解決することは難しいでしょう。
「有料」プランを購入した場合はサポートを受けられるので、やはりプラグインを利用する場合は「有料」プランを購入した方が良いでしょう。
All-in-One WP Migration を利用するケース
「有料」プランを購入した場合はかなり使い勝手が良さそうです。
「無料」プランの場合は制限に引っかからない範囲での使用になります。
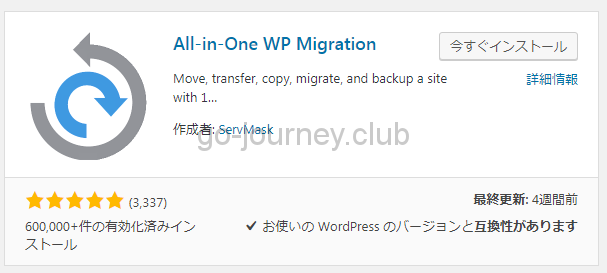
Duplicator を利用するケース
プラグイン「Duplicator」を利用して WordPress を引越するサイトもありましたが、「Duplicator」プラグインはすでに公開していない?ようです。
まとめ
「リトルサーバー」から「お名前.com」の共用サーバーへの WordPress サイトの引越はかなり大変でした。
特に「お名前.com」の場合は手動で「phpMyAdmin」のインストールと設定作業をしなければいけないことや、空の WordPress を作る場合でも、インターネット経由での接続が確認できなければ作れないため、引越する場合は一気にしなければいけない点です。
しかし、基本的に「移行元」と「移行先」で「phpMyAdmin」が利用できれば失敗することなく確実に(タグとかカテゴリとか全部の情報を)引越することができるので、プラグインを利用するよりもオススメです。
もし WordPress で引越をしてみて不明な点やエラーが出た場合は、コメント欄に質問していただければ回答できるかもしれません。
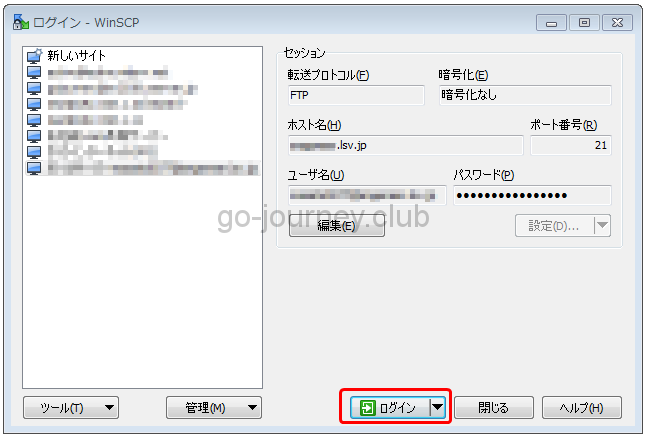

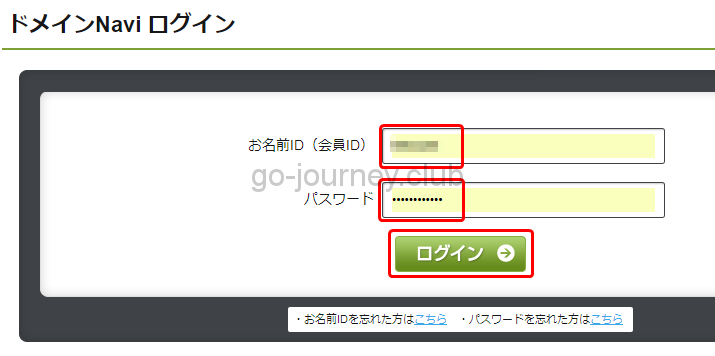
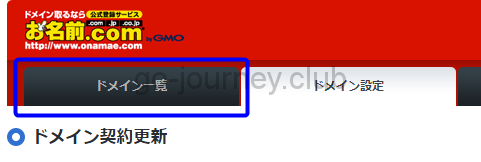
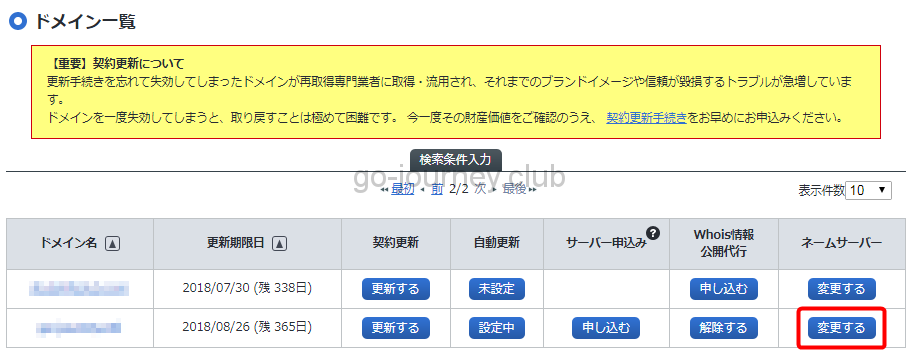
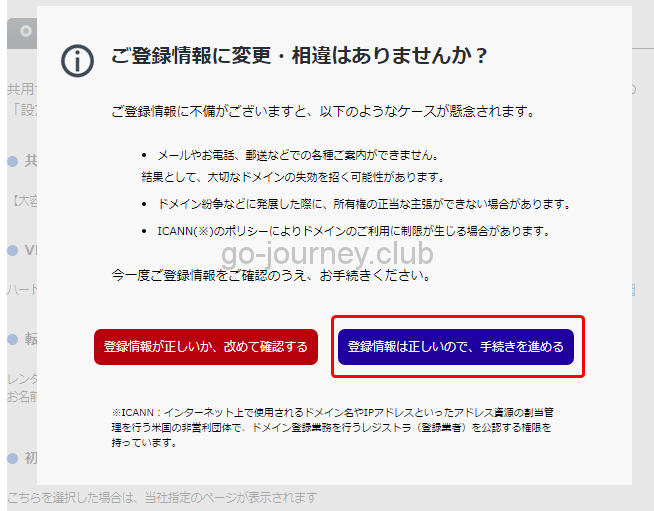
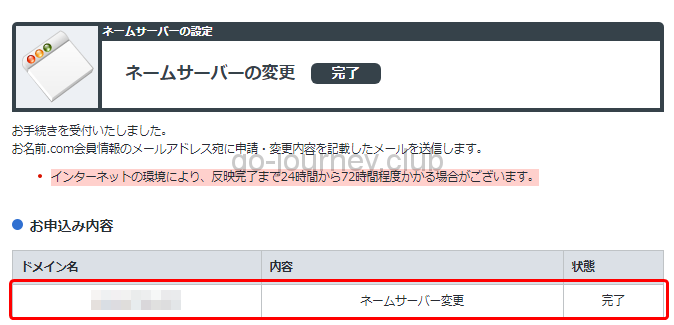
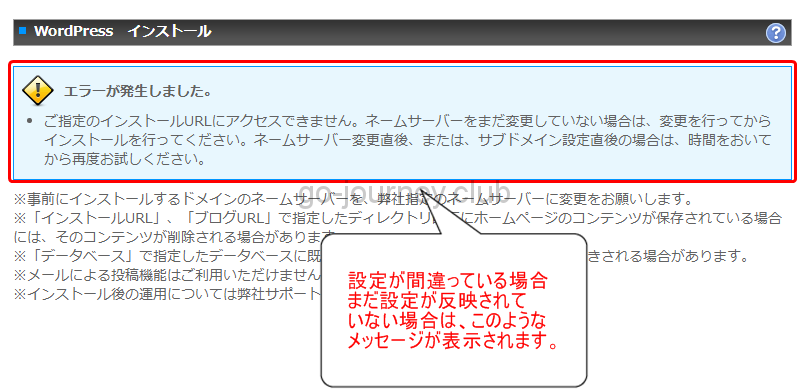

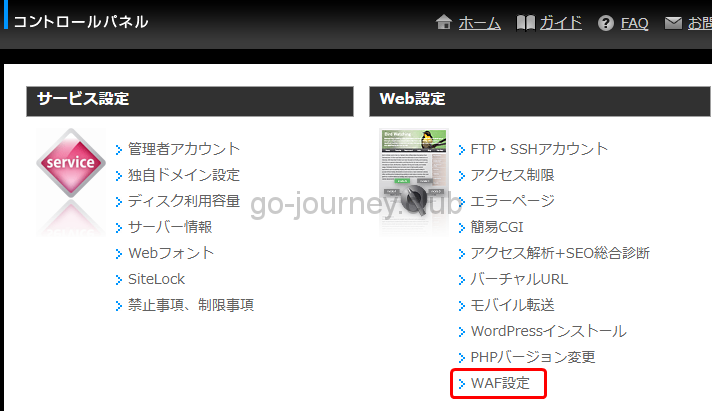
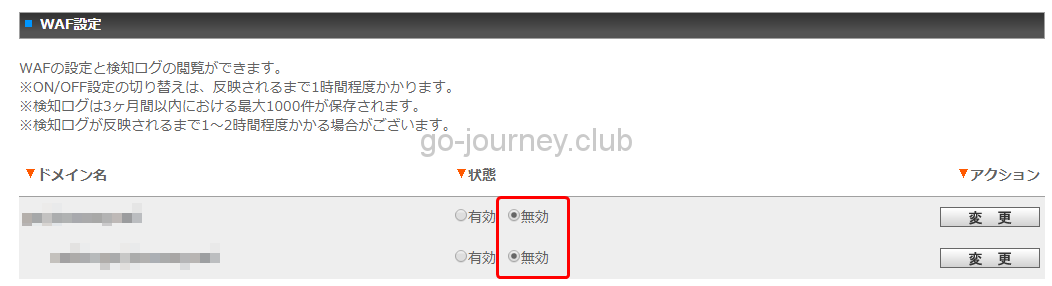
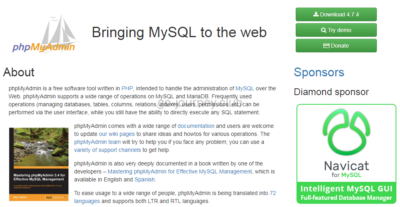
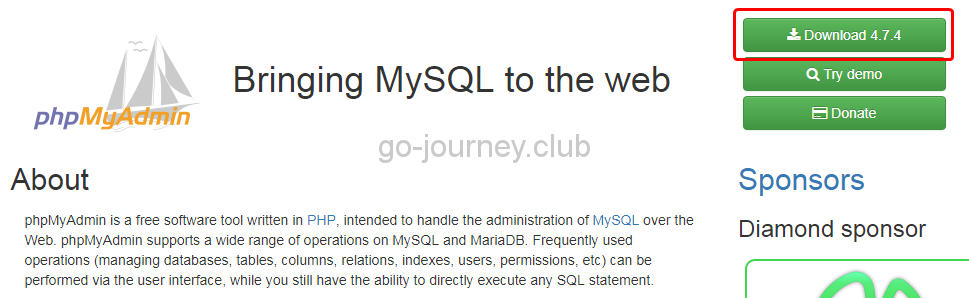

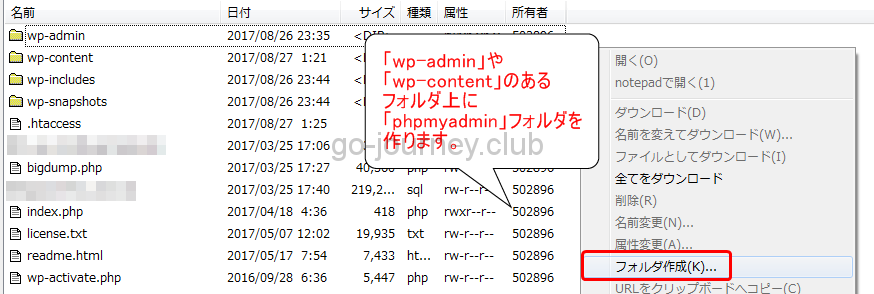
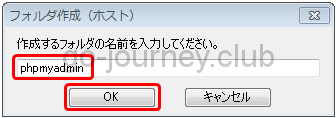
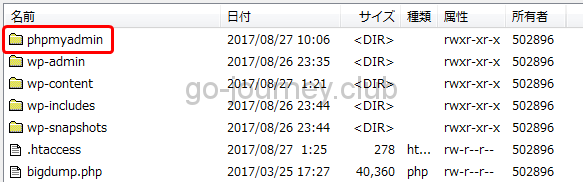
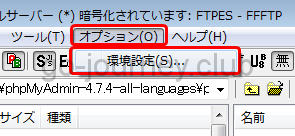
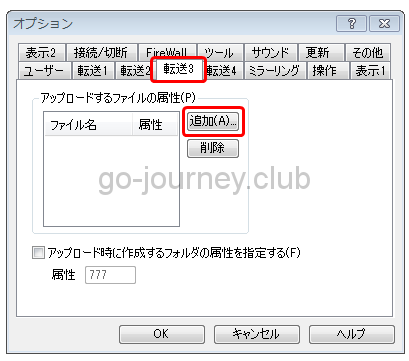
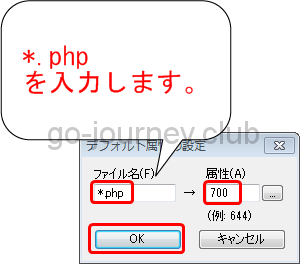
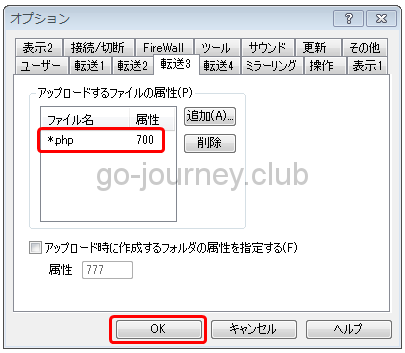
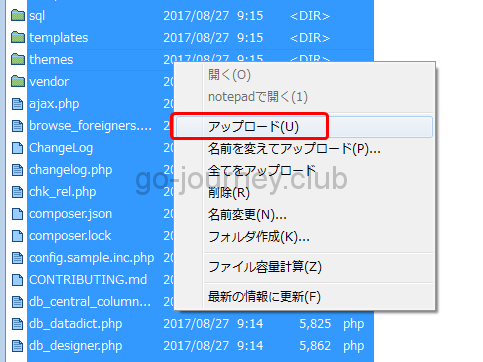
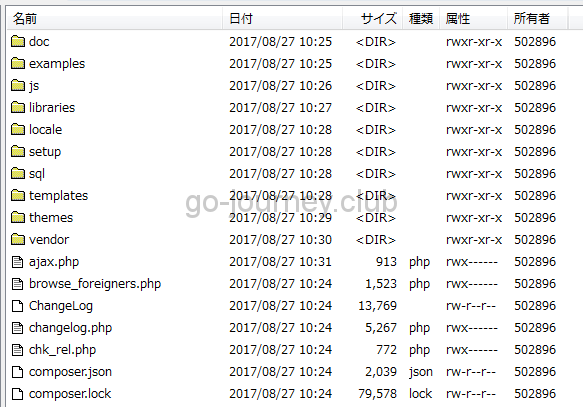
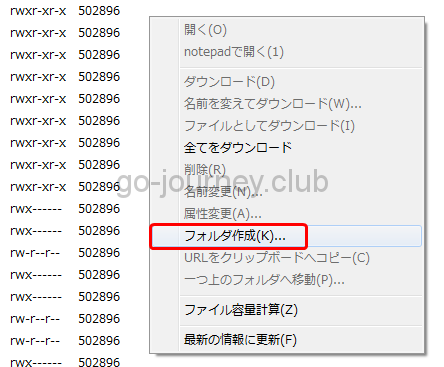
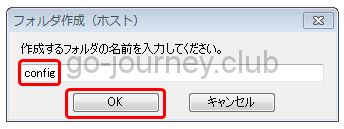
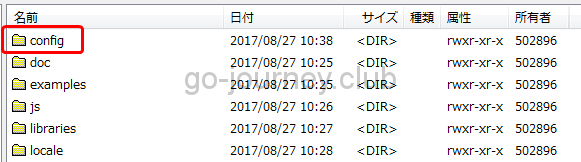
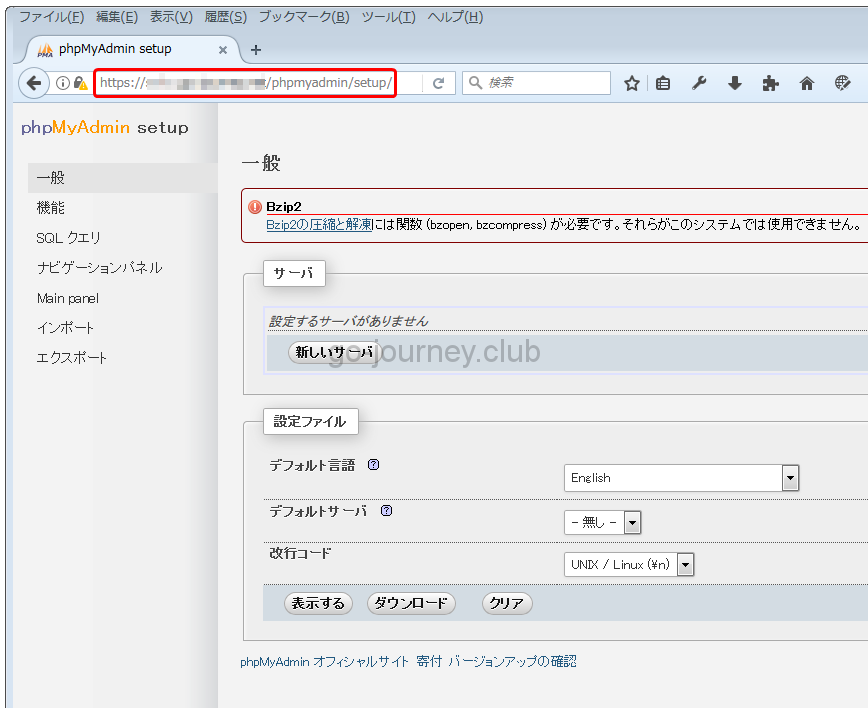
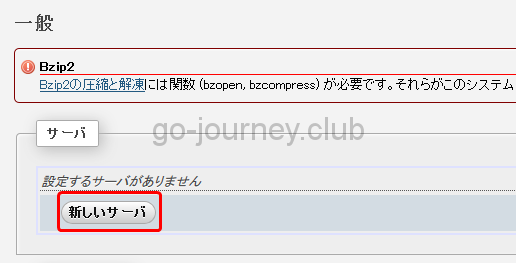
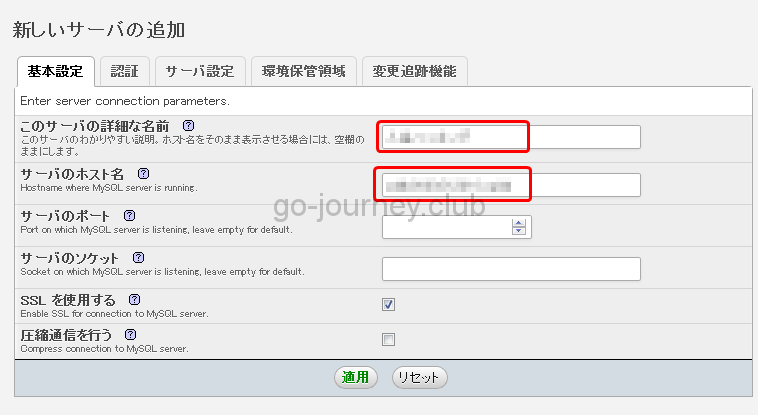
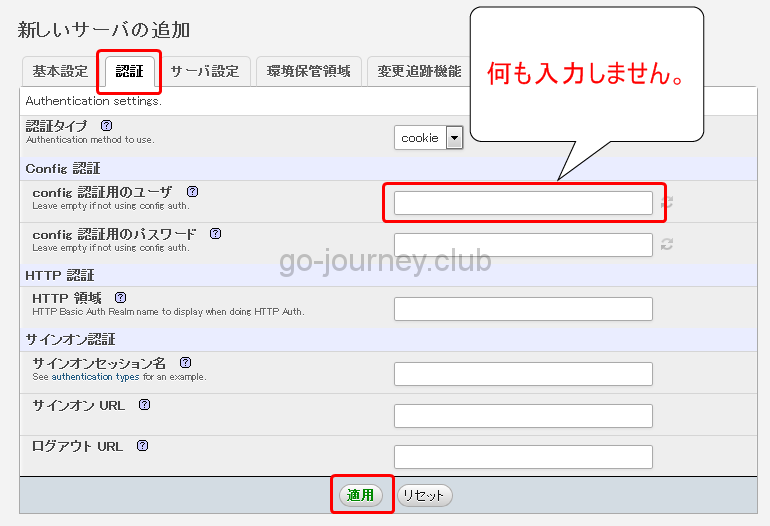
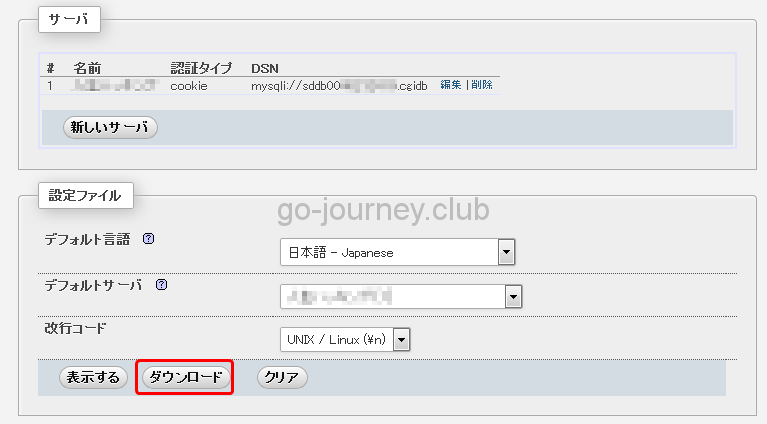
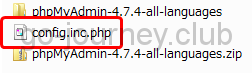
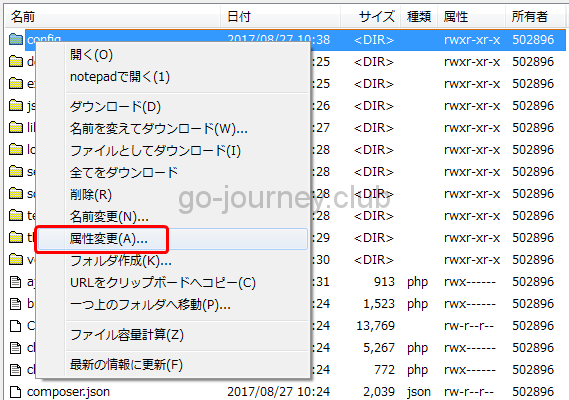
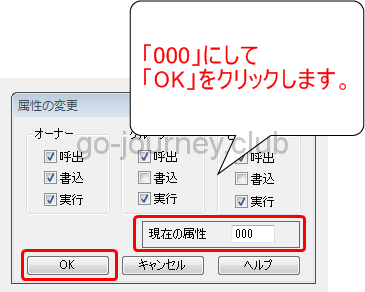
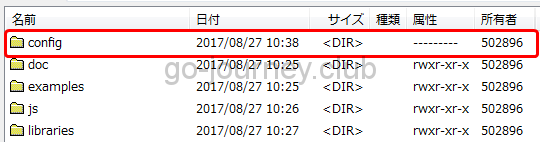
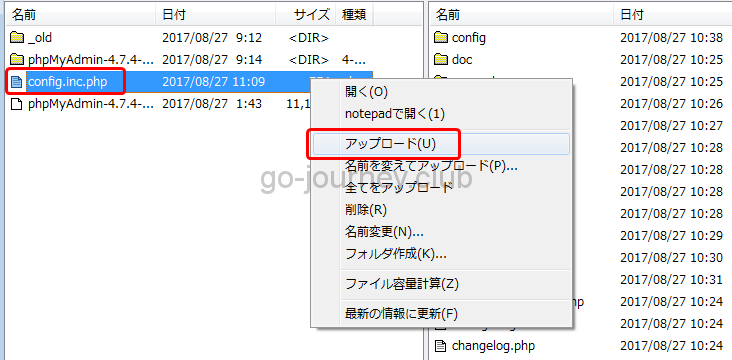
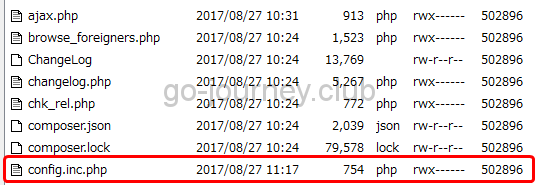
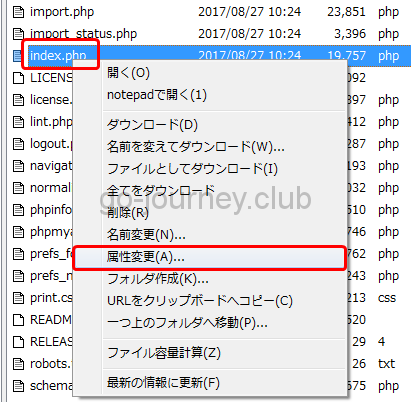
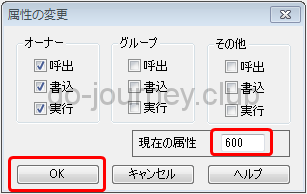
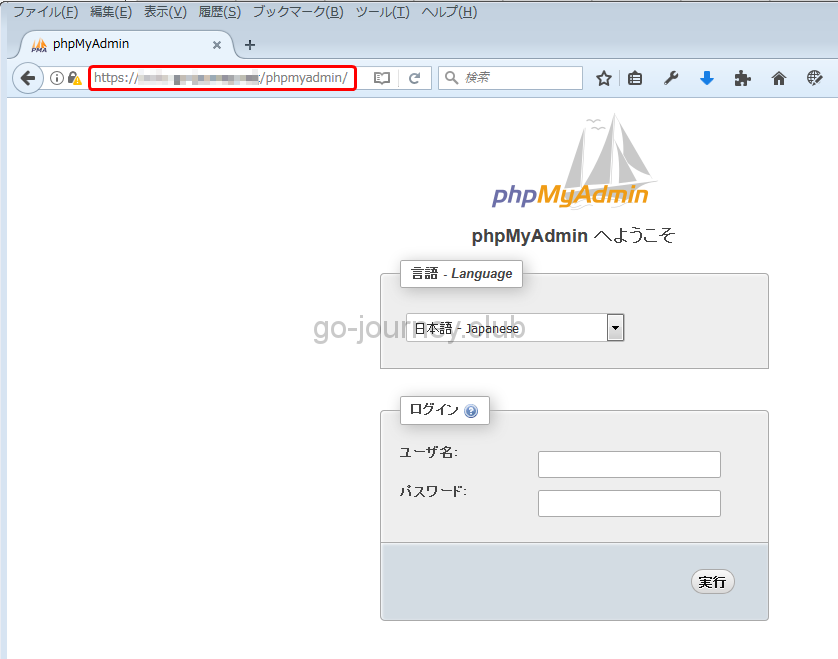
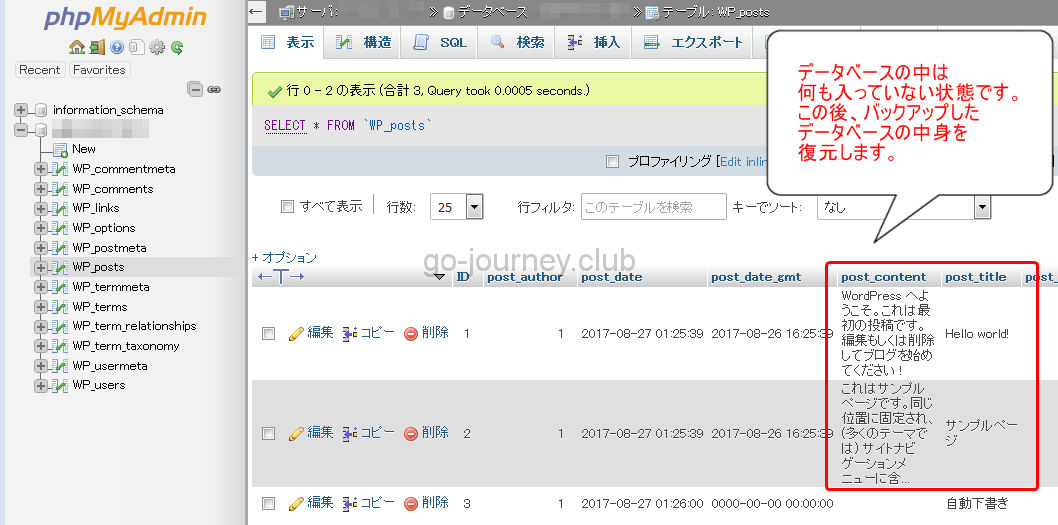






コメント
コメント一覧 (1件)
こんにちは!
お名前ドットコムのレンタルサーバーについての情報は貴重ですね。
この度、二つのブログをお名前ドットコムに引っ越したのですが、とても参考になりました。
ありがとうございました