お名前.com 共用サーバーにはデフォルトで「phpMyAdmin」が付属していません。
そのためデータベースを操作する場合は別途手動で「phpMyAdmin」をインストールする必要があります。
phpMyAdmin をインストールする(お名前.comの共用サーバーSDの場合)
「お名前.com」の共用サーバーSDに「phpMyAdmin」をインストールします。
通常レンタルサーバーのサービスの1つとしてデフォルトで「phpMyAdmin」がインストールされていますが、「お名前.com」の場合は自分でダウンロードをしてインストールと設定をする必要があります。
※結構敷居が高いですが、将来必要になることがあると思うのでインストールをしておきましょう。手順通りに作業をすれば簡単にインストールができます。
【事前準備】WAFの確認をする
WAF が「有効」の状態の場合は「phpMyAdmin」のインストールが失敗することがあります。
WordPress の新規インストールの場合は WAF は「無効」の状態ですが、念のために確認します。
お名前.com の共有サーバーの「コントロールパネル」より「Web設定」–「WAF」をクリックします。
WAFの設定が「無効」になっていることを確認します。
phpMyAdminのダウンロード
phpMyAdminの公式ページにアクセスします。
最新のphpMyAdminをインストールしたいので、右側ペインの「Download 4.7.4」(2017年9月30日現在)ボタンをクリックして、最新の「phpMyAdmin」をダウンロードします。
※バージョンは定期的にバージョンアップしていくのでその時の最新の「phpMyAdmin」をダウンロードします。
ここからは「phpMyAdmin」をインストールする手順になりますが、「phpMyAdmin」をアップロードする際に権限の設定をするため、「FFFTP」を利用します。
ここで「FFFTP」を利用する理由は、アップロードをする際にファイル単位で権限を設定することができる機能を持っているからです。
FFFTP は以下の URL よりダウンロードをしてインストールをします。
http://forest.watch.impress.co.jp/library/software/ffftp/
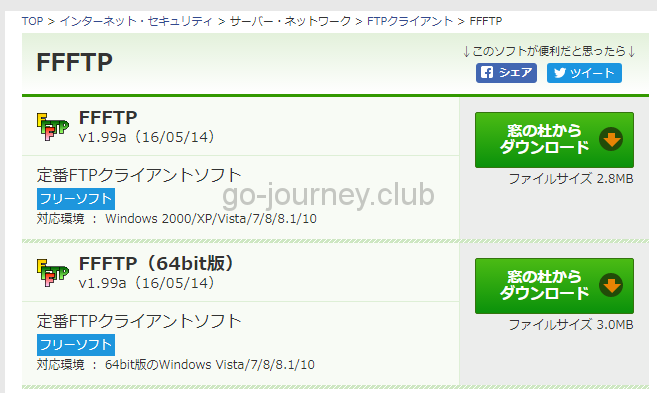
ダウンロードしたphpMyAdminのzipファイルを展開します。
FFFTPで「お名前.com 共用サーバー」にログインします。
phpMyAdminを使用する「ドメイン名」フォルダの下に「phpmyadmin」フォルダを作成します。
【例】tama-chan.comの場合は「tama-chan.com」フォルダの下に「phpmyadmin」フォルダを作成します。
「wp-admin」や「wp-content」フォルダと同じフォルダ上で右クリックして「フォルダ作成」をクリックします。
フォルダ作成画面で「phpmyadmin」を入力して「OK」ボタンをクリックします。
「phpmyadmin」フォルダ作成を確認します。
「FFFTP」のメニューより「オプション」-「環境設定」をクリックします。
下図のようなオプション画面が表示されたら「転送3」タブをクリックして「追加」ボタンをクリックします。
「デフォルト属性の設定」画面が表示されたら
ファイル名 : *.php
属性 : 700
を入力して「OK」ボタンをクリックします。
下図のように設定されたことを確認して「OK」ボタンをクリックします。
「phpmyadmin」フォルダに移動して、ファイルとフォルダをすべて選択して「アップロード」をクリックして「移行先の phpmyadmin フォルダ」にアップロードします。
アップロードが完了したら、以下のように権限が設定されていることを確認します。
- フォルダ「rwxr-xr-x」
- phpファイル「rwx——」
- phpファイル以外のファイル「rw-r–r–」
移行先の「phpmyadmin」フォルダ内で右クリックをして「フォルダ作成」をクリックして「config」フォルダを作成します。
フォルダ作成画面で「config」と入力して「OK」ボタンをクリックします。
「config」フォルダが作成されたことを確認します。
「config」フォルダを作成したらブラウザを起動して「https://xxxx.com/phpmyadmin/setup/」へアクセスをします。
下図の画面が表示されたら「新しいサーバ」ボタンをクリックします。
「新しいサーバーの追加」ページが表示されるので各情報を設定します。
このサーバの詳細な名前 : 任意の名前を設定します
サーバのホスト名 : お名前.com共用サーバーコントロールパネルで確認します
「基本設定」タブを入力したら「認証」タブをクリックします。
【備考】お名前.com共用サーバーコントロールパネルで「サーバのホスト名」を確認する手順
コントロールなネルにログインします。
「データベース」-「MySQL」をクリックします。
下図のように「ホスト名」の値がホスト名になります。
※データベースの数が多い場合は、複数のホスト名が表示されるので特定してください。→どうしても分からない場合は「wp-config.php」を確認すれば分かります。
「新しいサーバの追加」ページに戻ります。
「認証」タブをクリックします。
「Config認証」–「config認証用のユーザ」を空欄にしておきます。
「適用」ボタンをクリックして設定を完了します。
下図のように「ダウンロード」ボタンが表示されるのでクリックして「設定ファイル」をダウンロードします。
「config.inc.php」ファイルがダウンロードされたことを確認します。
ちなみに「config.inc.php」ファイルの中身はこんな感じになっていると思います。
FFFTPを使って「config.inc.php」ファイルを「phpmyadmin」フォルダ配下にアップロードします。
「config.inc.php」ファイルの属性を変更します。
「config.inc.php」ファイルを選択して右クリックし「属性変更」をクリックします。
下図のように「現在の属性」を「600」にして「OK」ボタンをクリックします。
次に「phpmyadmin」フォルダ配下の「config」フォルダを選択して「属性変更」をクリックします。
下図のように「現在の属性」を「000」にして「OK」ボタンをクリックします。
下図のように「config」フォルダの属性が「000」になったことを確認します。
phpMyAdminへのログイン確認
phpMyAdminへログイン確認をします。
【例】
tama-chan.comの場合は「http://tama-chan.com/phpmyadmin/」へアクセスします。
ログインができれば完了です。
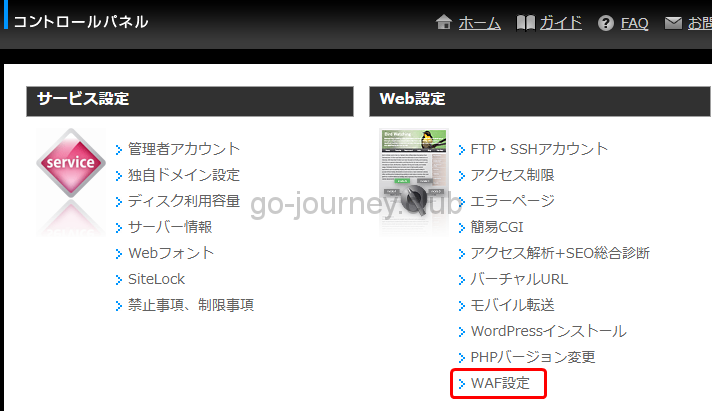
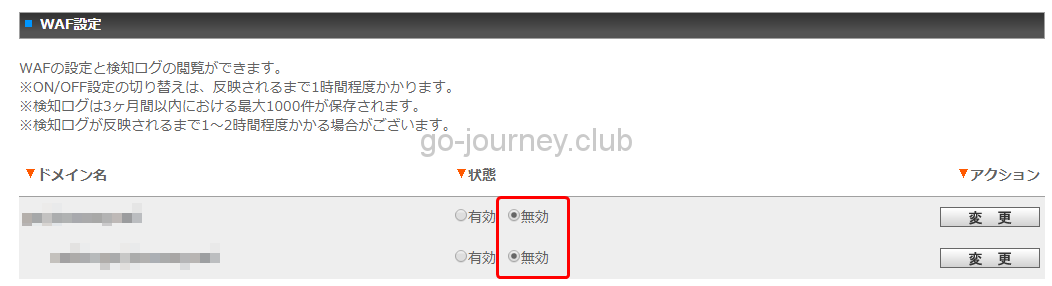
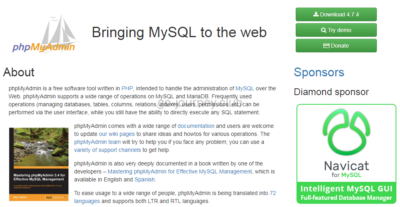
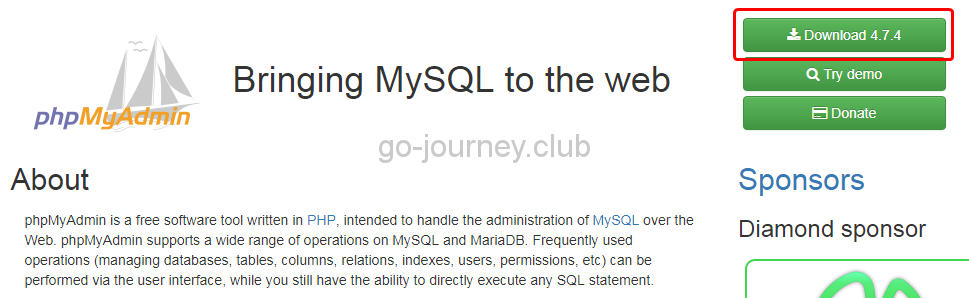

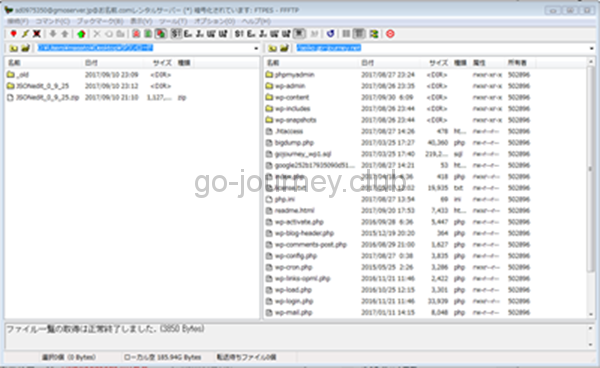
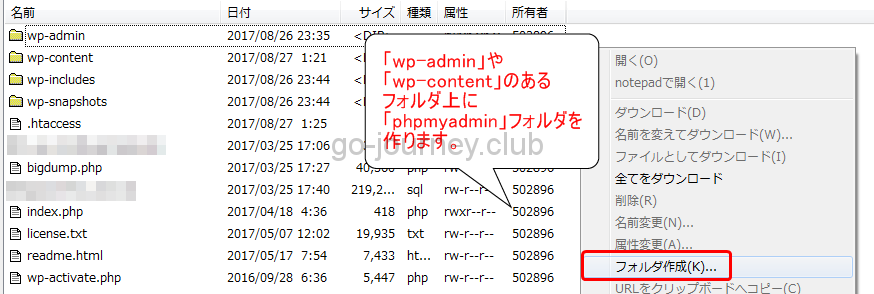
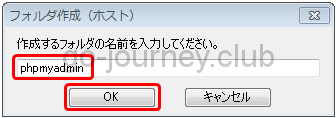
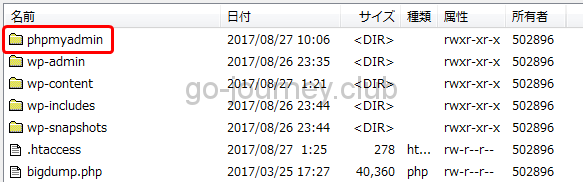
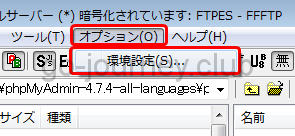
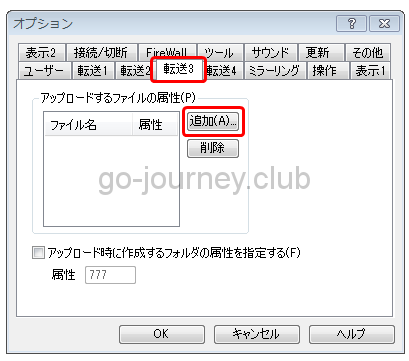
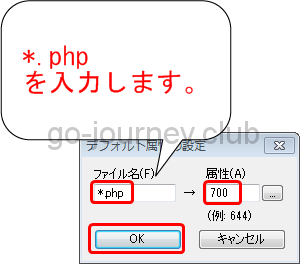
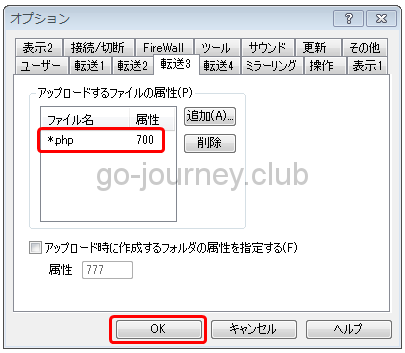
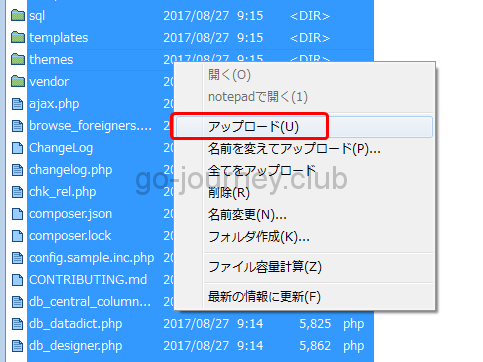
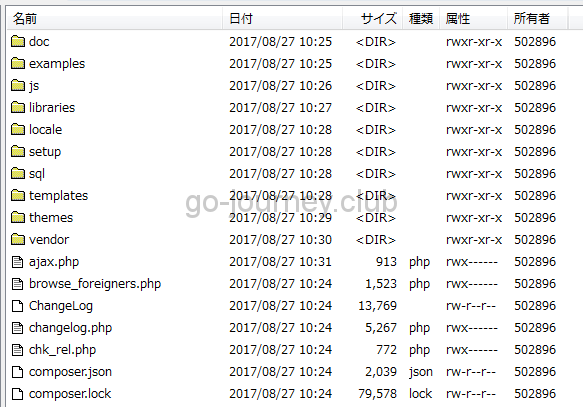
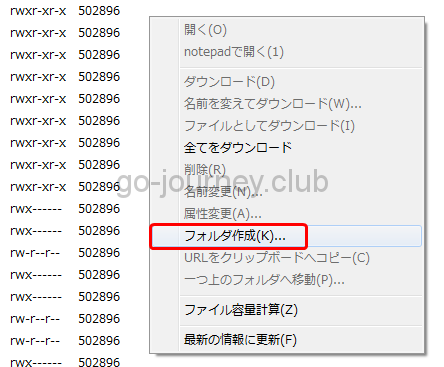
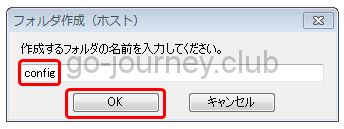
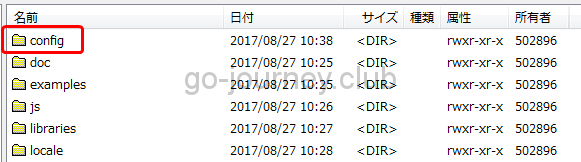
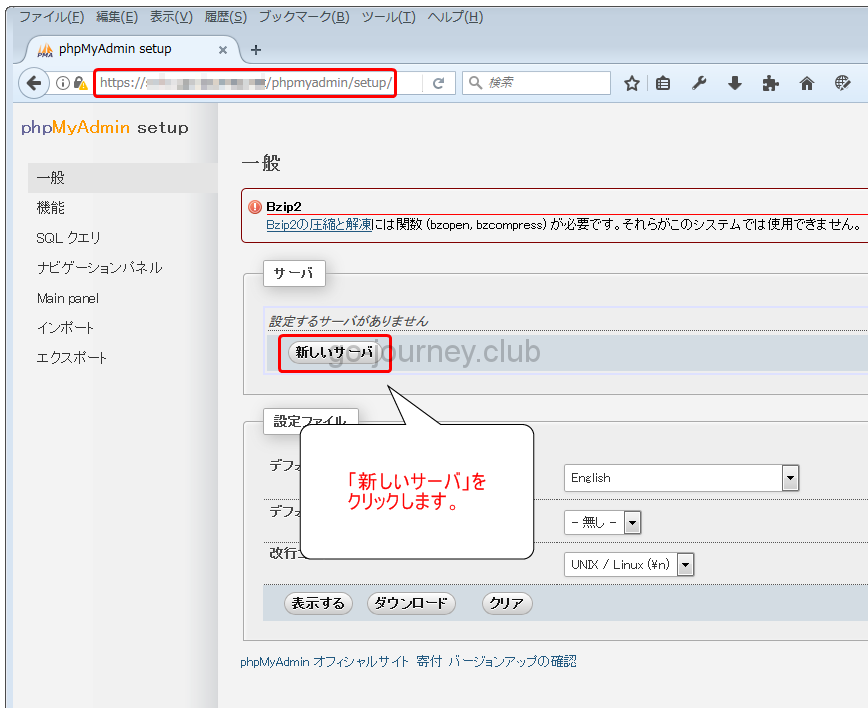
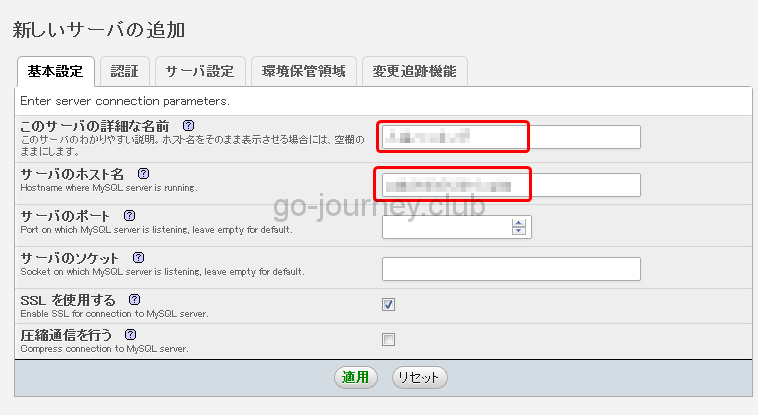
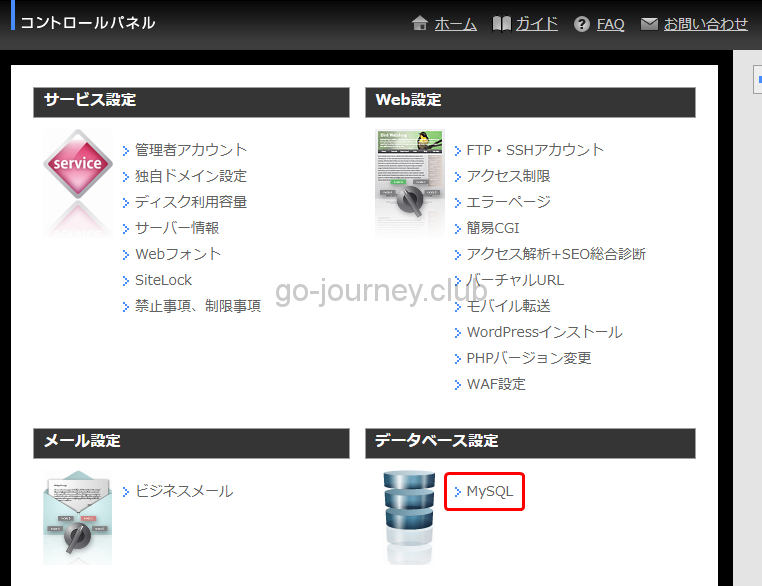
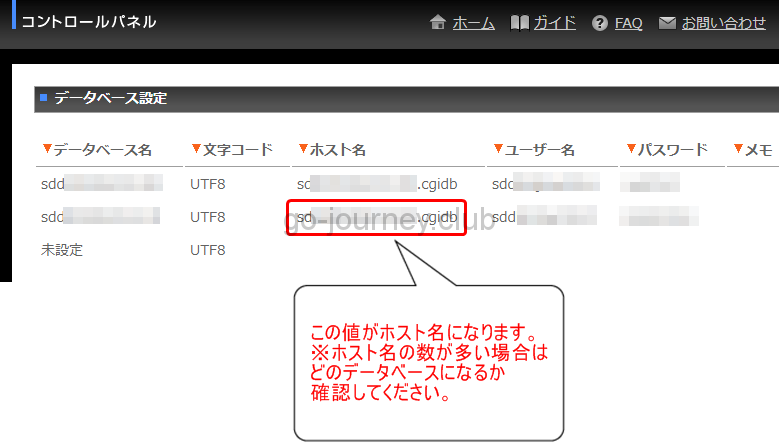
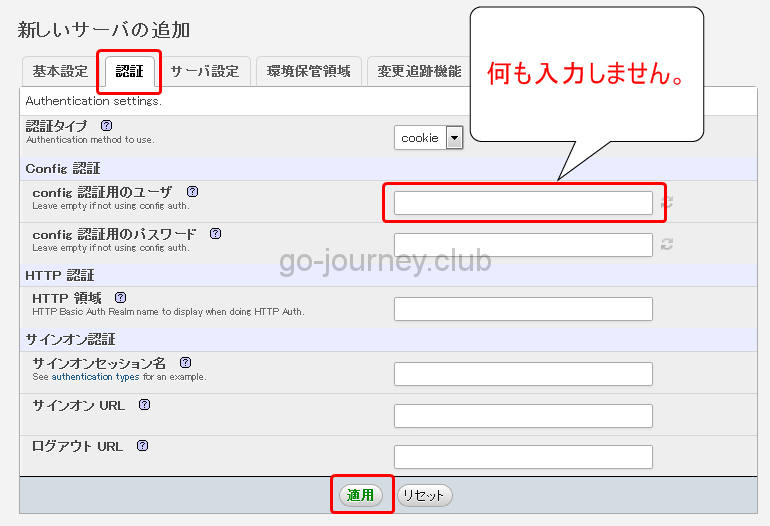
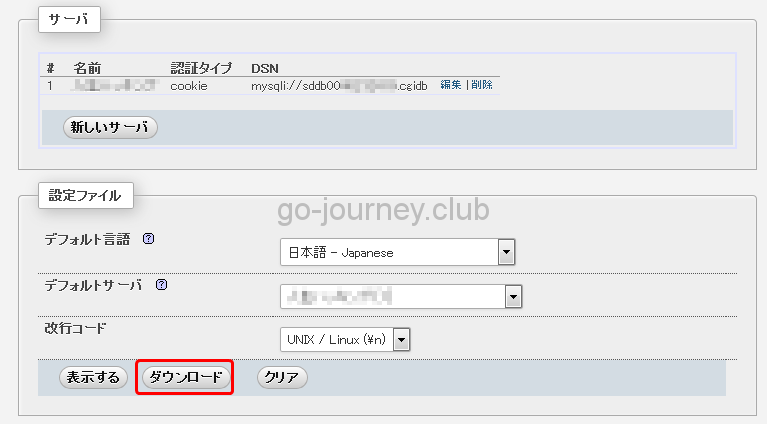
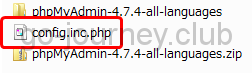
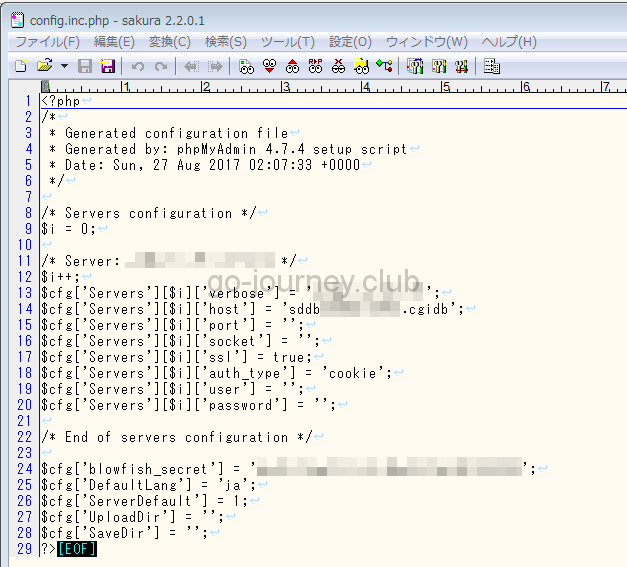
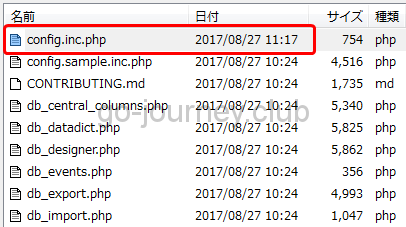

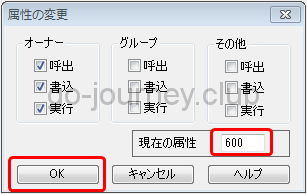
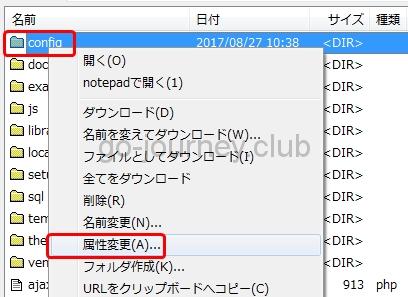
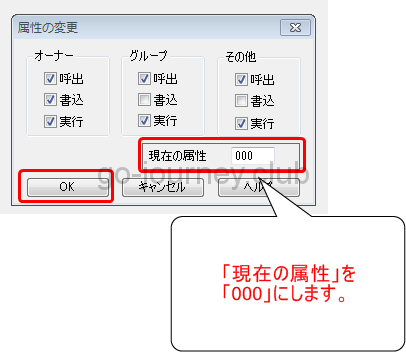
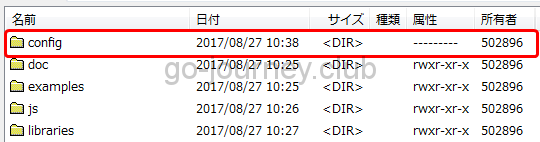
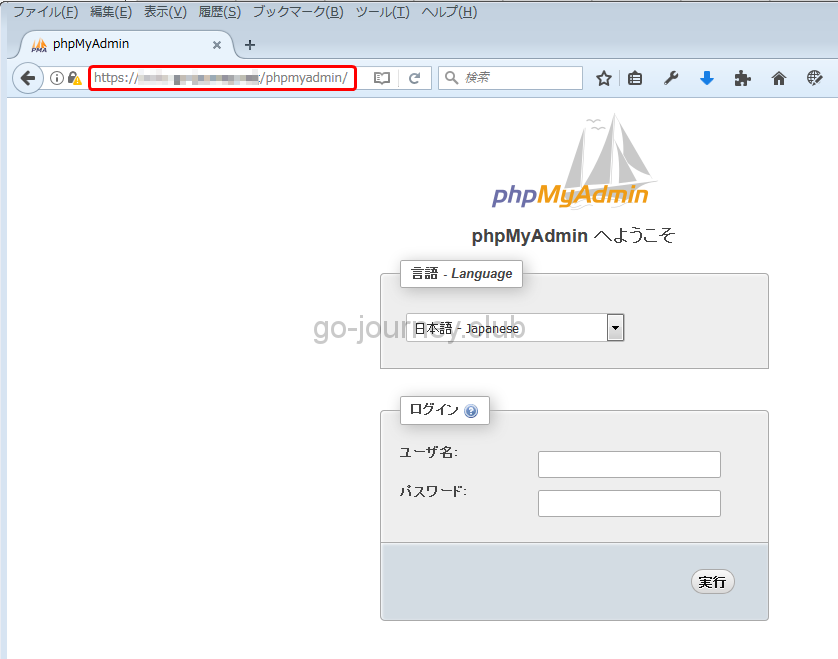
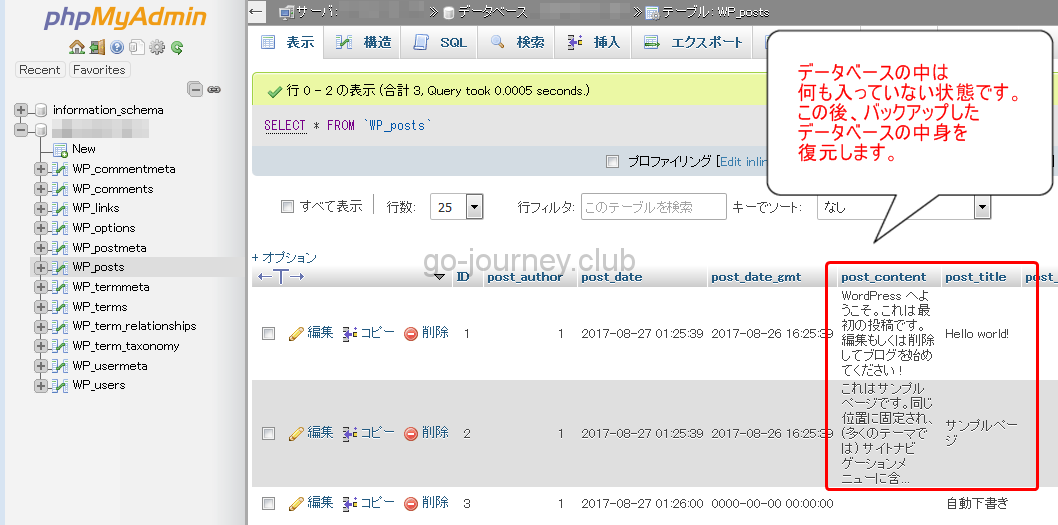






コメント