今回は「VMware vCenter Server」のインストール手順について解説します。
過去の VMware に関する記事は以下を参照してください。
若干中級者向けですが、7年前に購入した古いノートPCに「VMware vSphere 6 ESXi Hypervisor」をインストールする手順はこちらです。
ソフトウェアレベルで簡単にVMware環境を構築する手順はこちらです。
複雑な VMware のソフトウェア構成を整理したい場合はこちらのページを参照してください。
VMware vCenter Server の種類
VMware vCenter Server には以下の種類があります。
- 仮想アプライアンス版
- Windows版(物理Windows or 仮想Windows)
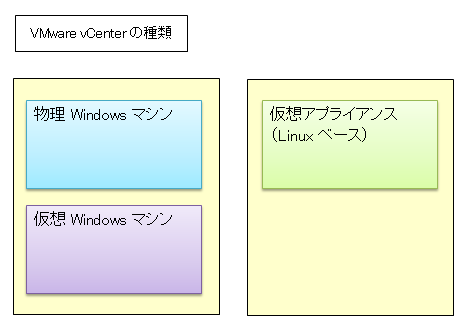
VMware vCenter Serverを導入する方法
VMware vCenter Server を導入する方法は2つあります。
- 1つ目は、(物理or仮想の)Windowsへインストールする方法
- 2つ目は、Linuxベースの仮想アプライアンスを仮想マシンとしてインストールする方法
Windowsへインストールする方法は、まず初めにWindowsをインストールして、アプリケーションとして「vCenter Server」をインストールします。
対応する Windows バージョンは以下の VMware の公式サイトの URL から確認できます。
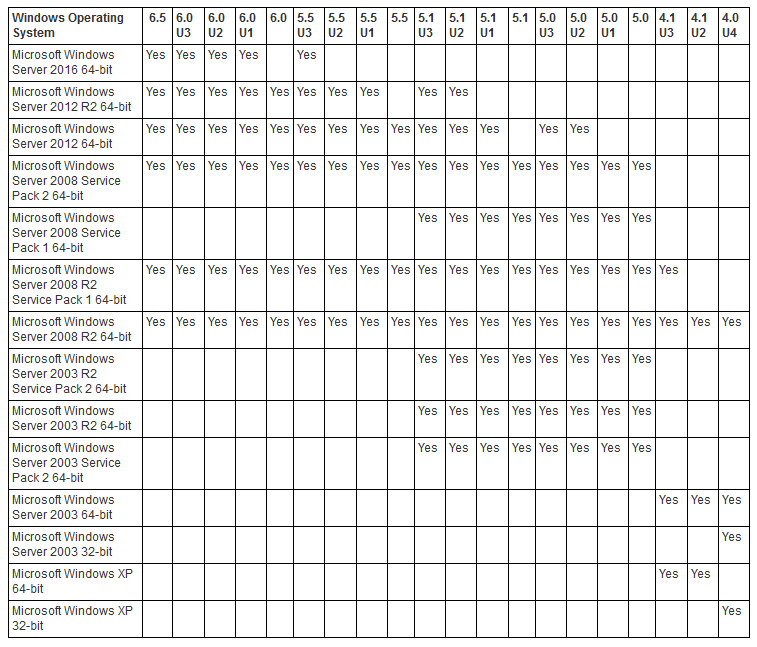
この表を確認すると、近年の「vCenter Server」はWindows 2008 Server 以上のみサポートをしているようです。
以前は Windows XPでもサポートをしていたのは意外でした。
仮想アプライアンスとは?
仮想アプライアンスは仮想マシンとして vSphere 上に構築します。
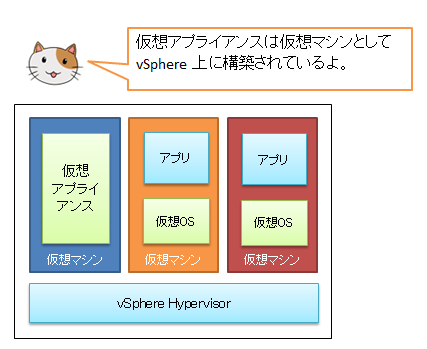
図のように vSphere Hypervisor 上の1仮想マシンとして「仮想アプライアンス」があります。
この仮想アプライアンスに Linux ベースの「vCenter」が稼働しています。
仮想アプライアンスは「vCenter Server Appliance(vCSA)」と呼ばれます。
vCenter Server(仮想アプライアンス)の導入手順
ここでは VMware vSphere ESXi Hypervisor 6.5 に vCenter Server 6.5 をインストールします。
作業概要
まずは作業の全体像を見ます。
1.vCenter ServerのISOをダウンロード
2.作業用パソコンにISOから「クライアント総合プラグイン」をインストール
3.作業用パソコンからネットワーク経由で ESXi Hypervisor 上に仮想アプライアンスをインストール
作業手順
vCenter Server 6.5 のインストールを始めましょう。
1.VMwareの公式サイトにアクセスをして「vCenter Server 6.5」をダウンロードする
以下、URLより VMware の公式サイトにアクセスします。
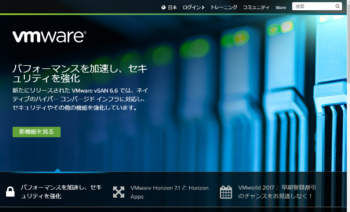
左側ペインの「ダウンロード」をクリックします。

「製品の無償評価版およびデモ」の「vSphere」をクリックします。
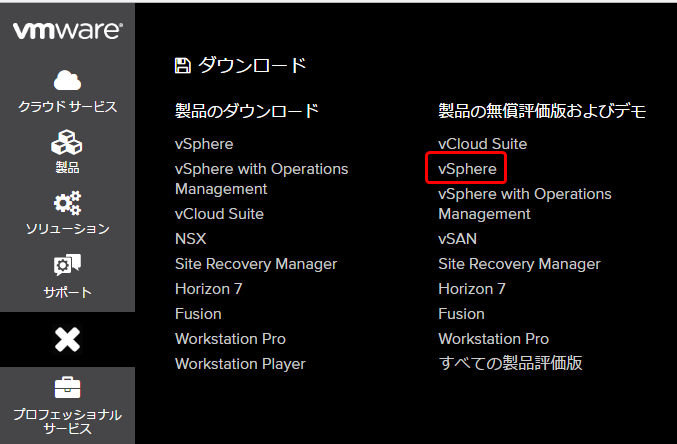
「ライセンスとダウンロード」タブをクリックします。
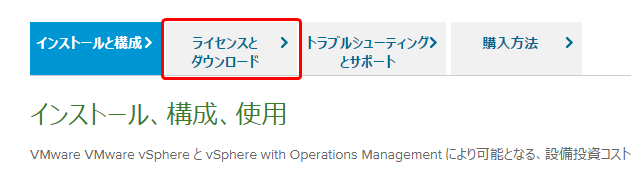
「LinuxベースのvCenterソフトウェア」-「VMware vCenter Server Appliance」-「手動ダウンロード」ボタンをクリックします。
※今回は Linux ベースのアプライアンスタイプの vCenter Server をインストールします。
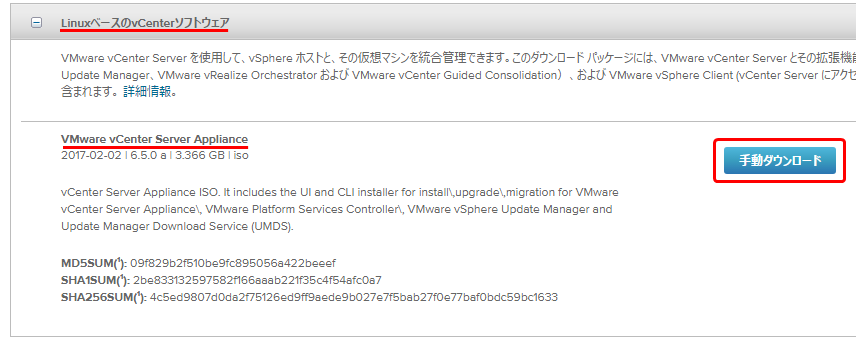
ISOファイル(例ではVMware-VCSA-all-6.5.0-4944578.iso)をダウンロードしたら解凍します。
※解凍ツールの「Explzh for Windows」を使うと、簡単に「ISO」ファイルを解凍することができ、DVD-ROMメディアに書き込む必要がなくなります。
※「Explzh for Windows」のインストール手順はこのページの一番下にあります。
Explzh for Windowsの場合は、isoファイルを選択して右クリックして「即時解凍」を選択します。
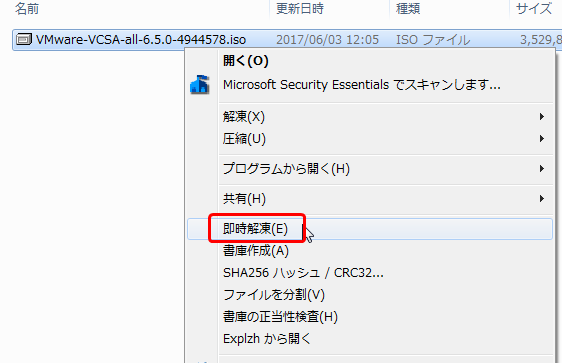
Explzh for Windowsの場合はデフォルトでデスクトップに解凍されるのでそのまま「OK」をクリックします。
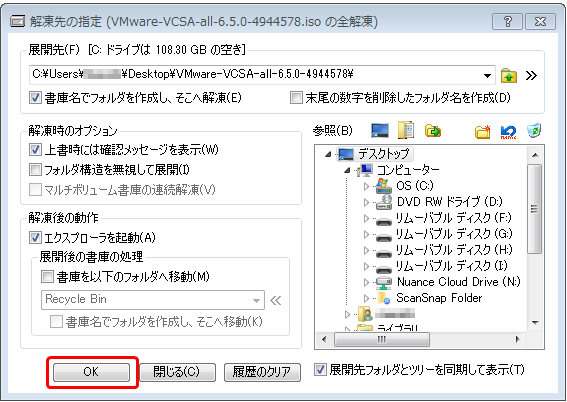
以上で vCenter Server 6.5 のダウンロードは完了です。
2.VMware vSphere vCenter 6.5 のインストール
展開したファイルより「VMware-VCSA-all-6.5.0-4944578」–「vcsa-ui-installer」–「win32」フォルダより「installer.exe」ファイルをダブルクリックします。
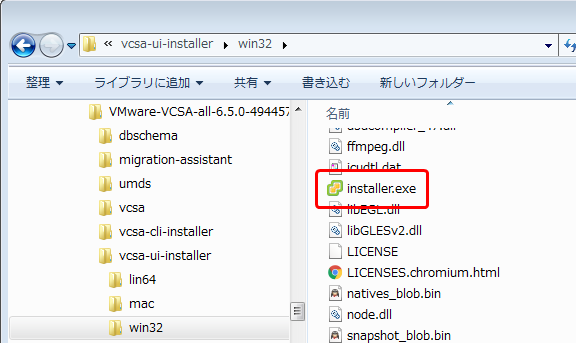
「実行」ボタンをクリックします。
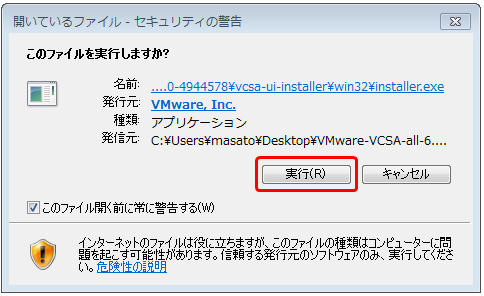
下図のように「vCenter Server Appliance 6.5 インストーラ」が起動したら「インストール」をクリックします。
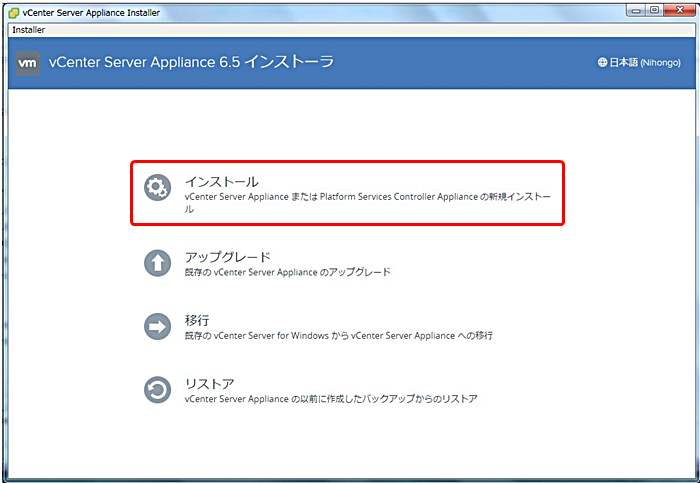
下図のようにまず初めに「ステージ1」からインストールをします。
「次へ」をクリックします。
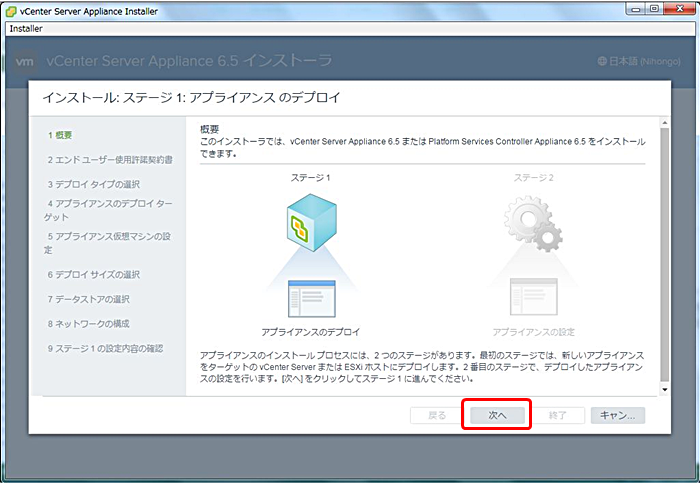
「エンドユーザー使用許諾契約書」が表示されたら「使用許諾契約書の条項に同意します」にチェックを入れて「次へ」をクリックします。
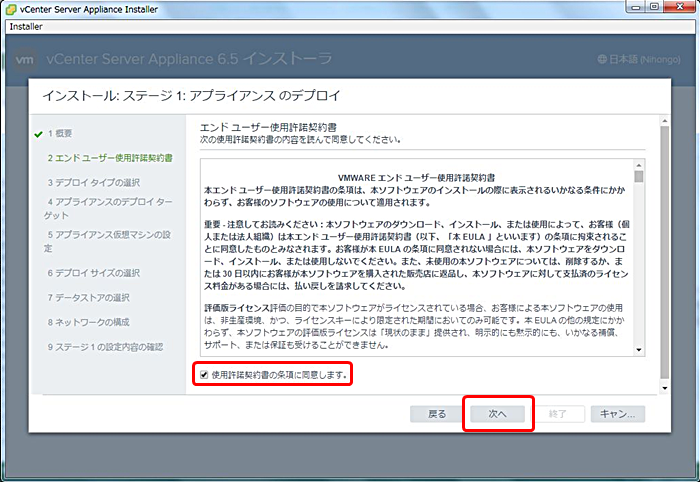
「デプロイタイプの選択」画面が表示されたら「組み込み Platform Services Controller」(Platform Services Controller が組み込まれた vCenter Server)にチェックを入れて、「次へ」をクリックする。
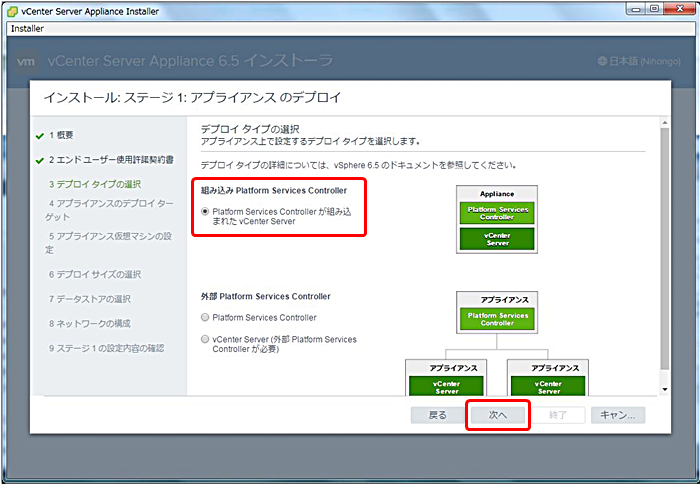
「アプライアンスのデプロイターゲット」画面が表示されたら、以下の情報を入力して「次へ」をクリックします。
- ESXi ホスト名または vCenter Server名(vCenter Server インスタンス)
- HTTPSポート → 通常は443番ポート
- ユーザー名 → 通常は root アカウント
- パスワード → root のパスワード
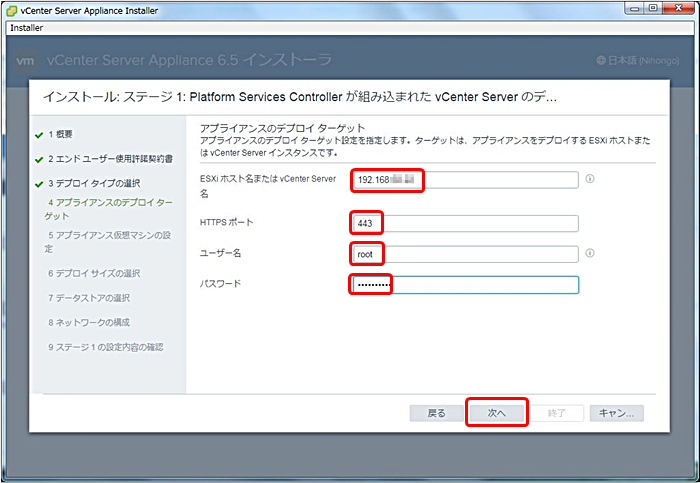
下図のような「証明書に関する警告」画面が表示されたら「はい」をクリックします。
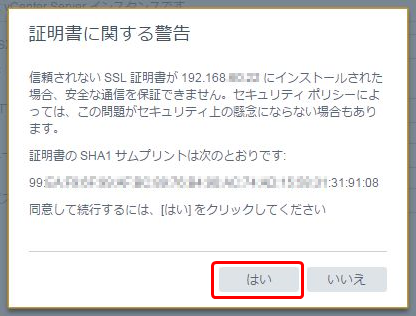
「アプライアンス仮想マシンの設定」画面が表示されたら、「仮想マシン名」と「root のパスワード」を入力して「次へ」をクリックします。
※仮想マシン名は任意です。
※仮想マシン名「VMware vCenter Server Appliance」はデフォルトで入っている仮想マシン名です。
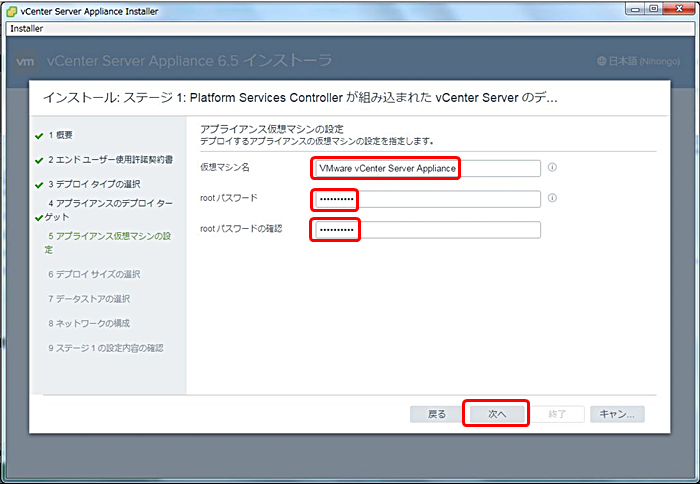
「デプロイサイズの選択」画面が表示されたら、下記の表を参考に「デプロイサイズ」と「ストレージサイズ」を決定します。
| デプロイサイズ | vCPU | メモリ(GB) | ストレージ(GB) | ホスト(最大数) | 仮想マシン(最大数) |
|---|---|---|---|---|---|
| 極小 | 2 | 10 | 250 | 10 | 100 |
| 小 | 4 | 16 | 290 | 100 | 1000 |
| 中 | 8 | 24 | 425 | 400 | 4000 |
| 大 | 16 | 32 | 640 | 1000 | 10000 |
| 特大 | 24 | 48 | 980 | 2000 | 35000 |
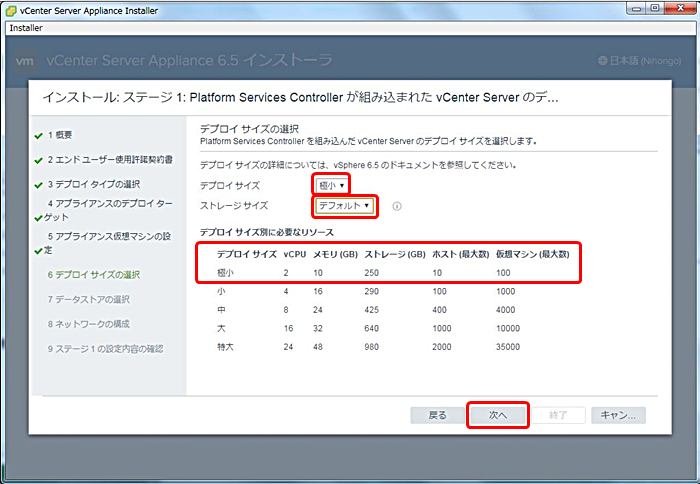
「データストアの選択」画面が表示されたら vCenter Server のインストール先データストアを選択します。
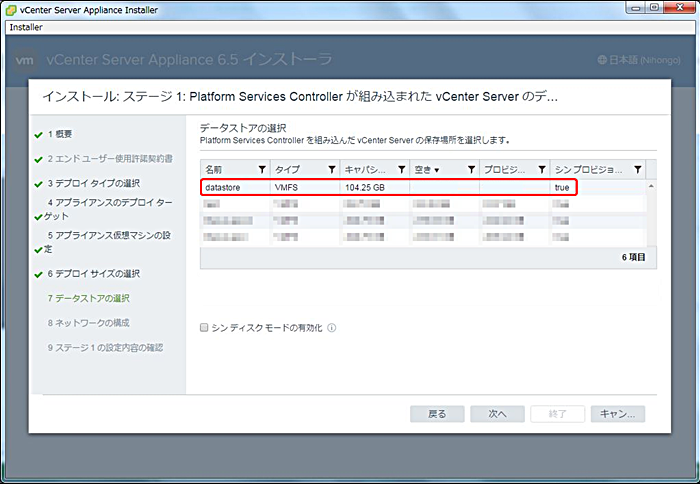
「ネットワークの構成」画面が表示されたら下記の項目を入力して「次へ」をクリックします。
- ネットワーク → ポートグループを選択します。
- IPバージョン
- IP割り当て
- システム名
- IPアドレス
- サブネットマスクまたはプリフィックス長
- デフォルトゲートウェイ
- DNSサーバ
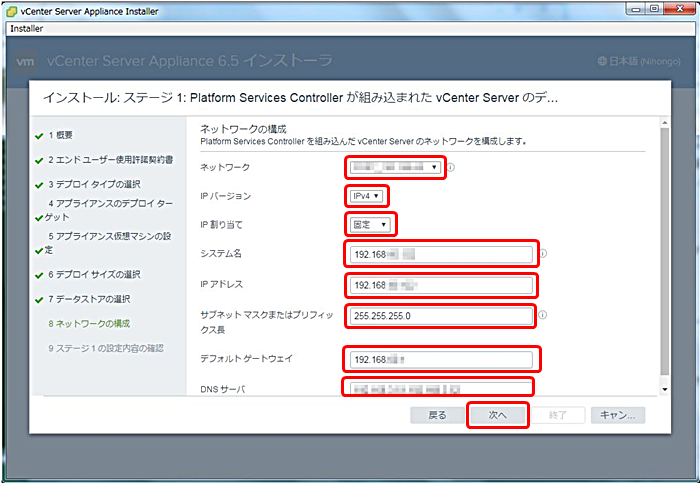
「ステージ1 の設定内容の確認」画面が表示されたら設定を確認して「終了」をクリックします。
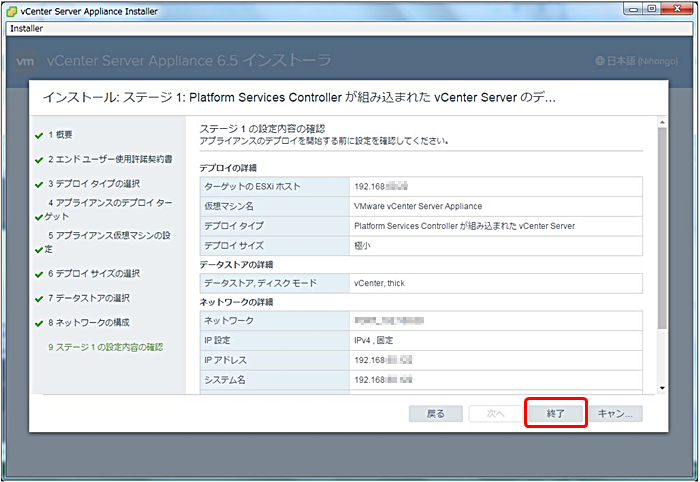
下図のようにインストールが始まるので完了するまで待ちます。
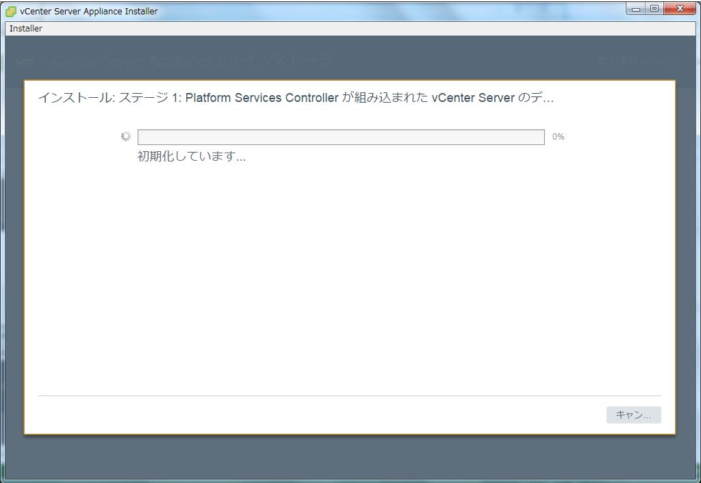
「デプロイ完了」画面が表示されたら、続けてアプライアンス設定を行うために「続行」をクリックします。
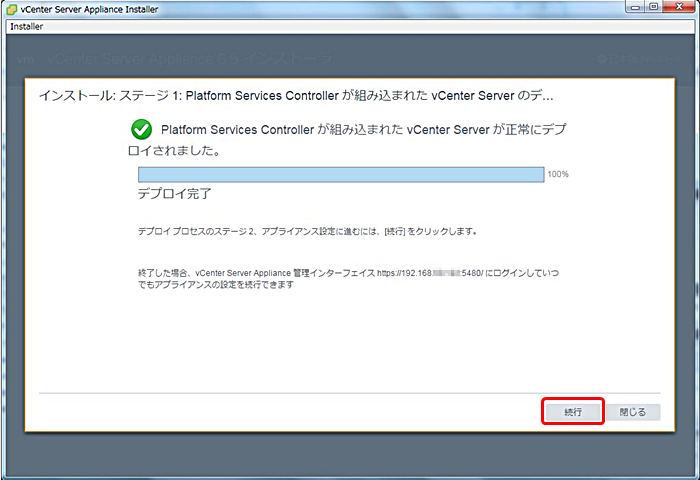
続けて「ステージ2:PSC を組み込んだ vCenter Server Appliance の設定」を行います。
「次へ」をクリックします。
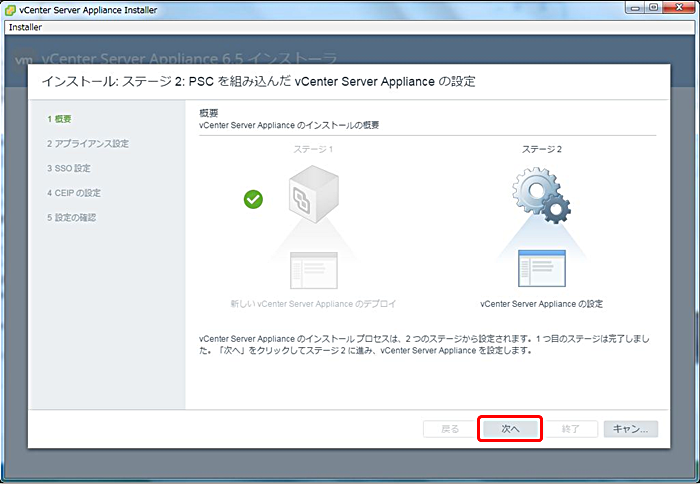
Platform Services Controller 6.0 (PSC) とは何か?
Platform Services Controller (PSC) は、VMware クラウド インフラストラクチャ スイートのコンポーネントです。
PSC は、vSphere プラットフォームと相互作用する管理者およびアプリケーションの ID 管理を取り扱います。
インストール作業を続けます。
「NTPの設定」画面で
- 時刻同期モード
- NTPサーバ(NTPサーバと同期する場合)
を入力して「次へ」をクリックします。
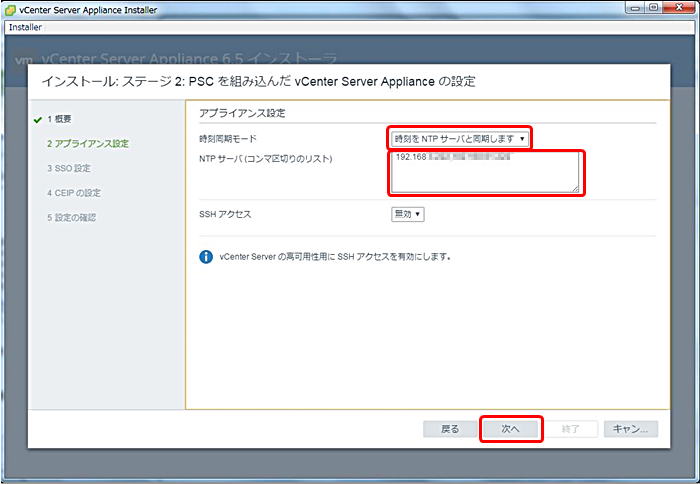
「SSO 設定」画面で以下の項目を入力して「次へ」をクリックします。
- SSOドメイン名 → xxx.local など任意のドメインを設定します。vm.local、dev.local など。
- SSOユーザー名 → デフォルトで「Administrator」と決まっています。「root」と勘違いしないようにしましょう。(rootと勘違いしてログインできなくてハマる場合もあります)
- SSOパスワード → Administrator アカウントのパスワードを設定します。
- サイト名 → ドメイン名形式ではなく、任意の分かりやすい名前を設定します。(vm-site、dev-siteなど)
※SSOとは、「Single Sign on(シングルサインオン)」の略です。
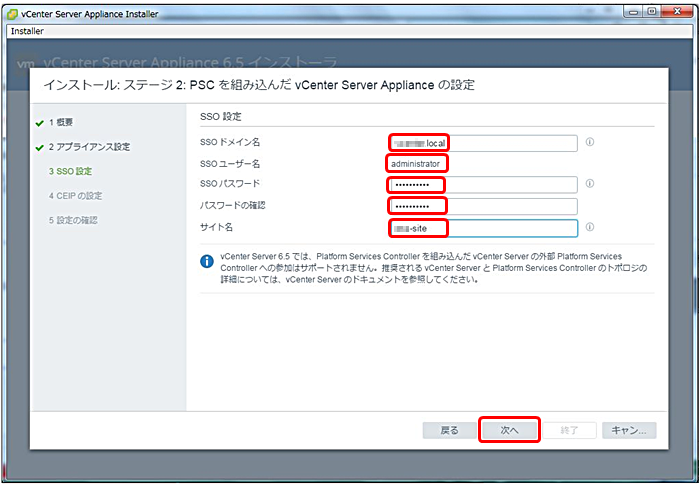
「CEIP の設定」画面で「VMware カスタマ エクスペリエンス改善プログラム(CEIP)に参加する」場合はチェックを入れて「次へ」をクリックします。
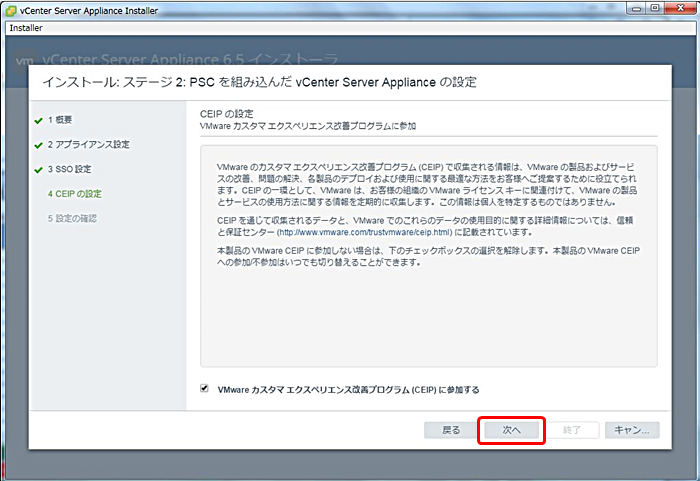
「設定の確認」画面で設定を確認して問題がなければ「終了」をクリックします。
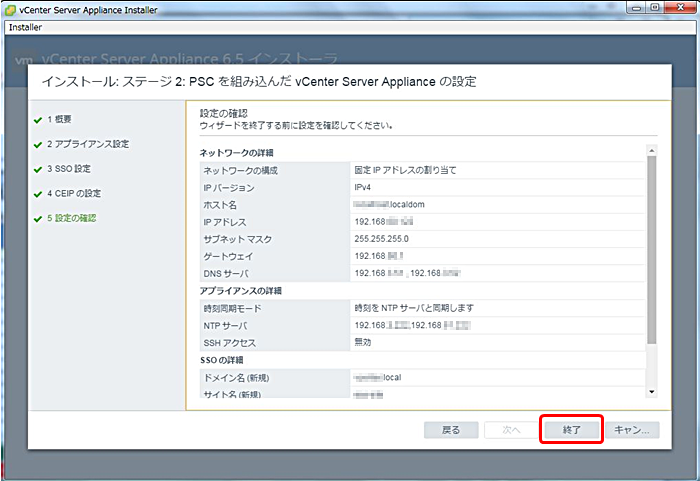
警告画面が表示されたら「OK」ボタンをクリックします。
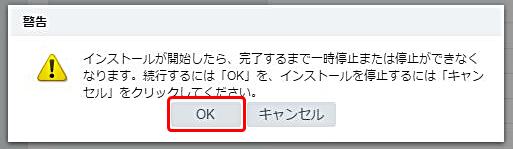
「完了」画面が表示されたら「閉じる」をクリックします。
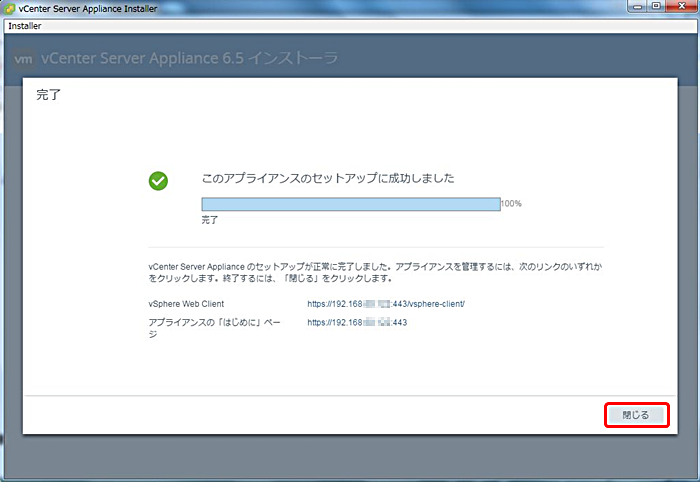
以上で「VMware vSphere vCenter Server 6.5」のインストール作業は完了です。
【補足】Explzh for Windows のインストール手順
ISOファイルをダウンロードして毎回 DVD に書き込むのは面倒ですし管理も大変です。
(大体、必要な時に DVD ディスクが見つかりません)
そのため、ISOを解凍して「.exe」ファイルをダブルクリックしてインストールできる場合はそうした方がいいです。
以下、補足ですがISOファイルも簡単に解凍できる「Explzh for Windows」のインストール手順を記載します。
1.以下の「Explzh for Windows」のサイトにアクセスします。
http://www.ponsoftware.com/archiver/download.htm
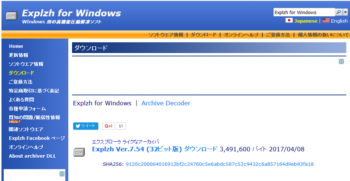
2.自身のパソコン環境に合せて「32ビット版」「64ビット版」を選択してダウンロードします。
※当パソコンは64ビット環境なので64ビット版を選択しています。
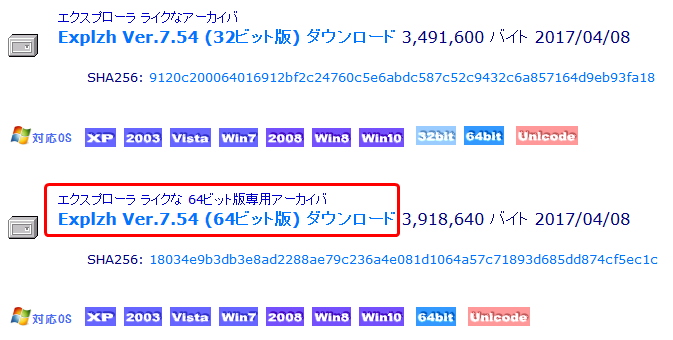
3.exeファイルをダウンロードしてダブルクリックして実行します。
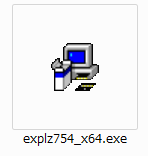
4.「使用許諾契約」の「利用規定」が表示されますが、個人が自宅パソコンで個人利用するだけなら無償でインストールすることができます。個人利用する場合は「同意する」ボタンをクリックします。
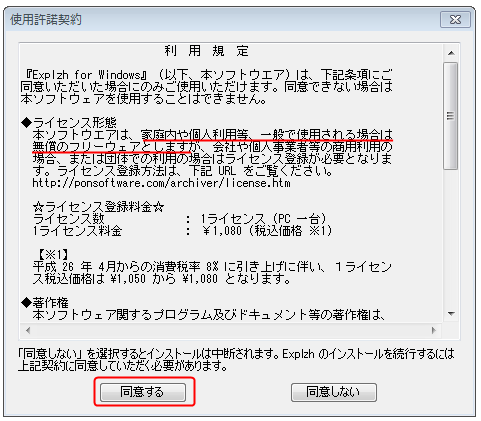
5.そのまま「次へ」ボタンをクリックします。
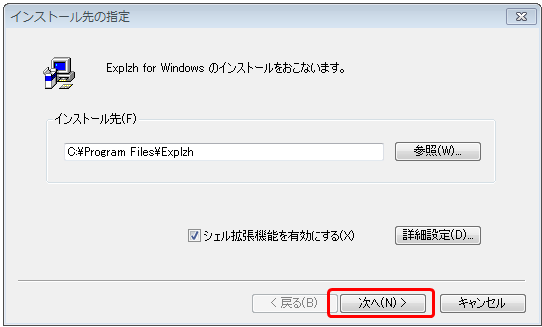
6.「関連付けの設定」画面で「すべてチェック」ボタンをクリックして全部にチェックを入れて「次へ」ボタンをクリックします。
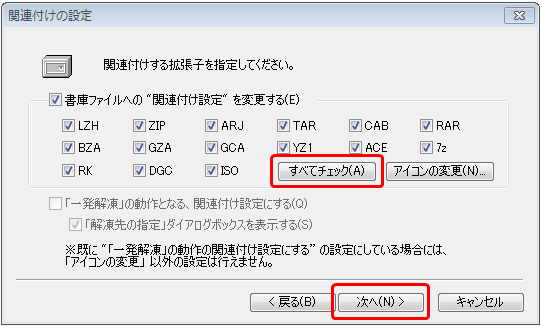
7.「その他の設定」画面でそのまま「次へ」ボタンをクリックします。
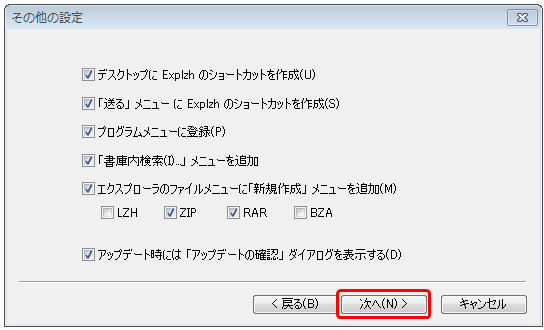
8.「完了」ボタンをクリックします。
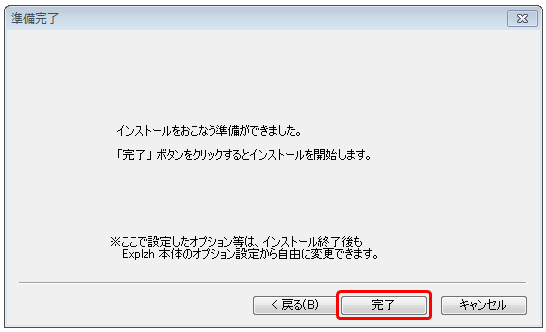
9.フォルダ作成に関して聞かれるので「はい」ボタンをクリックします。
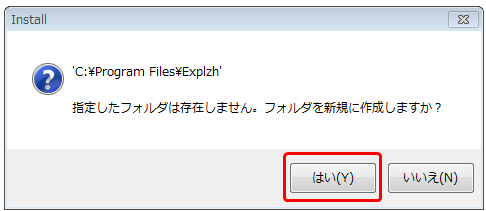
10.インストールが完了したら「OK」ボタンをクリックします。
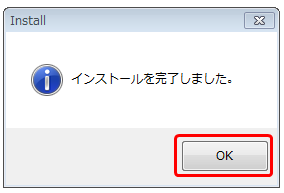
まとめ
まずは「vCenter Server 6.5」のインストールまで完了しました。
この後「vCenter Server 6.5」の設定など調査をして記事にする予定です。



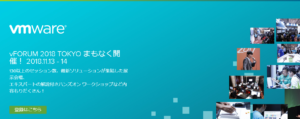
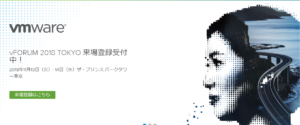


コメント