今回は「VMware vSphere 6.5 vCenter Server」の「データセンター登録」、「ホスト登録」、「ライセンス登録」の手順について解説します。
VMware vSphere 6.5 vCenter Server のインストール完了後からの手順になります。
VMware vSphere 6.5 vCenter Server の「vCenter Server Appliance 6.5」の インストール手順は以下を参照ください。
目次
VMware vSphere 6.5 vCenter Server へのログイン
vCenter Server Appliance 6.5 へは
- vSphere Web Client (Flash)
- vSphere Client (一部の機能)
でログインすることが可能です。
ログインURL



【例】
vCenter Server の IP アドレスが「192.168.1.1」の場合
- vSphere Web Client → https://192.168.1.1:443/vshpere-client/
- vCenter Server Applianceの「はじめに」ページ → https://192.168.1.1:443
になります。
以下は、「はじめに」ページにアクセスした画面です。
赤枠の「vSphere Web Client (Flash)」をクリックしてログイン画面に移動します。
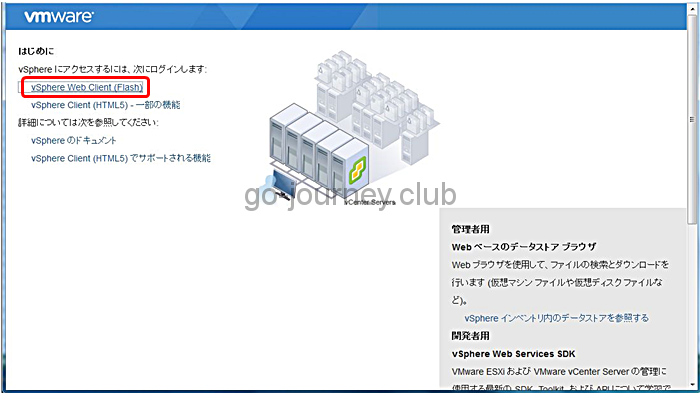
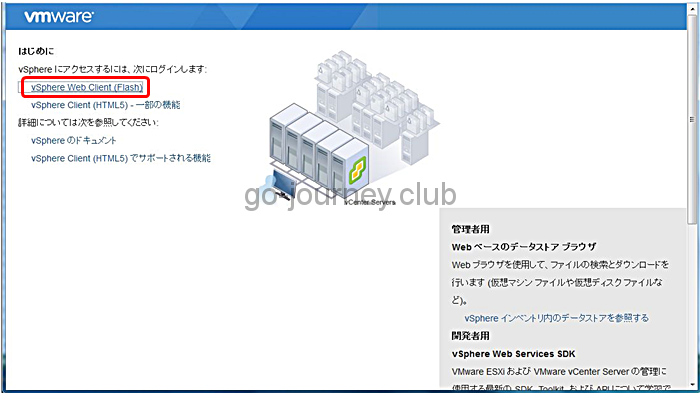
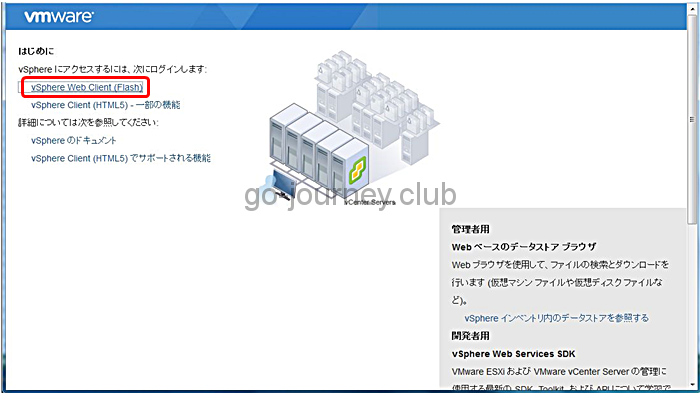
以下、ログイン画面が表示されるので「ユーザー名」と「パスワード」を入力してログインします。
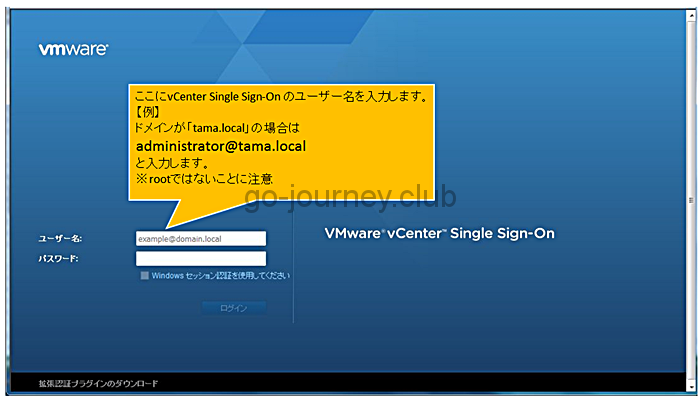
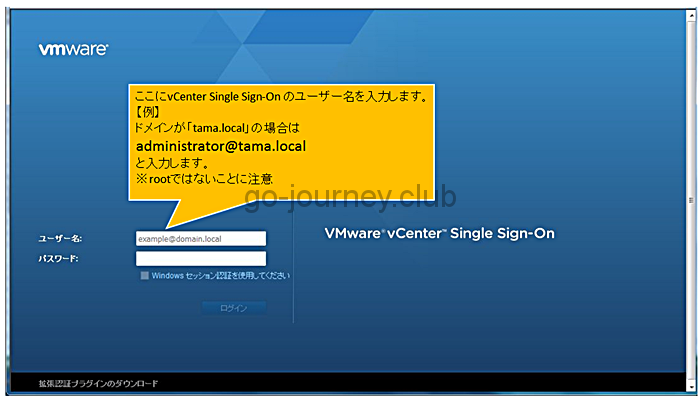
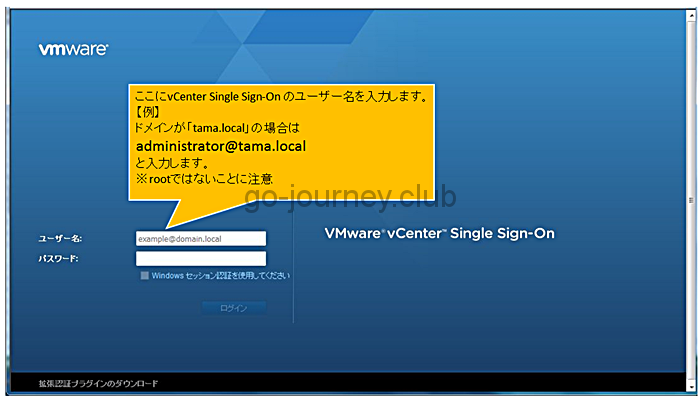
ログイン時に注意事項
以下の記事にも書いたのですが SSO(Single Sign-on)のアカウントは「administrator」です。
「root」ではないのでご注意ください。
(よくハマります)
ちなみに SSOドメインが「tama.local」だとすると、ログインアカウントは
「administrator@tame.local」
になります。
root ではないこと、ドメインを後ろに付けることを忘れないようにしましょう。
vSphere Clientではログインできない
以下の記事でも記載したのですが、「VMware vSphere Hypervisor ESXi 6.5」になり、C#ベースの「vSphere Client」が利用できなくなり、ブラウザベースの「Web Client」のみ利用する形式になりました。
詳しくは以下のリンク先に説明がありますが、2016 年 5 月に VMware はレガシーの C# クライアント(シック クライアント、デスクトップ クライアント、vSphere Client ともいう)が vSphere 6.5 リリースで使用できなくなることを発表しました。
vSphere Client (HTML5) と vSphere Web Client 6.5 の FAQ (2148759)
Goodbye vSphere Client for Windows (C#) – Hello HTML5
実際に「VMware vSphere 6.5 ESXi」に「vSphere Client」でログインを試すとエラーになりログインできません。
vSphere Web Client はまだバグが多い
開発したばかりと言うこともあるかもしれませんが、「vSphere Web Client」はまだまだバグが多いと思います。
ブラウザで管理画面にアクセスをして操作をしているとよく以下のようなエラーが出力されます。
ハンドルされない例外 (1)
原因: TypeError: Cannnot read property ‘device’ of undefined
バージョン: 1.8.0
ビルド: 4515221
ESXi: 6.5.0
ブラウザ: Mozilla/5.0 (Windows NT 6.1; Win64; x64) AppleWebkit/537.36 (KHTML, Like Gecko) Chrome/58.0.3029.110 Sasari/537.36
例外スタック:
TypeError: Cannnot read property ‘device’ of undefined
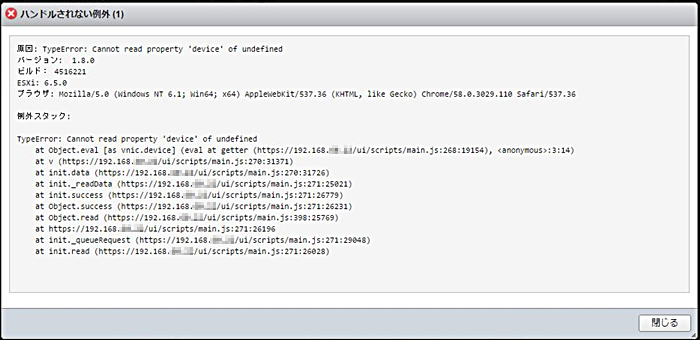
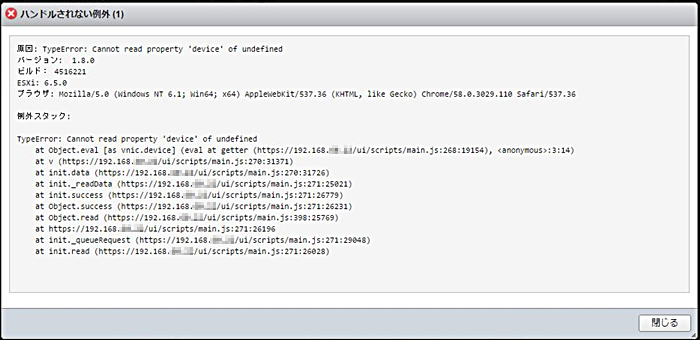
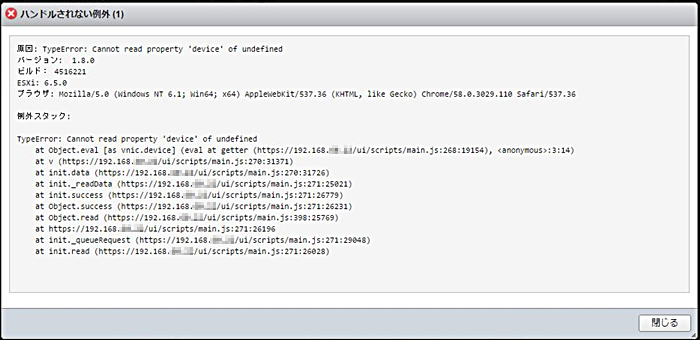
この現象が発生した場合の対処は
- ブラウザを変更する
- ブラウザのキャッシュを削除する
- 他のパソコンから試してみる
です。
VMware vSphere 6.5 vCenter Server の設定
ここから「VMware vSphere 6.5 vCenter Server」の設定をしていきます。
VMware vSphere 6.5 vCenter Server の設定概要
以下の順番に基本的な設定の手順を記載します。
- ライセンスの登録
- ライセンスの割り当て
- データセンターの作成
- ホストの追加
ライセンスの登録
まず初めにライセンスを登録します。
ログインすると下図のような初期画面が表示されます。
1.「ライセンスを管理」をクリック
画面の上の方にある「ライセンスを管理」をクリックします。
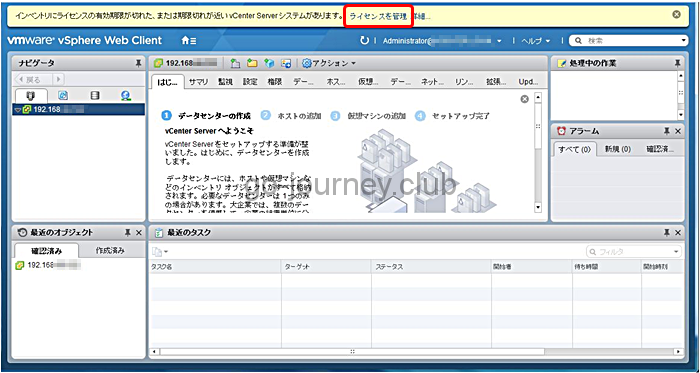
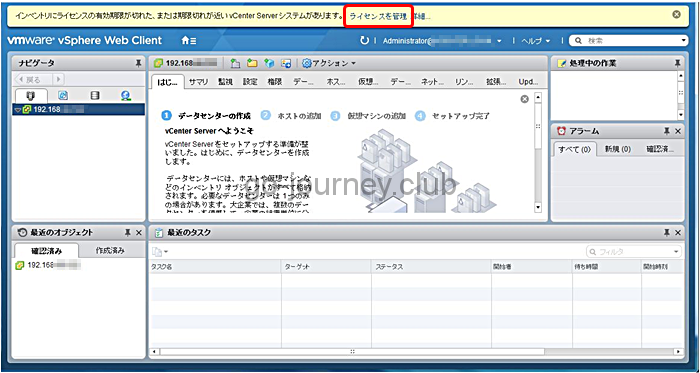
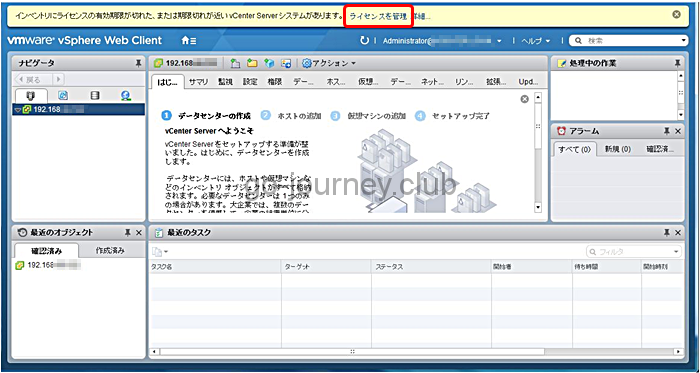
2.ライセンスの追加
下図のように「ライセンス」タブをクリックして「+」をクリックします。
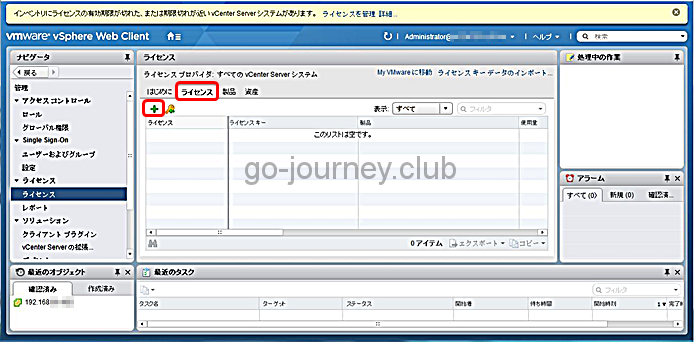
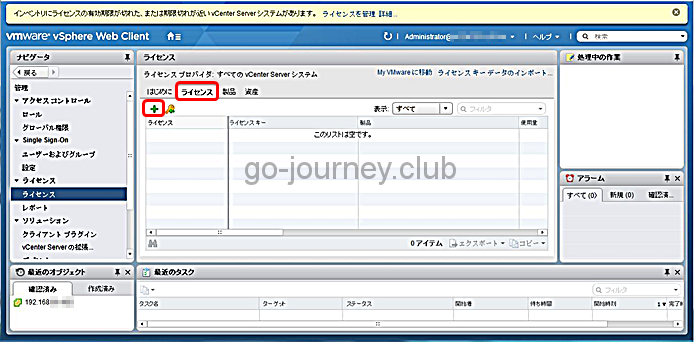
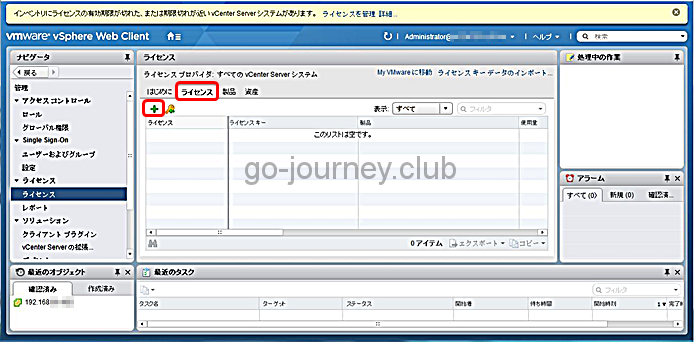
下図の画面が表示されたら、1行に1ライセンスずつ「ライセンスキー」を入力します。
「次へ」をクリックします。
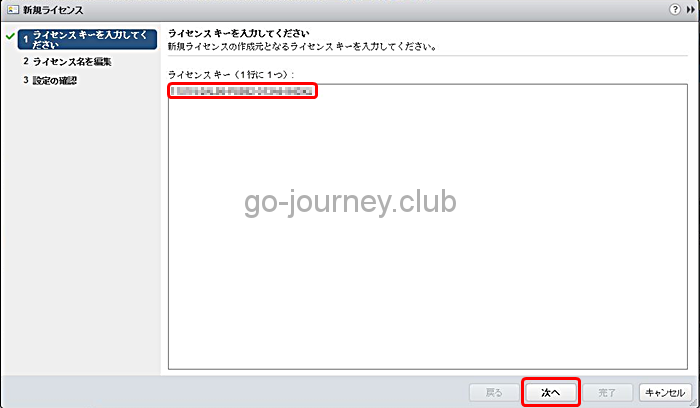
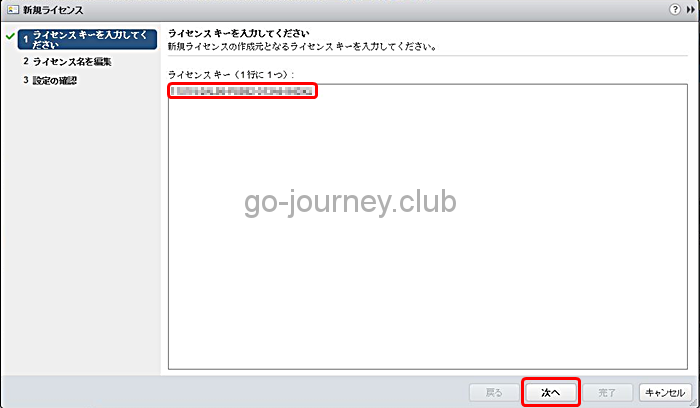
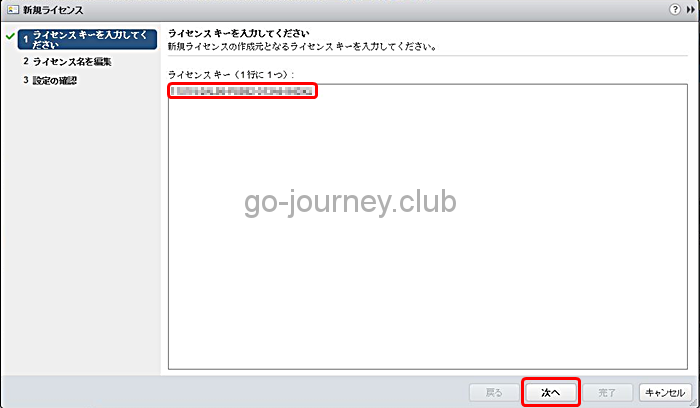
ライセンス名を設定して、「次へ」をクリックします。
※ライセンス名は任意の名前を付けることができます。
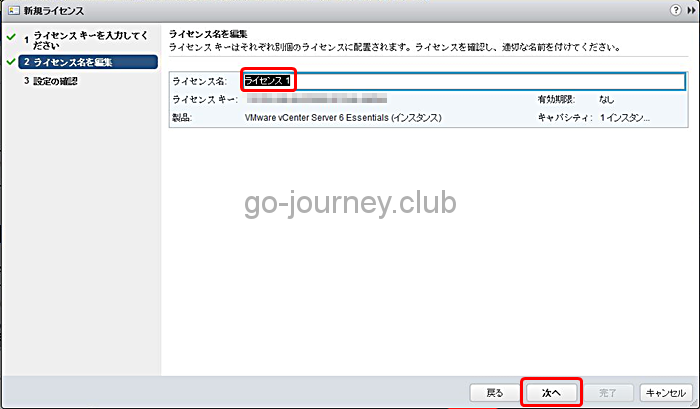
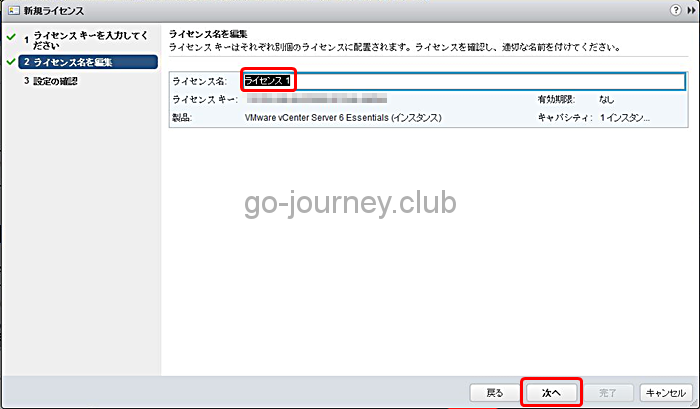
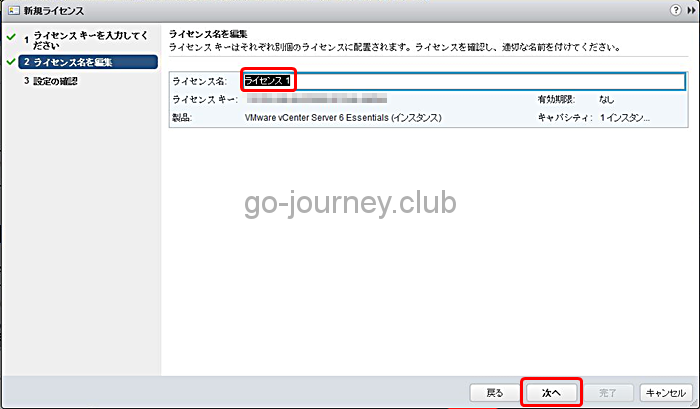
「完了」をクリックします。
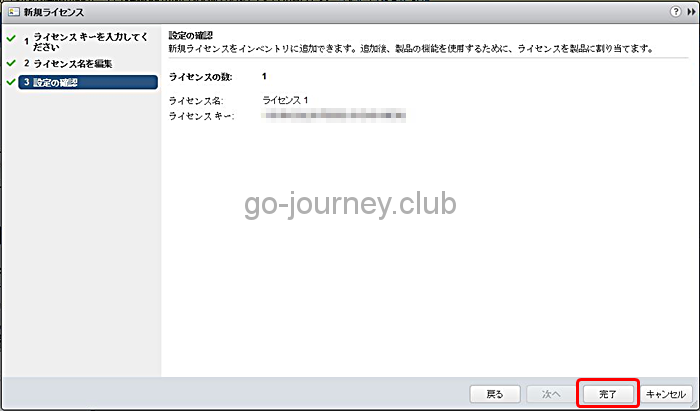
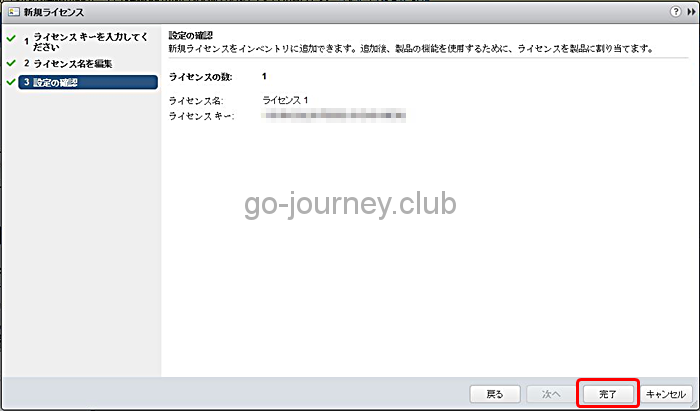
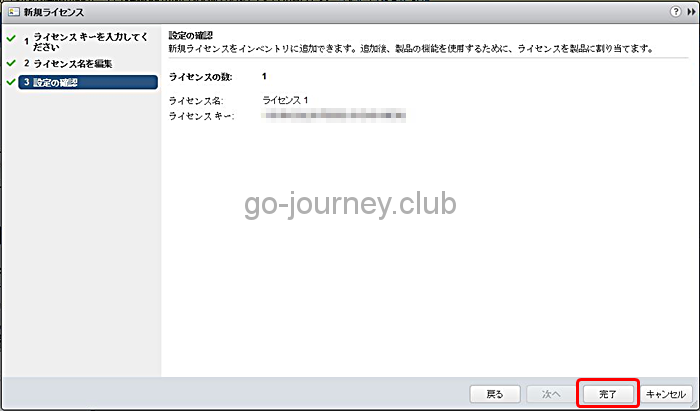
3.ライセンスの確認
下図のようにライセンスが登録されたことを確認します。
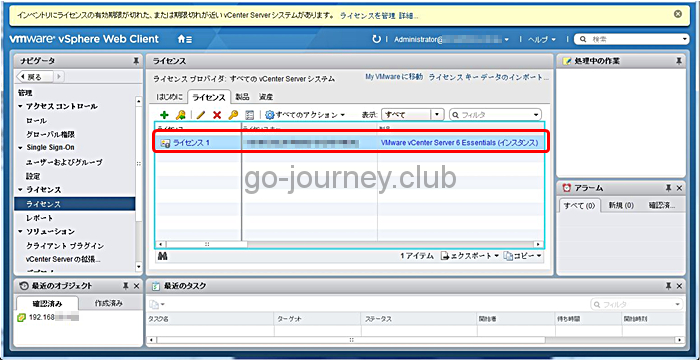
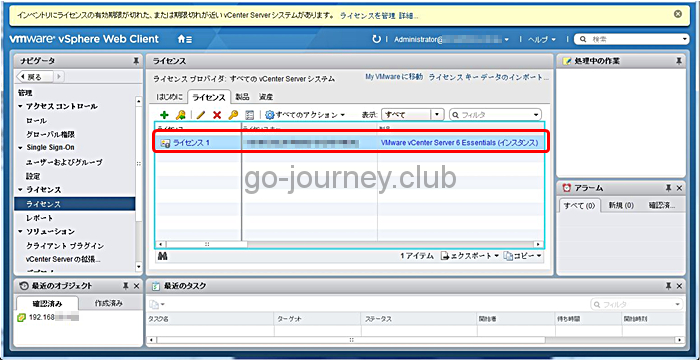
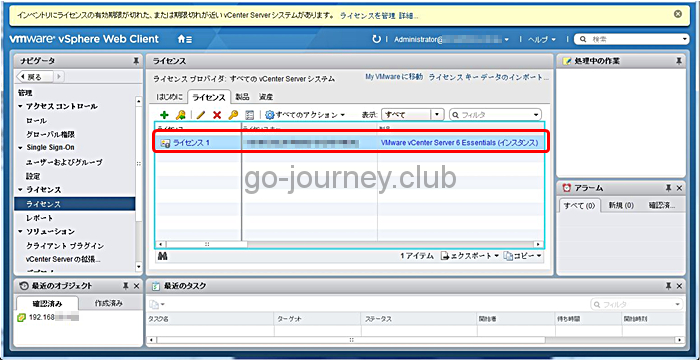
ライセンスの割り当て
ライセンスを登録したら、そのライセンスを「vCenter Server」に割り当てる必要があります。
1.「ライセンスの割り当て」をクリックする
下図のようにvCenter Serverを選択して「詳細」–「ライセンス」をクリックして「ライセンスの割り当て」をクリックします。
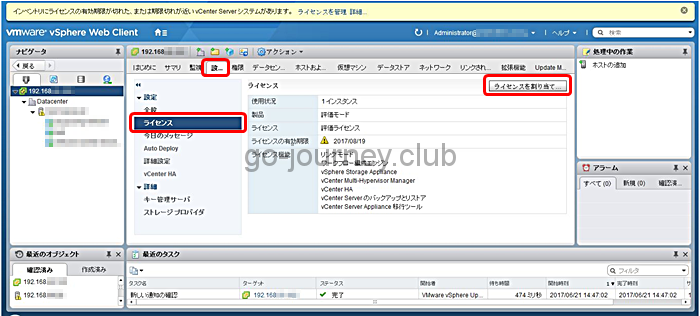
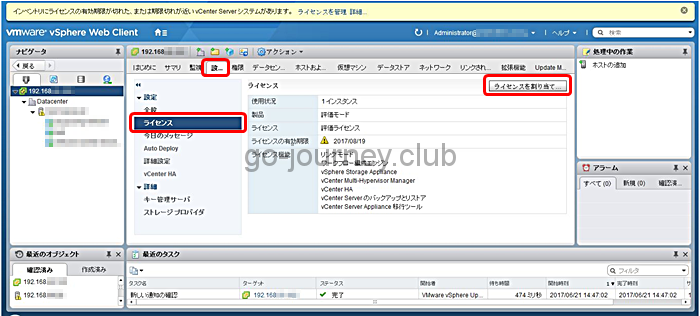
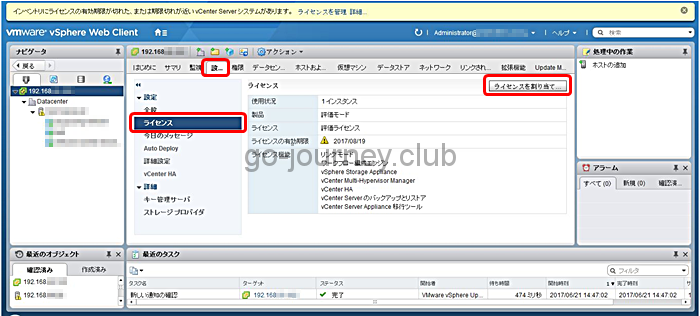
2.ライセンスを割り当てる
下図のように「ライセンスの割り当て」画面が表示されるので、一覧より割り当てるライセンスを選択してチェックを入れます。
「OK」をクリックします。



3.ライセンスの割り当て確認
下図のようにライセンスが割り当てられたことを確認します。
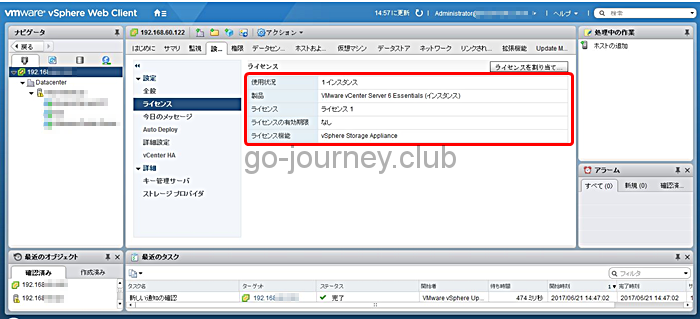
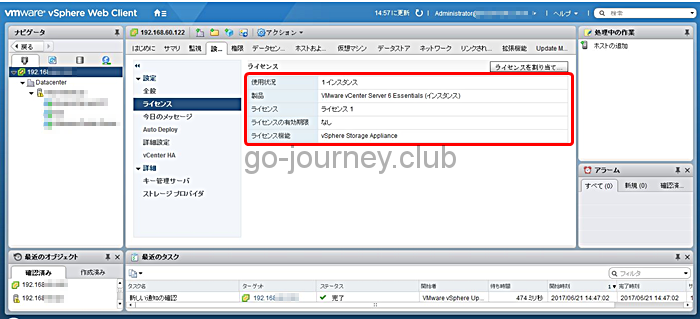
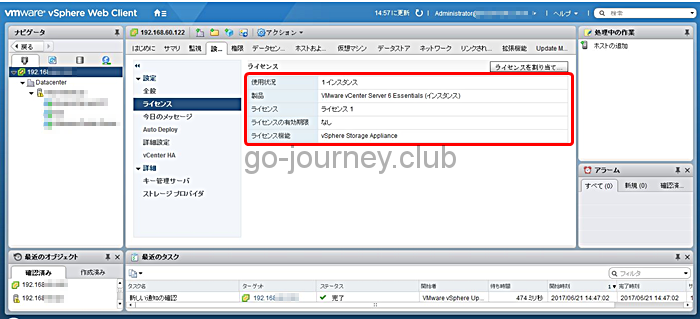
以上で vCenter Server へのライセンスの割り当ては完了です。
データセンターの作成
ここからはデータセンターの作成手順について説明します。
1.データセンター作成の開始
「はじめに」タグで下の方にスクロールダウンすると「データセンターの作成」リンクがあるのでクリックします。
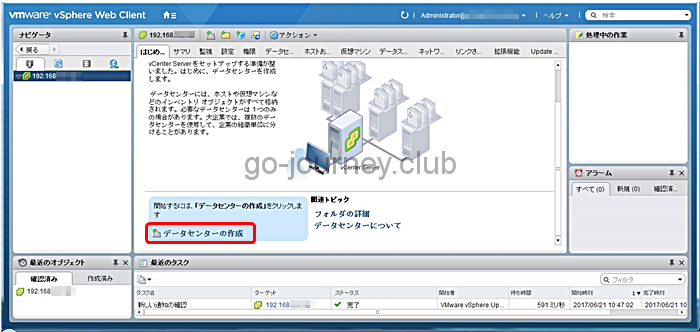
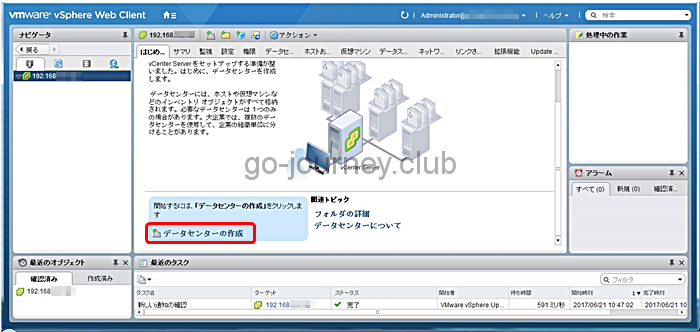
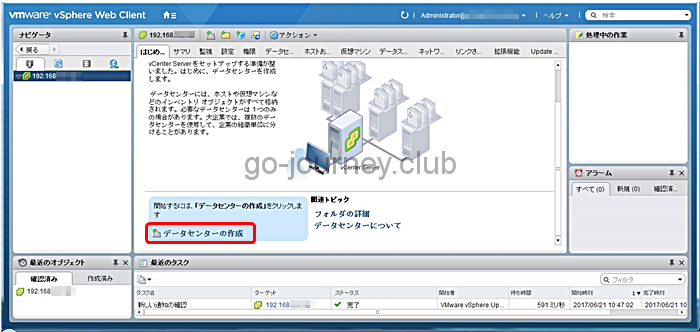
2.データセンター名の入力
新規データセンター名を入力する画面が表示されるので任意の「データセンター名」を入力して「OK」をクリックします。
下図はデフォルトの「Datacenter」のままになっています。
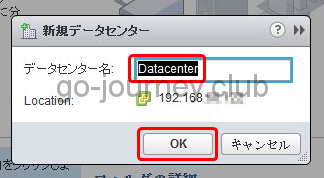
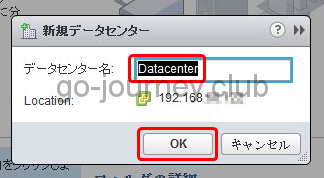
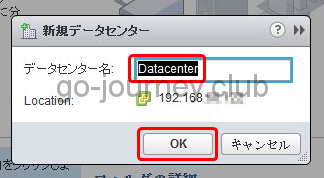
下図のようにデータセンターが作成されていることを確認します。
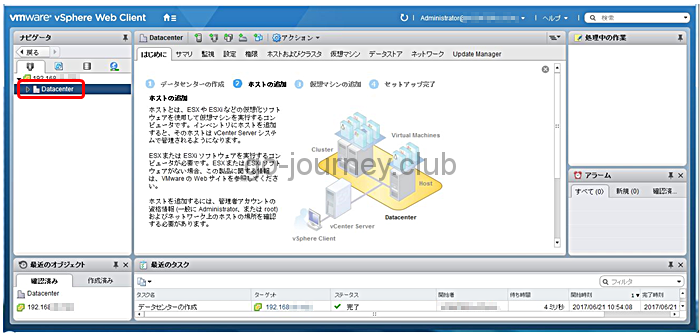
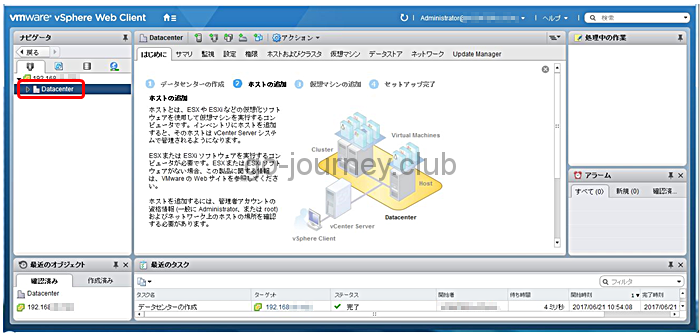
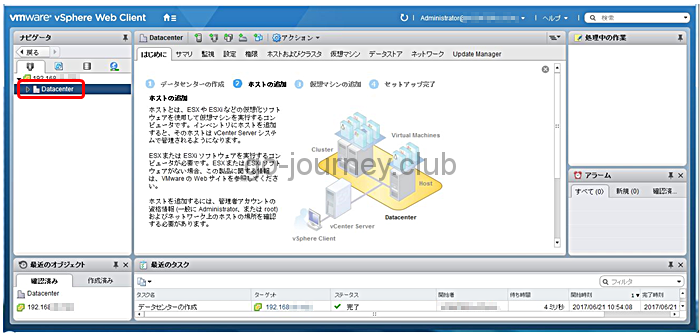
ホストの追加
「ホスト」を「vCenter Server」に追加します。
1.「ホストの追加」をクリック
データセンター作成後、「はじめに」タグのページを下にスクロールして「ホストの追加」リンクをクリックします。
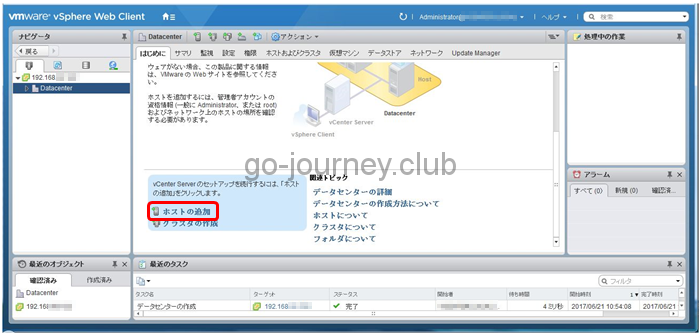
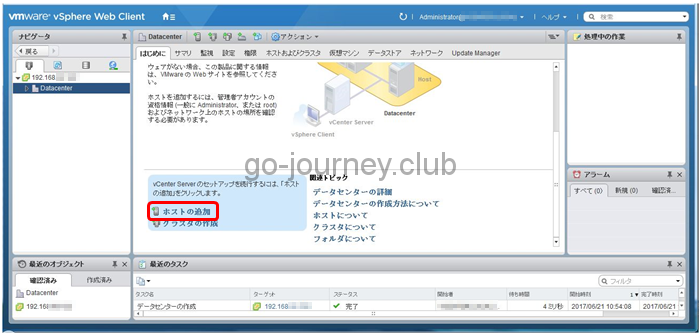
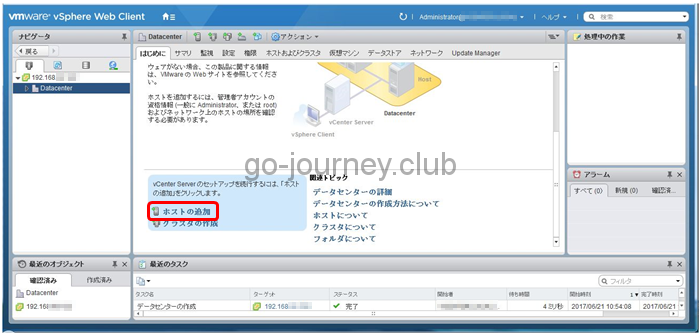
2.ホスト名または IP アドレスの設定
「ホストの追加」画面が表示されたら、「ホスト名またはホストの IP アドレス」を入力します。
「次へ」をクリックします。
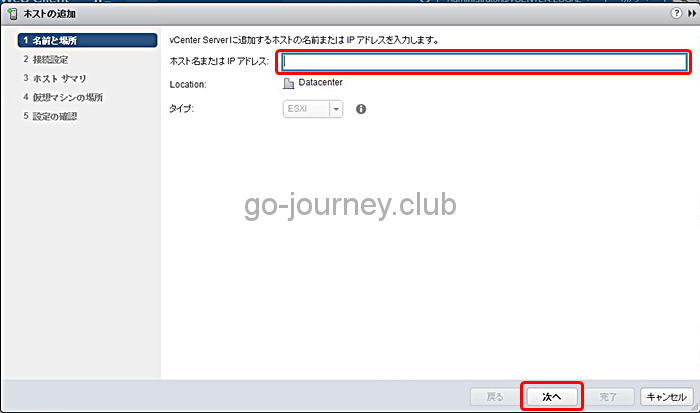
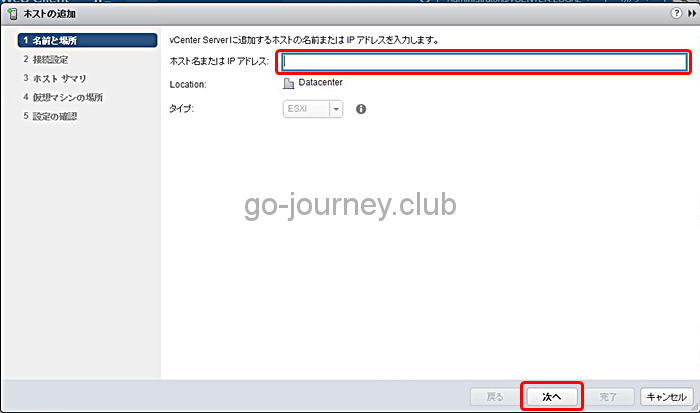
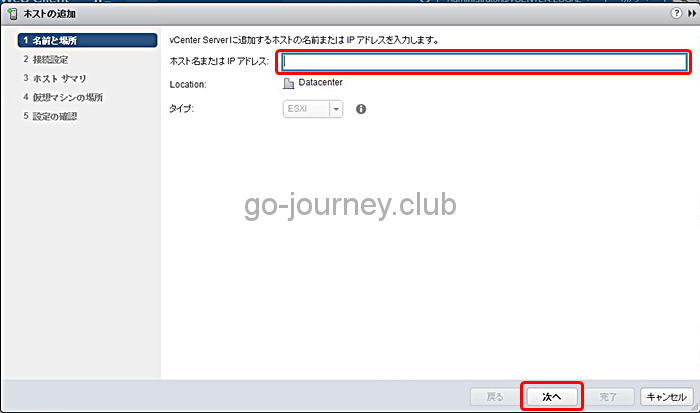
3.接続設定情報の入力
ホストにアクセスするためのアカウント情報を入力します。
通常は VMware vSphere 6.5 ESXi へログインするための「root」アカウント名と「パスワード」を入力します。
「次へ」をクリックします。
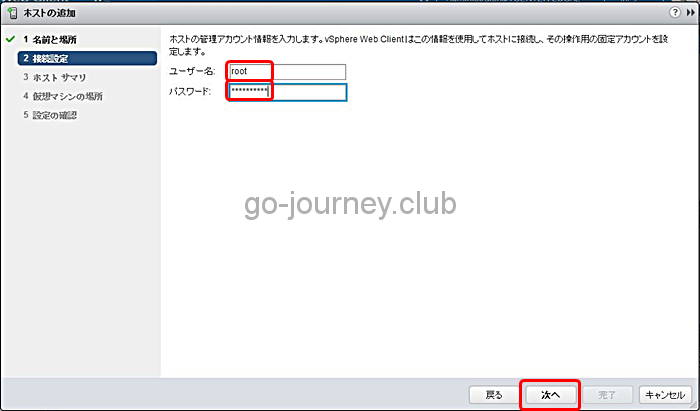
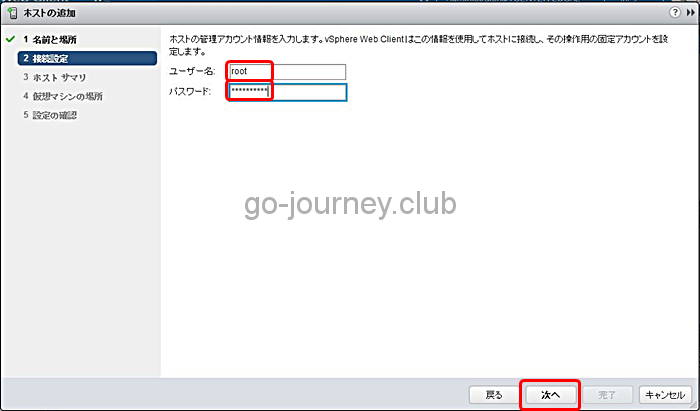
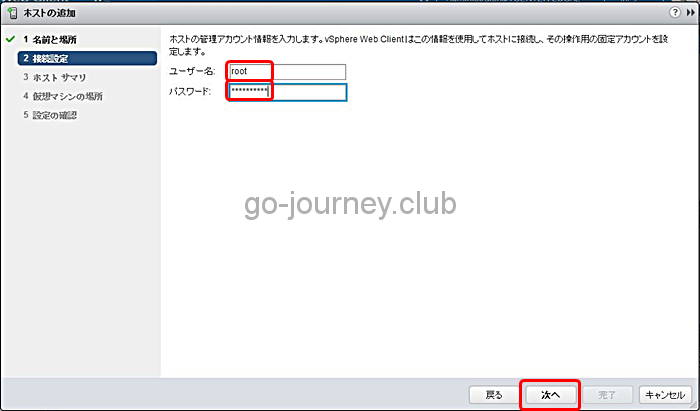
IPアドレスで登録した場合、下図のように「セキュリティアラート」が表示されますが「はい」をクリックして先へ進みます。
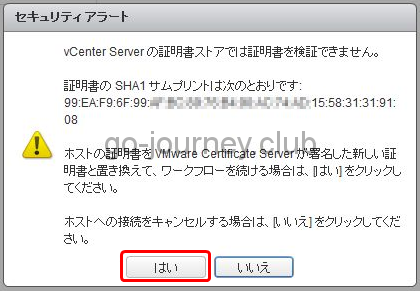
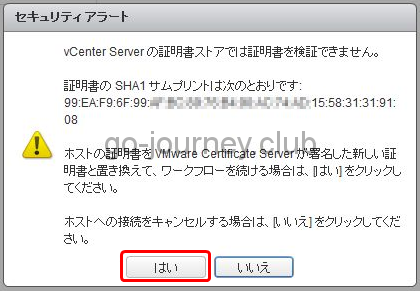
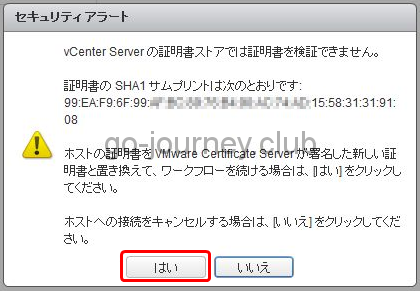
4.ホスト情報の確認
下図のように登録するホストの情報が表示されるので確認して「次へ」をクリックします。
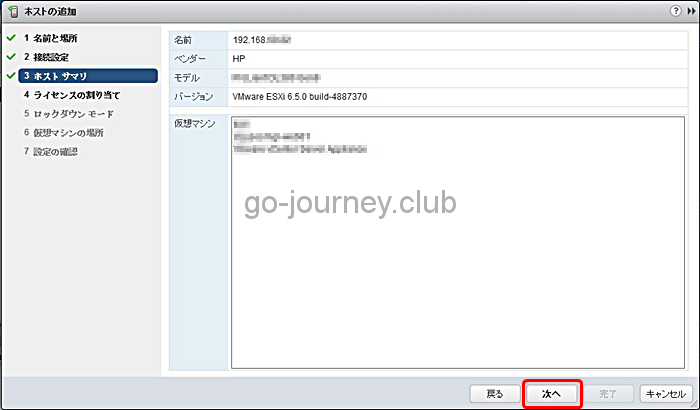
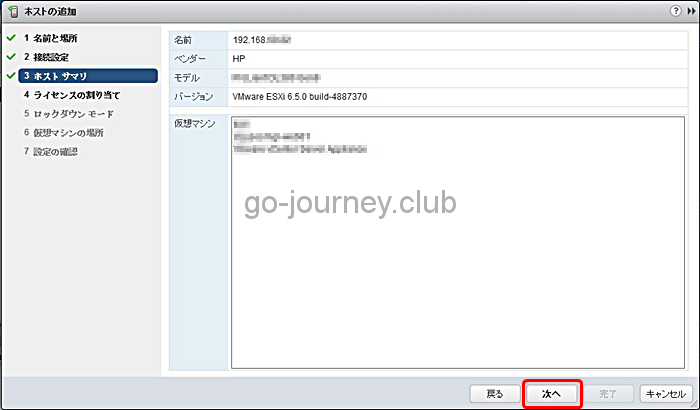
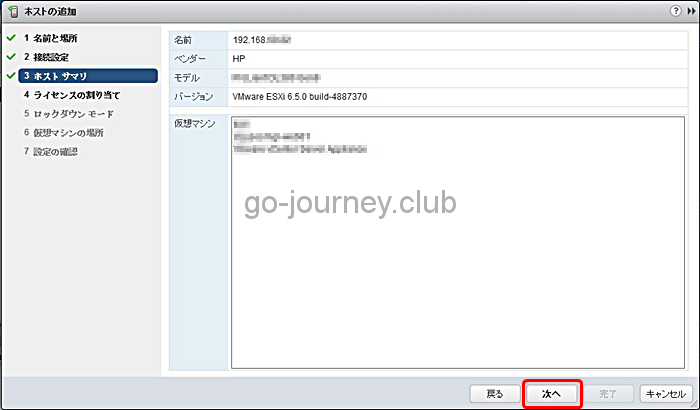
5.ライセンスの割り当ての設定
ホストに対してライセンスを割り当てます。
下図は6CPUライセンスに対して、「2CPU」を対象のホストに割り当てています。
(つまり残りは4CPUになります)
対象のライセンスにチェックを入れて「次へ」をクリックします。
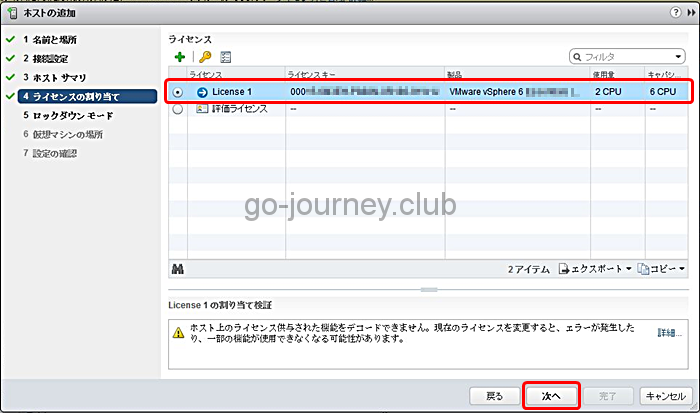
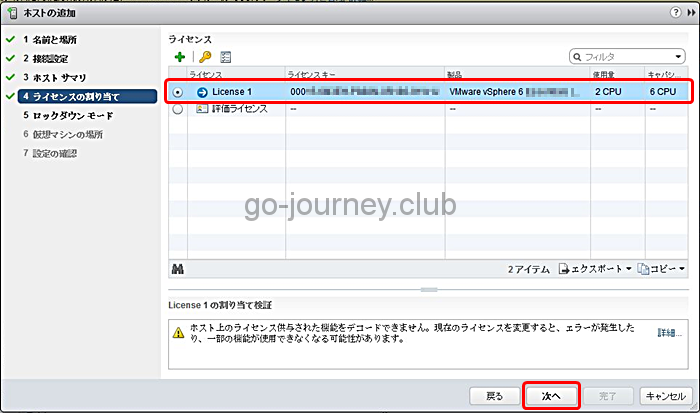
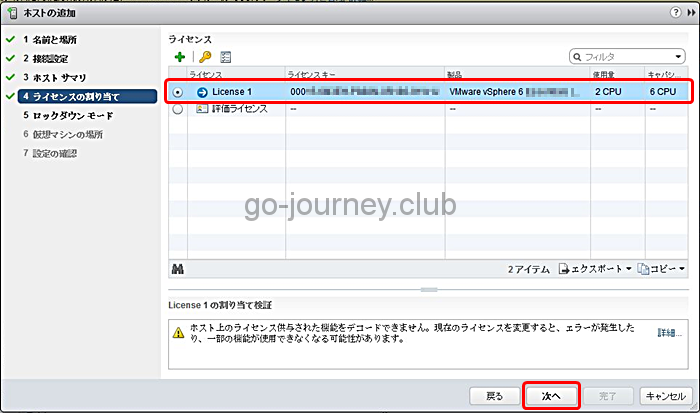
6.ロックダウンモードの設定
ロックダウンモードを有効にするかどうか設定します。
下図ではロックダウンモードを「無効」にしています。
※ロックダウンモードを有効にすると、ユーザーが直接ホストにログインできなくなります。
「次へ」をクリックします。
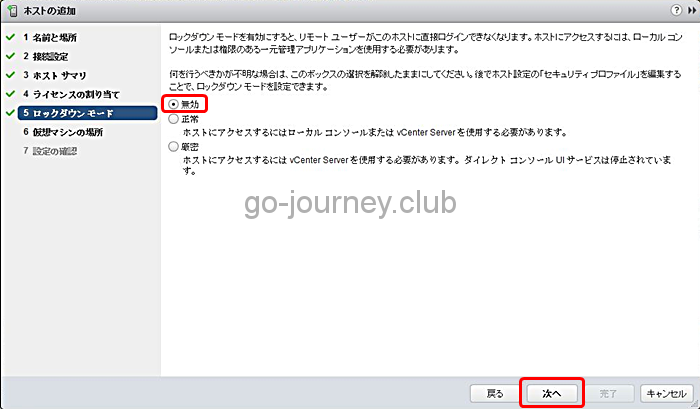
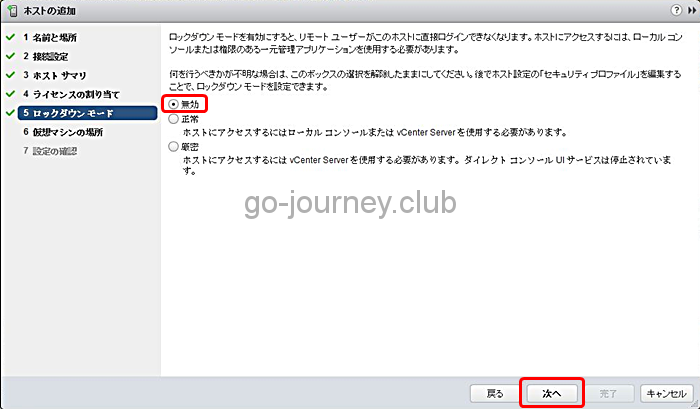
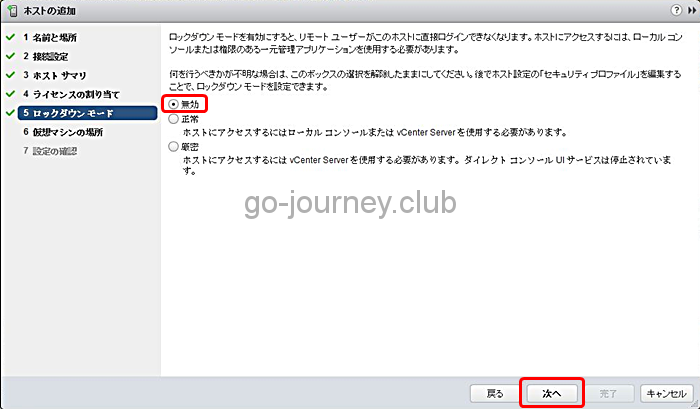
7.仮想マシンの場所
仮想マシンの場所を指定します。
「次へ」をクリックします。
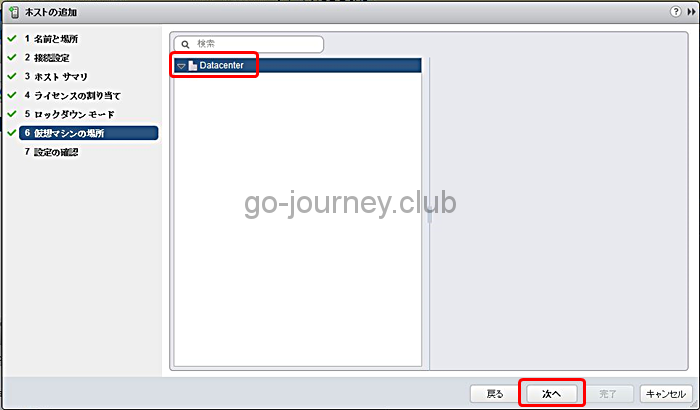
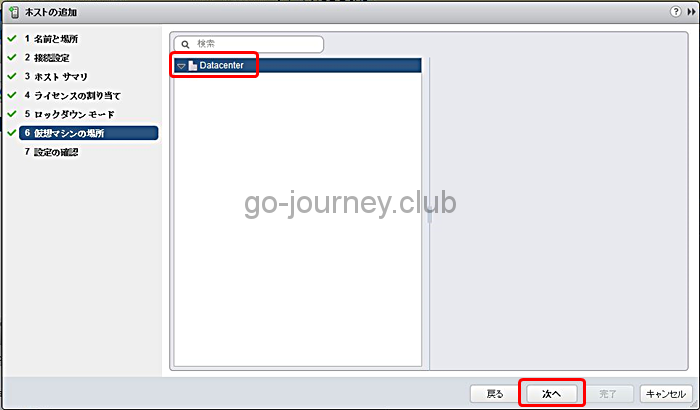
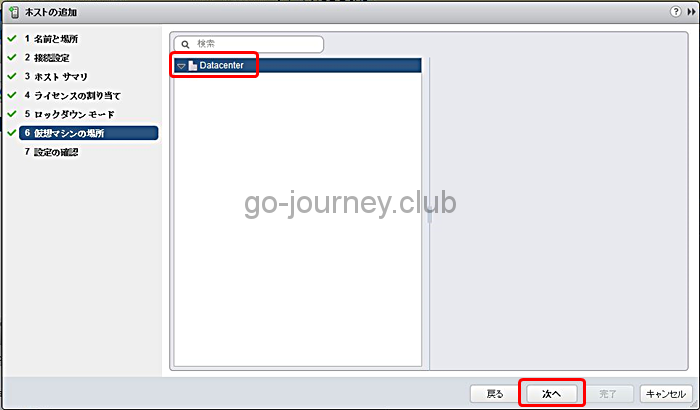
8.設定の確認
最後に設定を確認して「完了」をクリックします。
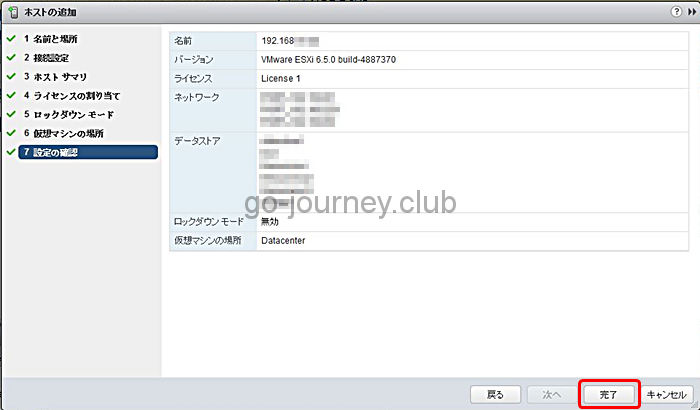
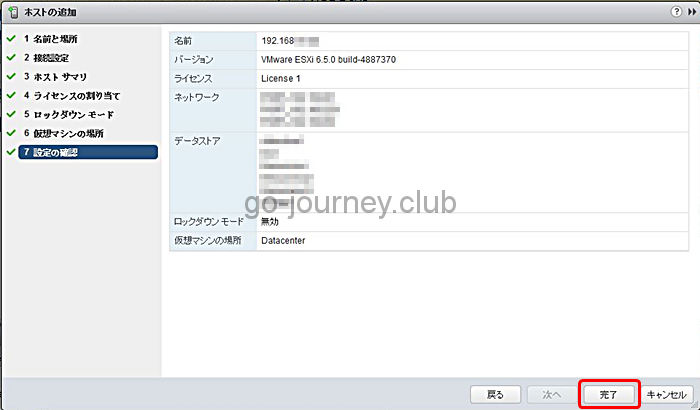
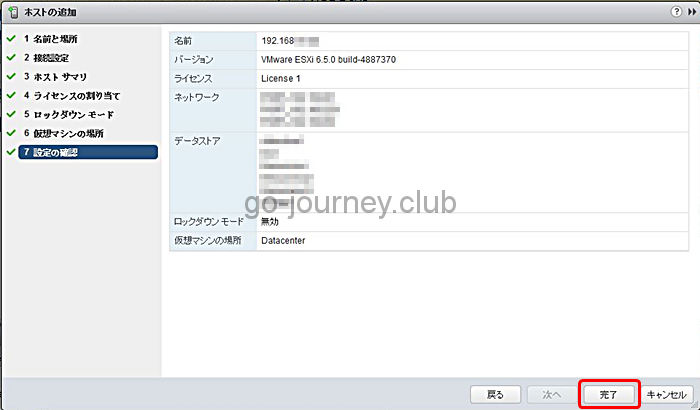
以上で「ホストの追加」は完了です。
ホストが数台ある場合は、上記手順を繰り返して vCenter Server にホストを追加します。
まとめ
今回の作業はまだまだ VMware vCenter Server 設定のほんの入り口部分です。
これから VMware に関して詳しく調査して解説をする予定です。
若干中級者向けですが、7年前に購入した古いノートPCに「VMware vSphere 6 ESXi Hypervisor」をインストールする手順はこちらです。
ソフトウェアレベルで簡単にVMware環境を構築する手順はこちらです。
複雑な VMware のソフトウェア構成を整理したい場合はこちらのページを参照してください。
VMware vSphere 6.5 vCenter Server のインストール手順について解説しています。





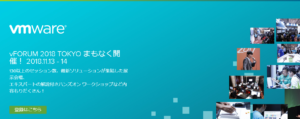
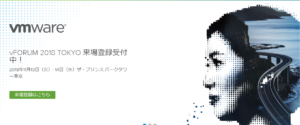


コメント