今回は 2016年11月15日にリリースされた VMware vSphere Hypervisor ESXi 6.5 のインストールおよび構築手順を記載します。
VMware vSphere Hypervisor ESXi 6.5 インストール&構築手順の概要
まず最初に全体が作業概要を確認しましょう。
今回はiSCSIの設定まで実行し、iSCSI 上にデータストアを作成するまでの作業です。
- VMware vSphere Hypervisor ESXi 6.5 の設計
- MyVMware の登録
- VMware vSphere Hypervisor ESXi 6.5 のダウンロード
- VMware vSphere Hypervisor ESXi 6.5 のインストール
- VMware vSphere Hypervisor ESXi 6.5 のネットワークの設定
- VMware vSphere Hypervisor ESXi 6.5 のマネジメントネットワークの設定
- VMware vSphere Hypervisor ESXi 6.5 の iSCSI の設定
今回やらないこと
今回は、以下の作業はやりません。
- マルチパスの設定
- VMware vSphere vCenterのインストール&設定
- 仮想マシンの構築
※今後別ページでやる予定です。
VMware vSphere Hypervisor ESXi 6.5 の設計
ざっくりでいいので設計をしてからインストール&構築をします。
- VMware vSphere Hypervisor ESXi 6.5をインストール
- iSCSIでストレージに接続
- ESXi サーバーのNICは2つ
- 1つのNICは、マネジメント用、もう1つは iSCSI用
- iSCSI は CHAP でパスワードの設定はしない
My VMware の登録
「VMware vSphere Hypervisor ESXi 6.5」をダウンロードするため、My VMware に登録します。
My VMware ログイン画面
https://my.vmware.com/jp/web/vmware/login
「登録」のリンクをクリックして My VMware に新規登録をします。
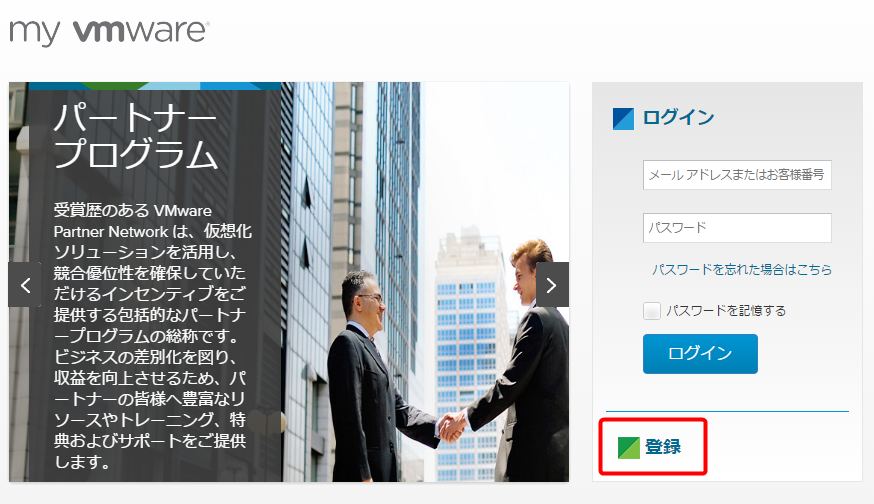
VMware vSphere Hypervisor ESXi 6.5 のダウンロード
登録が完了したら ESXi 6.5 をダウンロードします。
ESXi 6.5 のダウンロードは VMware の公式サイトから行います。
1.ダウンロードページに移動する
VMwareのトップページに移動して「ダウンロード」ボタンをクリックします。
https://www.vmware.com/jp.html
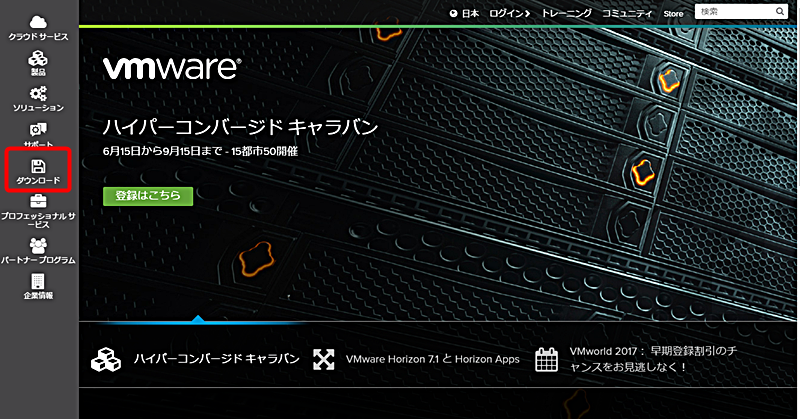
ダウンロード画面で「製品の無償評価版およびデモ」より「vSphere」をクリックします。
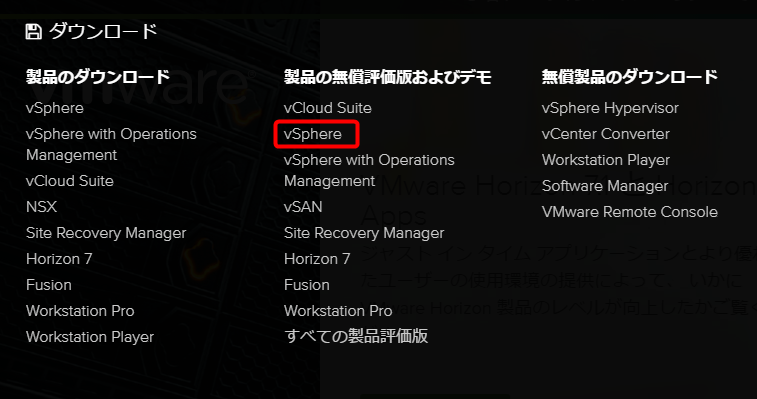
「ライセンスとダウンロード」タブをクリックします。
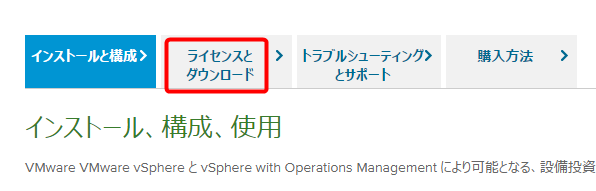
下図のように「VMware vSphere Hypervisor (ESXi ISO) image (include VMware Tools) 2017-02-02 6.5.0a」の「手動ダウンロード」ボタンをクリックします。
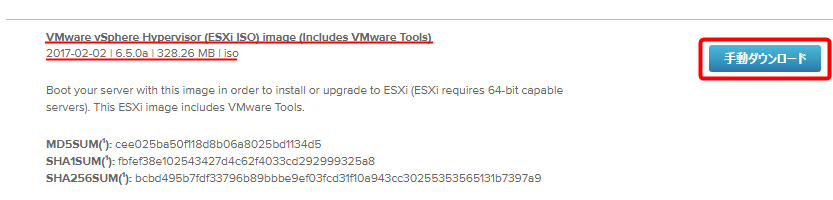
ISOファイルがダウンロードされたことを確認します。
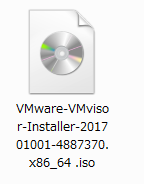
ダウンロードしたISOファイルをブータブルとしてDVDに書き込みます。
VMware vSphere Hypervisor ESXi 6.5 のインストール
ここからは ESXi 6.5 をインストールします。
1.サーバーの電源を投入
ISOファイルを書き込んだ DVD を DVD ドライブに挿入し、サーバーに電源を投入します。
2.ESXi 6.5 のインストール
以下のように「Welcome to the VMware ESXi 6.5.0 Installation」画面が表示されたら「Enter」キーを押下して「Continue」を選択します。
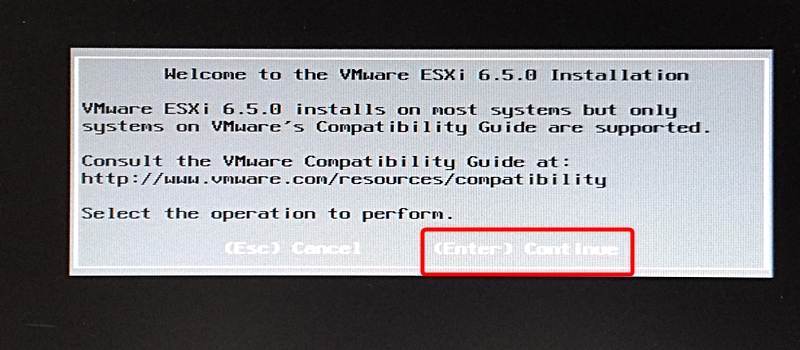
「End User License Agreement (EULA)」画面が表示されたら「F11」キーを押下して「Accept and Continue」を選択します。
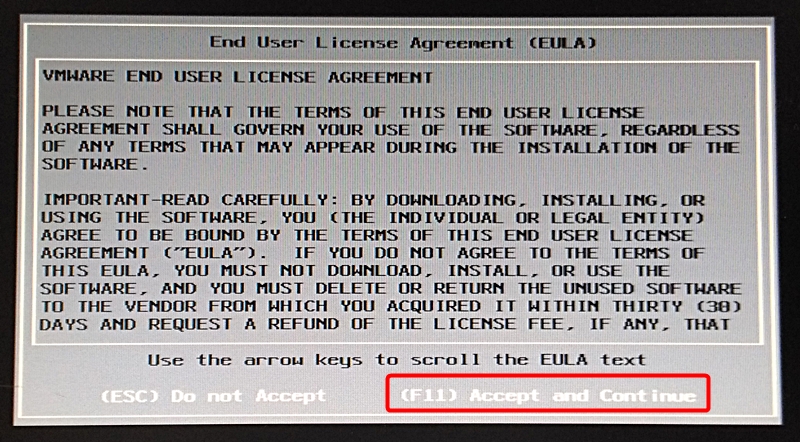
「Select a Disk to Install or Upgrade」画面が表示されたらインストール先のディスクを選択して「Enter」キーを押下して「Continue」を選択します。
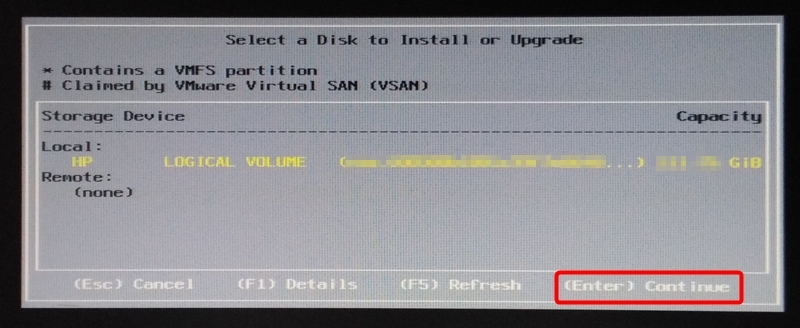
「Confirm Disk Selection」の画面が表示されたら「Enter」キーを押下して「OK」を選択します。
※ここで「OK」を選択するとディスクのデータ内容がすべて VMware ESXi のインストールで上書きされて消されます。
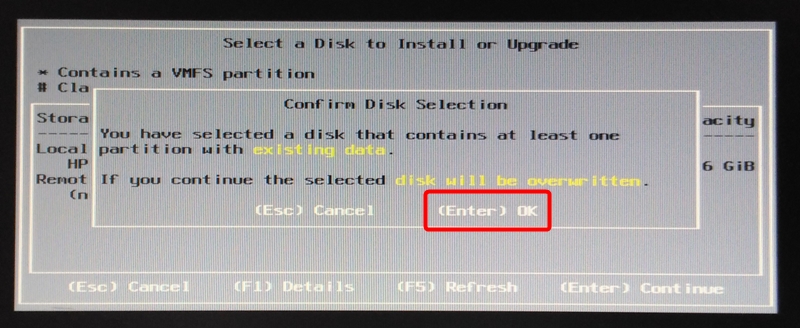
キーボードの選択画面が表示されたら「Japanese」を選択して「Enter」キーを押下して「Continue」を選択します。
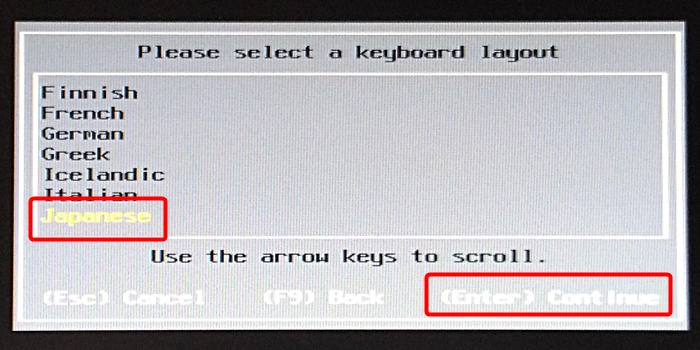
「rootのパスワード」を入力して「Enter」キーを押下して「Continue」を選択します。
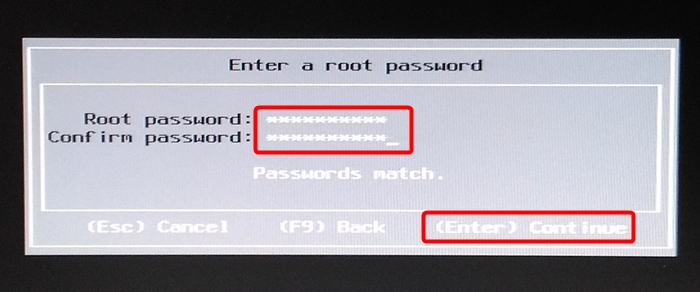
「Confirm Install」画面が表示されたら「F11」キーを押下して「Install」を選択します。
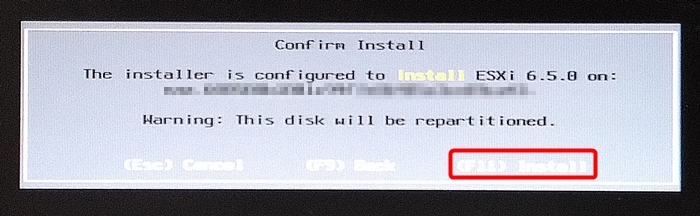
「Installation Complete」画面が表示されたら「Enter」キーを押下して「Reboot」を選択します。
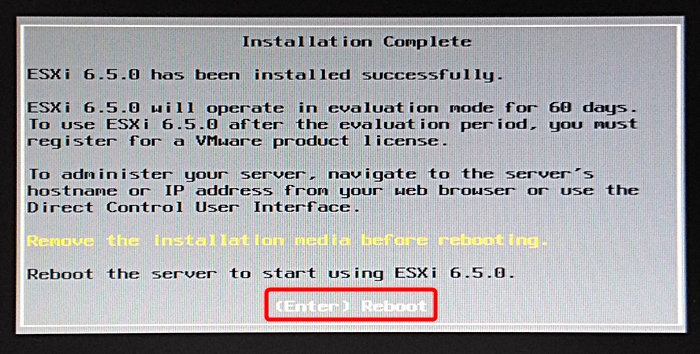
以上でインストールは完了です。
VMware vSphere Hypervisor ESXi 6.5 のマネジメントネットワークの設定
ここから管理用ネットワーク(マネジメントネットワーク)の設定をします。
具体的には以下を設定します。
- IPアドレス
- ホスト名
- DNS IPアドレス
ESXi が再起動したら「F2」キーを押下して「Customize System/View Logs」を選択します。
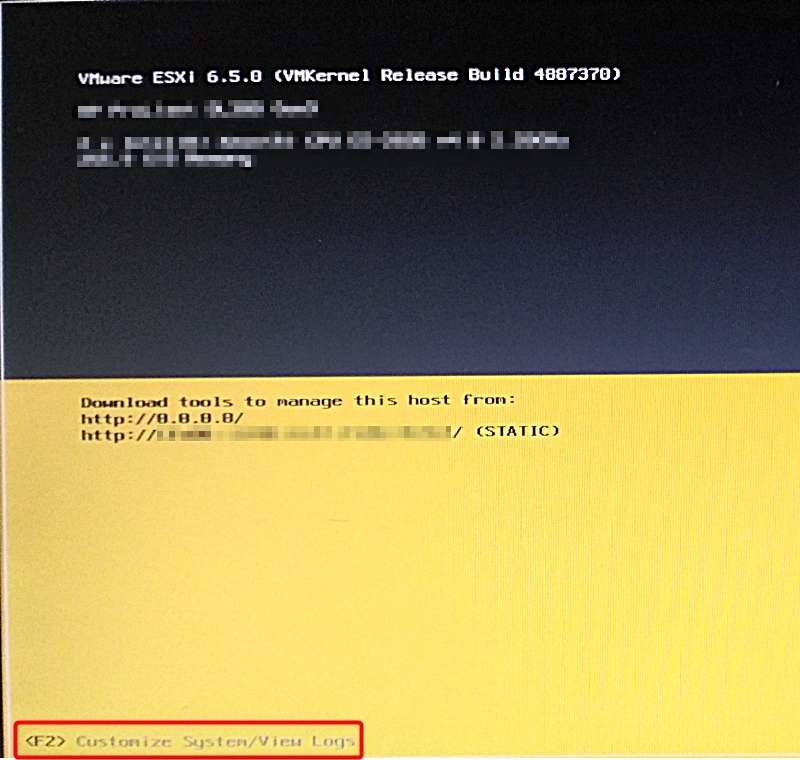
rootのパスワードを入力して「Enter」キーを押下します。
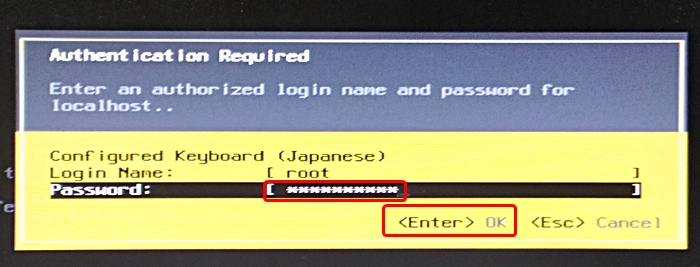
「Configure Management Network」を選択して「Enter」キーを押下します。
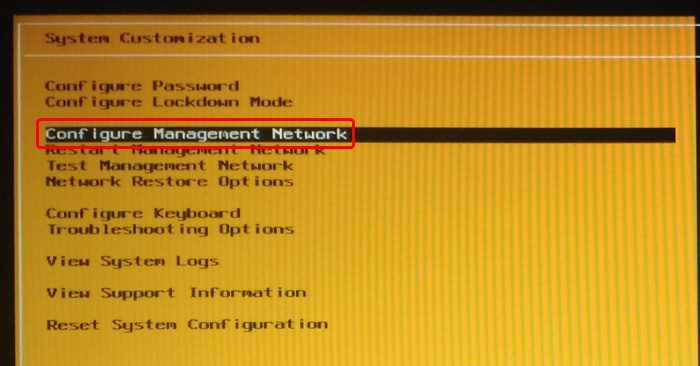
「Configure Management Network」の画面に移ったら「Network Adaptors」を選択します。
ここでどのNICを「管理用ネットワークのNIC」にするか選択します。
※管理用ネットワークとは、「vSphere Web Client」でアクセスするためのIPアドレスのことを言います。
他のポートに変更したい場合は「Enter」キーを押下して他のポートに変更します。
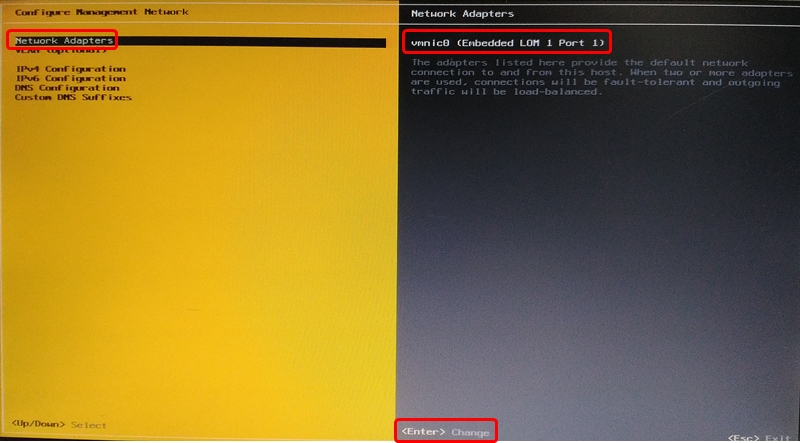
次に管理用ネットワークの「IPアドレス」を設定するために「IPv4 Configuration」を選択して「」以下を設定します。
- IPv4 Address
- Subnet Mask
- Default Gateway
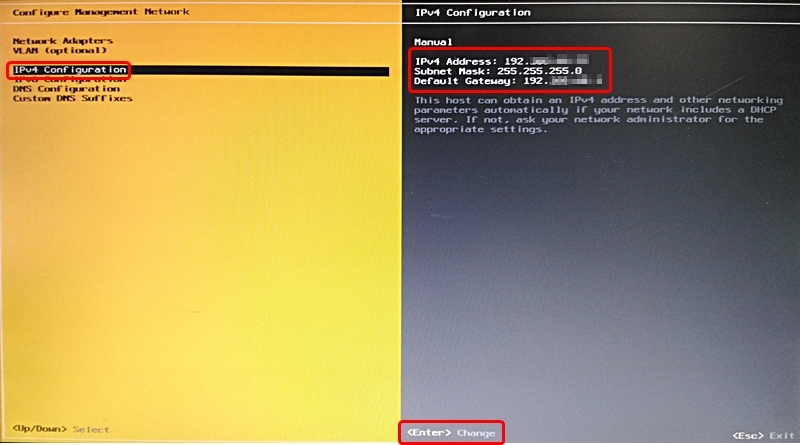
次に「DNS Cofiguration」を選択して「Enter」キーを押下して以下の設定をします。
- Primary DNS Server
- Alternate DNS Server
- Hostname
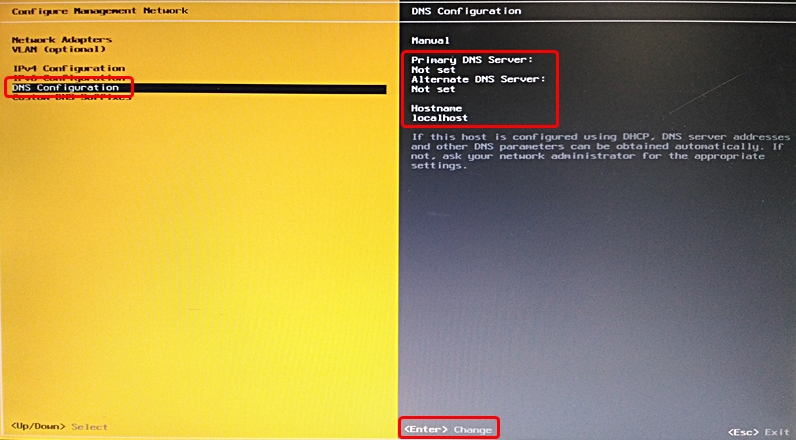
設定が完了したら「Esc」キーを押下して「Exit」します。
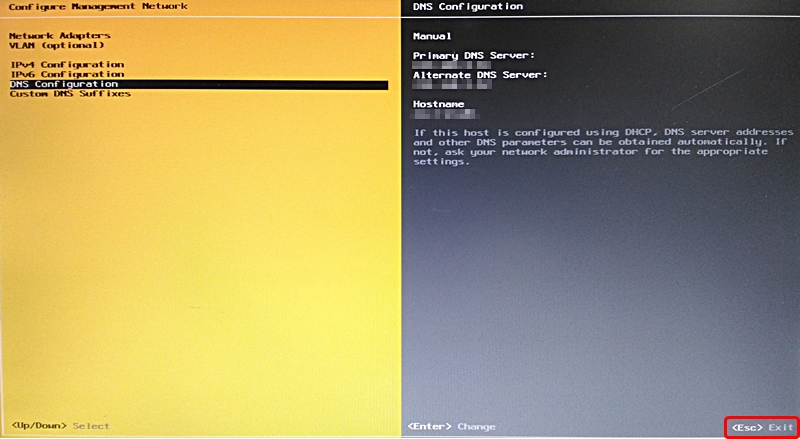
「Configure Management Network: Confirm」画面が表示されるので「Y」ボタンを押下します。
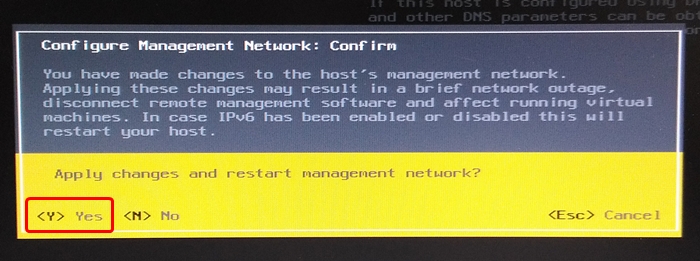
設定が正しいことを確認します。
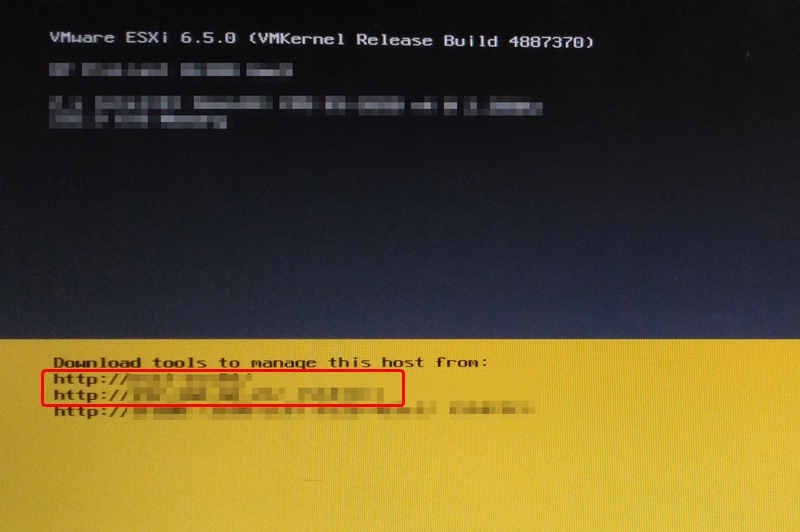
以上で ESXi の管理用ネットワークの設定は完了です。
VMware vSphere Hypervisor ESXi 6.5 のネットワークの設定
ここからは、ESXi の「iSCSI」用の「ネットワーク」の設定をします。
ESXi 6.5 ネットワーク構成の設計
標準仮想スイッチ名:SAN1
ポートグループ:SAN1
アップリンク(VMkernelポート):vmnic1
図で表すと下図の構成になります。
簡単に言うと「iSCSI」側は「1」で統一します。
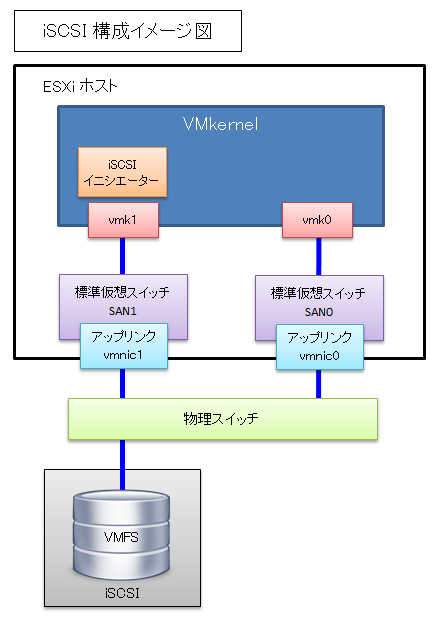
1.Web Client からログインする
ESXi へアクセスできるパソコンからブラウザを起動して「https://192.xx.x.x(自身が設定した ESXi のIPアドレス)」へアクセスします。
ログイン画面が表示されるので
アカウント:root
パスワード:xxxx
を入力してログインします。
2.iSCSI 用の仮想スイッチを作成する
VMware ESXi Web Client にログインしたら、ナビゲータの「ネットワーク」をクリックして「仮想スイッチ」タブをクリックします。
その後「標準仮想スイッチの追加」をクリックします。
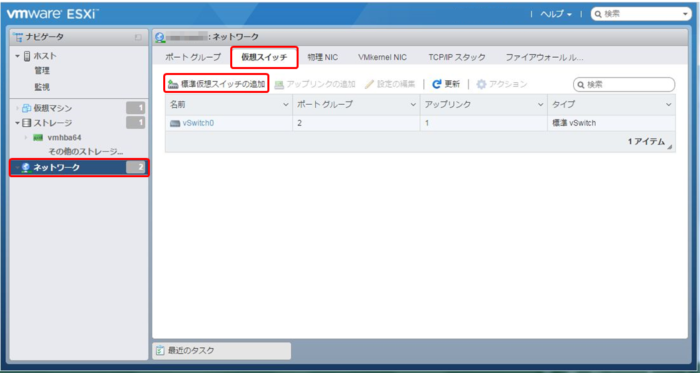
「標準仮想スイッチの追加」画面が表示されるので「vSwitch 名」に「SAN1」を入力し、アップリンクは物理NICの「vmnic1」を選択します。
「リンクの検出」や「セキュリティ」は必要なら設定をして「追加」ボタンをクリックします。
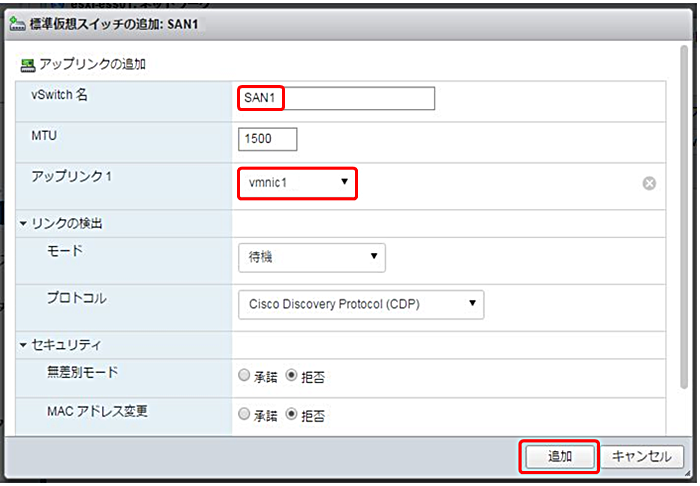
下図のように「標準仮想スイッチ」が追加されていることを確認します。
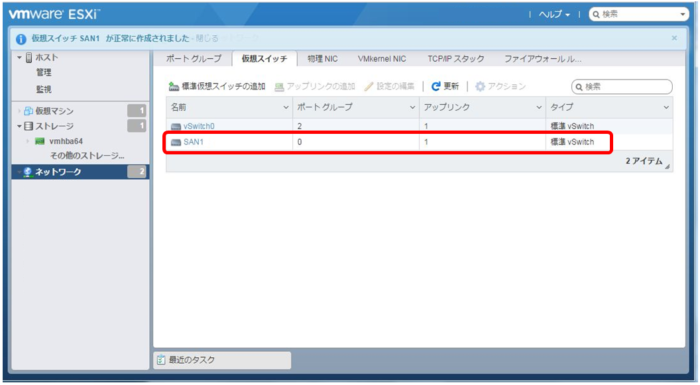
3.iSCSI 用のポートグループを作成する
次に iSCSI用の「ポートグループ」を作成します。
「ポートグループ」タブをクリックして「ポートグループを追加します」をクリックします。
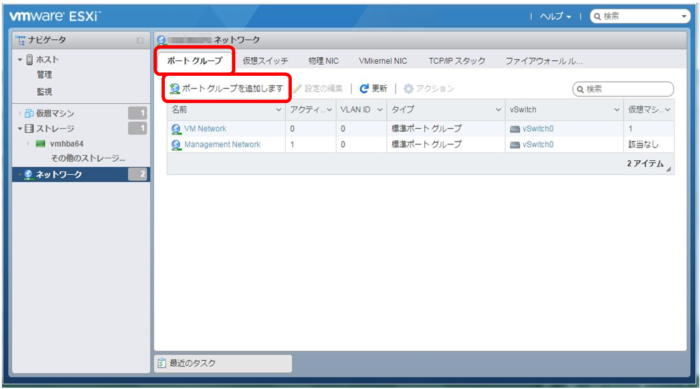
以下のようにポートグループを追加します。
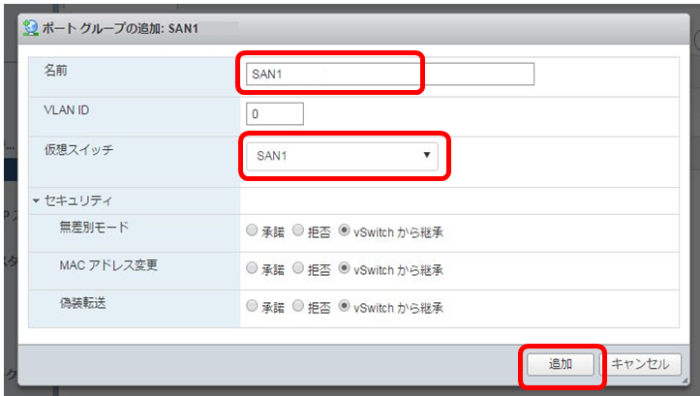
4.iSCSI 用の VMkernel ポートを作成する
次に「VMkernel ポート」を作成します。
「VMkernel NIC」タブをクリックして「VMkernel NIC の追加」をクリックします。
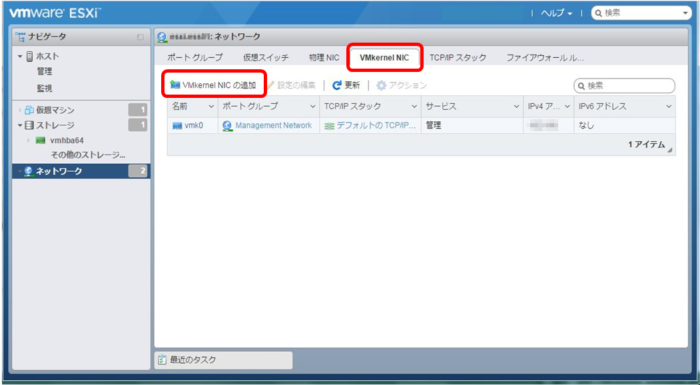
「VMkernel NIC の追加」画面が表示されたら以下のように「ポートグループ」を合わせ、IPv4アドレスを固定で追加する場合は「スタティック」を選択して「IPアドレス」と「サブネットマスク」を入力します。
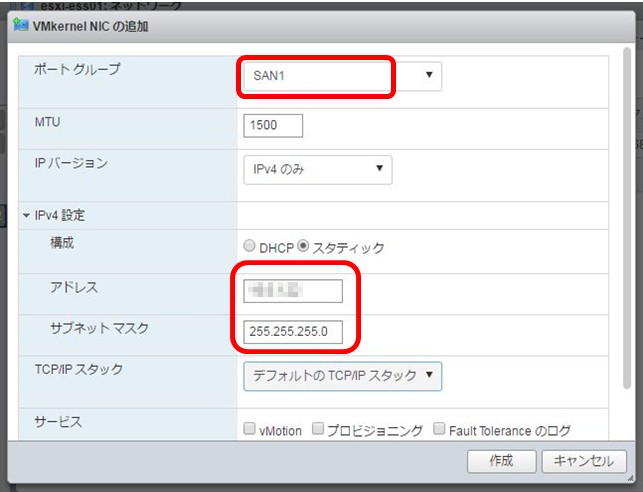
必要なサービスに対してチェックを入れます。
設定が完了したら「作成」ボタンをクリックします。
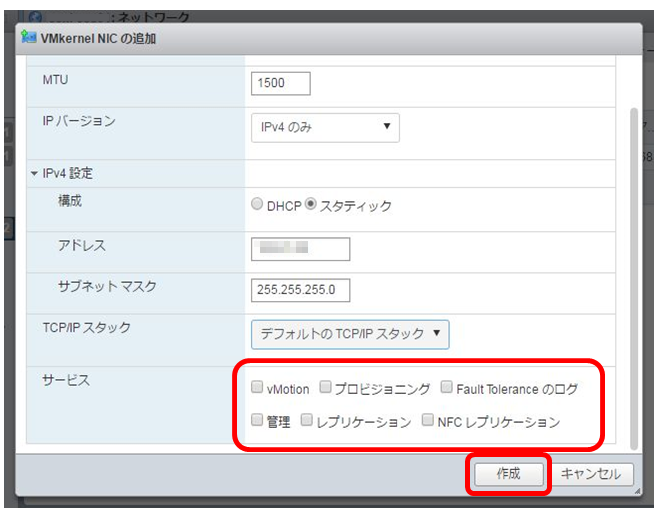
以上で、VMware vSphere Hypervisor ESXi 6.5 のネットワークの設定は完了です。
ストレージ側の設定
次にストレージ側の設定をします。
ストレージと言っても、ベンダーごと、機種ごとに設定が異なるので、ここでは最低限これだけやっておけば接続できるという一般的な設定手順を記載します。
更にパフォーマンスを上げる場合は個別にストレージの設定を確認して設定してください。
ストレージ側の設定手順の概要
ストレージに論理的なボリュームを作成します。
設定する部分としては
- ターゲット名
- iqn名(エイリアス名など)
- 認証(認証なし or CHAP)
などです。
次に論理ボリュームにLUNを割り当てます。
- LUNの作成
- LUN割り当て(シンプロビジョン or プロアロケーテッド)
- LUN名
- LUN ID
iSCSI イニシエーターへのACLの設定をします。
- 読み書き
- 読み取りのみ
- 拒否
最低限、ここまで設定すれば VMware vSphere Hypervisor ESXi 6.5 から iSCSI が認識されます。
VMware vSphere Hypervisor ESXi 6.5 の iSCSI の設定
ここからは、先ほど設定したネットワークの設定を iSCSI に紐付けて iSCSI をデータストアとして認識できるようにします。
1.「ストレージ」-「アダプタ」タブをクリックする
2.「iSCSIの設定」をクリックする
3.「iSCSIが有効です」を「有効」にする。
4.名前とエイリアスが入っていることを確認する。
VMwareの場合は自動的に以下のような命名規則でiqnができます。
【例】
iqn.1998-01.com.vmware:xxx-18347103xxx
iSCSI 修飾名 (IQN) 形式
IQN 形式は、iqn.yyyy-mm.naming-authority:unique name という形式になります。
5.「CHAP認証」が必要な場合は設定する
仮に「CHAP認証」を利用する場合は、ストレージ側も同様に「CHAP認証」の設定をしておきます。
6.「相互CHAP認証」が必要な場合は設定する
仮に「相互CHAP認証」を利用する場合は、ストレージ側も同様に「相互CHAP認証」の設定をしておきます。
※「相互CHAP認証」をすることでセキュリティの強度はアップします。
7.ネットワークポートのバインドで iSCSI用の VMkernel を指定する
ここで先ほど iSCSI ように設定した VMkernel ポートを指定します。
【例】
vmk1など
8.動的ターゲットにターゲットのIPアドレスを入力する
最初に「動的ターゲット」にターゲットの iSCSI の IP アドレスを入力します。
※最初にここにターゲットを入れないと、「固定ターゲット」欄に iSCSI のターゲット一覧が表示されません。
9.設定を入れたら「設定の保存」ボタンをクリックする
10.再度「iSCSIの設定」をクリックして「iSCSI」の設定画面を起動する
11.「固定ターゲット」にターゲット一覧が表示されていることを確認する
12.以下のようにターゲット一覧が表示されていることを確認する
正常に iSCSI にアクセスできていれば、以下のようなターゲット一覧が表示されています。
【例】
iqn.2015-6.com.xxx.xxx:iscsi.zzzz.qqqq
13.「ストレージ」-「デバイス」タブをクリックする
追加した iSCSI が表示されていることを確認します。
【例】
XXXX iSCSI Disk (zzz.235c140xxxxxx)
※「ステータス」の項目が「正常、低下しました」になっている場合、ジャンボフレーム(MTU:9000など)に変更してみる。
→ただし、物理スイッチが対応していることを確認します。
14.新 iSCSI にデータストアを作成する場合は「新しいデータストア」をクリックする
15.「新しいデータストア」画面が表示されるので名前を入力する
16.「デバイスの選択」画面で、追加された iSCSI のデバイスを選択する
17.パーティションとファイルシステムを選択する
「パーティション分割オプションの選択」画面で、任意のパーティションサイズを設定します。
VMFSファイルシステムを「VMFS6」に選択します。
18.「設定の確認」画面で設定を確認して「完了」をクリックする
19.以下の警告画面が出るので「はい」をクリックする
警告
このディスクの内容全体を消去して、指定した構成と置き換えようとしています。
実行しますか?
上記手順で iSCSI 上にデータストアが作成されます。
あとは、このデータストアに「仮想マシン」をインストールします。
まとめ
VMware vSphere Hypervisor ESXi 6.5 になり、少々手順が変更になりました。
今までの VMware との一番大きな違いはC#ベースの「vSphere Client」が利用できなくなり、ブラウザベースの「Web Client」のみ利用できるという点です。
2016 年 5 月に VMware は、レガシーの C# クライアント(シック クライアント、デスクトップ クライアント、vSphere Client ともいう)が vSphere 6.5 リリースで使用できなくなることを発表しました。
vSphere Client (HTML5) と vSphere Web Client 6.5 の FAQ (2148759)
Goodbye vSphere Client for Windows (C#) – Hello HTML5
6.5 の Web Clientを使ってみた感想ですが、シンプルすぎて何か設定メニューが足りないような気がしました(笑)

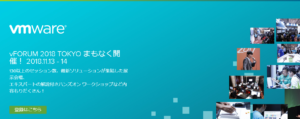
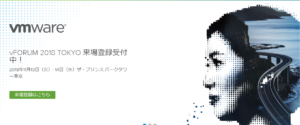


コメント
コメント一覧 (1件)
無知で恐縮なのですが、vSphereClientの場合、既存のiSCSIドライブをマウントすることはできたのですが、WebClientになってからは、構成済みのiSCSIドライブをマウントしようとしても、常にパーティションの作成画面になり既存iSCSIのデータを残したままESXIに認識させることができません。(方法がわかりません。できないのが当たり前かもしれません)。認識させる方法をご存知でしょうか?