最近は各企業で、社内もしくはデータセンター(DC)にある VMware 環境をクラウド環境(AWS 環境)に移行(マイグレーション)するケースが多いです。
そのため、今回は AWS SMS(Server Migration Service)を利用して VMware から AWS 環境に移行する手順を解説します。
AWS SMS(Server Migration Service)とは
AWS SMS を利用すると、VMware 環境の仮想マシンを AWS 環境へ移行できます。
仮想マシンは AMI 形式で移行されます。
その後、AMI から EC2 インスタンスを作成して起動して利用する形になります。
このツールは無料で、1度限りのマイグレーションと数時間おきのマイグレーションを選択できます。
移行はインターネット経由で S3 バケットに保存されます。
参考URL
AWS Server Migration Service – クラウドへのサーバー移行が簡単に!
https://aws.amazon.com/jp/blogs/news/aws-server-migration-service-server-migration-to-the-cloud-made-easy/
AWS SMS(Server Migration Service)ができないこと
ちなみに AWS SMS では物理サーバーから AWS への移行はできません。
簡単に物理環境からクラウド環境に移行できれば、もっと AWS を利用するユーザーが増えると思います。
AWS SMS(Server Migration Service)ネットワーク構成図
簡単ですが AWS SMS ネットワーク構成図を作りました。
イメージできると思いますが、下図のような流れで VMware 環境の仮想マシンが AWS に AMI として移行されます。
AMI は S3 に保存されます。
AWS SMS に必要な環境
以下、AWS SMS で仮想マシンを移行するために必要な環境です。
ESXi Hypervisor だけではダメで、VMware vSphere vCenter Server も必要になります。
- VMware vSphere vCenter Server
- VMware vSphere ESXi
- AWS SMS Connector(仮想マシン)
- 移行対象仮想マシン
- AWS 環境
AWS 側での作業手順
最初に IAM ユーザーを作成して「アクセスキー」と「シークレットキー」を自分の PC へダウンロードします。
AWS の管理コンソール画面より「セキュリティ、アイデンティティ、コンプライアンス」‐「IAM」をクリックします。
IAM のダッシュボードの左側ペインより「ユーザー」‐「ユーザーを追加」ボタンをクリックします。
以下のように IAM ユーザーを作成します。
例では IAM ユーザー名を「sms-connector」で設定していますが、IAM ユーザー名は何でも良いです。
「AWS アクセスの種類」は、アクセスキーID が必要になるので「プログラムによるアクセス」にチェックを入れます。
「次のステップ:アクセス権限」ボタンをクリックします。
「アクセス許可の設定」画面で「既存のポリシーを直接アタッチ」をクリックします。
検索欄に「migration」と入力して検索し、検索結果よりポリシー名「ServerMigrationConnector」にチェックを入れます。
「次のステップ:タグ」ボタンをクリックします。
任意でタグを設定し「次のステップ:確認」ボタンをクリックします。
設定内容を確認し「ユーザーの作成」ボタンをクリックします。
下図のように「成功」画面が表示されたら「.csv のダウンロード」ボタンをクリックしてダウンロードします。
以下のような csv ファイルがダウンロードできます。
IAM ロールの作成
AWS SMS に対して、移行した仮想マシンを Amazon EC2 配置するためのアクセス許可を付与する IAM ロールを作成します。
- IAM ロールテンプレートがある AWS リージョンの場合
→ 以下の手順で AWS Server Migration Service のテンプレートを割り当てます。 - IAM ロールテンプレートがない AWS リージョンの場合
→ 最初に手動で AWS Server Migration Service のテンプレートを作成します。
Tokyo リージョンの場合はすでに AWS Server Migration Service のテンプレートがあるので、これを利用します。
IAM のダッシュボードの左側ペインより「ロール」‐「ロールの作成」ボタンをクリックします。
「ロールの作成」で信頼されたエンティティの種類の選択で「AWS サービス」‐「SMS」をクリックします。
「このロールを使用するサービスを選択」で「SMS」が選択されていることを確認し「次のステップ:アクセス権限」ボタンをクリックします。
「ServerMigrationServiceRole」が選択されていることを確認し「次のステップ:タグ」ボタンをクリックします。
任意でタグを設定し「次のステップ:確認」ボタンをクリックします。
「ロール名」に「sms」と入力し「ロールの作成」ボタンをクリックします。
以下のように sms ロールが作成されていることを確認します。
VMware に Server Migration Connector をインストールする手順
AWS 管理コンソール画面より「サービス」‐「移行と転送」‐「Server Migration Service」をクリックします。
「今すぐ始める」ボタンをクリックします。
「AWS Server Migration Connector のセットアップ」で「vCenter 環境の場合」の「OVA のダウンロード」ボタンをクリックします。
ダウンロードファイル「AWS-SMS-Connector.ova」は、約 4GB あります。
VMware vSphere ESXi へのデプロイ手順
VMware vSphere Web Client にログインし、クラスタを選択して右クリックし「OVF テンプレートのデプロイ」をクリックします。
「OVF テンプレートのデプロイ」画面より「テンプレートの選択」で「ローカルファイル」を選択し「参照」ボタンをクリックします。
ダウンロードした「AWS-SMS-Connector.ova」ファイルを選択します。
名前(例では AWS-SMS-Connector)を入力し、デプロイ先を選択し「次へ」ボタンをクリックします。
「リソースの選択」画面でデプロイするホストを選択し「次へ」ボタンをクリックします。
「詳細の確認」画面でそのまま「次へ」ボタンをクリックします。
※下図のように「発行者」が「証明書が存在しません」になっていても問題ありません。
「ストレージの選択」でストレージを選択して「次へ」ボタンをクリックします。
ディスクの割り当てポリシーに則り、「仮想ディスクフォーマットの設定」を
「ネットワークの選択」画面でネットワークを選択し「次へ」ボタンをクリックします。
「設定の確認」画面で内容を確認し「完了」ボタンをクリックします。
VMware vSphere vCenter ロールの作成手順
SMS 用の vCenter ロールを作成し、SMS 用の vCenter ユーザーを作成し、ロールをユーザーに割り当てます。
※Administrator アカウントでも問題ないですが、もし vCenter ロール(AWS SMS Connector)を作成する場合は以下の手順で作成します。
VMware vSphere Web Client の管理画面にログインし、下図のように「ホーム」に移動します。
下図のように「管理」‐「ロール」をクリックします。
下図のように「+」(ロールの追加)ボタンをクリックします。
下図のように「ロース名」を設定し、以下の4つの権限を割り当てます。
- 「データストア」の「データストアの参照」と「低レベルのファイル操作」の権限
- 「vApp」の「エクスポート」の権限
- 「仮想マシン」-「スナップショット管理」-「スナップショットの作成」と「スナップショットの削除」権限
- 「ホスト」-「設定」-「システム管理」の権限
下図のようにロールが作成されていることを確認します。
仮想サーバーの起動と IP アドレスの設定(ネットワークの設定)
デプロイした仮想サーバー(AWS-SMS-Connector)の電源をオンにして起動します。
以下はコンソール画面ですが、仮想マシンは DHCP で IP アドレスを取得する構成のようなので、DHCP サーバーがない場合は、ログイン後に手動で IP アドレスを設定します。
login:プロンプトが表示されたら以下のアカウント情報を入力してログインします。
- ログインアカウント:ec2-user
- パスワード:ec2pass
アカウントとパスワードは以下のURLで記載されています。
VMware で Server Migration Connector をインストールする
https://docs.aws.amazon.com/ja_jp/server-migration-service/latest/userguide/VMware.html
ログインをしたら、設定ツール(setup.rb)を起動します。
下図のようにコマンド「sudo setup.rb」を実行します。
パスワードの入力を求められた場合は「ec2pass」を入力します。
「2」を入力して Enter を押下し、「2. Reconfigure network settings」を選択します。
手動で IP アドレスを設定する場合はネットワーク設定で「2」を入力して Enter を押下して「2. Set up a static IP」を選択します。
設定が完了したら「10」を入力して Exit します。
「ifconfig」コマンドを実行して IP アドレスの設定確認ができます。
Webブラウザよりアクセスして AWS SMS Connector の設定をする
IPアドレスを設定したらブラウザよりアクセスをします。
【例】
https://xx.xx.xx.xx
※httpsにアクセスします。
下図のように「AWS Server Migration Service」の画面が表示されたら「今すぐ始める」ボタンをクリックします。
「ステップ 1. ライセンス契約」の画面が表示されたら「次へ」ボタンをクリックします。
「ステップ 2. パスワードの作成」画面でパスワードを入力し「次へ」ボタンをクリックします。
※パスワードは1つ以上の大文字と小文字がそれぞれ必要になります。
「ステップ 3. ネットワーク情報」の説明を確認し「次へ」ボタンをクリックします。
「ステップ 4. ログのアップロードをアップグレード」で以下の両方にチェックを入れて「次へ」ボタンをクリックします。
- ログの自動アップロード
- AWS Server Migration Service 自動アップグレード
「ステップ 5. Server Migration Service」画面で AWS リージョンを選択し、AWS 認証情報に先ほど作成した「アクセスキー」と「シークレットキー」を入力し「次へ」ボタンをクリックします。
さらに「ステップ 5. Server Migration Service」画面で、以下の情報を入力し「次へ」ボタンをクリックします。
- vCenter Server の IP アドレス
- vCenter Service Account ← 先ほど作成したロールを割り当てた VMware vSphere のアカウント
- アカウントのパスワード
設定が問題なく完了すれば以下のように設定完了画面が表示されます。
「ダッシュボード」へ移動します。
AWS Server Migration Service の設定が問題なく完了していれば、下図のように表示されます。
AWS SMS による仮想マシン移行手順【AWS側での操作】
AWS SMS による仮想マシンの移行は、AWS の管理コンソール画面より行います。
AWS 管理コンソール画面より「サービス」‐「移行と転送」‐「Server Migration Service」をクリックします。
ダッシュボードより左側ペインの「Connector」をクリックし、「サーバーカタログのインポート」ボタンをクリックします。
サーバーカタログのインポートの確認画面が表示されたら「インポート」ボタンをクリックします。
サーバーカタログがインポートされると下図のようにサーバー一覧が表示されます。
移行したい仮想マシンにチェックを入れて「レプリケーションジョブの作成」ボタンをクリックします。
「レプリケーションジョブの作成」の「ステップ 2: サーバー固有の設定を指定」画面でライセンスタイプを選択して「次へ」ボタンをクリックします。
ライセンスタイプは以下のように3種類から選択できます。
「レプリケーションジョブ設定を指定」画面で、下図のようにジョブの設定をして「次へ」ボタンをクリックします。
レプリケーションジョブの作成の「ステップ 4: 確認」画面で、ジョブの設定内容を確認し「作成」ボタンをクリックします。
左側ペインの「レプリケーションジョブ」をクリックすると、現在のレプリケーションジョブの進捗状況を確認することができます。
正常にジョブが完了すれば、下図のように AMI の作成日時が確認できます。
直接 AMI を確認する方法でも可能です。
EC2 インスタンスのダッシュボードより、左側ペインの「イメージ」-「AMI」をクリックします。
AMI が作成されていれば、ジョブは完了しています。
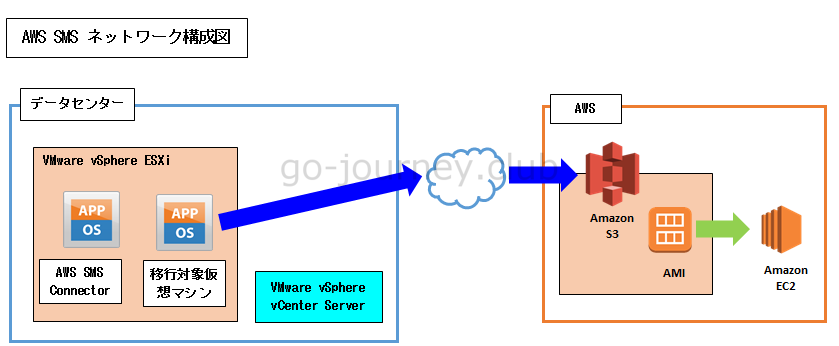
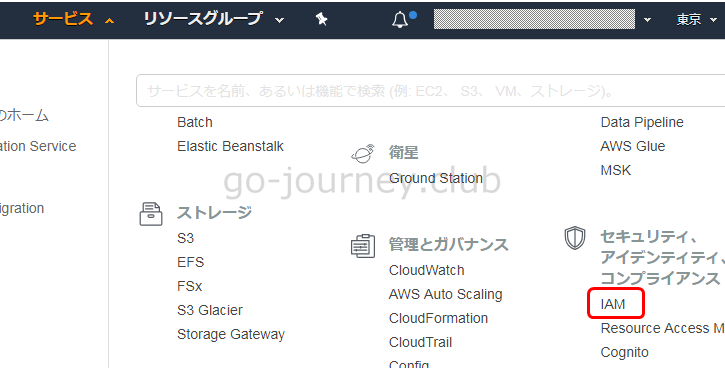
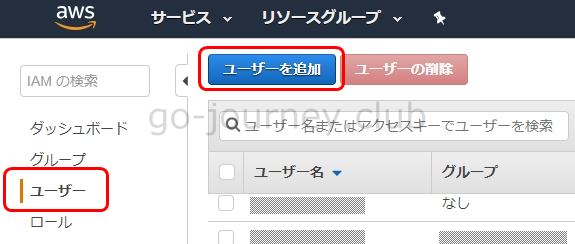
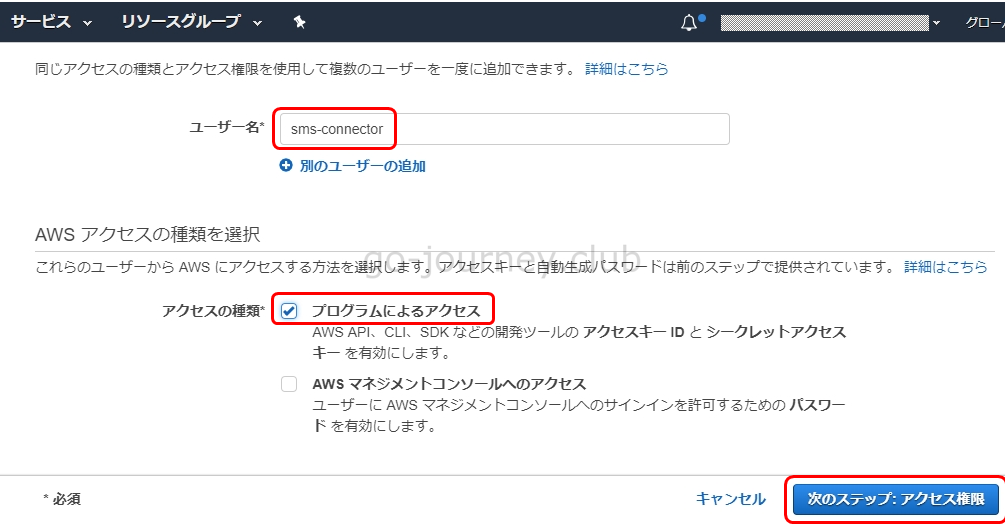
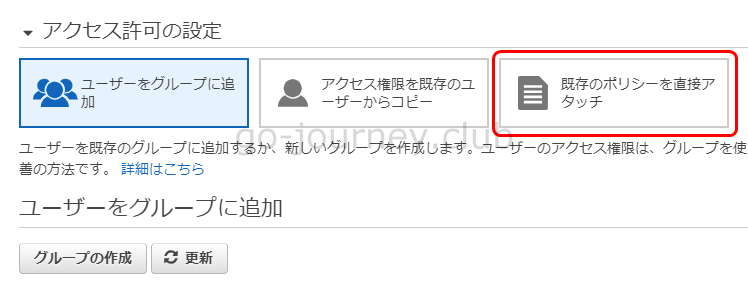
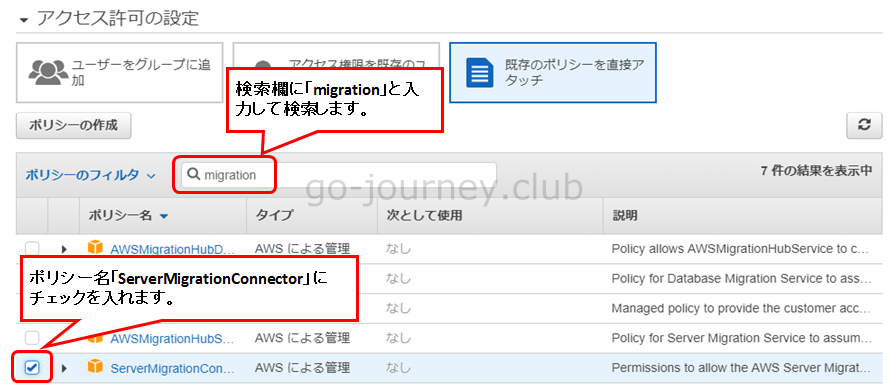
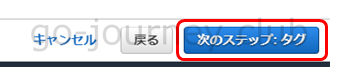
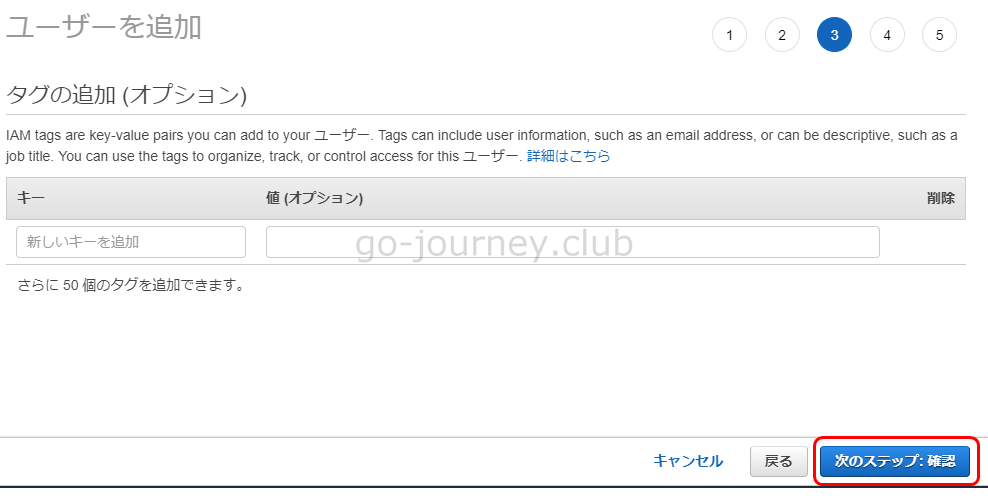
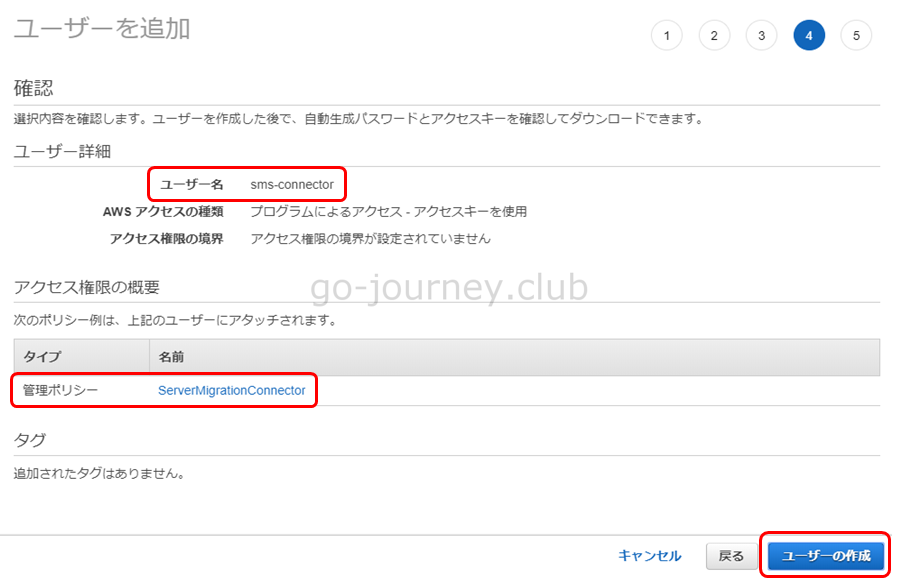
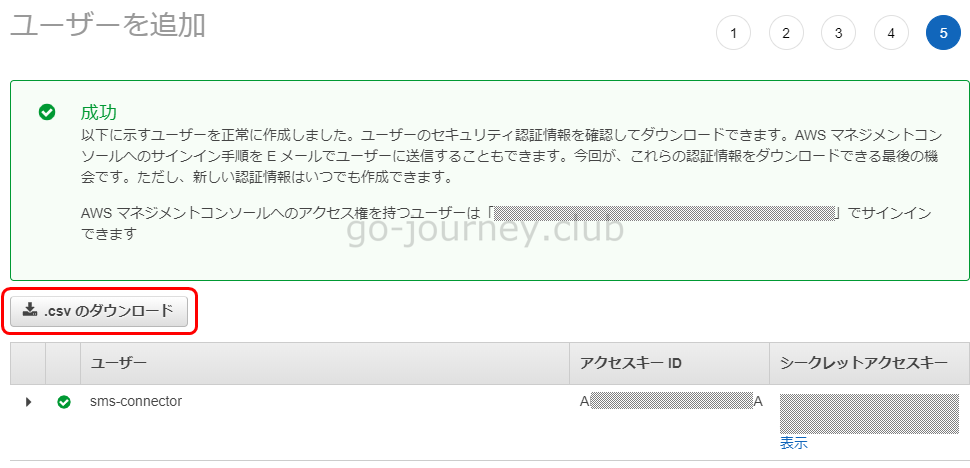
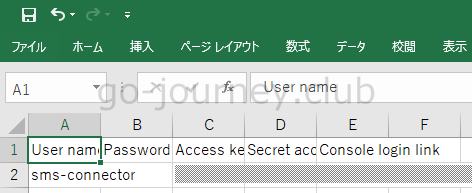
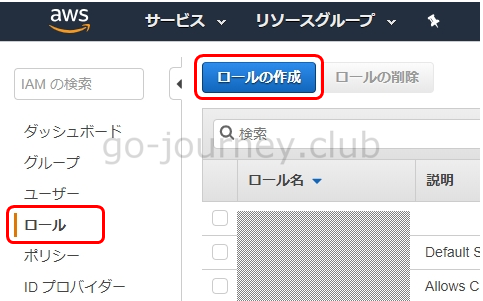
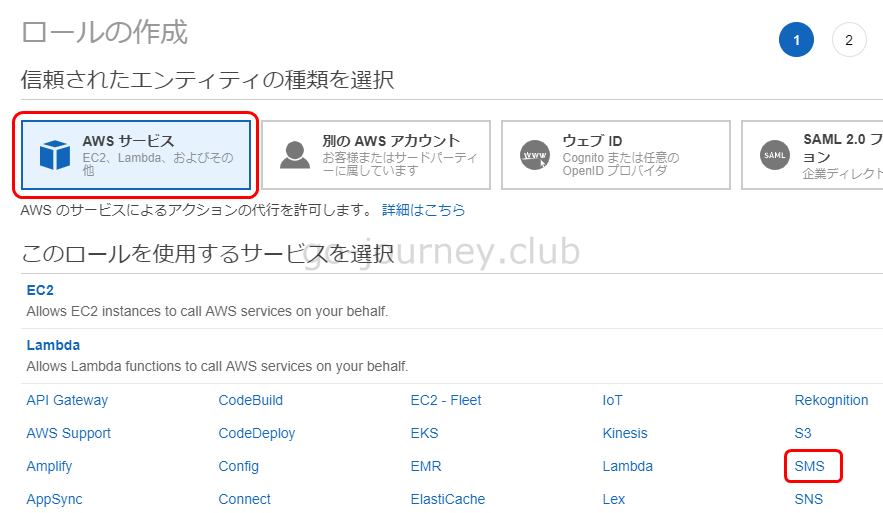
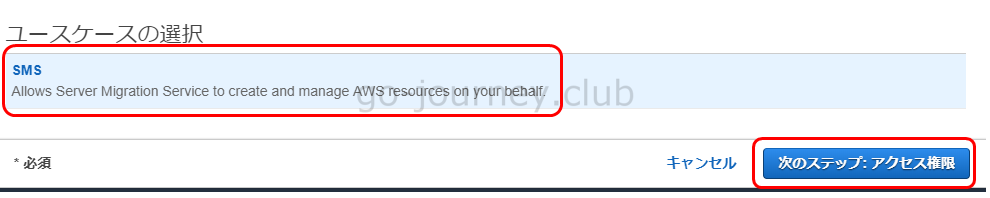
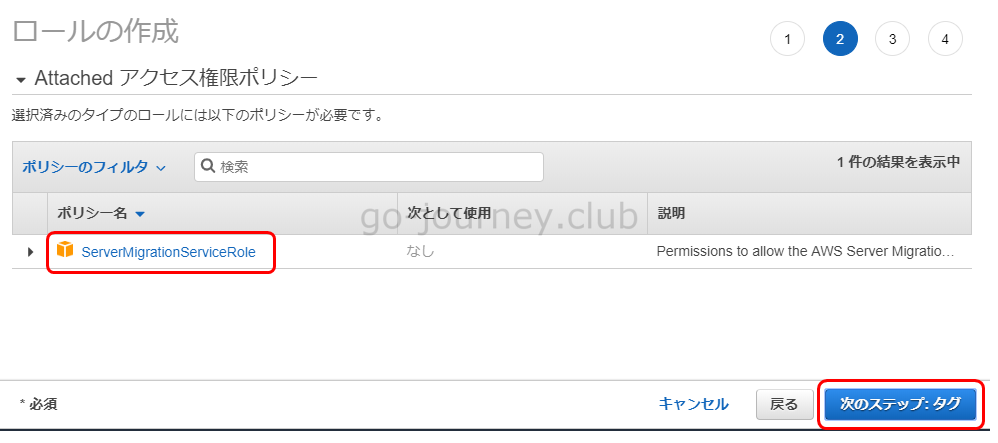
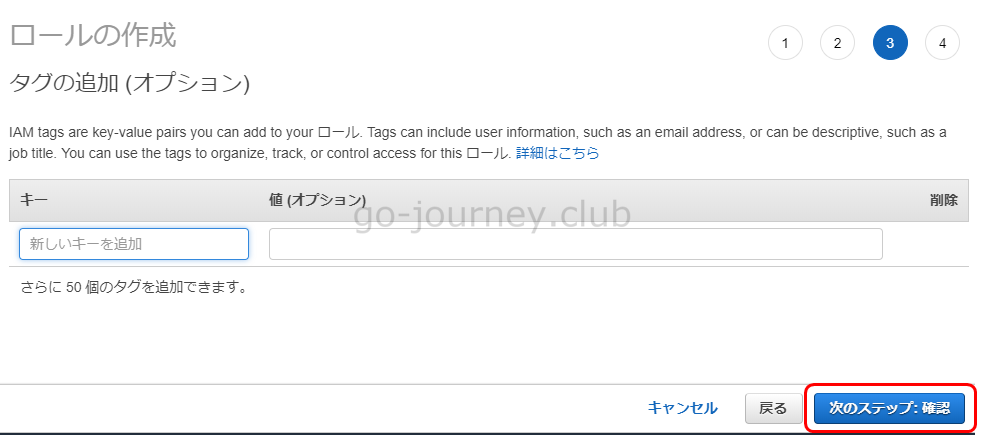
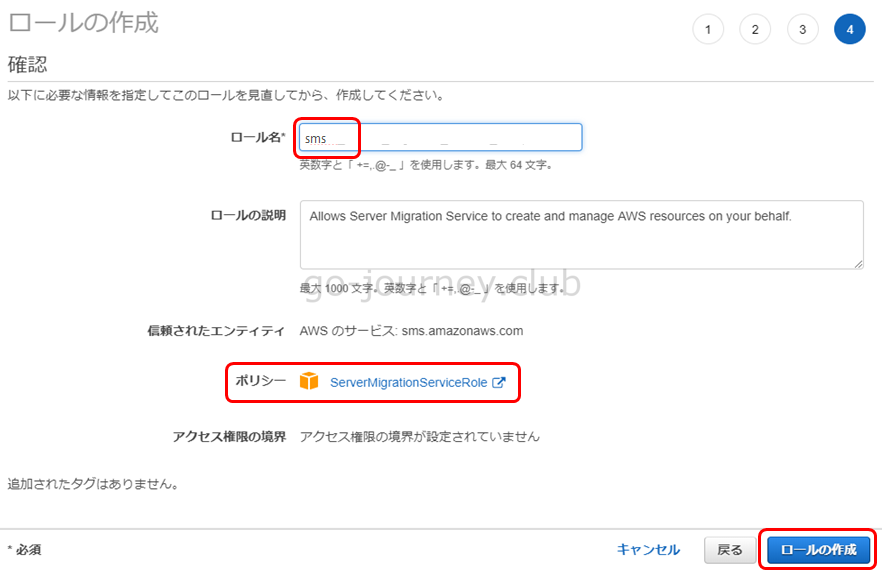
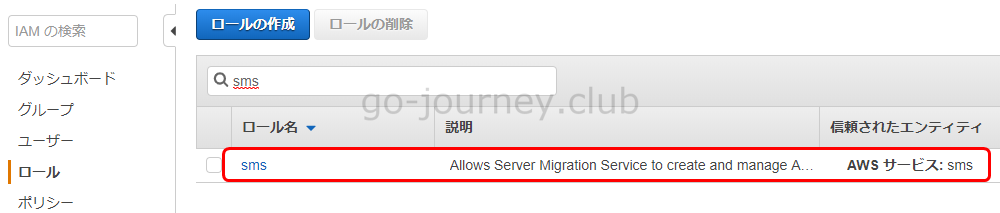
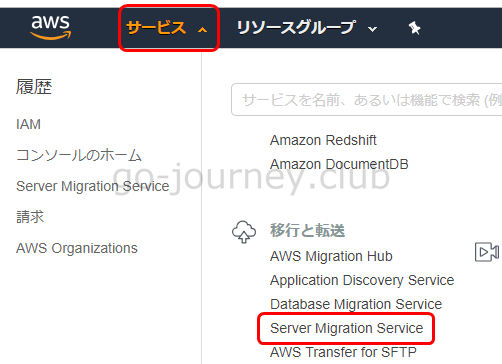
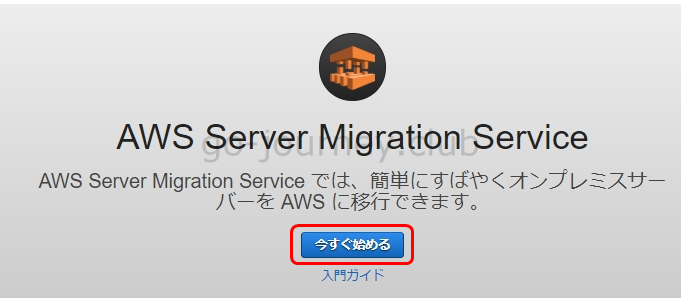
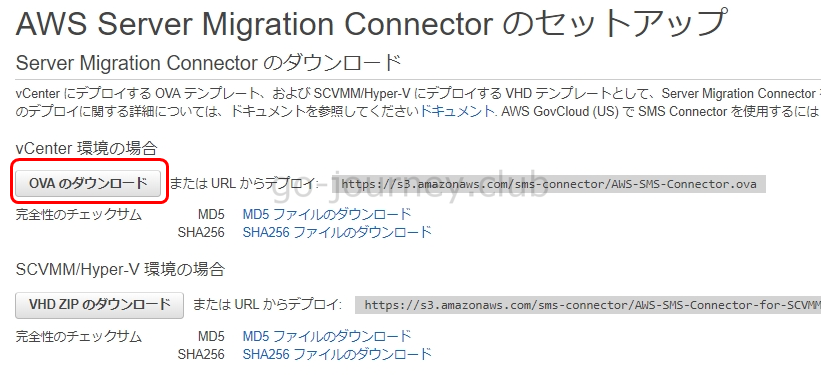

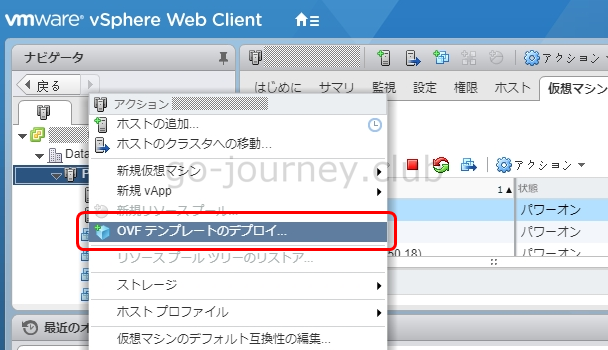
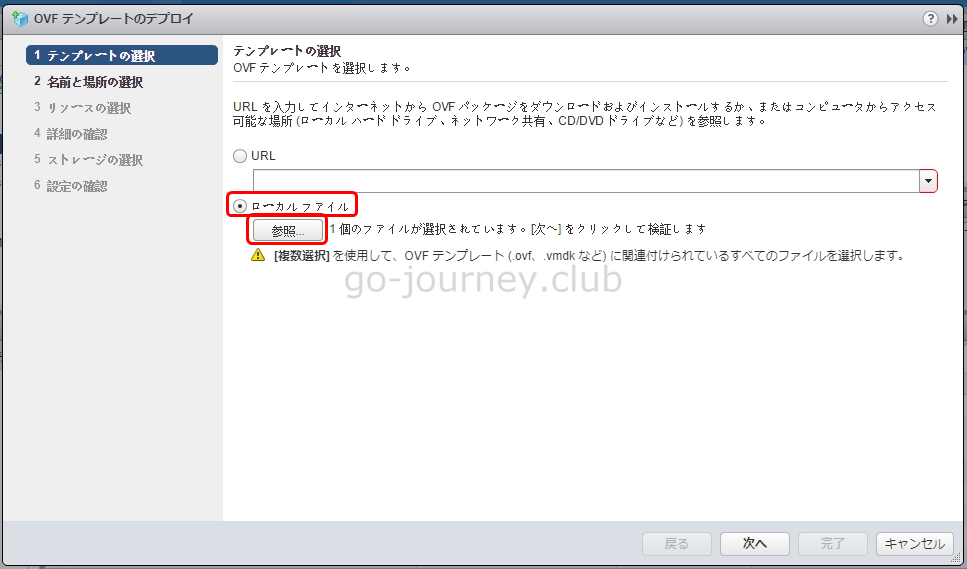
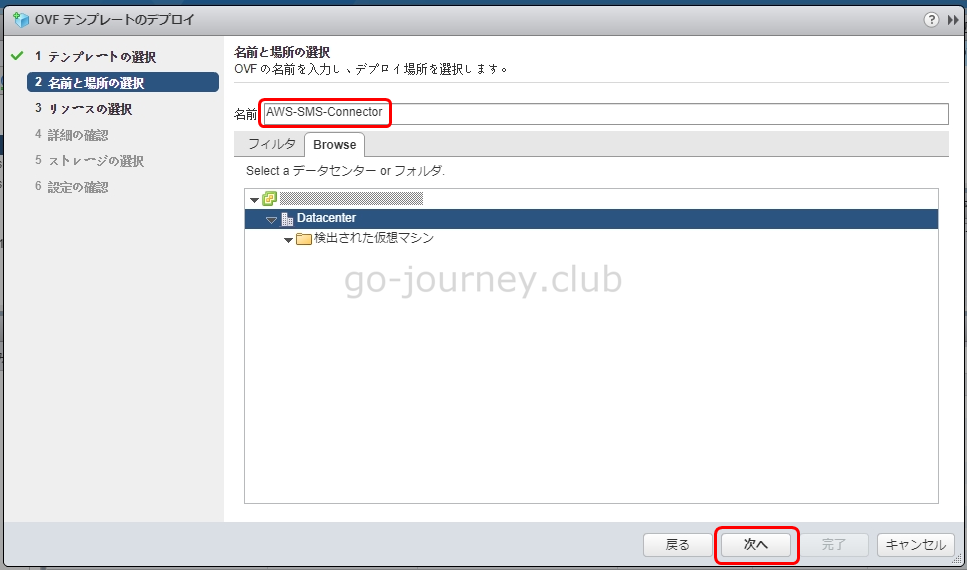
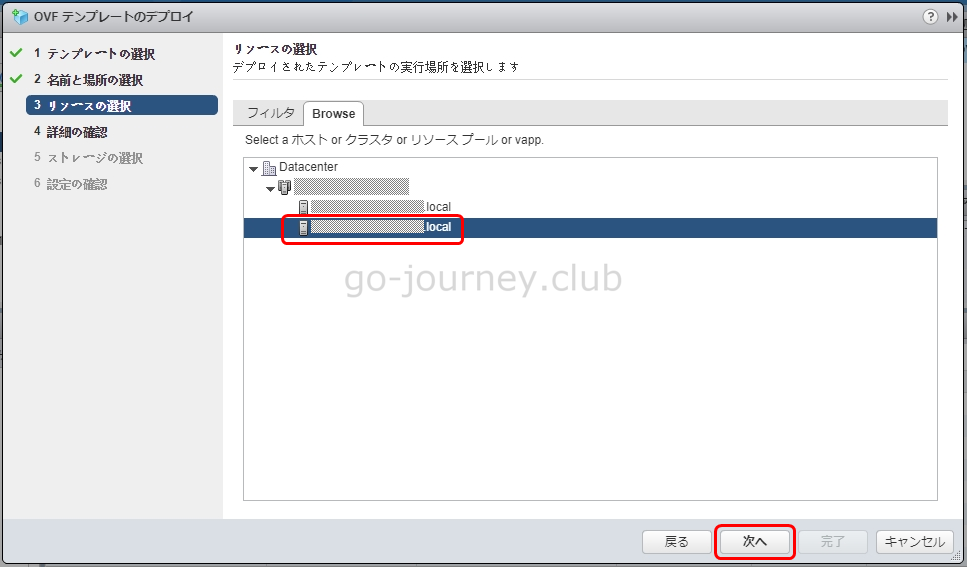
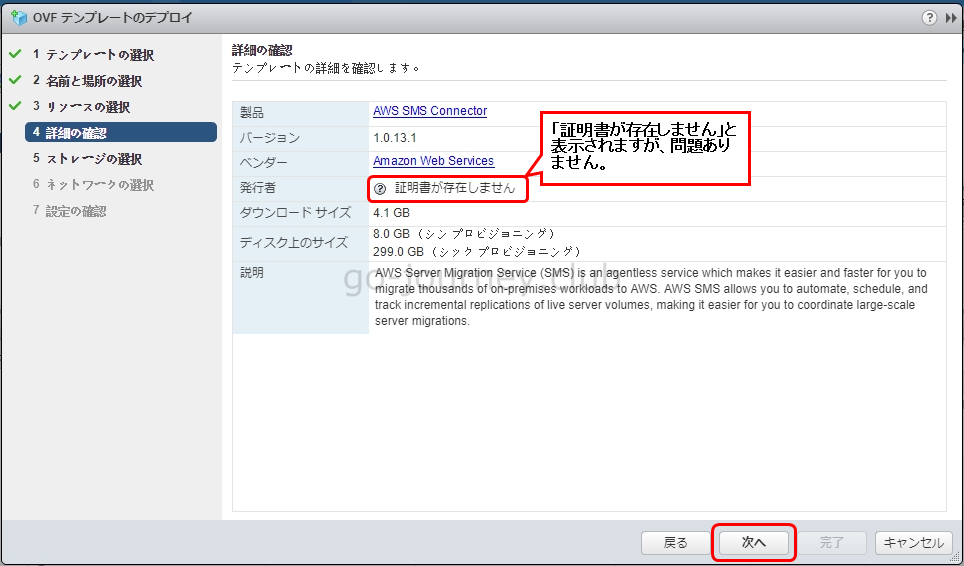
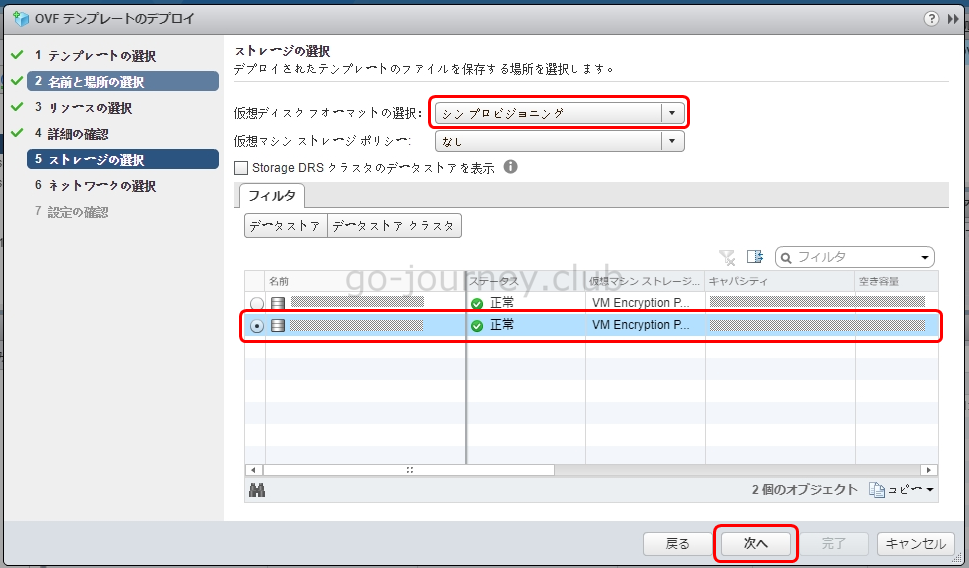
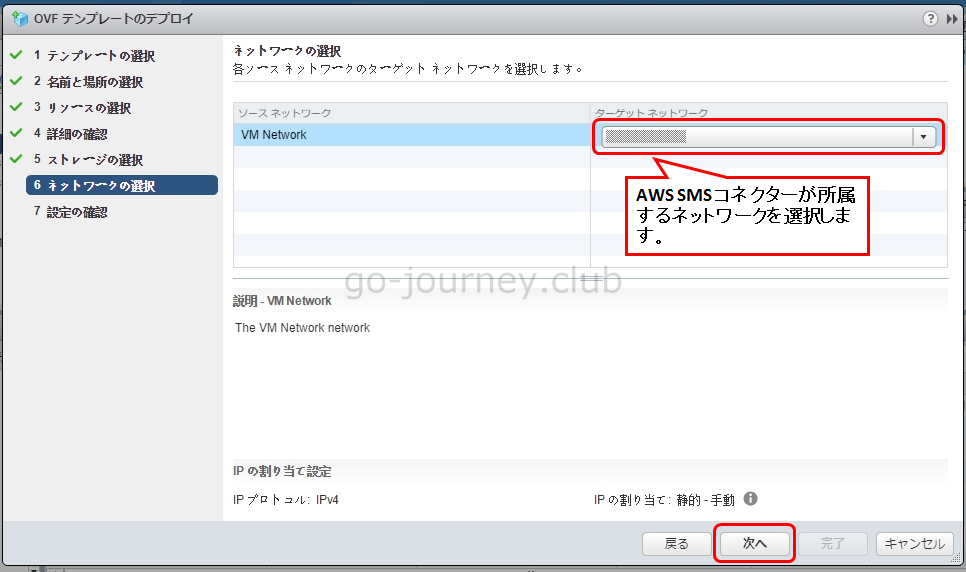
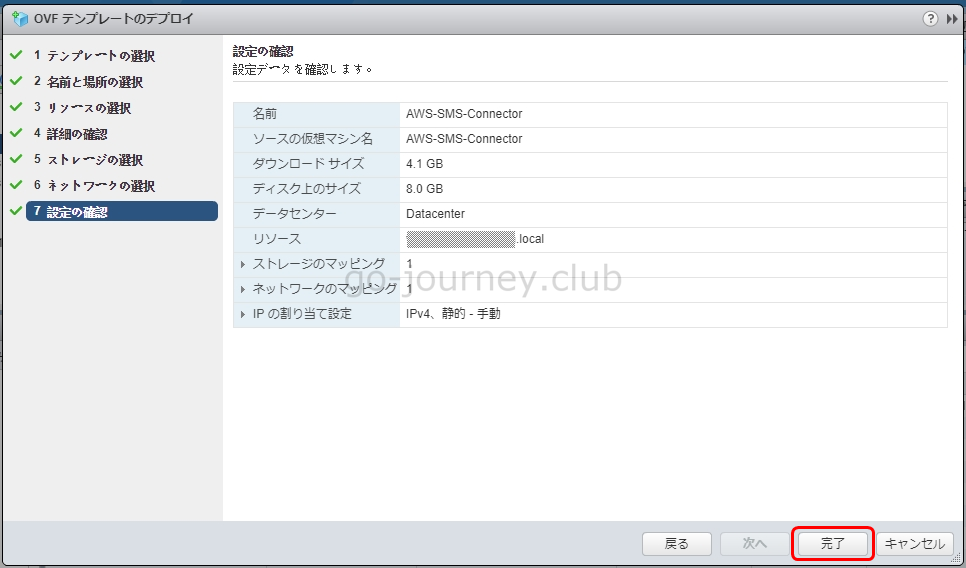
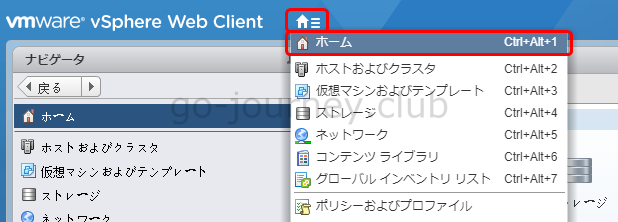
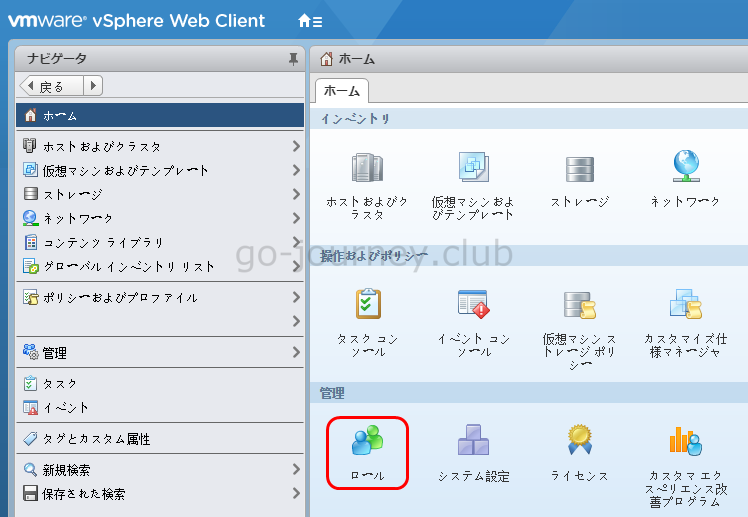
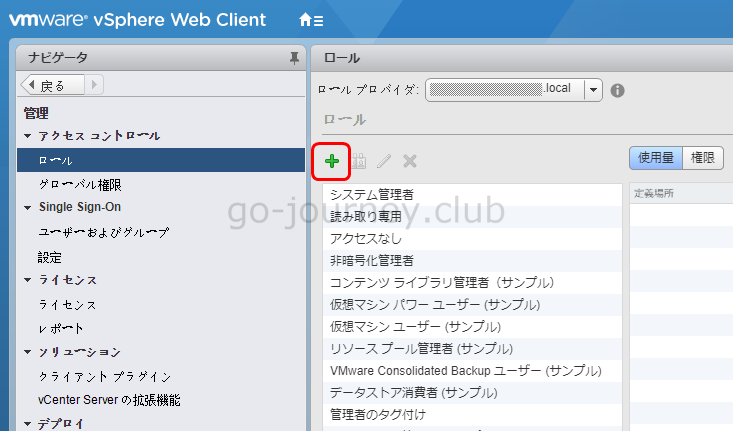

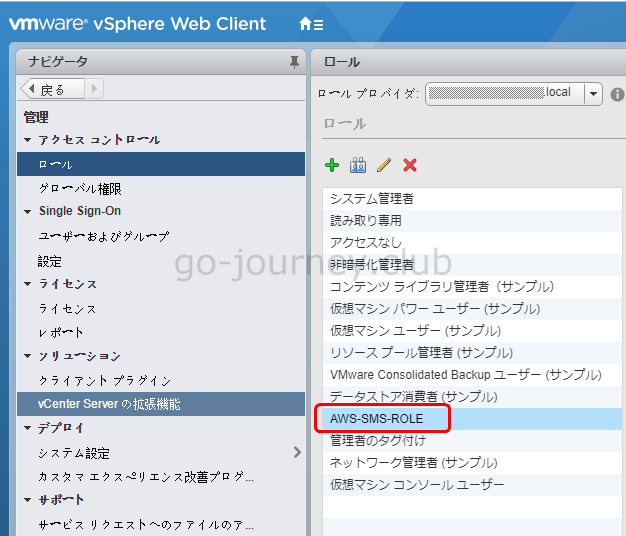
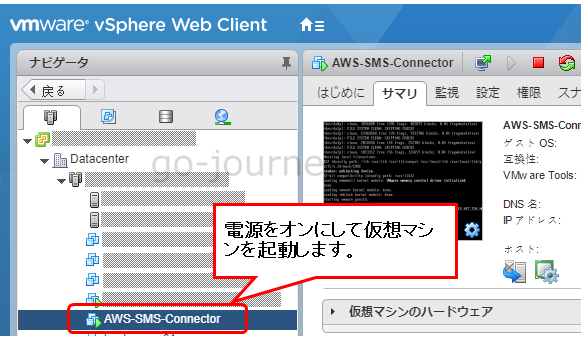
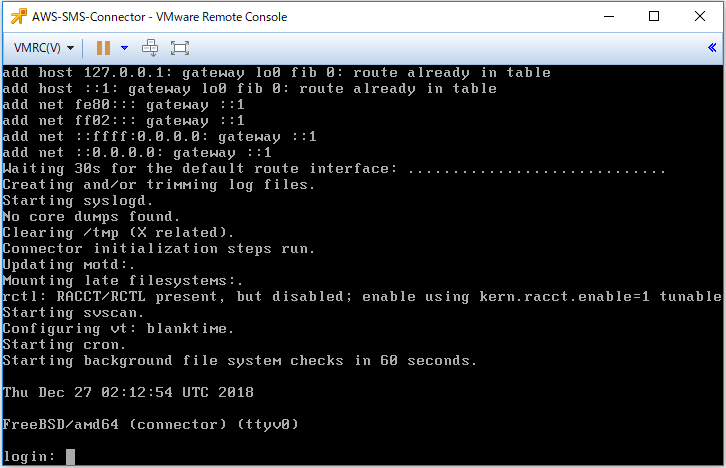
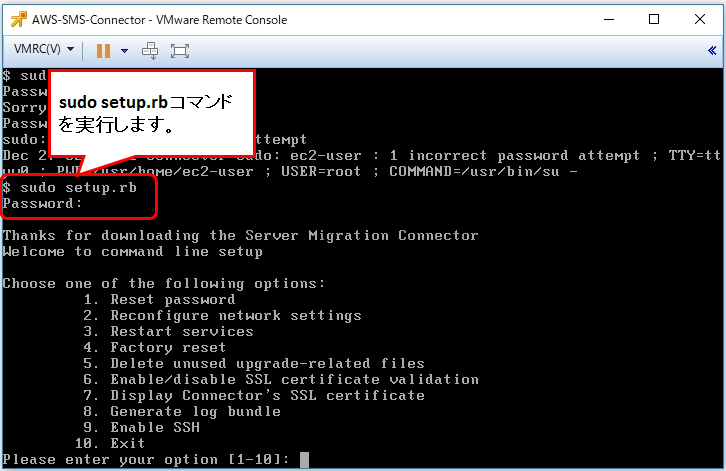
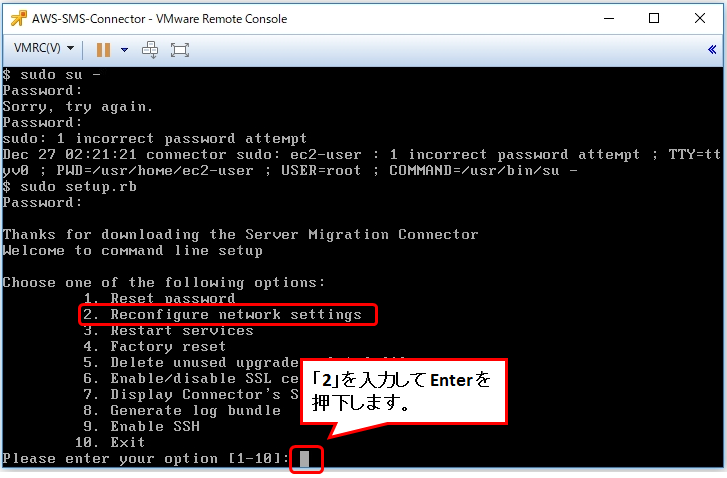
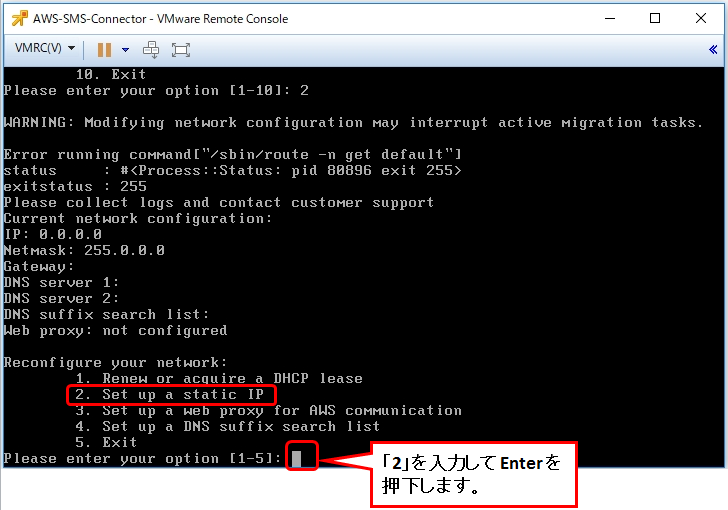
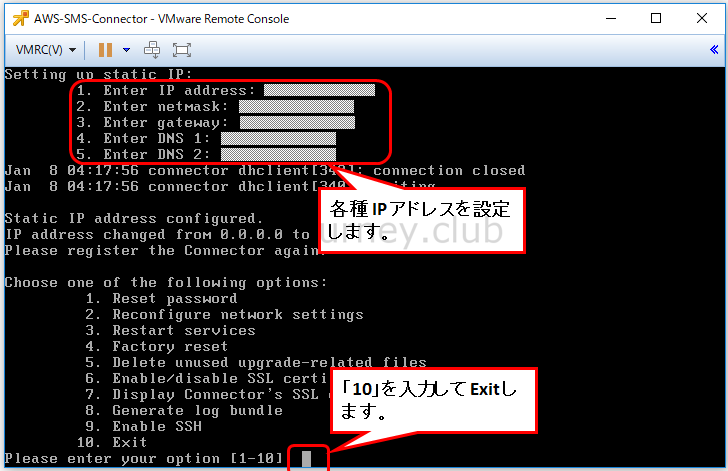
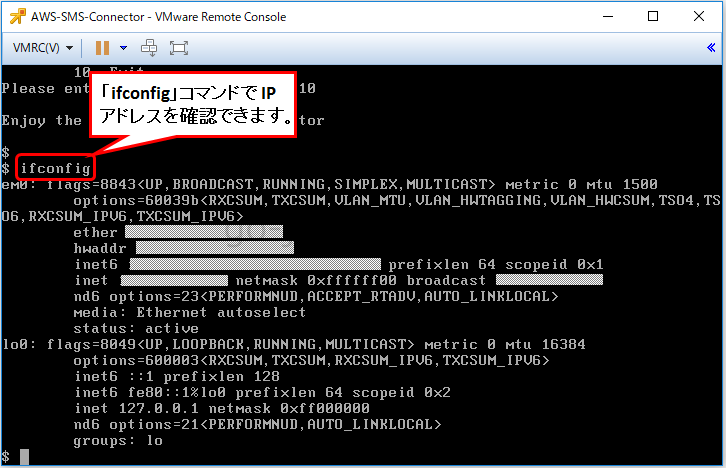
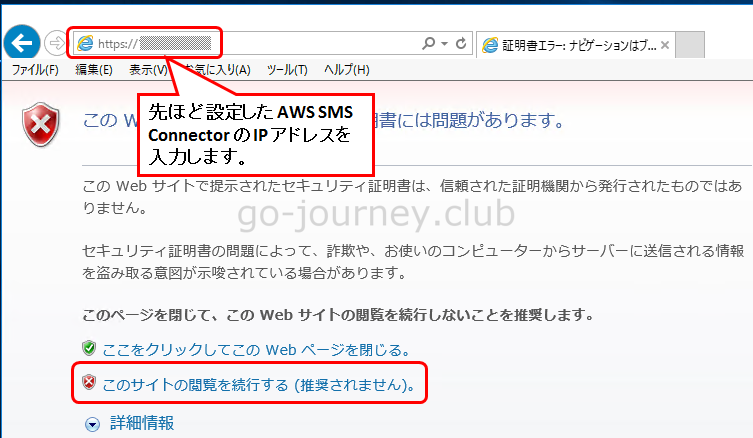
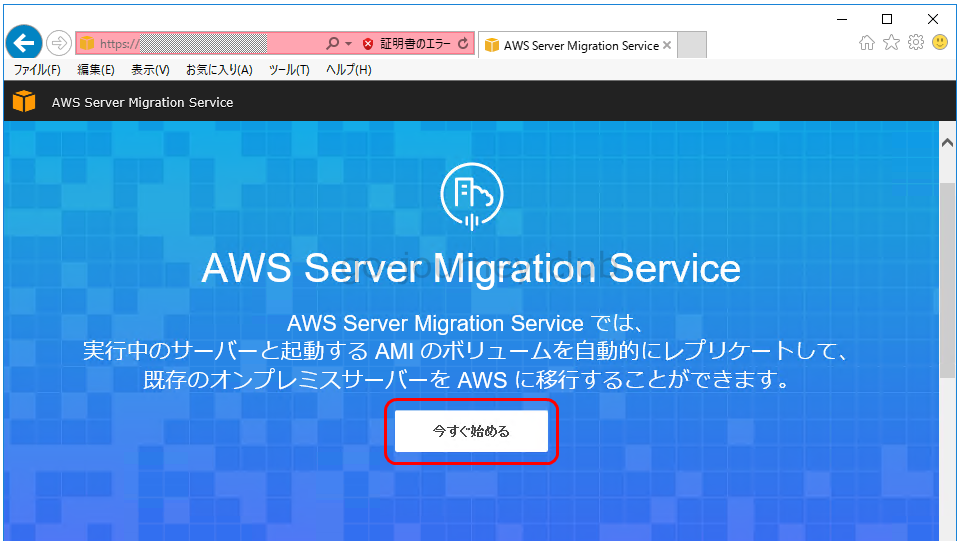
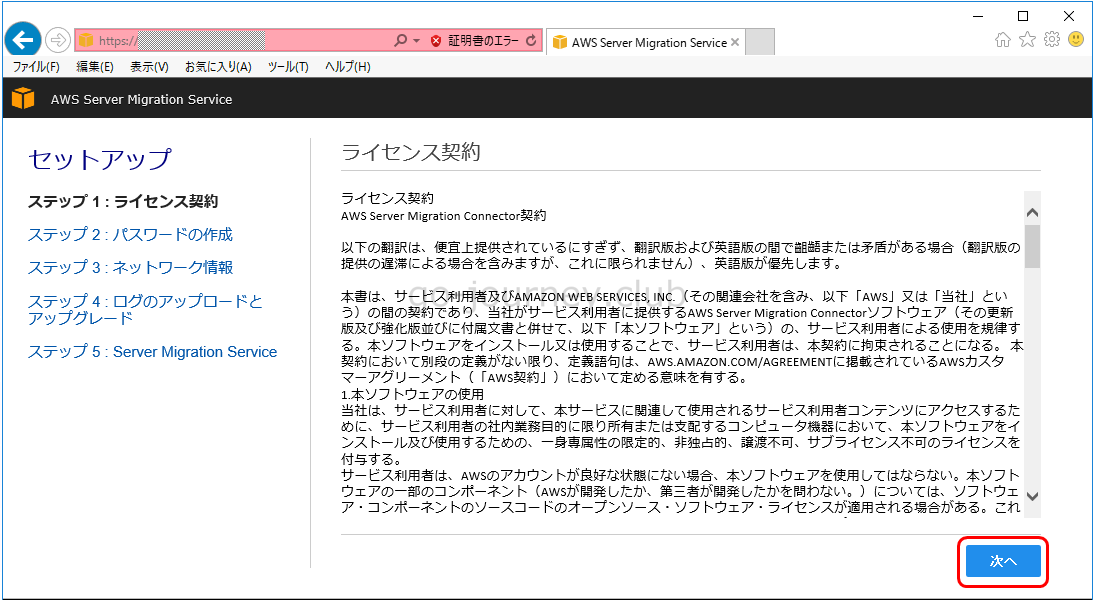
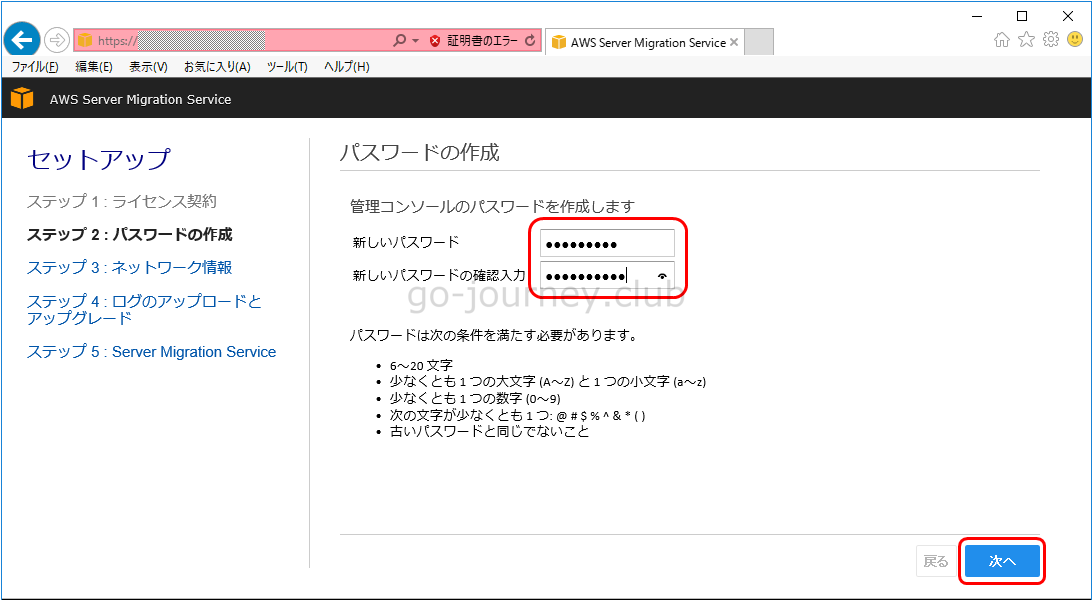
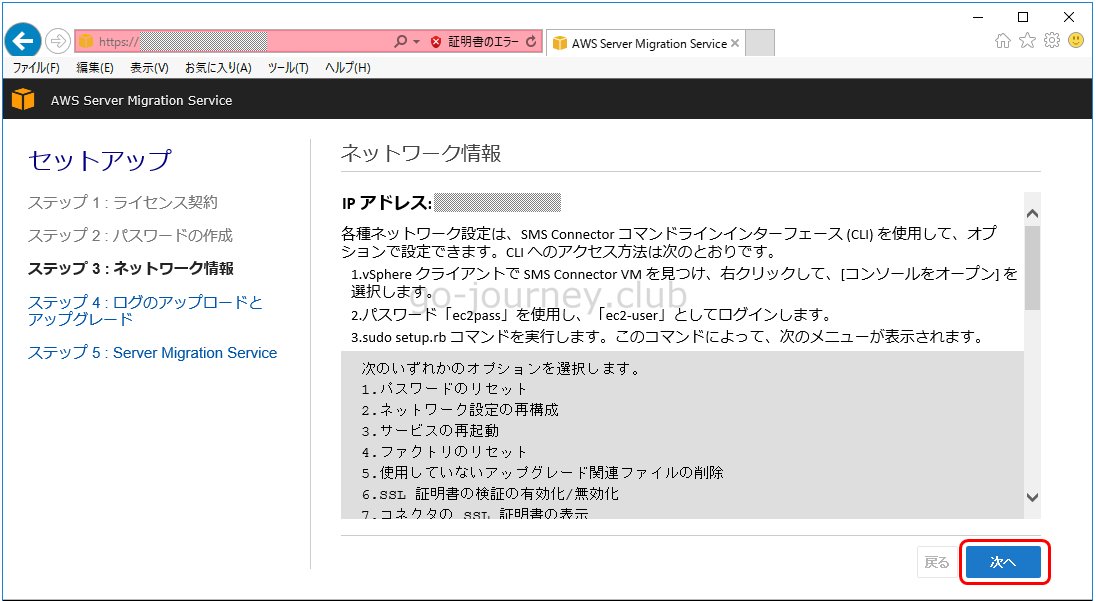
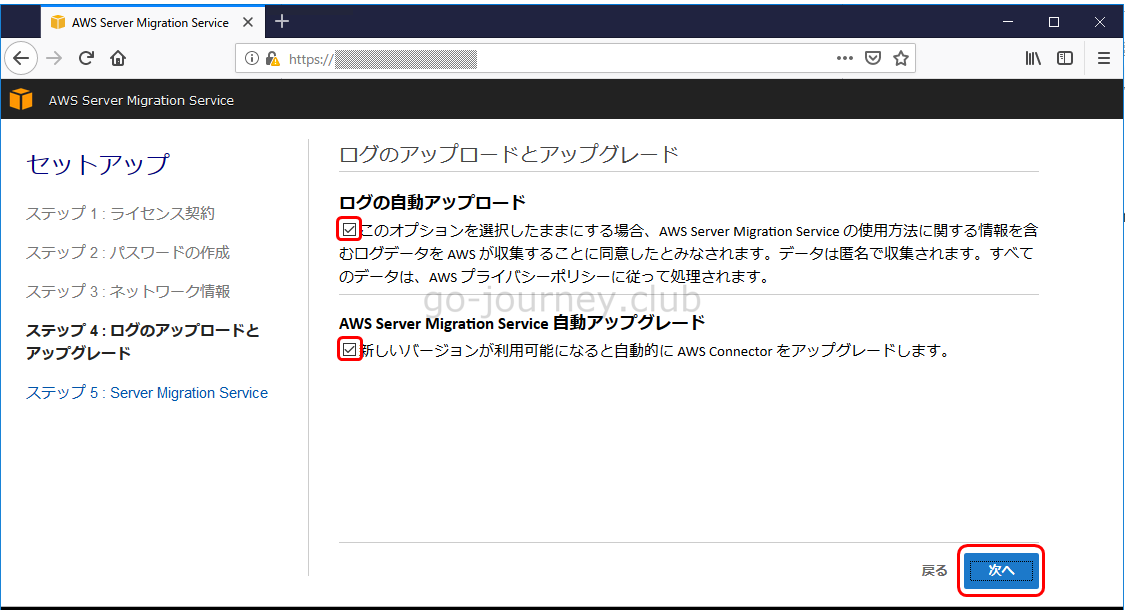
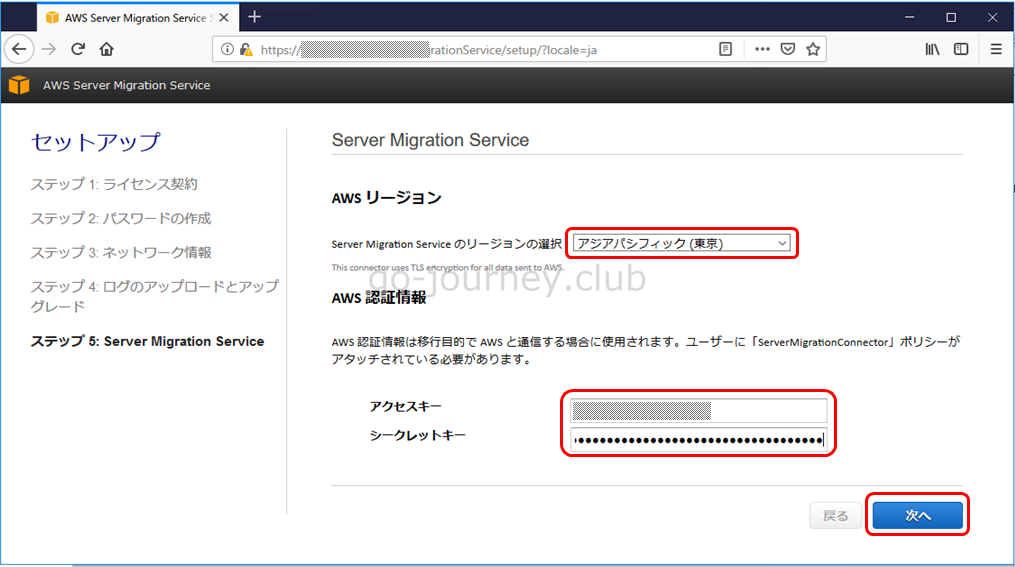
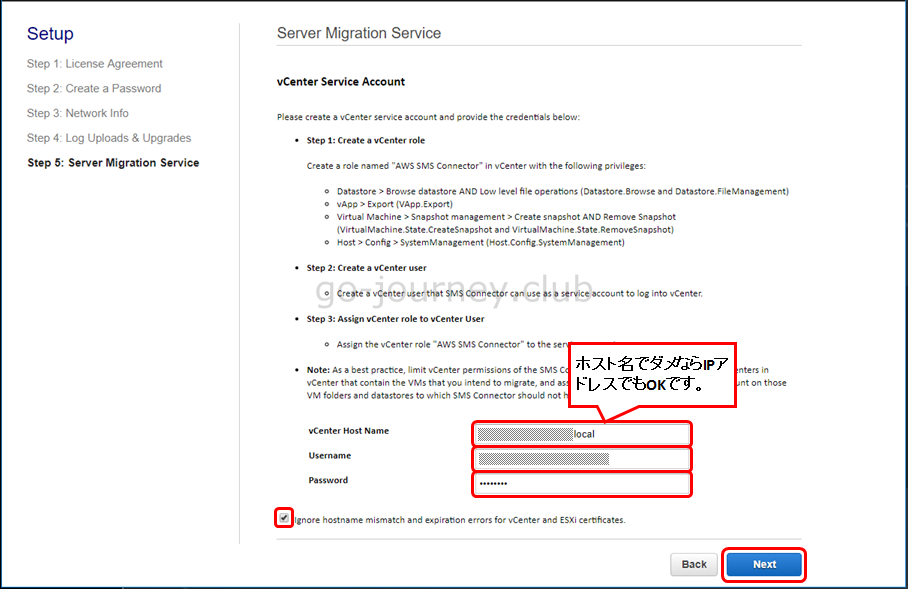
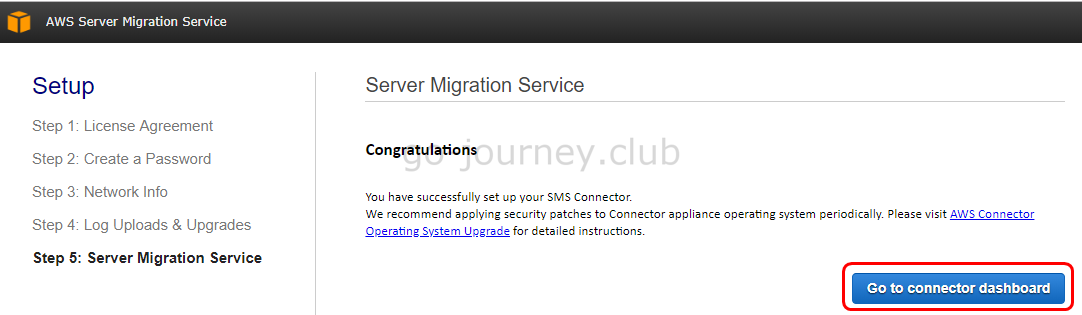
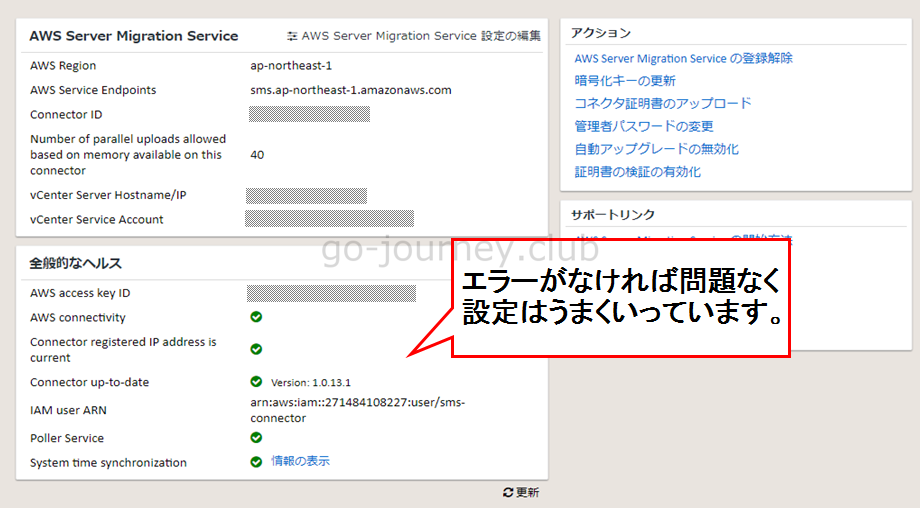
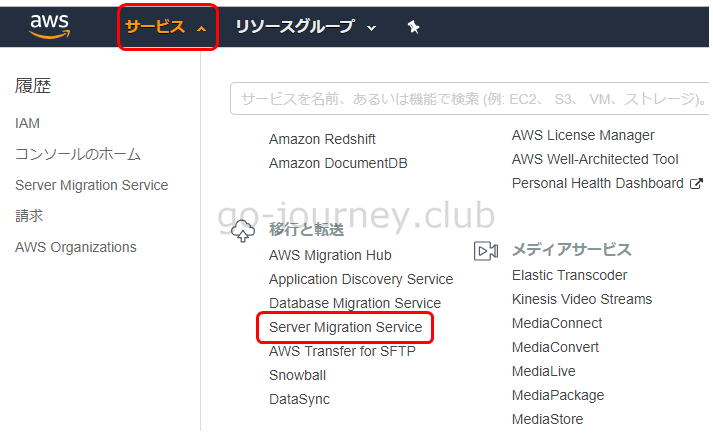
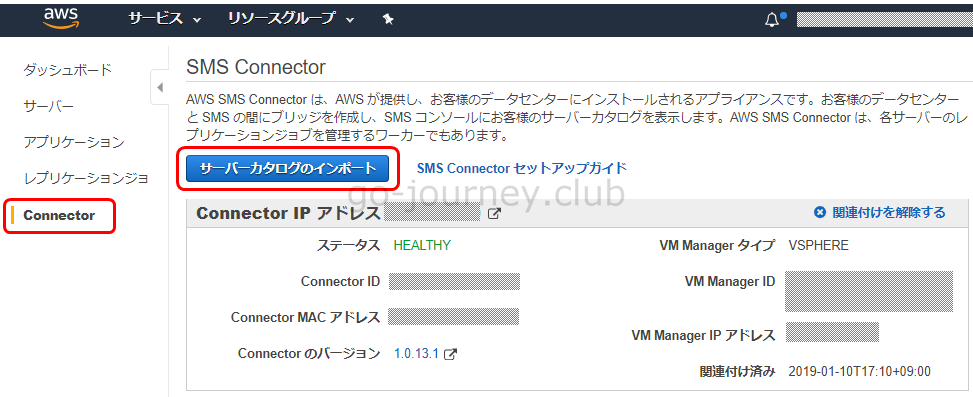
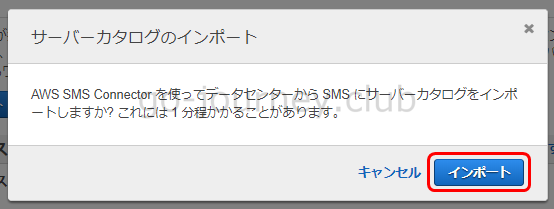
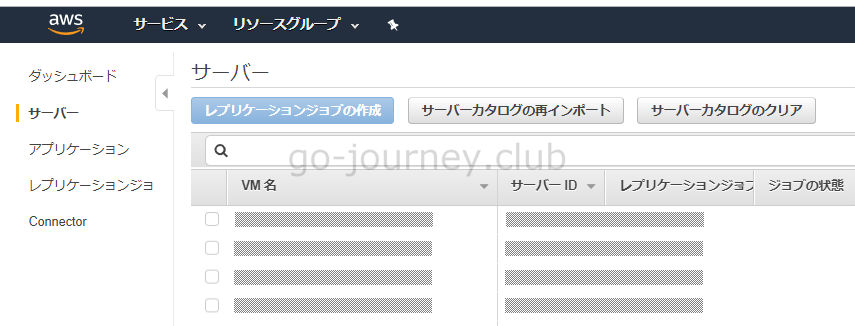
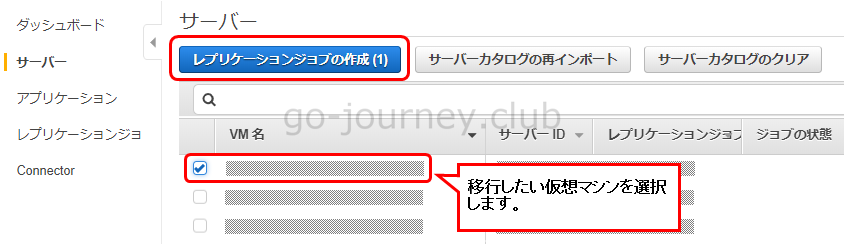
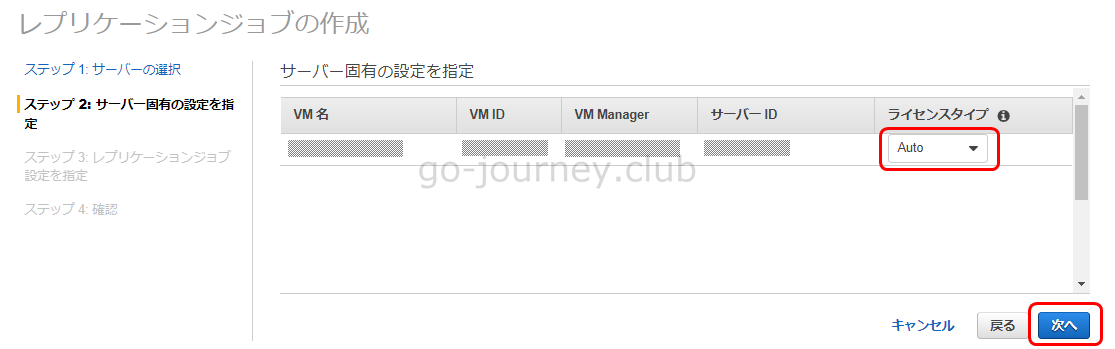
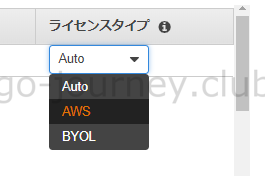
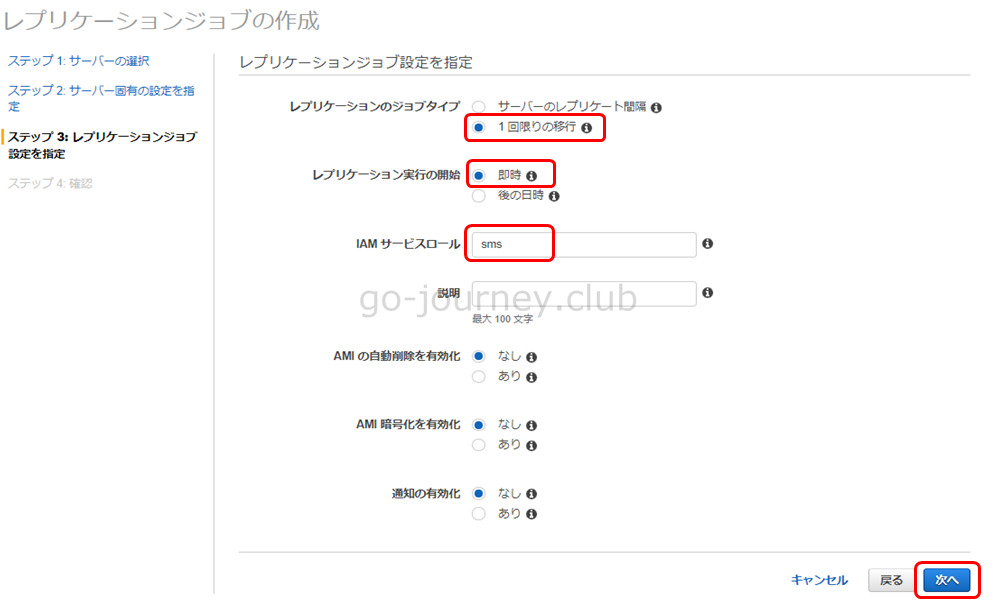
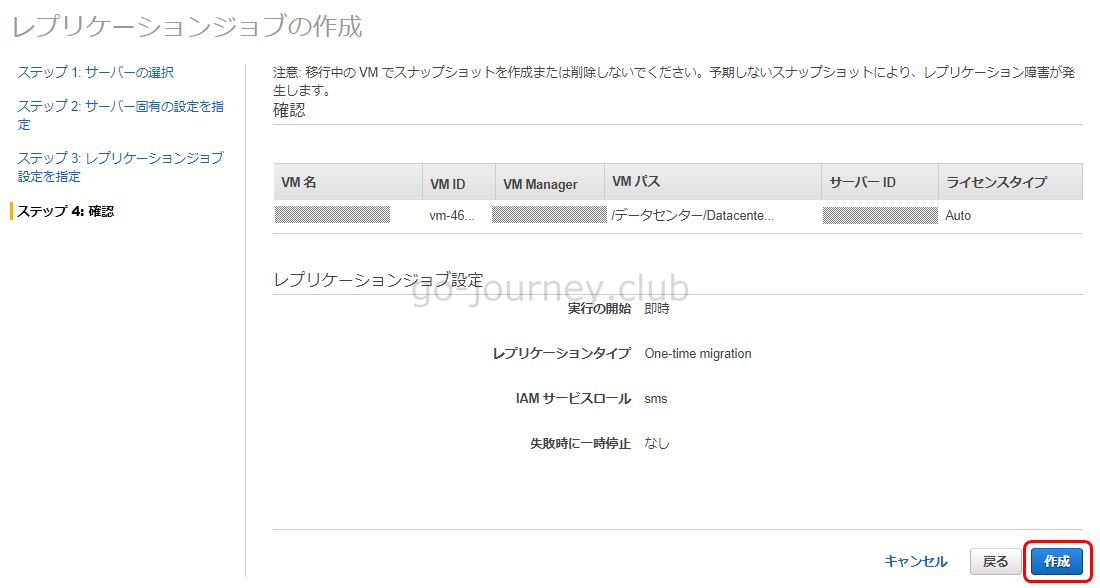
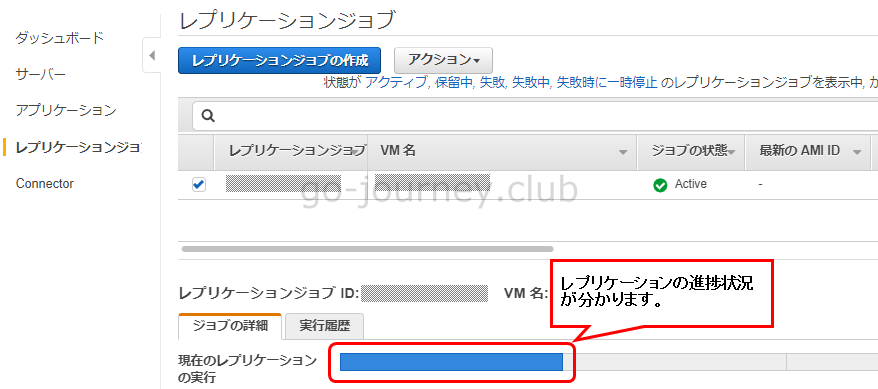

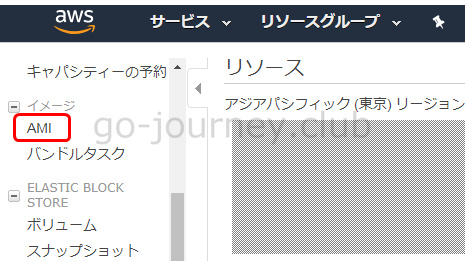
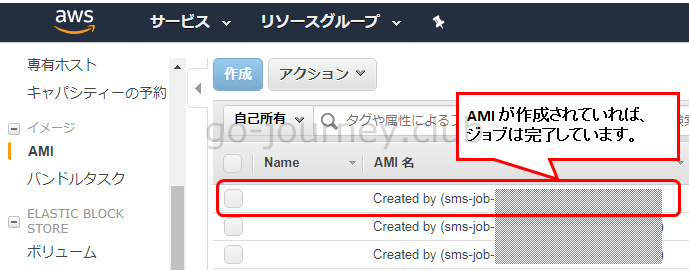



コメント