VMware vSphere 6.5 環境に Windows Server 2016 をインストールする手順について解説します。
Windows Server 2008 同様、今までどおりにインストールすると途中でドライバのインストールでつまづくようになったので注意です。
目次
事前に準備するもの
事前に以下のファイルをダウンロードしておきます。
- Windows Server 2016 ISO ファイル
- 最新の VMware Tools
Windows Server 2016 ISO ファイル
以下のリンクより「Windows Server 2016 評価版ソフトウェア 180日」をダウンロードすることができます。
Windows Server 2016 評価版ソフトウェア 180日 ダウンロード
https://www.microsoft.com/ja-jp/evalcenter/evaluate-windows-server-2016/
以下の形式でダウンロードできます。
- Azure
- ISO
- Virtual Labs
最新の VMware Tools のダウンロード
ページの下の方に「VMware Tools」のダウンロードが記載されています。
VMware vSphere 6.5 環境で Windows Server 2016 をインストールする際の注意点
VMware vSphere 6.5 環境で Windows Server 2016 をインストールする際の注意点を以下に記述しますが、かなりハマる(つまづく)ポイントがあります。
ISO のアップロードでつまづく
IE(Internet Explorer)のブラウザで 4GB を超えるファイルをアップロードすると失敗します。
VMware vSphere 6.5 リリース ノート
Internet Explorer を使用して、データストア ブラウザで 4GB を超えるファイルをアップロードしようとすると失敗する
Internet Explorer 上でデータストア ブラウザを使用して 4GB を超えるファイルをアップロードすると、次のエラーが表示されます。
「URL にデータを転送できませんでした。」
Internet Explorer は 4GB を超えるファイルをサポートしません。
回避策:データストア ブラウザでファイルをアップロードする場合は Chrome または Firefox を使用してください。
インストール途中のドライバインストールでつまづく
事前に VMware Tools をダウンロードして ISO ファイルをマウント(アクセスできるように接続)しておきます。
VMware vSphere 6.5 環境での Windows Server 2016 インストール手順
VMware vSphere 6.5 環境での Windows Server 2016 インストール手順を解説します。
Windows Server 2016 のダウンロード手順
最初に「Windows Server 2016」をダウンロードします。
以下のリンクより「Windows Server 2016 評価版ソフトウェア 180日」をダウンロードできます。
Windows Server 2016 評価版ソフトウェア 180日 ダウンロード
https://www.microsoft.com/ja-jp/evalcenter/evaluate-windows-server-2016/
評価ファイルのタイプの選択画面で「ISO」を選択し「次へ」ボタンをクリックします。
下図のように必要事項を入力し「次へ」ボタンをクリックします。
使用言語に「日本語」を選択し「ダウンロード」ボタンをクリックします。
ISO ファイルをダウンロードしたら VMware vSphere のデータストアへアップロードします。
最新の Windows 用「VMware Tools」のダウンロード手順
次に最新の「VMware Tools」をダウンロードします。
最新の Windows 用「VMware Tools」は、 VMware の公式サイトよりダウンロードできます。
【VMware】VMware Tools(vmware-tools)とは?
最初に「My VMware」にログインします。
https://my.vmware.com/jp/web/vmware/login
ログインしたら上のメニューより「VMware.com」をクリックします。
左側ペインより「ダウンロード」をクリックします。
一番右にある「すべてのドライバおよびツールのダウンロード」–「オープンソース」をクリックします。
「VMware オープンソース公開情報」–「VMware vSphere オープンソース」をクリックします。
下図のように「ドライバとツール」タブをクリックします。
「VMware Tools」をクリックして「ダウンロードする」をクリックします。
最新の「VMware Tools packages for Windows and Linux」の「ダウンロード」ボタンをクリックします。
ダウンロードしたら解凍します。
解凍したら「vmtools」フォルダに移動し「windows.iso」ファイルを VMware vSphere のデータストアにアップロードします。
以下のように「Windows Server 2016 ISO ファイル」と「VMware-Tools の Windows 用 ISO ファイル」がデータストアにアップロードされていることを確認します。
新規仮想マシンを作成し ISO ファイルをマウントする(接続して使用できるようにする)手順
次に新規仮想マシン「例:Windows2016」を作成し、ISO ファイルをマウントします。
仮想マシンを作成したら、仮想マシンを選択し右クリックし「設定の編集」をクリックします。
以下のように「CD/DVD ドライブ」を追加して2つにします。
最終的に下図のように「Windows Server 2016 ISO ファイル」と「VMware-Tools の Windows 用 ISO ファイル」の2つがマウントされていることを確認します。
Windows Server 2016 インストール手順
次に「Windows Server 2016」をインストールします。
コンソールを起動して仮想マシンの電源をオンにします。
電源をオンにすると下図のようにインストール画面が表示されるので言語を選択して「次へ」ボタンをクリックします。
「今すぐインストール」ボタンをクリックします。
「Windows セットアップ」画面でインストールするオペレーティングシステムを選択します。
※デスクトップエクスペリエンスを選択しないとコマンドラインベース(ServerCore)の Windows がインストールされるので注意です。
「適用される通知とライセンス条項」画面で「同意します」にチェックを入れて「次へ」ボタンをクリックします。
インストールの種類を選択します。
「カスタム:Windows のみをインストールする(詳細設定)」をクリックします。
Windows のインストール場所の選択画面でドライブが何も表示されません。
Windows Server 2016 の場合は、ここで「ドライバーの読み込み」をクリックして、VMware Tools の windows.iso よりドライバーを読み込む必要があります。
「ドライバーの読み込み」画面で「ドライブのデバイス ドライバーをインストールするには、ドライバー ファイルが含まれているインストール メディアを入れてから、[OK] をクリックしてください。 注意:インストールメディアは、CD、DVD、または USB フラッシュ ドライブです。」のメッセージが表示されるので「OK」ボタンをクリックします。
「フォルダーの参照」画面で「VMware Tools\Program Files\VMware\VMware Tools\Drivers\pvscsi\Win8\amd64」フォルダを選択して「OK」ボタンをクリックします。
「インストールするドライバーの選択」画面で、「この PC のハードウェアと互換性がないドライバーを表示しない」にチェックを入れても、下図のようにドライバが表示されることを確認し「次へ」ボタンをクリックします。
「Windows のインストール場所を選んでください」画面で、表示されたドライブを選択し「新規」をクリックします。
ドライブのサイズを設定し「適用」ボタンをクリックし、「次へ」ボタンをクリックします。
「Windows セットアップ」画面で「Windows のすべての機能が正常に動作するように、システム ファイル用に追加のパーティションが作成されることがあります。」のメッセージが表示されたら「OK」ボタンをクリックします。
下図のように対象のパーティションを選択し「次へ」ボタンをクリックします。
下図のようにパスワードを設定し「完了」ボタンをクリックします。
下図のように Windows Server 2016 のロック画面が表示されることを確認します。

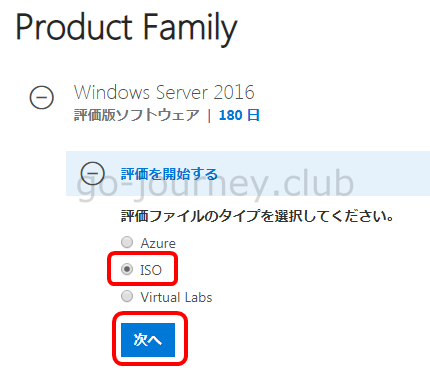
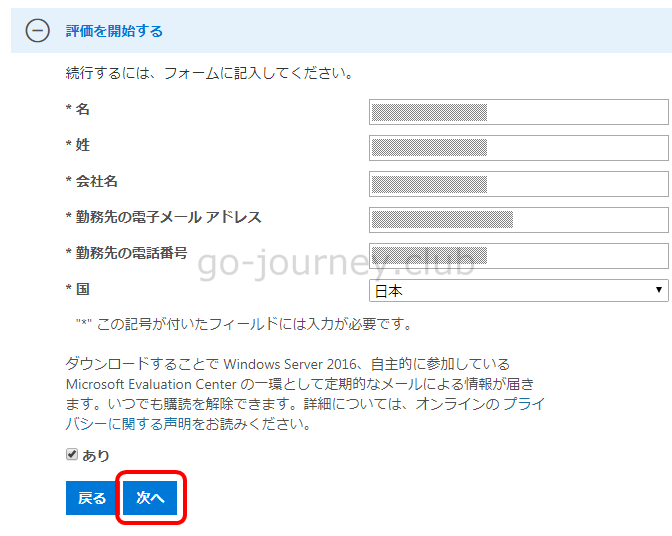
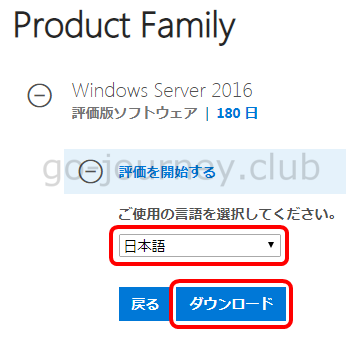

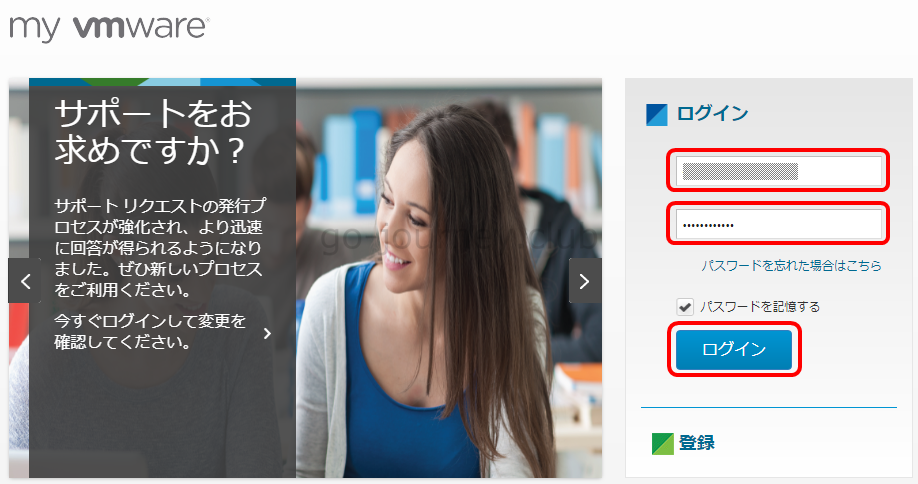

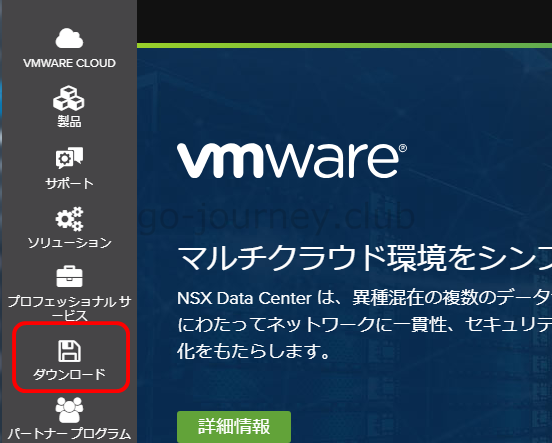
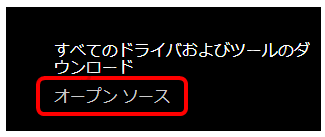
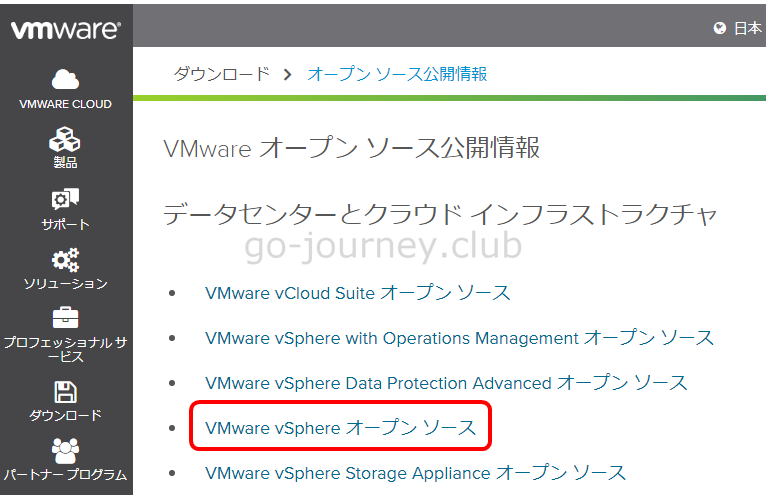
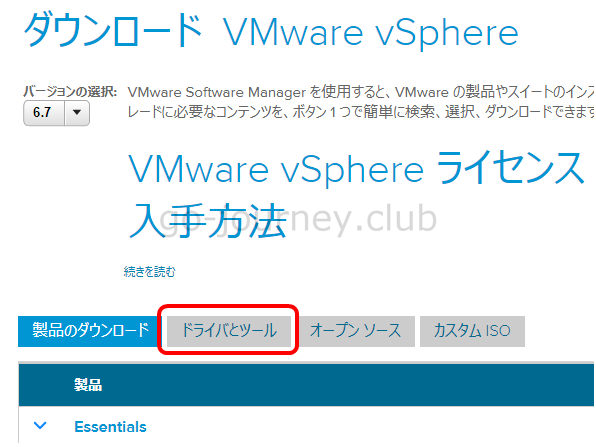
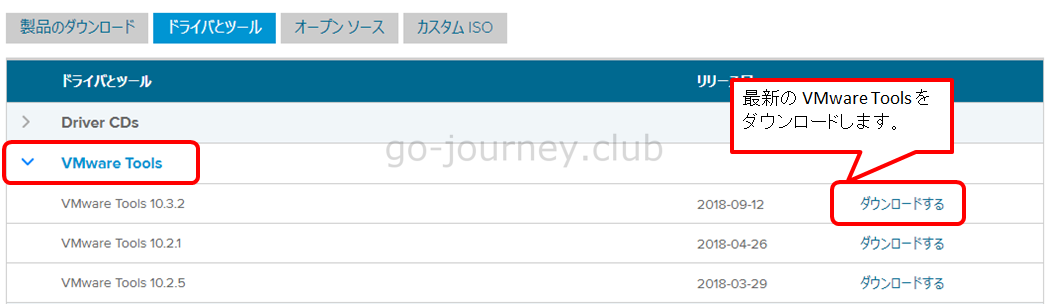


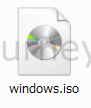
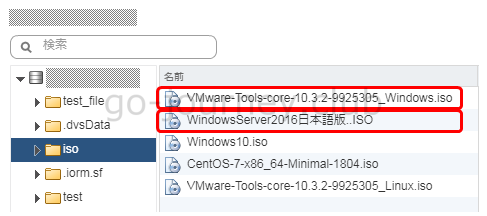
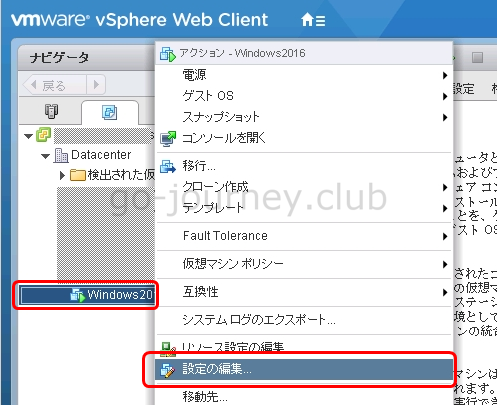
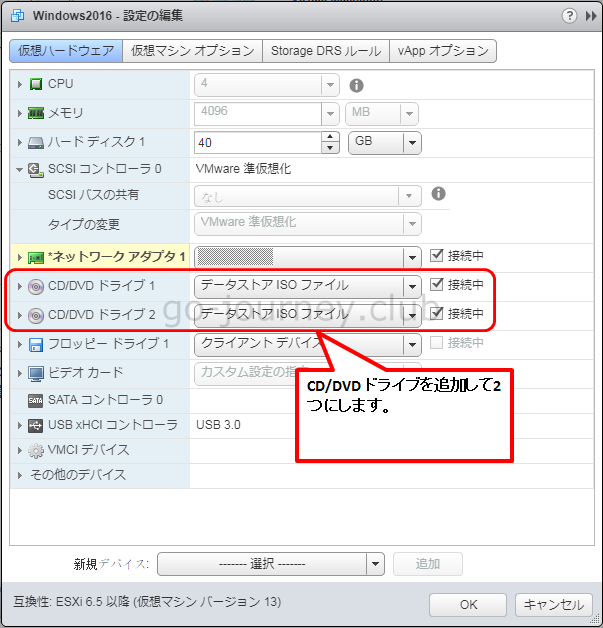
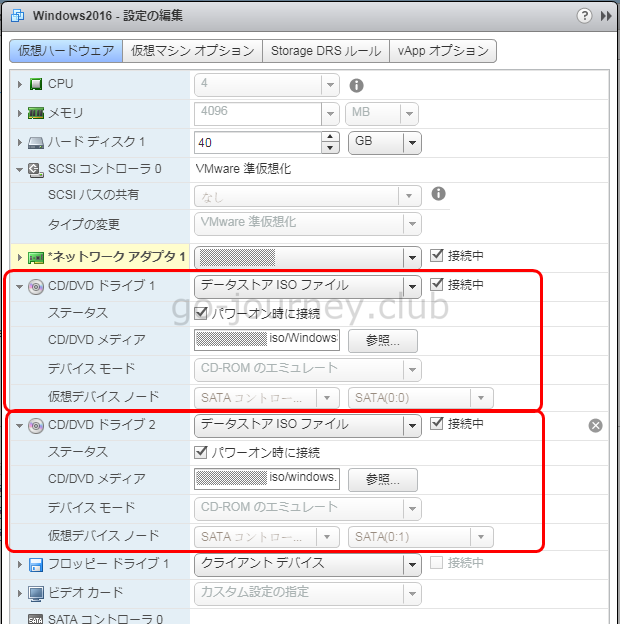
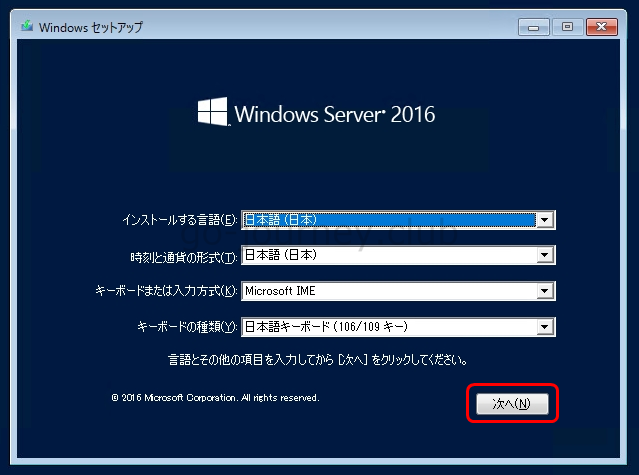
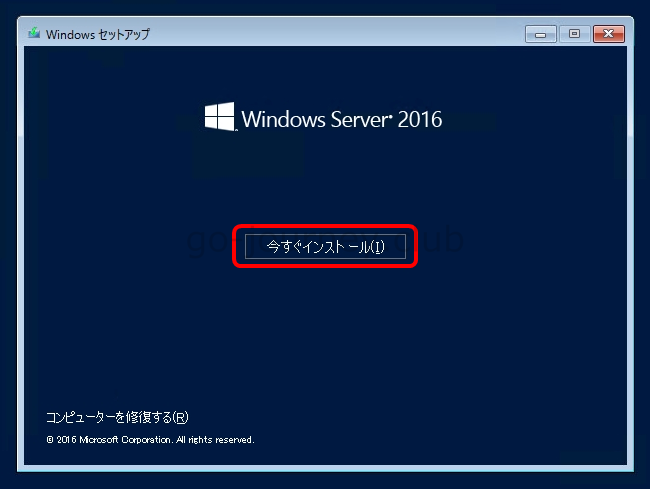
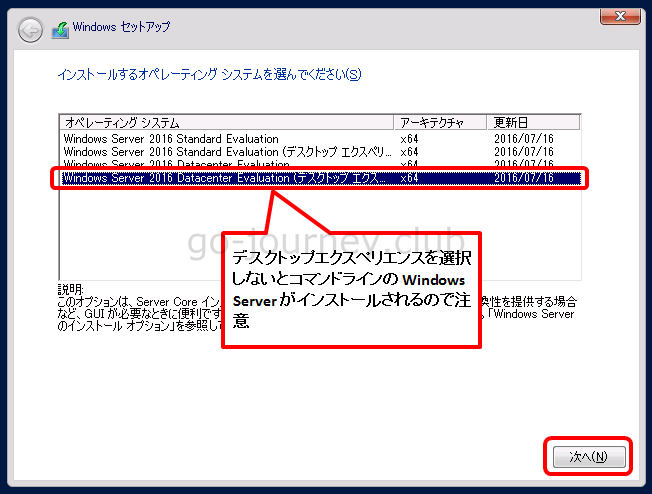

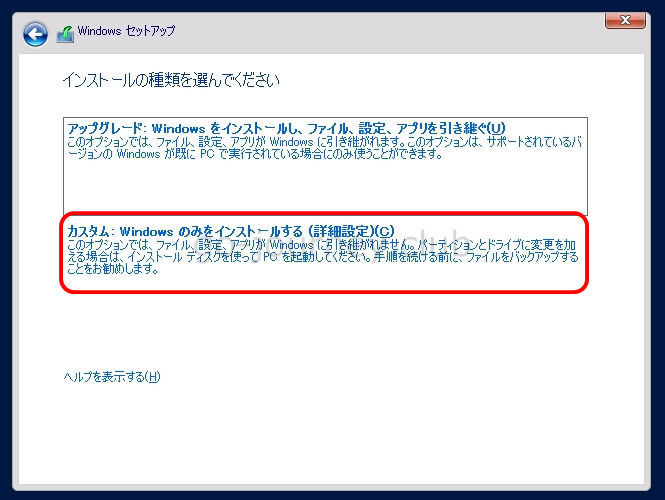
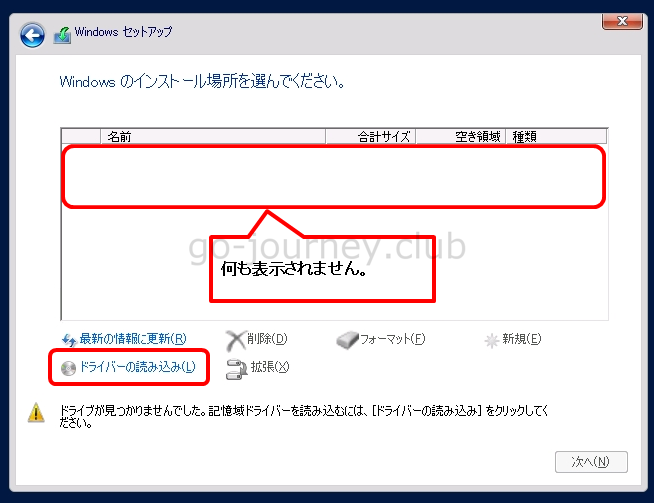
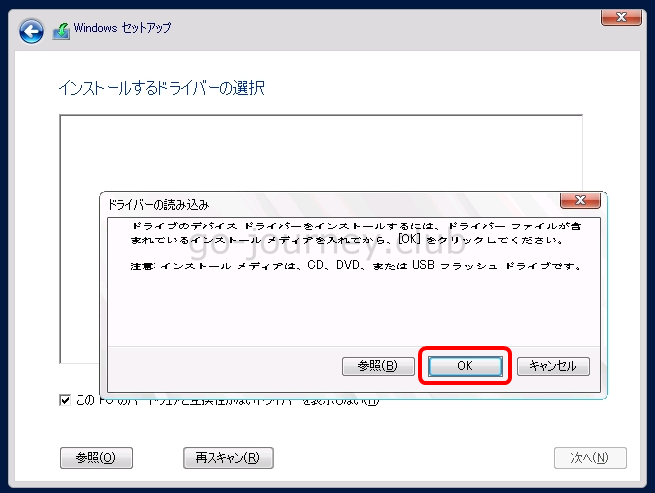
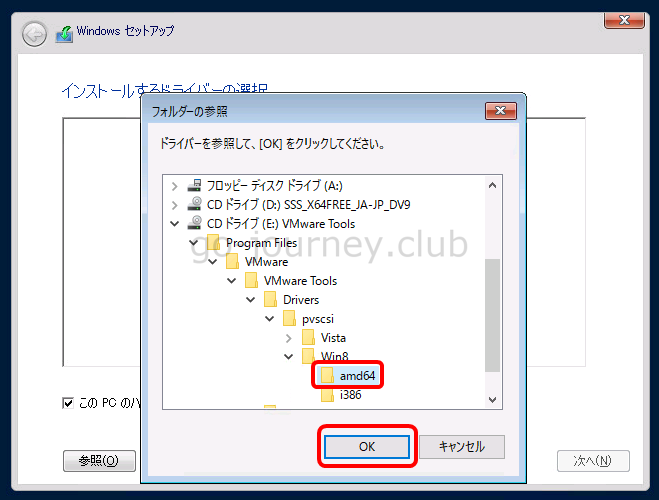
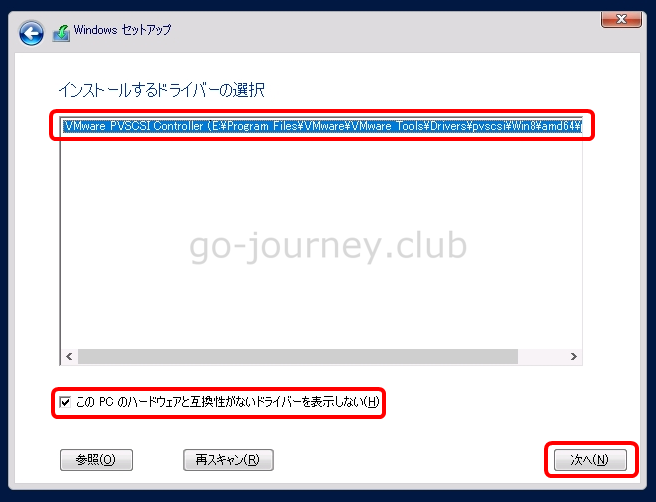
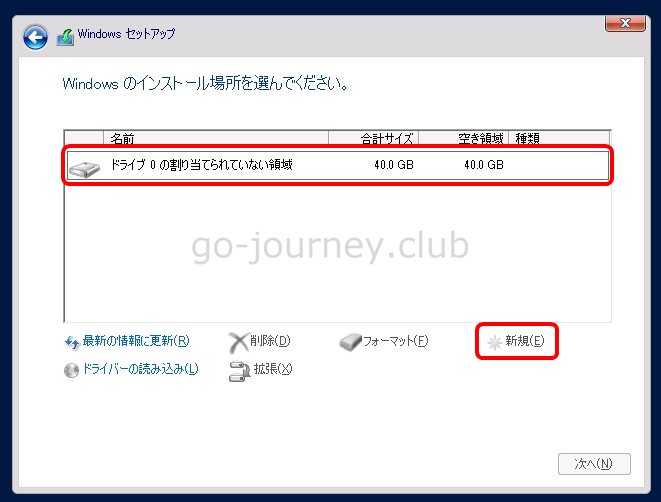
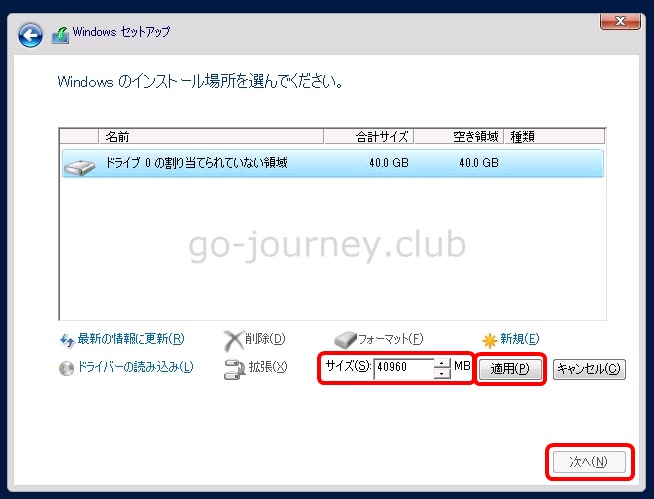
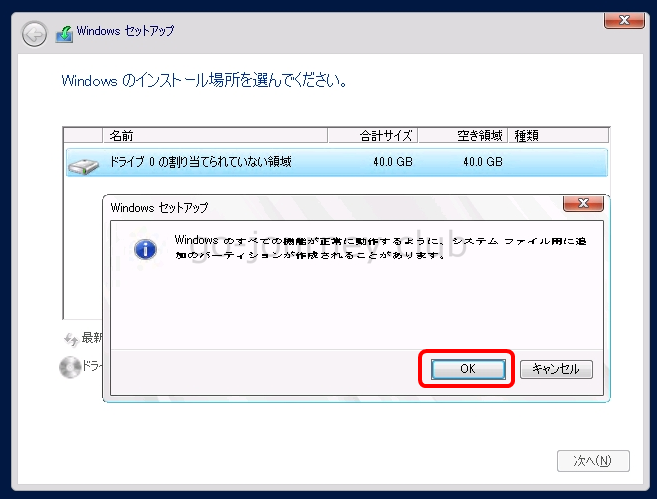
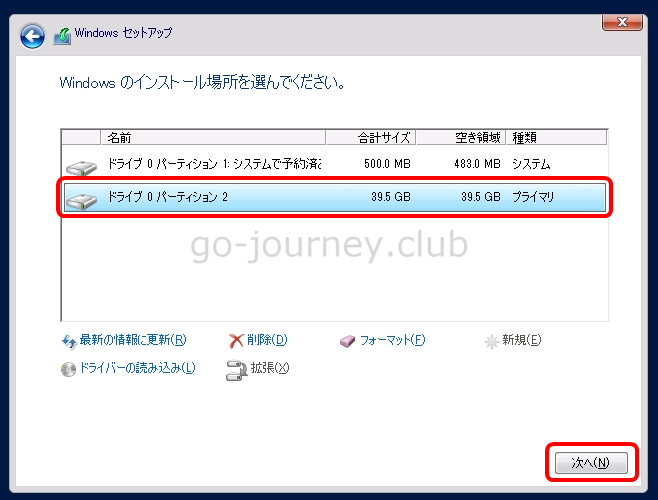
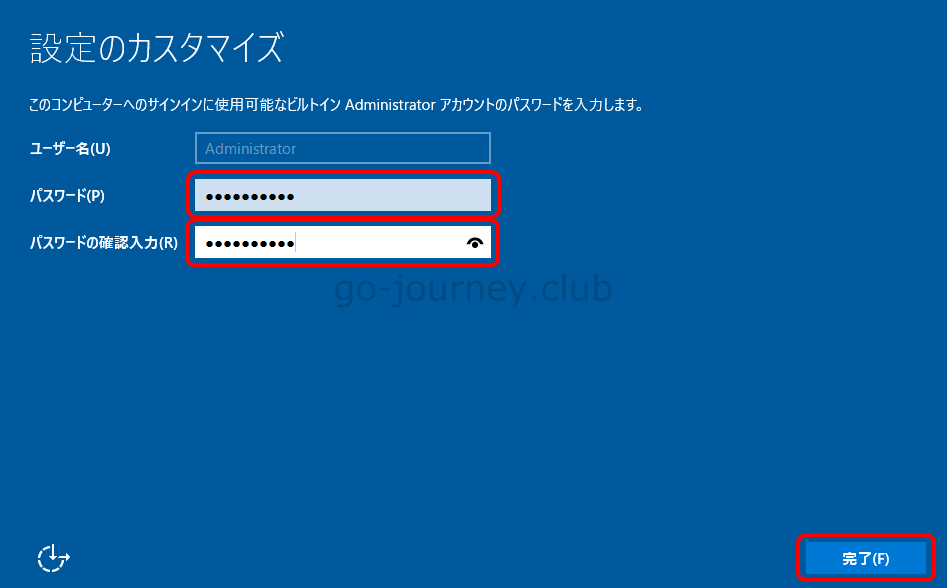
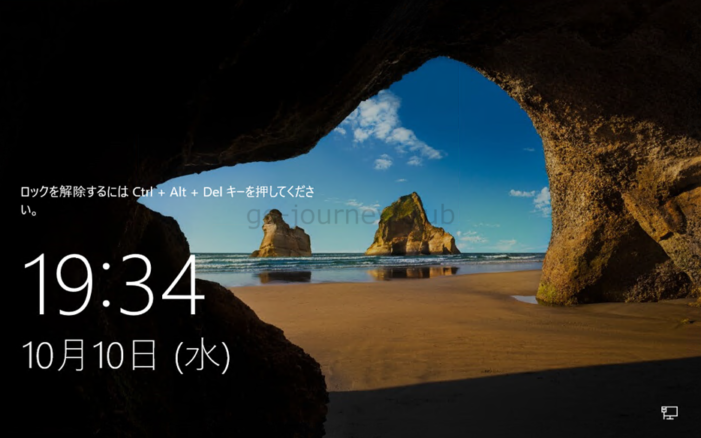
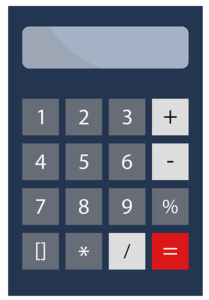



コメント