今回はベリタス社の有名な「Veritas System Recovery」のインストール手順とバックアップを「Amazon S3」に取得するための設定手順について解説します。
以下は以前解説したバックアップに関する記事です。
バックアップはリストア(復元)出来て初めて役に立つので、確実にリストア(復元)出来る手順を確立させておきたいところです。
【WordPress】確実に復元できる WordPress のバックアップ手順
お名前.com 共用サーバーのバックアップが使い勝手が良い
Amazon S3 の作成手順およびアクセス権限の設定手順はこちらを参考にしてください。
【AWS】【S3】作成手順 & アップロード手順 & アクセス権限設定手順
目次
24時間365日サービスを提供している企業のバックアップの悩み
24時間365日停止できないシステムが複雑に絡んだサービスを抱えている企業にとってバックアップの悩みは尽きません。
毎回 Oracle や MySQL のサービスを停止してバックアップを取得できれば、リストア(復元)も確実にでき、バックアップの問題はかなり解消されるかもしれませんが、その代わりサービスを提供する機会を損失してしまいます。
また高額なストレージ(SAN、NAS)を多数抱えていても定期的にファームウェアのバージョンアップやパッチを適用できるほど余裕のある企業も少ないでしょう。
しかし企業にとってデータは一番大切と言っていい資産なので100%完璧にデータを管理(バックアップ・リストア含め)できて当然と認識されています。
そんな厳しいバックアップ環境においてバックアップに「Amazon S3」を利用できるソリューションがあるということは、管理者の負担をかなり軽減できることになるかと思います。
ということで今回は「Veritas System Recovery」と「Amazon S3」を組み合わせてバックアップシステムを構築する手順を解説します。
個人的には
- バックアップソフト ← Veritas(ベリタス)
- バックアップストレージ ← Amazon S3
の組み合わせは一番価格安くて高品質な(コストパフォーマンスのいい)組み合わせだと思っています。
Veritas System Recovery とは?
Veritas System Recovery とはベリタス社の有料バックアップソフトウェアです。
昨今、無料のバックアップソフトウェアが多数公開されていますが、確実なバックアップやリストア(復元)ができるクオリティや Amazon S3 や Azure などにバックアップを取得できる機能や、定期的なパッチのリリースなど Veritas などの有料バックアップソフトはまだまだ需要があります。
Veritas System Recovery の特徴
Veritas System Recovery には以下の特徴があります。
- ボリュームのイメージを丸ごとバックアップ
- ボリュームを丸ごとリカバリ
- クラウド環境(Amazon S3、Azure)にバックアップが可能
- フォルダ単位、ファイル単位でのバックアップも可能
- 異なるハードウェアでもリストア(復元)が可能
→古いハードウェアの機種が生産中止となっていても新しいハードウェアにリストアができます。 - 柔軟なバックアップのオプションが設定可能
- 柔軟なバックアップスケジュールが設定可能
Veritas System Recovery 価格表
Veritas System Recovery の価格表です。
お勧めは「Server Edition」ですが、価格は1年間で87,600円と個人で利用するには少々お高くなっています。
Veritas バックアップソフトウェアの価格表
Veritas System Recovery 18 の新機能
Veritas System Recovery 18 になり新機能が追加されました。
- Amazon S3 や Microsoft Azure などの主要パブリッククラウドストレージへの高速バックアップを実現
https://www.veritas.com/ja/jp/product/backup-and-recovery/system-recovery?q=veritas
■機能
Veritas System Recovery 18 の新機能として「クラウドへ直接」オプションが利用できます。
このオプションには以下の機能があります。
- クラウドに直接ドライブまるごとやデータをバックアップできます。
- クラウドから直接データを復元できます。
「クラウドへ直接」オプションの機能は、64 ビットのオペレーティングシステムでのみサポートされます。
■要件
Veritas System Recovery 18 より「クラウドへ直接」オプションがサポートされるようになりましたが、「64 ビットのオペレーティングシステムでのみサポートされる」という要件があるので注意です。
■OSの要件
-
Windows 7 SP1 (x86 と x64) 以上
-
Windows Server 2008 R2 SP1 (x64) 以上
-
Windows Server 2008 SP2 (x86 と x64) 以上
Veritas System Recovery の各エディション
- Basic Edition ← 標準機能が搭載
- Server Edition ← S3 や Azure のバックアップなど全機能が利用可能
- Linux Edition ← Linux 上で利用したい場合
- Virtual Edition ← 仮想環境用
- Desktop Edtion ← PC 用
Veritas System Recovery 18 のインストール手順
以下のURLより「Veritas System Recovery 18」をダウンロードできます。
Veritas System Recoveryのダウンロード
https://www.veritas.com/ja/jp/product/backup-and-recovery/system-recovery?q=veritas
下図のように「Veritas System Recovery 18 60日間無料試用版」の申込み画面が表示されるので「名前」や「会社名」など必須項目を入力します。
必須項目を入力ししたら下図のボタンをクリックして「Veritas System Recovery 18 ソフトウェアのダウンロード」ページに進みます。
以下のように「Veritas System Recovery 18.0.1 – Basic Edition」の「今すぐダウンロード」をクリックします。
ダウンロードしたファイル「System_Recovery_18.0.1_56582_Multilingual_Product.zip」を解凍します。
展開したフォルダに移動し、下図のように「Browser.exe」ファイルをダブルクリックします。
下図のような「セキュリティの警告」画面が表示されたら「実行」ボタンをクリックします。
下図のような「Veritas System Recovery メディアブラウザ」画面が表示されたら「日本語」を選択して「OK」ボタンをクリックします。
下図のような「製品インストールウィザードへようこそ」画面が表示されたら「今すぐにインストール」をクリックします。
下図のような「セキュリティの警告」画面が表示されたら「実行」ボタンをクリックします。
下図のように「使用許諾契約書」の同意画面が表示されたら「使用許諾契約書に同意します」にチェックを入れて「次へ」ボタンをクリックします。
「インストールの種類」画面で「標準インストール」にチェックを入れて「次へ」ボタンをクリックします。
※標準インストールを選択するとすべてのプログラム機能がインストールされるのでお勧めです。
インストール先フォルダを確認し「次へ」ボタンをクリックします。
インストール内容を確認し「インストール」ボタンをクリックします。
下図のような「Windows 7 から Windows 10 にアップグレードする場合」の手順が表示されたら「OK」ボタンをクリックします。
下図のようにインストールが開始されます。
必要な場合は自動的に「VC++ Redistributables」などが追加インストールされます。
「次へ」ボタンをクリックします。
最後に「完了」ボタンをクリックします。
Veritas System Recovery 18 の設定手順
OS再起動後に「Veritas System Recovery 18」が自動的に起動するので設定をします。
「Veritas System Recovery 18 へようこそ」画面が表示されるので「次へ」ボタンをクリックします。
「製品のアクティブ化」画面が表示されるのでライセンスキーを入手している場合はライセンスキーを入力します。
入力したら「次へ」ボタンをクリックします。
※画面では参考として「後でアクティブ化する(残り60日)」を選択しています。
アクティブ化が完了したら
- Veritas Update を実行
- 簡単セットアップを起動
にチェックを入れて「終了」ボタンをクリックします。
続けて「Veritas Update へようこそ」画面が表示されるので「更新確認」ボタンをクリックします。
アップデートされるバージョンを確認し「更新のインストール」ボタンをクリックします。
「更新」ボタンをクリックすると自動的に「Veritas System Recovery Service Pack」がインストールされます。
インストールが完了したら OS を再起動します。
Veritas System Recovery のバックアップ設定手順
次に「Veritas System Recovery」のバックアップ設定手順を解説します。
Windows のスタートボタンをクリックして下図のように「Veritas System Recovery」–「Veritas System Recovery 18」をクリックします。
Veritas System Recovery 18 の管理画面が表示されるので、タスクより「バックアップの実行または管理」をクリックします。
「簡単セットアップ」画面が表示されるので右下の「カスタム」ボタンをクリックします。
※「簡単セットアップ」でもバックアップを設定できますが、「カスタム」の方がより柔軟にバックアップを設定できます。
「バックアップ定義ウィザード」画面が表示されるので「コンピュータのバックアップ(M)(推奨)」にチェックを入れて「次へ」ボタンをクリックします。
バックアップ定義ウィザードの「ドライブ」画面でバックアップを取得するドライブを選択します。
選択をしたら「次へ」ボタンをクリックします。
※通常はOS(C:\)を選択しますが今回はテスト用バックアップのため「RECOVERY(*.\)」のみ選択しています。
バックアップ定義ウィザードの「関連するドライブ」画面で関連するドライブを選択します。
選択をしたら「次へ」ボタンをクリックします。
※通常は「関連するすべてのドライブを追加(A)(推奨)」を選択しますが、今回はテスト用バックアップのため「関連するドライブを追加しない(D)」にチェックを入れています。
バックアップ定義ウィザードの「リカバリポイントの種類」画面でリカバリポイントを設定します。
選択したら「次へ」ボタンをクリックします。
バックアップ定義ウィザードの「バックアップ先」画面でバックアップデータ保存先を指定します。
設定したら「次へ」ボタンをクリックします。
今回は Amazon S3 にデータをバックアップするので以下のように設定します。
- フォルダ ← S3:amazon:amazon.com/バケット名
今回は「backup-s3-001」にバックアップを取得するので「S3:amazon:amazon.com/backup-s3-001」になります。
「保存先の詳細(T)」は自動的に入力されます。
別途、下図のように「OpenStorage の保存先」画面が表示さるので「ログオン資格情報」を以下のように入力します。
- ユーザー名 ← アクセスキーID(Access key ID)
- パスワード ← シークレットキー(Secret access key)
「ログオン資格情報」を入力して「論理ストレージユニット」のプルダウンをクリックすると下図のように設定可能な S3 バケット一覧が表示されます。
S3 バケット一覧より保存したいバケットを選択します。
※注意
「OpenStorage の保存先」で、プルダウンメニューで表示される「論理ストレージユニット」は ABC 順で 上から 12個しか表示されないので注意です。
13個目以降は表示されないようです。
※Veritas System Recovery 18 の仕様かもしれませんが、AWS のポリシーでバケットで Resource を絞ってみましたが論理ストレージユニットに表示されませんでした。(S3 に対してフルの許可を与えると表示されます)
下図のように「論理ストレージユニット」を選択したら「OK」ボタンをクリックします。
バックアップ定義ウィザードの「オプション」画面でリカバリポイントオプションを設定します。
設定したら「次へ」ボタンをクリックします。
バックアップ定義ウィザードの「パスワード保護」画面でバックアップジョブのパスワードと暗号化の設定をします。
今回はパスワード保護はしないためチェックを外します。
下図のようにパスワードを使用しないことの確認画面が表示されるので「はい」ボタンをクリックします。
「次へ」ボタンをクリックします。
バックアップ定義ウィザードの「バックアップ時刻」画面でバックアップのスケジュールを設定します。
設定をしたら「次へ」ボタンをクリックします。
今回は以下のようにスケジュールを設定します。
- 毎週日曜日 22時
バックアップ定義ウィザードの「バックアップ定義ウィザードの完了」画面で設定を確認し「今すぐバックアップを実行」にチェックを入れて「終了」ボタンをクリックします。
バックアップが実行されると以下のように進捗画面が表示されます。
バックアップが問題なく完了すると下図のように「成功」のメッセージが表示されます。
今回は初めてでかつ11GBのデータを S3 にバックアップを取得したので 46分45秒 掛かりました。
環境によりバックアップ時間は異なります。
最後に「閉じる」ボタンをクリックして画面を閉じます。
Amazon S3 にバックアップが取得されているか確認
最後に Amazon S3 にバックアップが取得されているか確認します。
Amazon S3 の作成手順およびアクセス権限の設定手順はこちらを参考にしてください。
【AWS】【S3】作成手順 & アップロード手順 & アクセス権限設定手順
Amazon 管理コンソールにログインし、対象の S3 バケットを選択します。
下図では例として以前作成した「backup-s3-001」を選択しています。
バケット内には Veritas System Recovery によって生成されたフォルダが存在しています。
更に「XXXX_RECOVERY0-2_Dirive001.v2i」フォルダの中に移動します。
下図のように数字のフォルダが多数作成されています。
以上、Veritas System Recovery 18 のバックアップを Amazon S3 に取得する設定手順でした。
Veritas System Recovery 資料
以下、Veritas System Recovery 18 の操作方法や機能を理解する上で参考になる各種資料をご紹介します。
ベリタステクノロジーズ パートナー様向けバックアップ製品のご紹介 ディスクイメージバックアップ Veritas System Recovery 18
https://www.networld.co.jp/files/2515/2055/7312/product_SR18-20180205.pdf
Veritas System Recovery 18 ソフトウェアのダウンロード ページ
各エディションの 60日間無料試用版がダウンロードできます。
ベリタス サポートページ
ベリタス社製品全体のサポートページです。
https://www.veritas.com/content/support/ja_JP/
Veritas System Recovery 18 ユーザーズガイド 日本語版
Veritas System Recovery 18 の使い方(操作方法)が日本語で解説されています。
https://www.veritas.com/content/support/ja_JP/doc-viewer.51004009-51004015-0.index.html
Veritas System Recovery 18 Readme 日本語版
Veritas System Recovery 18 の Readme です。
https://www.veritas.com/content/support/ja_JP/doc/54295949-95114866-0/v37874224-95114866
Veritas System Recovery 18 ライセンスガイド
https://www.networld.co.jp/files/7315/2055/7240/VSR18_licence_guide_ver1_1.pdf



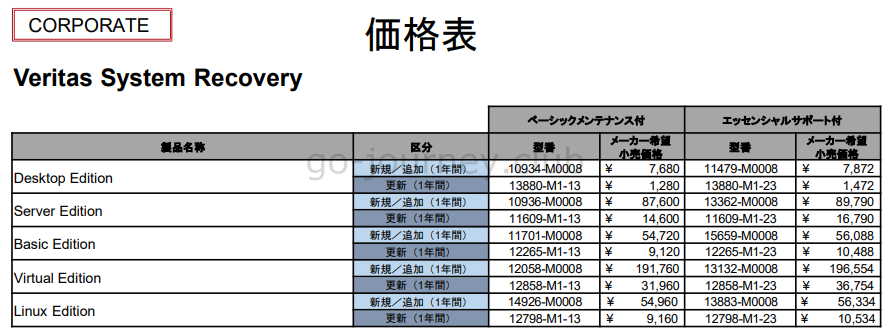
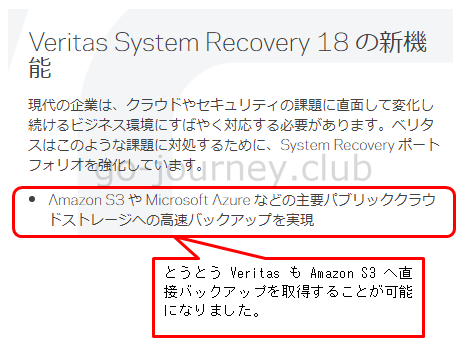
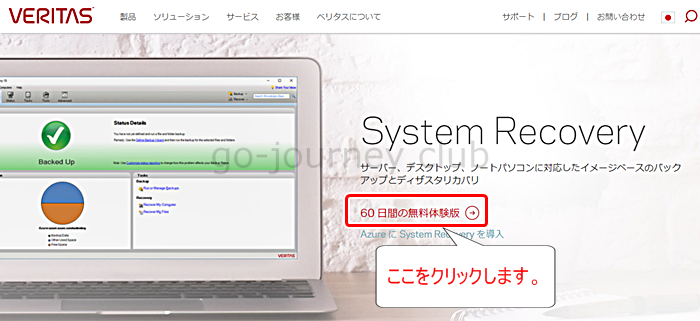
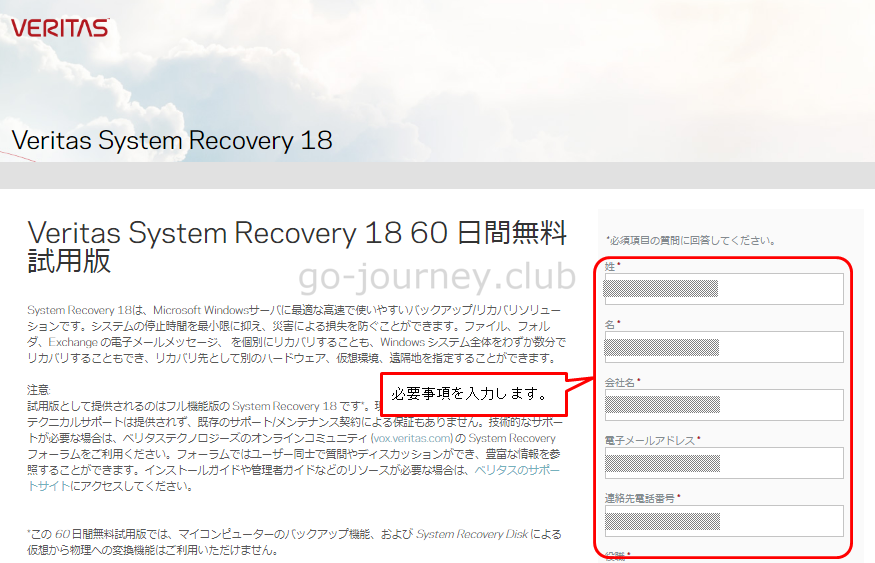
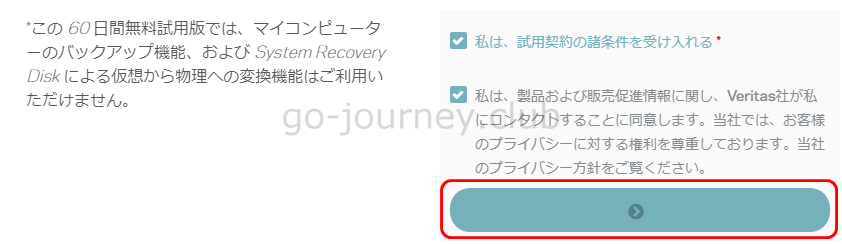
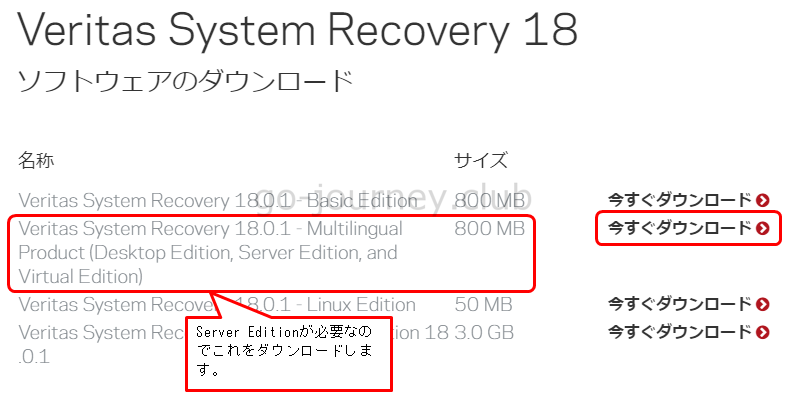

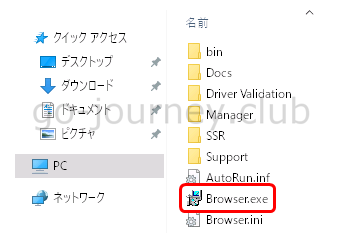
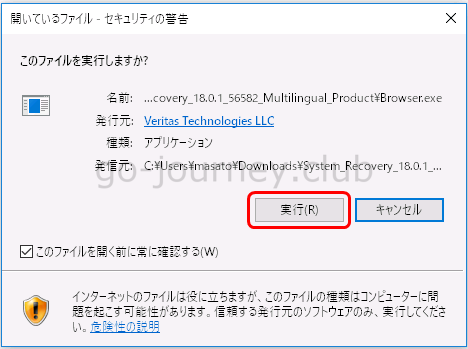
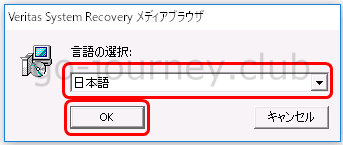
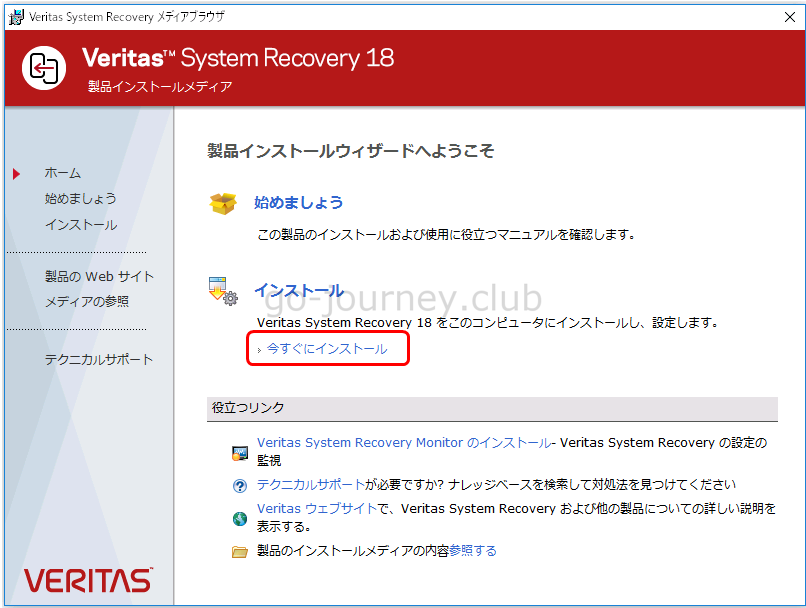
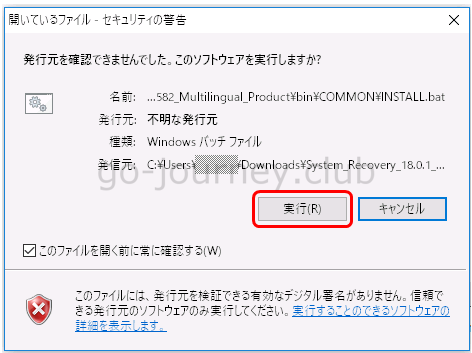
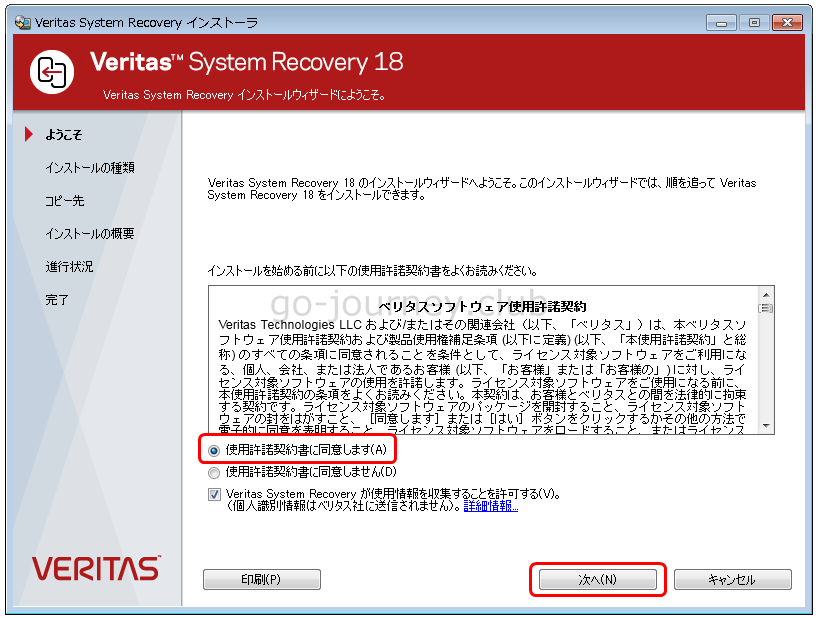
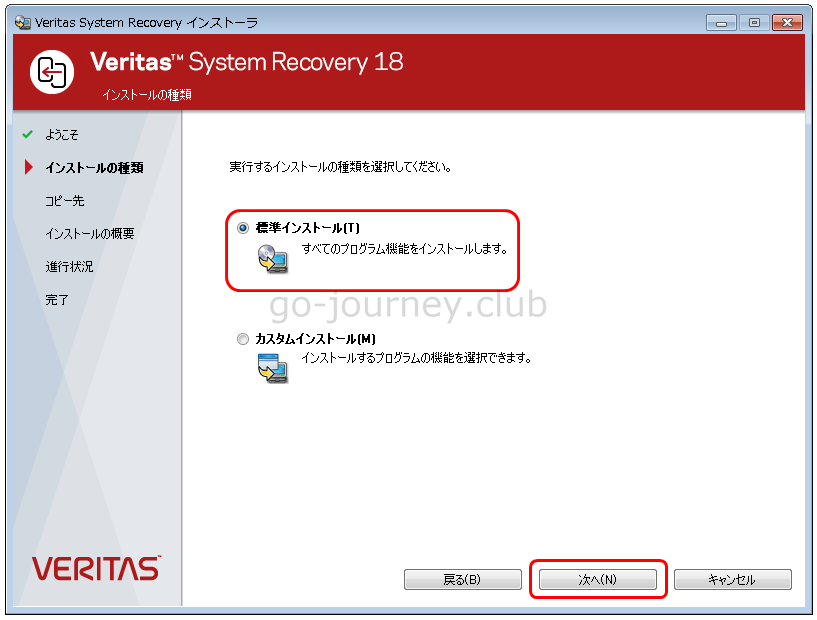
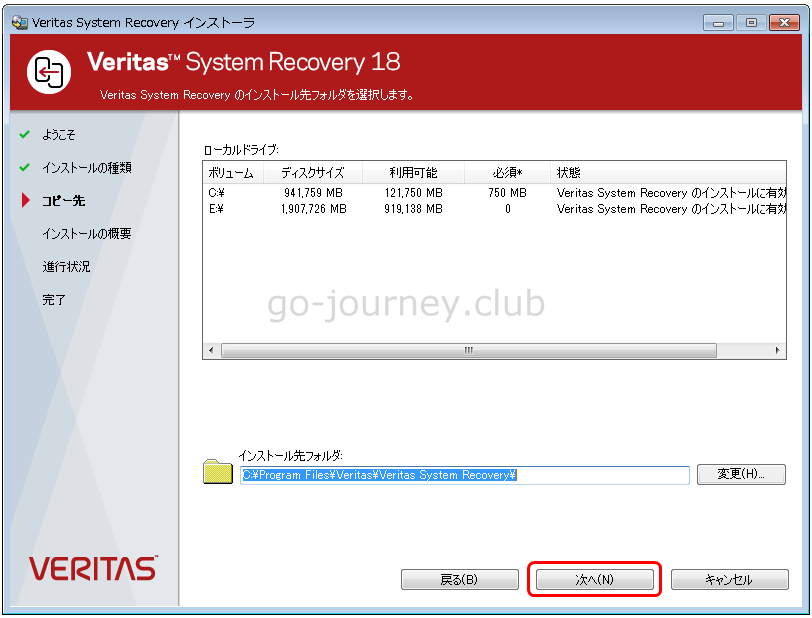
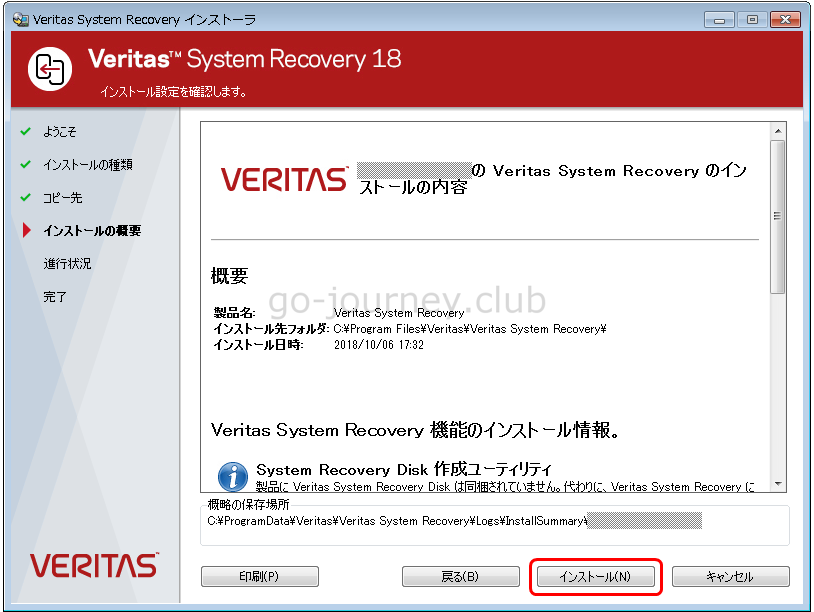
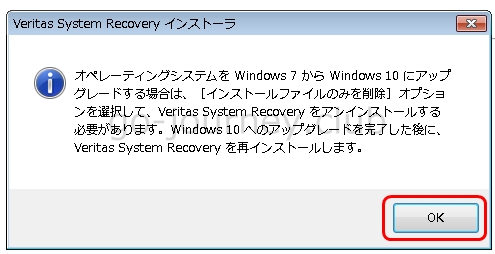
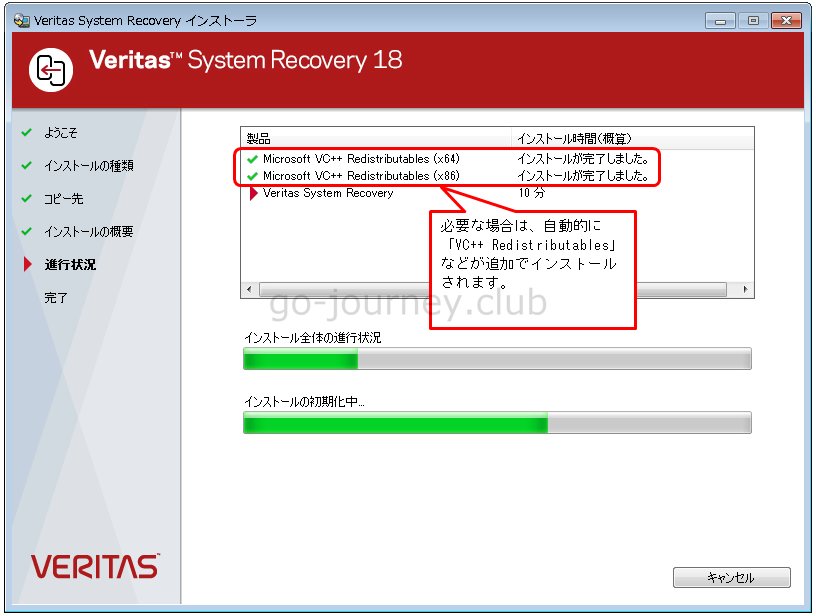
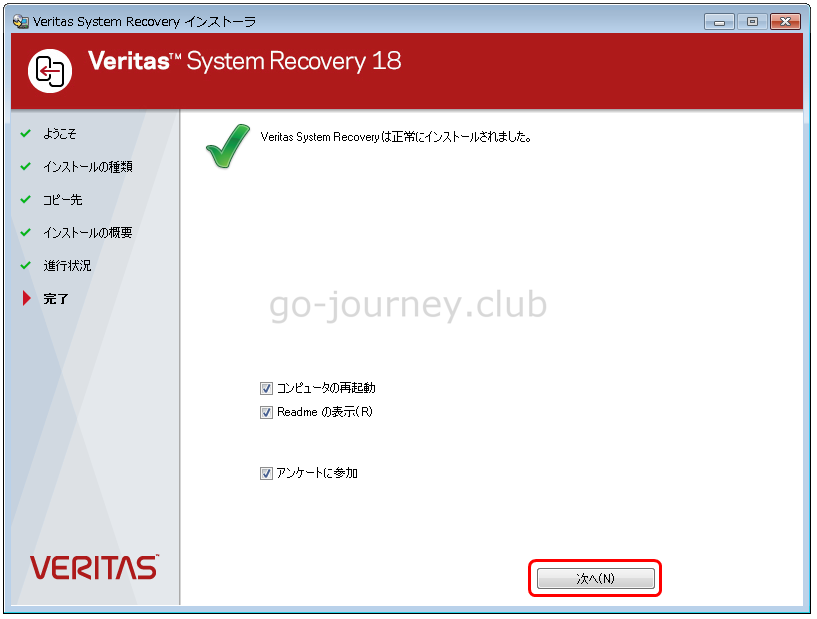
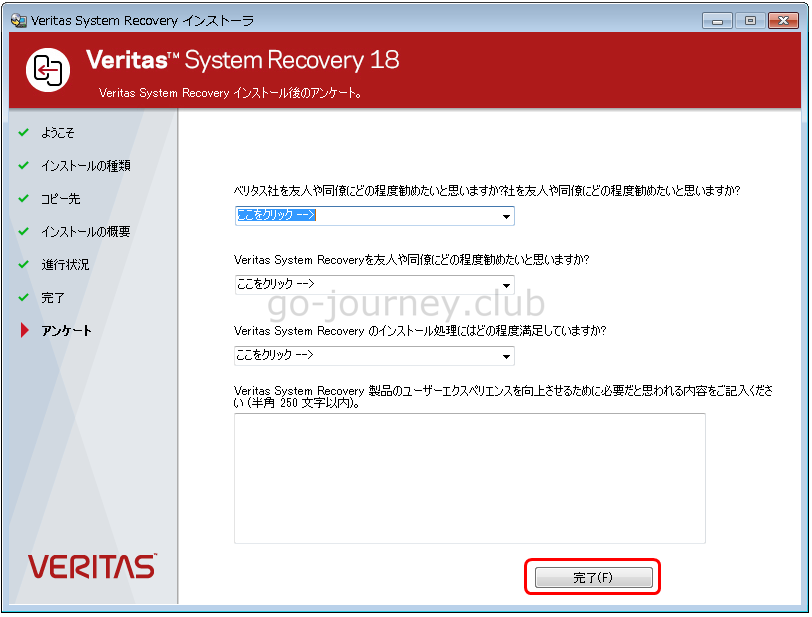

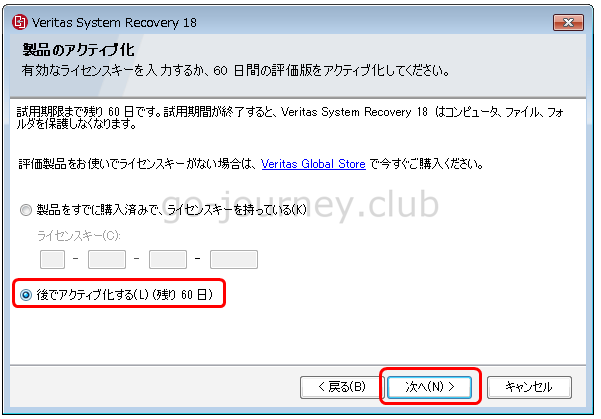
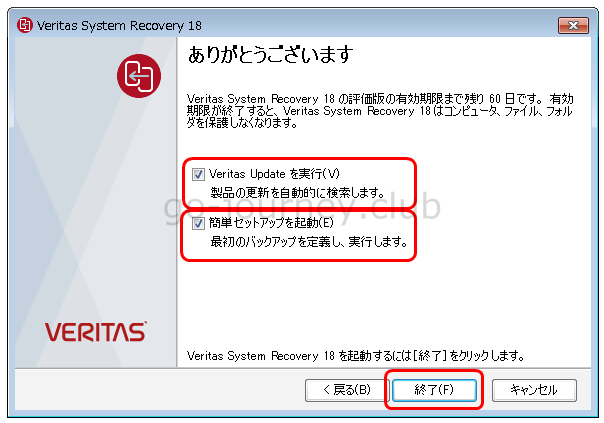
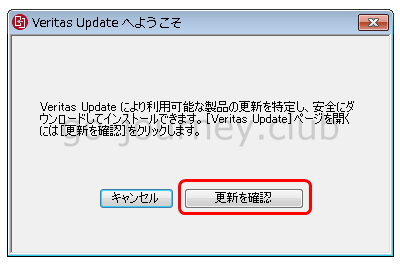
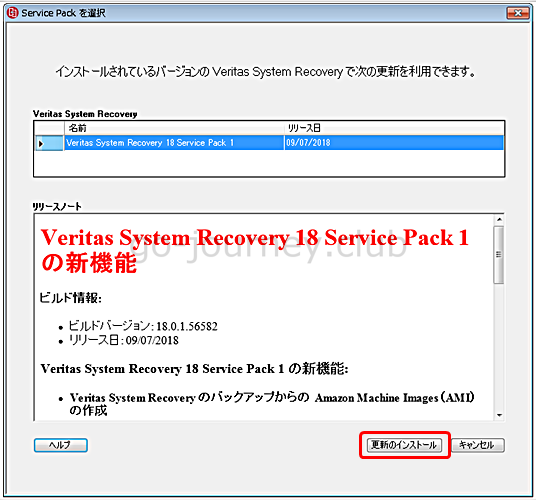
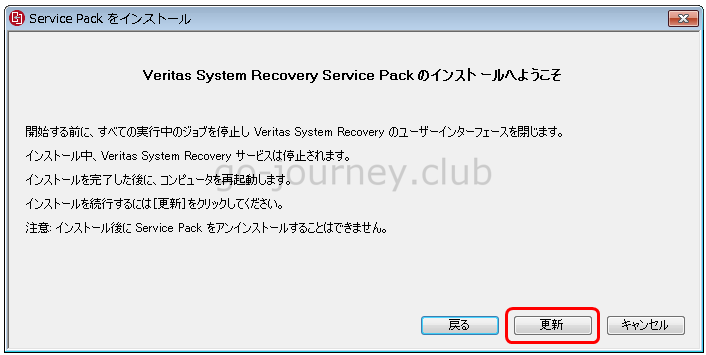
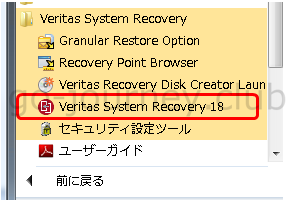
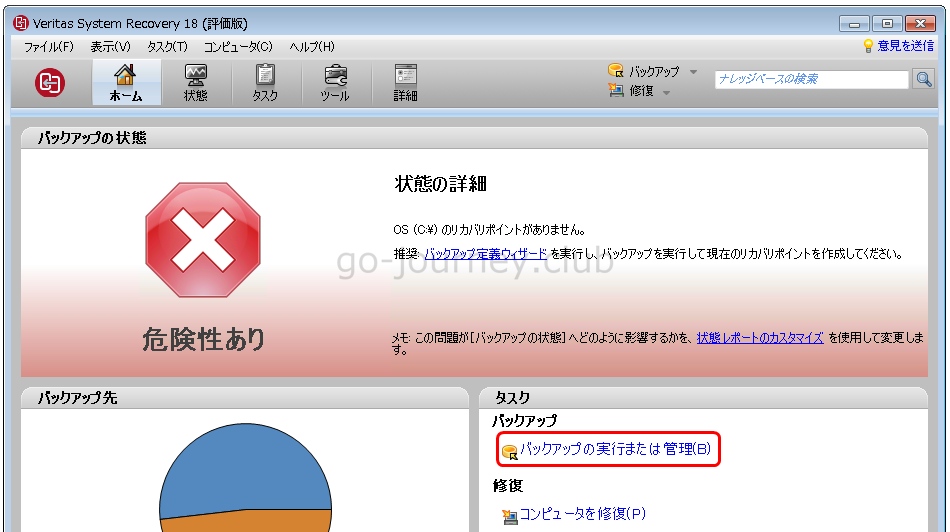
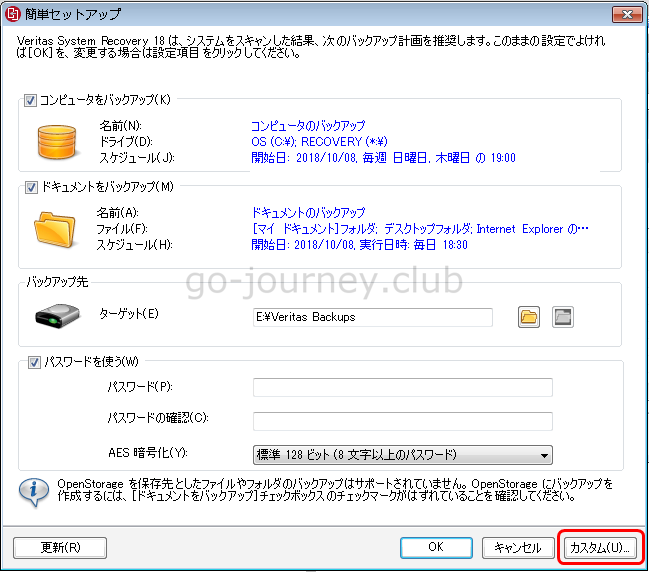
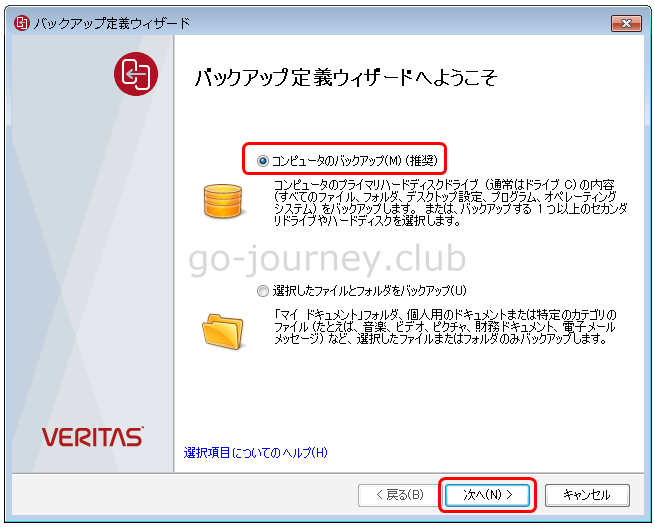
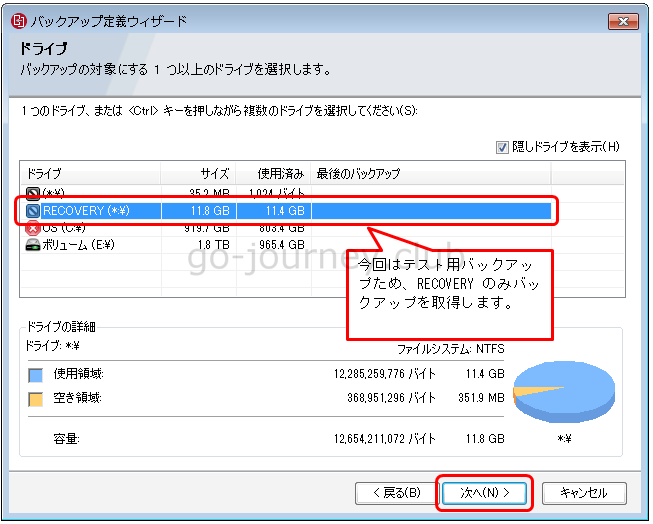
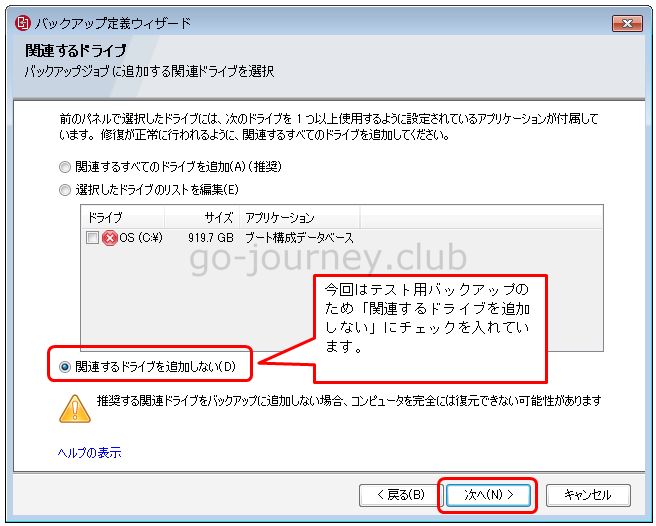
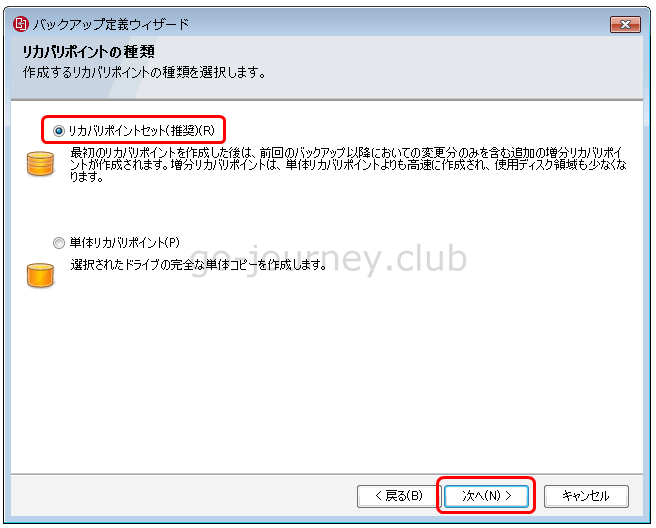
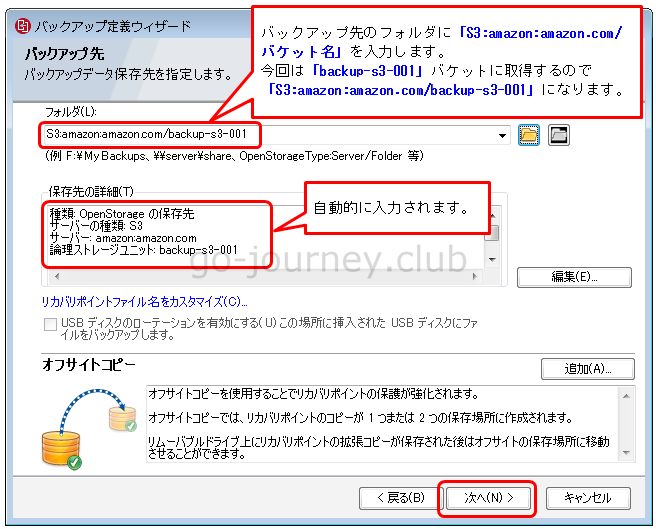
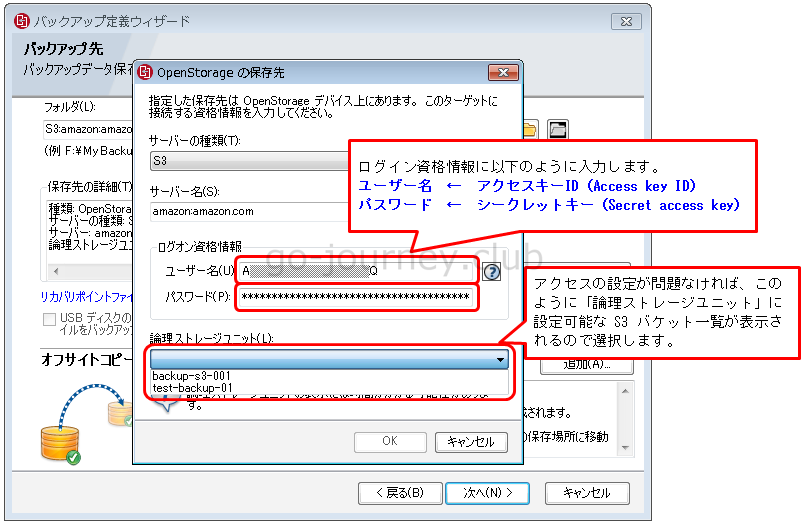
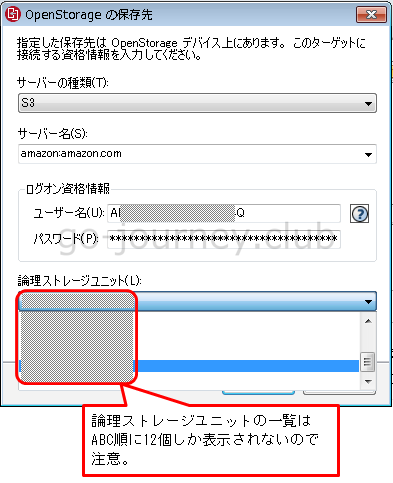
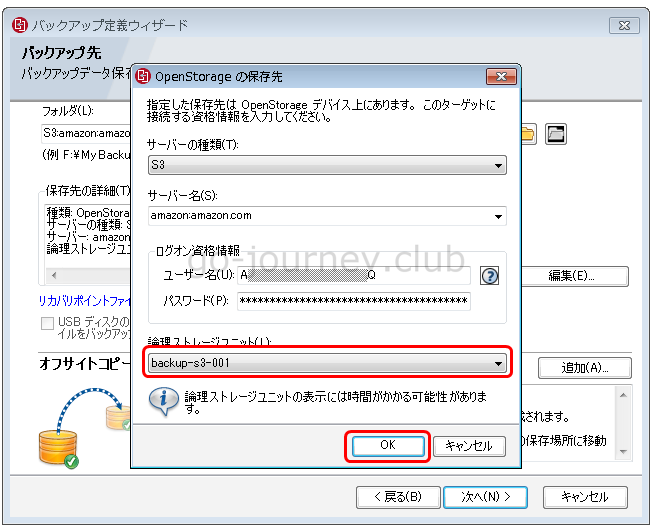
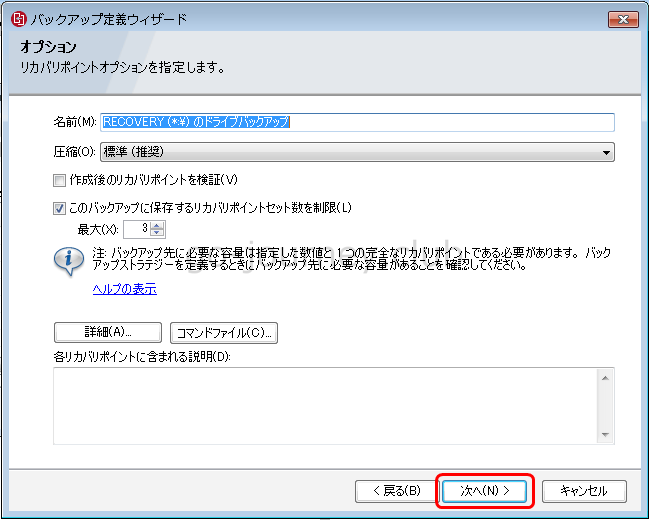
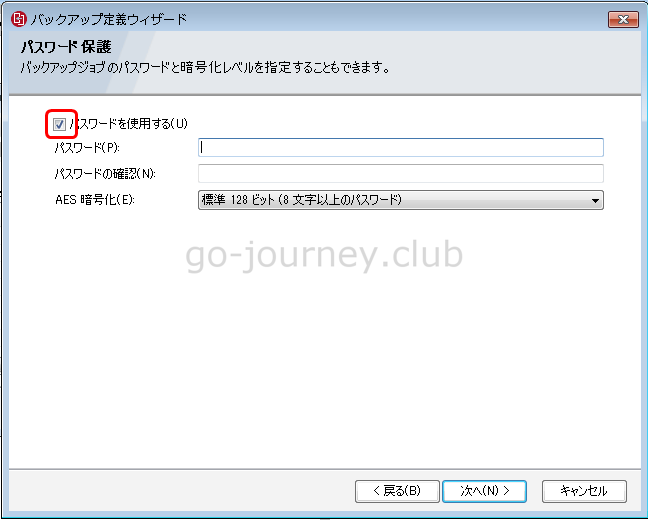
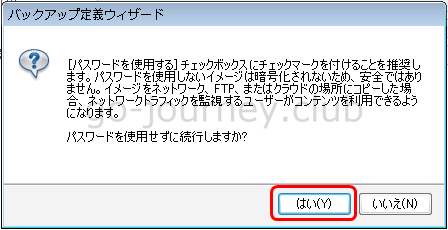
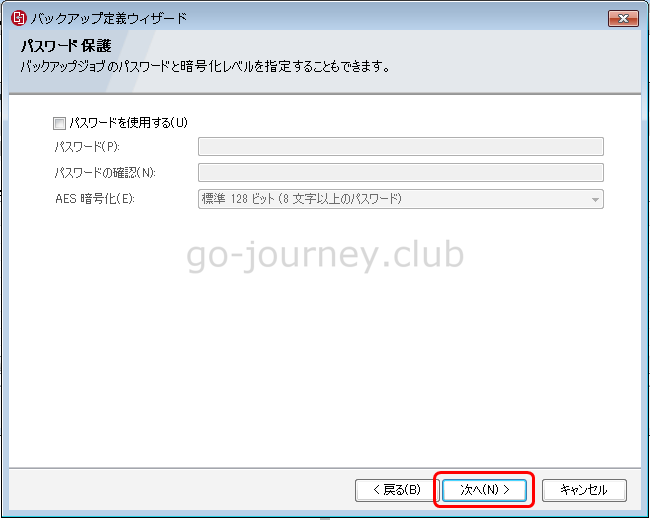
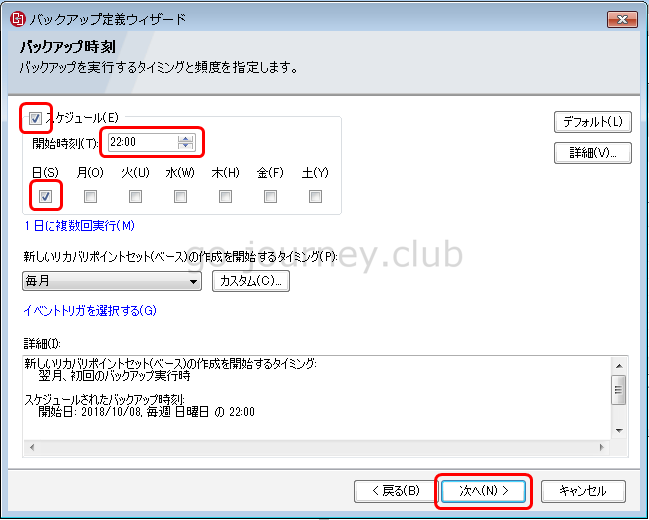
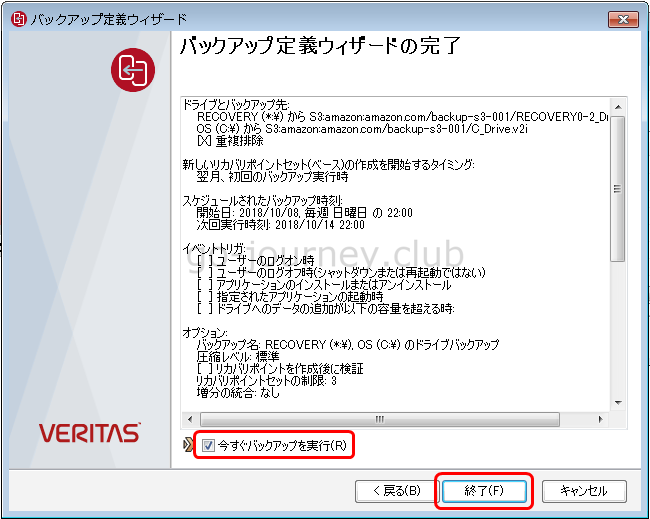
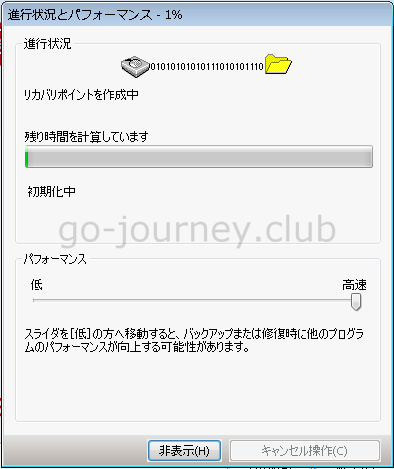
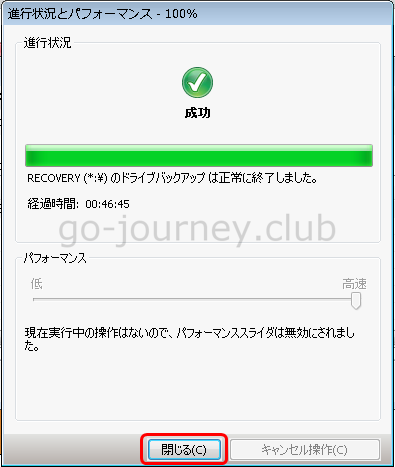
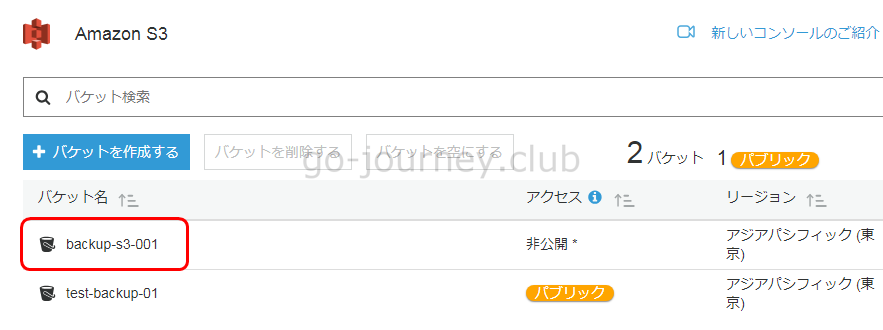
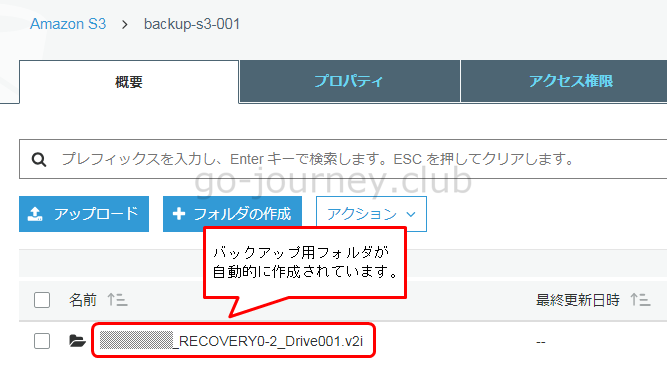
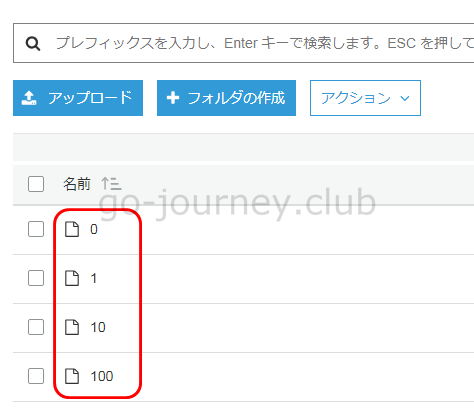
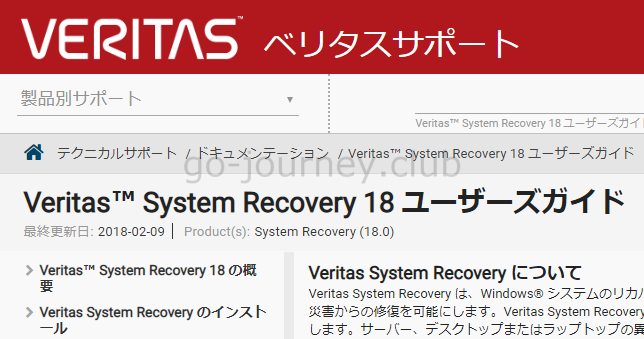




コメント