今回は「WebLogic Server 12c」の基本的なデプロイの手順をご紹介します。
WebLogic Server のインストール直後は、まだ何もデプロイしていない状態だと思うので、動作確認も含めてサンプルのプログラムを利用してデプロイします。
「WebLogic Server」のインストール手順はこちらを参考にしてください。
【Linux】WebLogic Server 12c のインストール手順
WebLogic Server にキーストアをカスタム・アイデンティティとカスタム信頼(SSL証明書によるhttpsアクセス)で設定したい場合はこちらを参考にしてください。
WebLogic Server 12c 環境でキーストアを「カスタム・アイデンティティとカスタム信頼」にして SSL 接続をする手順
サンプルプログラム「benefits.war」ファイルのダウンロード
今回はサンプルプログラムの「benefits.war」を利用してデプロイをしてみます。
以下の URL にアクセスしてサンプルの「benefits.war」ファイルを自分のPCにダウンロードします。
http://www.oracle.com/webfolder/technetwork/jp/obe/fmw/wls/12c/deployapps/deployapps.htm
「benefits.war」ファイルのインストール
WebLogic Server の管理コンソールにログインします。
【例】今回、構築した WebLogic Server の場合のURL(http://IPアドレス:7001/console)
http://192.168.1.10:7001/console
WebLogic Server 管理画面にログインしたら左側ペインより「ドメイン構造」–「base_domain」–「デプロイメント」をクリックします。
デプロイメントのサマリー画面が表示されたら、下図のように「インストール」ボタンをクリックします。
「アプリケーション・インストール・アシスタント」のページが表示されたら下図のように「ファイルをアップロード」のリンクをクリックします。
「管理サーバーへのデプロイメントのアップロード」の画面が表示されたら「デプロイメント・アーカイブ」の「ファイルを選択」ボタンをクリックします。
別ウィンドウが開くので、PCにダウンロードした「benefits.war」ファイルを選択して、「次」ボタンをクリックします。
特にデプロイメントのパスを変更する要件がなければ、そのまま「次」ボタンをクリックします。
「このデプロイメントをアプリケーションとしてインストールする」が選択されていることを確認して「次」ボタンをクリックします。
特に変更がなければ、そのまま「次」ボタンをクリックします。
最後に構成を確認して問題がなければ「終了」ボタンをクリックします。
benefitsの設定画面が表示されるので、構成を確認して「保存」ボタンをクリックします。
下図のようにメッセージに「全ての変更がアクティブ化されました。再起動は不要です。」「設定が正常に更新されました。」が表示されることを確認します。
デプロイした「benefits」の動作確認
今回の環境では、以下のURLになります。
【例】
http://192.168.1.10:7001/benefits/
上図のように Web アプリが表示されればデプロイに成功しています。
WARファイルとは一体何か?
WARとは「Web Application Resources」の略です。
WARの読み方ですが、会社により異なりますが、大抵の企業では「ワーファイル」と呼んでいます。
(私もワーファイルと呼んでいます。)
WAR ファイルは Java のプログラムのセット(アーカイブ、様々なファイルがまとめられたもの)です。
ちなみに、「sample.war」ファイルがあったとしたら、「sample.war」→「sample.zip」と拡張子を変更して、ZIPファイルを解凍すると、各ファイルが現われます。
今回利用した「benefits.war」ファイルも「benefits.zip」に拡張子を変換して解凍するとソースファイルを確認することができます。
web.xmlファイルとは?
WARファイルには「web.xml」ファイルが含まれています。
「web.xml」は設定ファイルで、何を設定しているのかと言いますと、呼び出すサーブレット(servlet)の名前とかサーブレットのマッピングとか設定しています。
「benefits.war」を解凍して「web.xml」の中身を確認してみます。
|
<?xml version=’1.0’ encoding=’UTF-8′?> |
名前やパス、ファイル名などが記載されています。
この web.xml ファイルを元にデプロイされます。
デプロイとは「WARファイルを展開してプログラムが使えるようにする」ことを言います。
下図を再度確認すると、URLは「http://192.168.1.10:7001/benefits/」です。
この「benefits」はどこから来たのでしょうか?
先ほど、WebLogic の管理画面から「benefits.war」ファイルをデプロイしましたが、インストールする際に以下の構成でインストールしました。
「コンテキスト・ルート」の設定です。
コンテキスト・ルートを「/benefits」で構成しています。
そのため、「http://192.168.1.10:7001/benefits」でアクセスすると上図のページが表示されます。
再度 web.xml ファイルを見ます。
|
<?xml version=’1.0’ encoding=’UTF-8′?> |
「<welcome-file>welcome.html</welcome-file>」の部分ですが、「welcome.html」がトップページです。
そのため、「http://192.168.1.10:7001/benefits/welcome.html」でもアクセスが可能です。

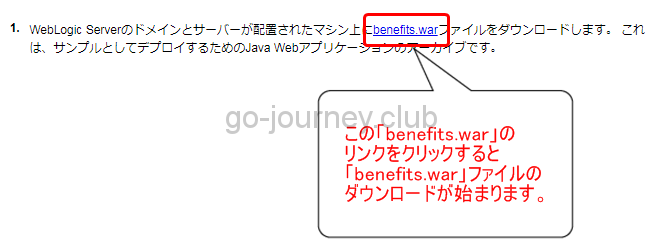
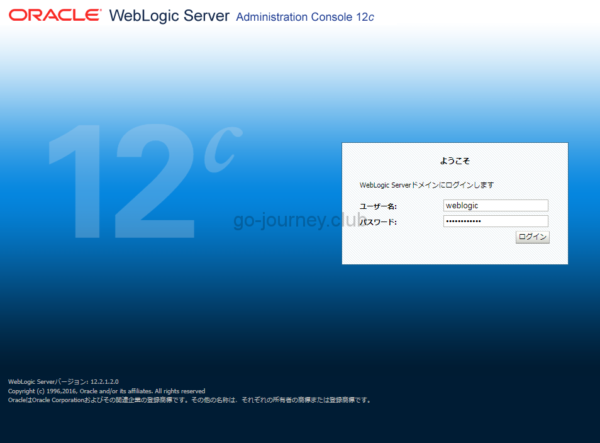
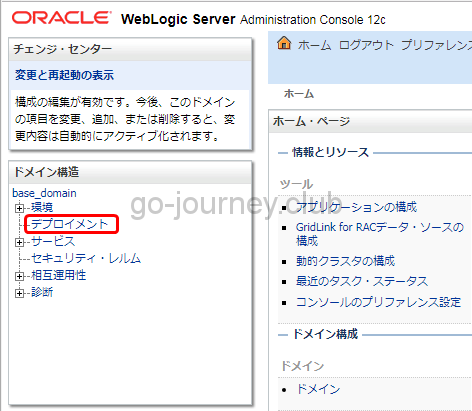
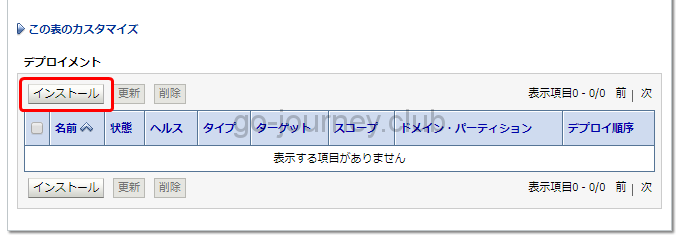
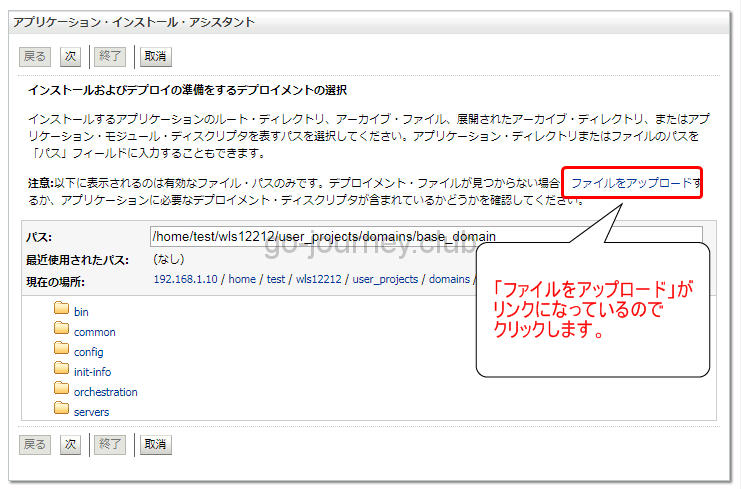

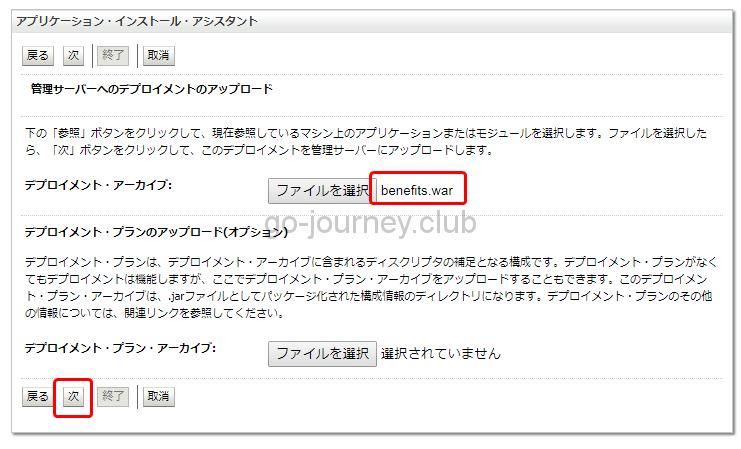
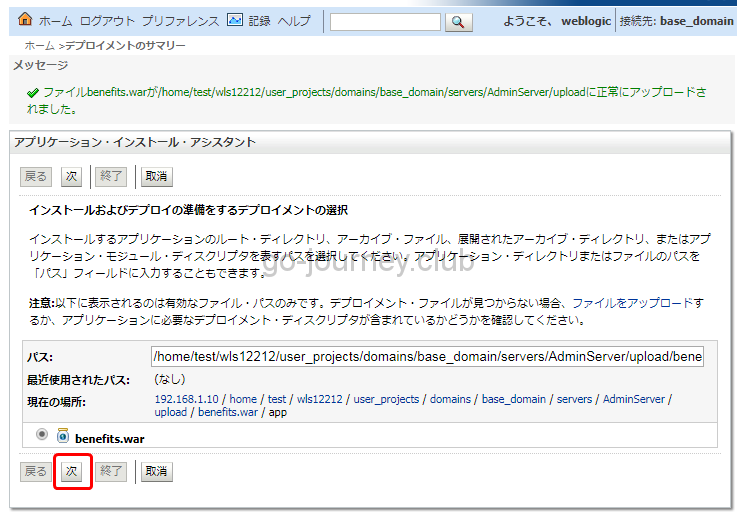
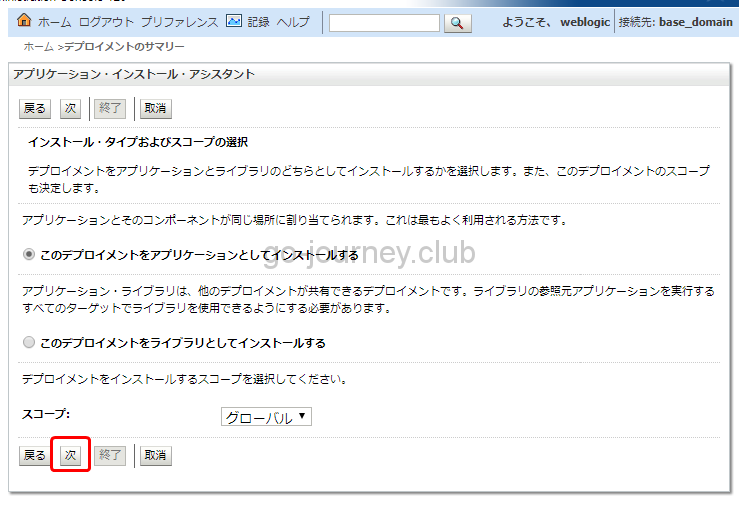
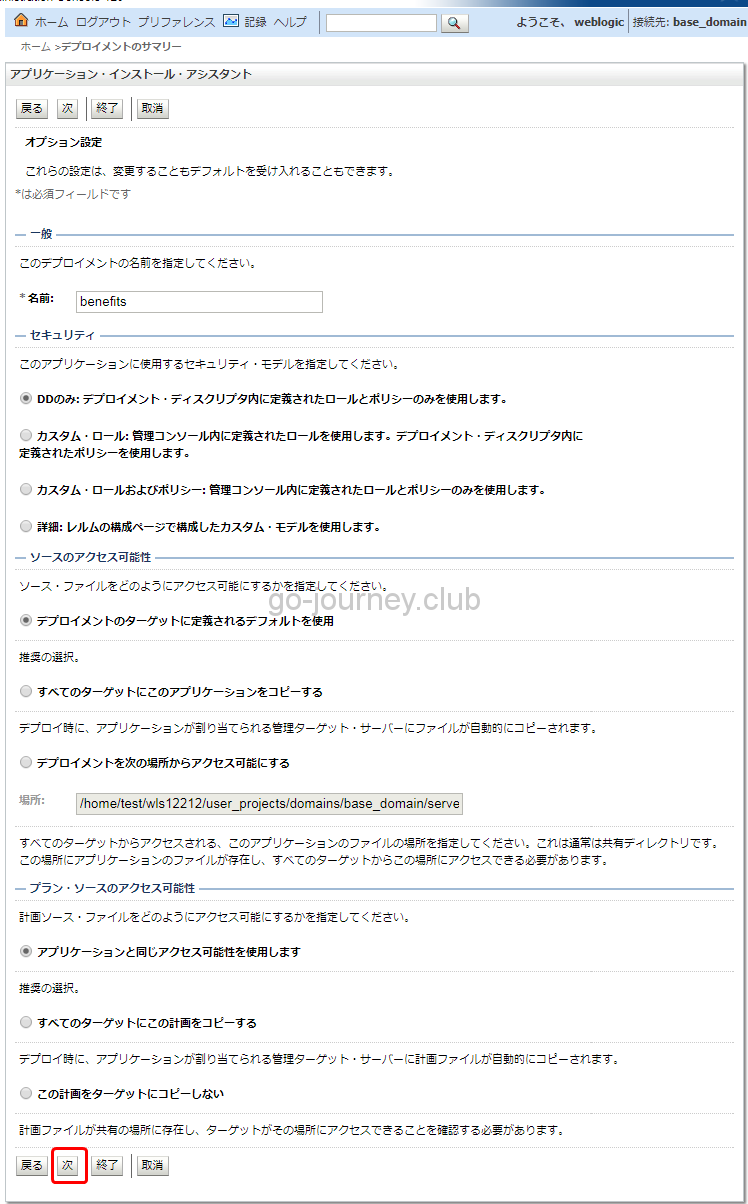
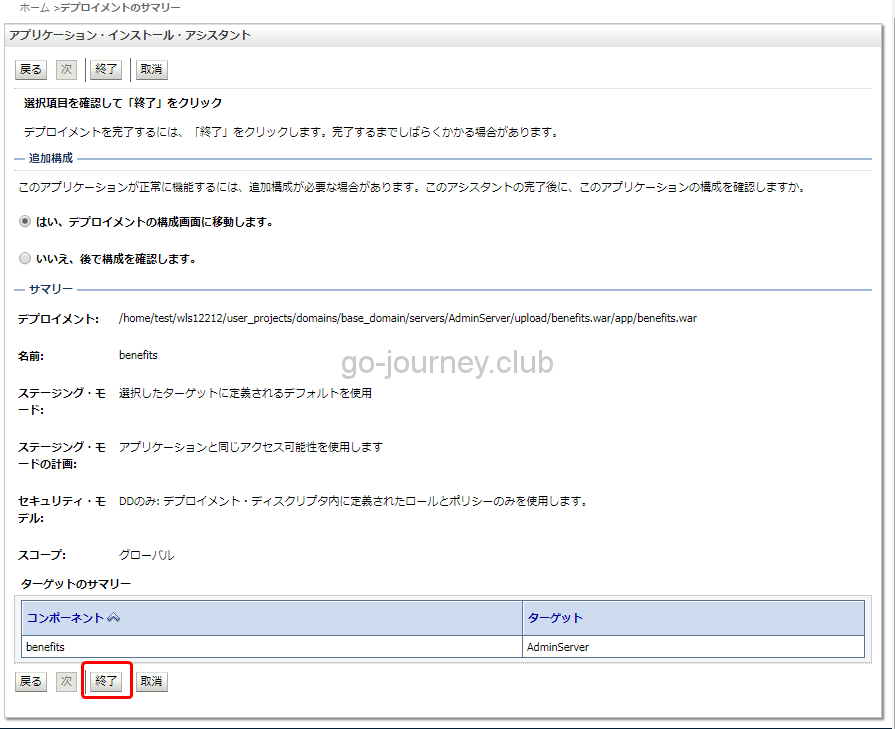
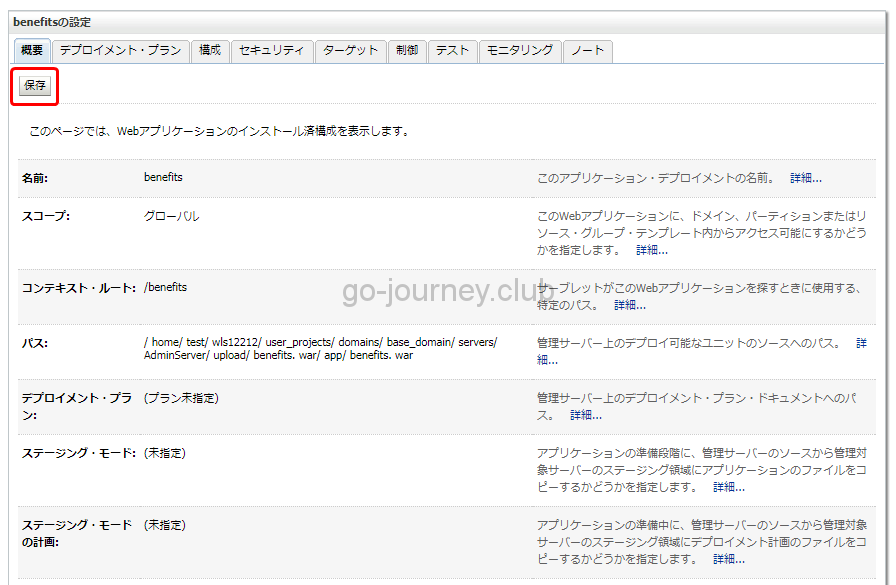
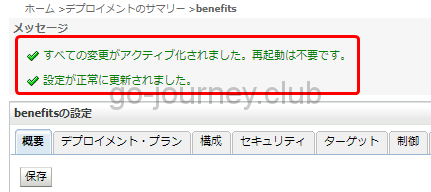
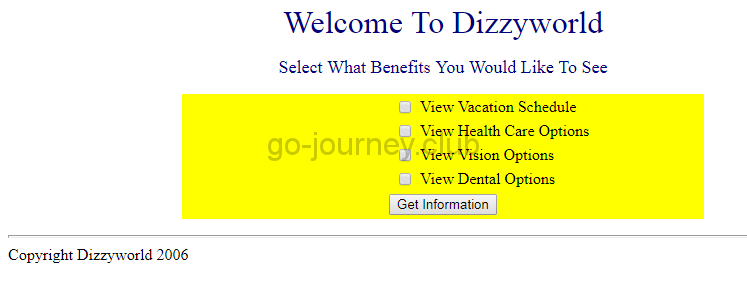
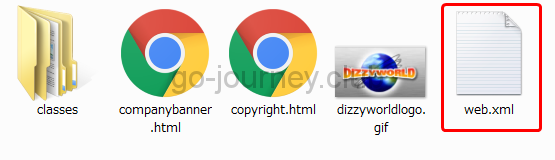
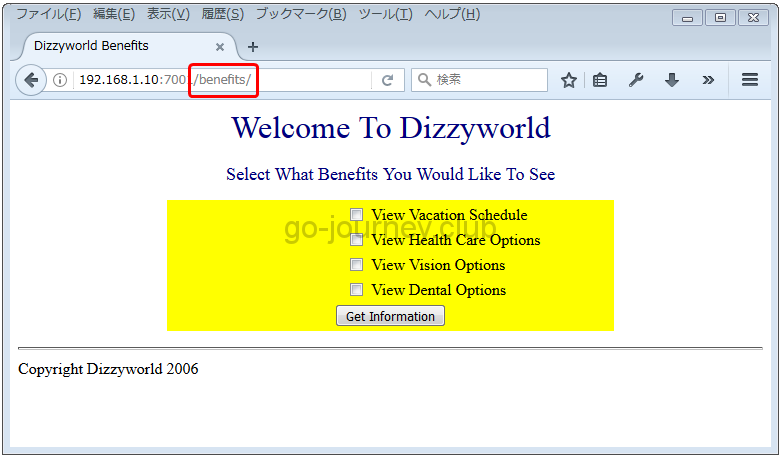
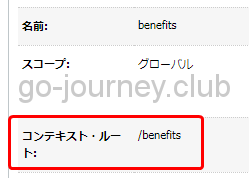
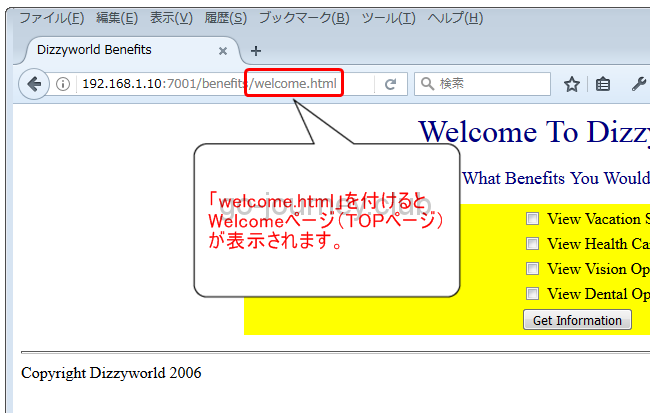




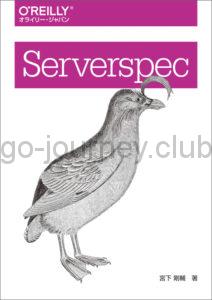

コメント