Webアプリサーバーとして有償サポートもある「WebLogic」 の最新版「WebLogic Server 12c」 を「CentOS7」 にインストールしました。
今回は基本的な WebLogic Server のインストール手順について解説をします。
WebLogic Server とは一体何?
「WebLogic Server」 とは BEA システムズ社が開発した Web アプリケーションサーバーです。
現在は Oracle 社が販売をしています。
正式名称は「Oracle WebLogic Server」 です。
かなり古くからある Web アプリケーションサーバーですが、現在も Oracle 社が新バージョンをリリースし続けています。
Weblogicのダウンロード
以下のURLよりダウンロードできます。
http://www.oracle.com/technetwork/jp/indexes/downloads/index.html
「OTNサイト(www.oracle.com/technetwork)からダウンロードできるソフトウエアには OTN開発者ライセンスがついており、限定された用途で無償で使用できます。」
ページに下の方へスクロールすると下図のように「WebLogic Server 12c」 のリンクがあるのでクリックします。
WebLogic Server をインストールする
「WebLogic Server」をダウンロードしたらインストールをします。
今回は「test」 アカウントでインストールをします。
[test@cnt07 ~]$ java -jar fmw_12.2.1.2.0_wls_quick.jar OpenJDK JVMはこのプラットフォームではサポートされていません。 /tmp/OraInstall2017-07-23_06-22-39AM/launcher2017-07-23_06-22-39AM.log 。
インストールエラーになりました。
「OpenJDK JVMはこのプラットフォームではサポートされていません。」 というメッセージが表示されているので、原因は特定できていますが、念のためにログファイルを確認します。
[test@cnt07 ~]$ cat /tmp/OraInstall2017-07-23_06-22-39AM/launcher2017-07-23_06-22-39AM.log 2017-07-23 06:22:50,394 重大 [1] com.oracle.cie.nextgen.launcher.Launcher – OpenJDK JVMはこのプラットフォームではサポートされていません。 ← OpenJDK JVM はサポートされていないとのメッセージです。 rpm -qa | grep openjdk ← 現環境の jdk を確認します。 java-1.7.0-openjdk-headless-1.7.0.141-2.6.10.1.el7_3.x86_64 ← openjdk がインストールされています。
結論を言えば、「WebLogic」 は「OpenJDK」 はサポートしておらず、「Oracle Java(Oracle社のホームページからダウンロードしてインストールした JDK)」 のみサポートされているということでした。
Java SE Development Kit 8 のダウンロード
以下の URL をクリックして Oracle 社のサイトよりJDKをダウンロードします。
http://www.oracle.com/technetwork/java/javase/downloads/jdk8-downloads-2133151.html
下図のように最新の JDK で対応するプラットフォームの「rpm」 パッケージをクリックしてダウンロードします。
※rpm パッケージの方が yum コマンドで「インストール」および「アンインストール」ができて管理が楽なのでおススメです。
既存の openjdk をアンインストールする
ダウンロードした JDK をインストールする前に既存環境にインストールされている OpenJDK をアンインストールします。
[root@cnt07 ~]# yum remove java-1.7.0-openjdk java-1.8.0-openjdk
Java SE Development Kit 8 のインストール
ダウンロードした JDK を yum コマンドでインストールします。
[root@cnt07 ~]# cd /home/test ← ダウンロードした「jdk-8u141-linux-x64.rpm」が保存している /home/test ディレクトリに移動します。
[root@cnt07 test]# ls -l | grep jdk jdk-8u141-linux-x64.rpm yum install jdk-8u141-linux-x64.rpm ← yum コマンドでファイルを指定してインストールします。
依存性を解決しました
========================================================================================================
トランザクションの要約
合計容量: 269 M y
インストール:
完了しました!
バージョンの確認をします。
[root@cnt07 test]# java -version java version “1.8.0_141”
[root@cnt07 test]# javac -version javac 1.8.0_141
再度 WebLogic Server をインストールする
Java の環境を「OpenJDK」から「Oracle Java」に変更したので、再度
[test@cnt07 ~]$ java -jar fmw_12.2.1.2.0_wls_quick.jar
/tmp/OraInstall2017-07-23_06-44-02AMからOracle Universal Installerの起動を準備中
*****************************************************
配布名: Oracle Fusion Middleware 12c WebLogic and Coherence Developer
Oracleインベントリ: /home/test/oraInventory
Oracleホーム: /home/test/wls12212
注意: Oracleホームが指定されていません(<現在の作業ディレクトリ>/wls12212にデフォルト設定されています)
*****************************************************
Copyright (c) 1996, 2016, Oracle and/or its affiliates. All rights reserved.
チェックの開始中: CheckJDKVersion
このセッションでは検証が有効です。
Oracle Fusion Middleware 12c WebLogic and Coherence Developer 12.2.1.2.0のインストールが正常に完了しました。
環境変数を設定する
環境変数を設定します。
今回の環境では以下のように設定します。
JAVA_HOME /usr/java/jdk1.8.0_141 MW_HOME /home/test/wls12212 ORACLE_HOME /home/test/wls12212
それぞれ環境変数を設定し、再ログイン・OS再起動時にも設定されるように「.bashrc」 ファイルに設定を入れます。
[test@cnt07 ~]$ echo “export JAVA_HOME=/usr/java/jdk1.8.0_141” >> ~/.bashrc echo “export MW_HOME=/home/test/wls12212” >> ~/.bashrc echo “export ORACLE_HOME=/home/test/wls12212” >> ~/.bashrc cat .bashrc
# Source global definitions
# Uncomment the following line if you don’t like systemctl’s auto-paging feature:
# User specific aliases and functionsexport JAVA_HOME=/usr/java/jdk1.8.0_141 export MW_HOME=/home/test/wls12212 export ORACLE_HOME=/home/test/wls12212
config.sh を実行する
「$ORACLE_HOME/oracle_common/common/bin(今回の環境では /home/test/wls12212/oracle_common/common/bin ディレクトリ)」 配下にある「config.sh」 を実行することで新規ドメインが作成されます。
ドメインとは一言で言うと「Web アプリケーションサーバーとしての1つの管理対象」 です。
以下、「config.sh」を実行しての新規ドメイン作成手順ですが、「GUI環境」 が必要という条件があります。
そのためには
端末からGUIログイン リモートからGUIログイン
が必要になります。
端末もしくはリモートから GUI 接続をする
様々な環境がありますが、要約すると以下のパターンになるかと思います。
端末からログイン可、GUI ログインが可能な場合 → そのまま以下の手順に進みます。 端末からログイン可、GUI ログインができない場合 → GUI 環境をインストールします。 リモートからログイン可、GUI ログインが可能な場合 → そのまま以下の手順に進みます。 リモートからログイン可、GUI ログインができない場合 → GUI 環境および VNC 環境を構築します。
GUI環境をインストールする手順
CentOSの場合は、以下のコマンドで GUI 環境をインストールできます。
[root@cnt07 ~]# yum groupinstall “GNOME Desktop”
ちなみに利用可能なグループインストール一覧は「yum grouplist」 コマンドで確認します。
[root@cnt07 ~]# yum grouplist
Installed Environment Groups: ← すでにインストールされたグループです。 GNOME Desktop ← GNOME Desktop グループがインストールされました。
Available Environment Groups: ← インストール可能なグループリストの一覧です。
リモート GUI 接続の設定
一番簡単な GUI でリモート接続する方法は「VNC Server」 をインストールすることです。
以下、「VNC Server」を CentOS7 にインストールして設定し、「VNC Viewer」でアクセスする手順です。
【Linux】 CentOS7 に VNC をインストールしてリモートより GUI でログインして操作する手順
1アカウントではなく、多数アカウントで Linux を共有している場合もあるかもしれません。
マルチアカウント(多数アカウント)で Linux にリモート GUI 接続をしたい場合の「VNC Server」の設定手順です。
【VNC】 tigervnc-server でマルチユーザーログイン可能に設定する手順
GUI 環境が整った前提で手順を進めていきます。
GUI 環境上より「config.sh」を実行する
GUI環境上にログインしたら、デスクトップ上で右クリックして「端末を開く」 をクリックして端末を起動します。
端末が起動したら下図のように「$ORACLE_HOME/oracle_common/common/bin(今回の環境では /home/test/wls12212/oracle_common/common/bin ディレクトリ)」に移動して 「config.sh」 を実行します。
しばらくすると下図のように「Fusion Middleware 構成ウィザード」 の画面が表示されます。
「新規ドメインの作成」 を選択して「次」 をクリックします。
※「ドメインの場所」はデフォルトから変更したい場合は任意のディレクトリを入力します。
「テンプレート」 の画面が表示されたら「製品テンプレートを使用してドメインを作成」 を選択して「次」 をクリックします。
「管理者アカウント」 の画面が表示されたら「管理者アカウント名(デフォルトでweblogic)」 と「パスワード」 を入力して「次」をクリックします。
※「管理者アカウント」と「パスワード」は WebLogic 管理画面にログインする時に使用します。
「ドメイン・モードおよび JDK」 画面が表示されたら「ドメイン・モード」 に「開発モード」 を選択し、「JDK」 は任意のJDKのパスを選択します。
今回の環境では「/usr/java/jdk1.8.0_141」 にインストールされているため、デフォルトのチェックのまま「次」 をクリックします。
「拡張構成」 の画面が表示されたら「管理サーバー」 と「ノードマネージャ」 にチェックを入れて「次」 をクリックします。
「管理サーバー」の画面が表示されたら下図のようにデフォルトの設定のまま「SSLの有効化」にチェックをして「SSL リスニングポート」に「7002」を入力します。
サーバー名 : AdminServer
リスニング・アドレス : すべてのローカルアドレス
リスニング・ポート : 7001
SSL の有効化 : チェック
SSL リスニング・ポート : 7002
「ノードマネージャ」 の画面が表示されたら「ノード・マネージャ・タイプ」 に「ドメインごとのデフォルトの場所」 を選択し「ノード・マネージャ資格証明」 を入力します。
「次」をクリックします。
「構成のサマリー」 画面が表示されたら「作成」 をクリックします。
「構成の進行状況」 画面で下図のように進捗が「100%」 になったら「次」 をクリックします。
「構成の終了」 画面が表示されたら、下図のように成功していることを確認し「終了」 をクリックします。
WebLogic Server を起動する
コマンドラインより WebLogic Server を起動します。
[test@cnt07 base_domain]$ cd /home/test/wls12212/user_projects/domains/base_domain
[test@cnt07 base_domain]$ ./startWebLogic.sh
<2017/07/23, 11:20:03,326 午前 JST> <Warning> <JMX> <BEA-149512> <JMXコネクタ・サーバーがservice:jmx:iiop://127.0.0.1:7001/jndi/weblogic.management.mbeanservers.domainruntimeで開始しました。><2017/07/23, 11:21:29,468 午前 JST> <Notice> <WebLogicServer> <BEA-000360> <サーバーがRUNNINGモードで起動しました。> <2017/07/23, 11:21:29,494 午前 JST> <Notice> <WebLogicServer> <BEA-000365> <サーバー状態がRUNNINGに変化しました。>
WebLogic Server 管理画面にログインする
WebLogic Serverが起動したら管理画面にログインします。
デフォルトでは
http://IPアドレス:7001/console
でログインができます。
「http://IPアドレス:7001/console」で下図のようにログイン画面が表示されたら、WebLogicの構成ウィザードで設定した「weblogic」 アカウント(変更していた場合は変更したアカウント)と「パスワード」 でログインをします。
下図のようにログインできれば正常にインストールされています。
SSL経由で WebLogic Server の管理画面にアクセスをする
WebLogic の構成時に下図のように「SSLの有効化」 にチェックを入れて「SSLリスニング・ポート」 を「7002」 に設定しました。
今回の環境ではIPアドレスが「192.168.1.10」なので
https://192.168.1.10:7002/console
にアクセスすることになります。
「ユーザー名」 と「パスワード」 は、先ほどログインした「ユーザー名(weblogic)」 と「パスワード」 を入力して「ログイン」 をクリックします。
SSL経由でもログインできることを確認しました。
まとめ
WebLogic は大規模な Web アプリケーションサーバーですが、手順通りにインストールと設定をすれば、簡単に構築することができます。

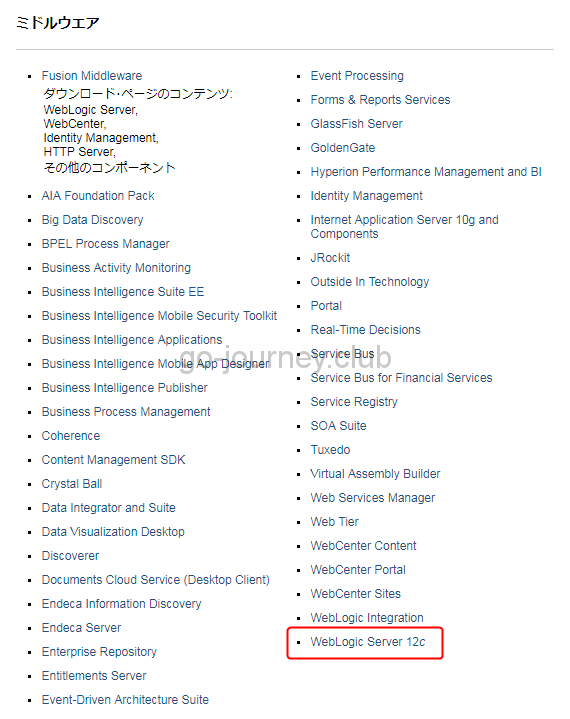
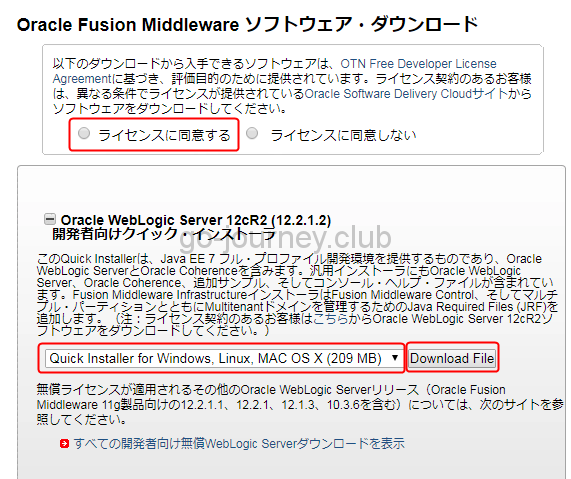
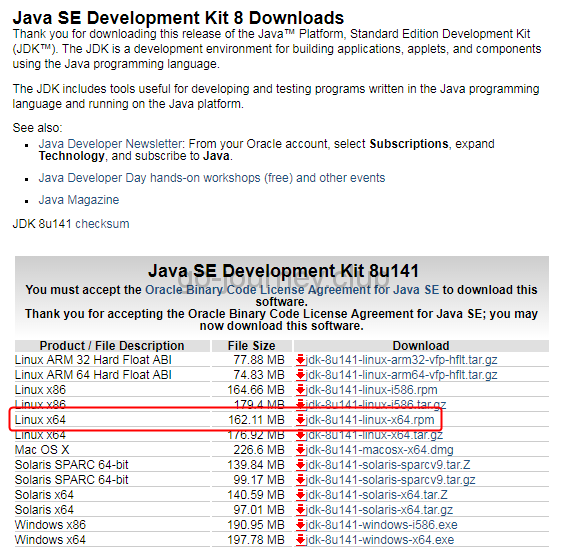


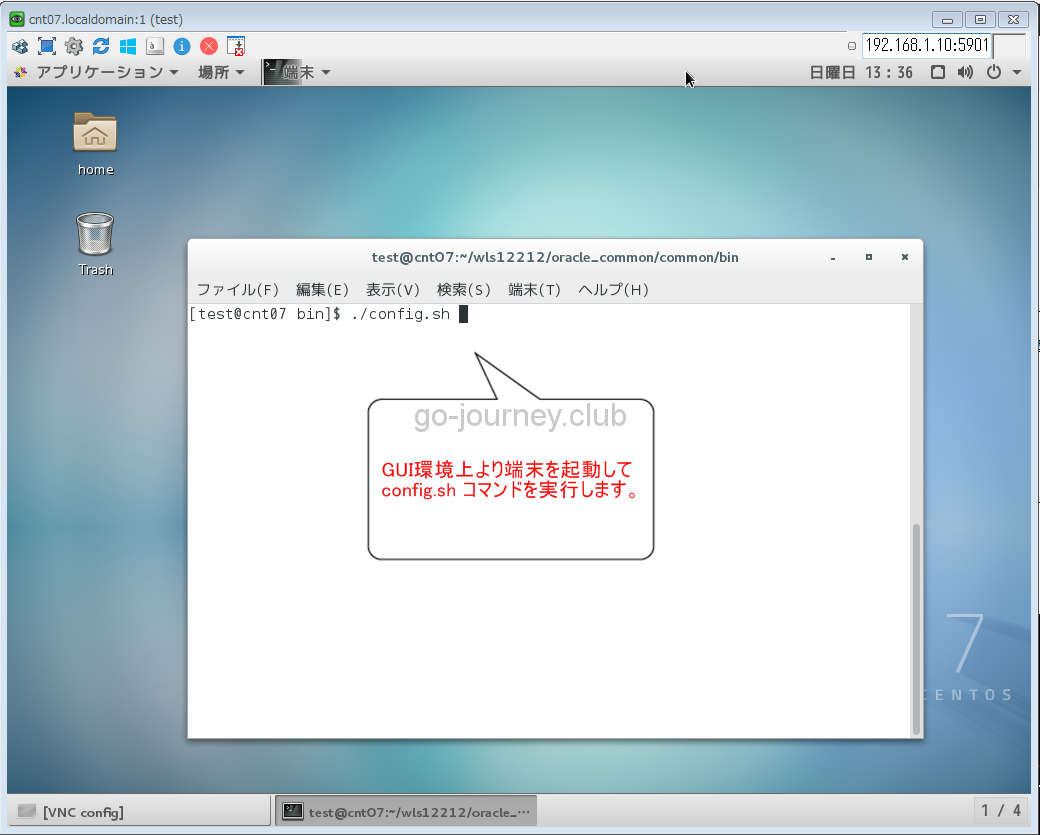
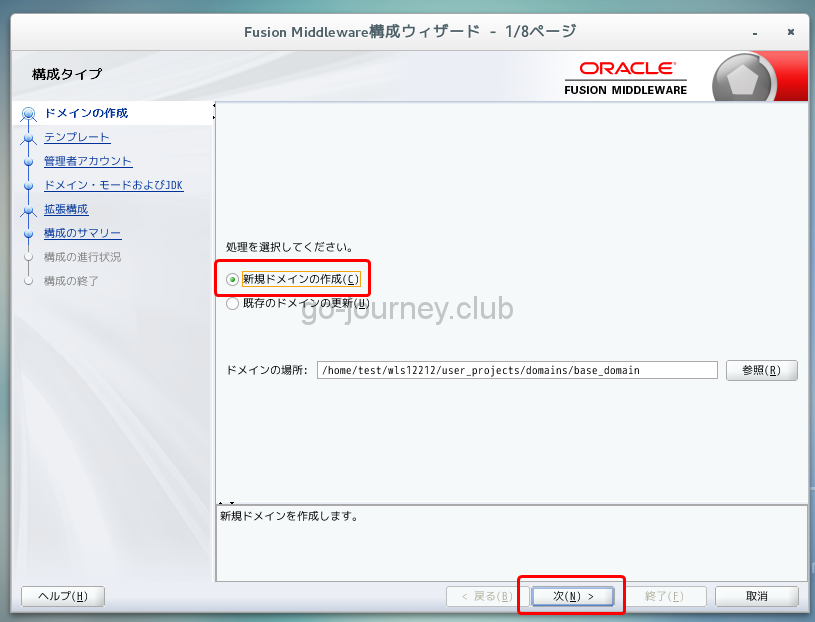
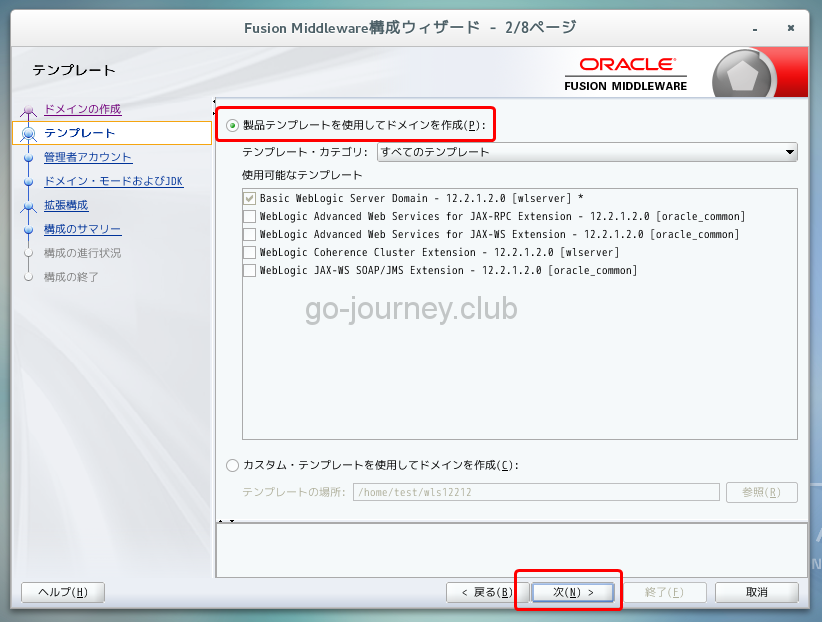

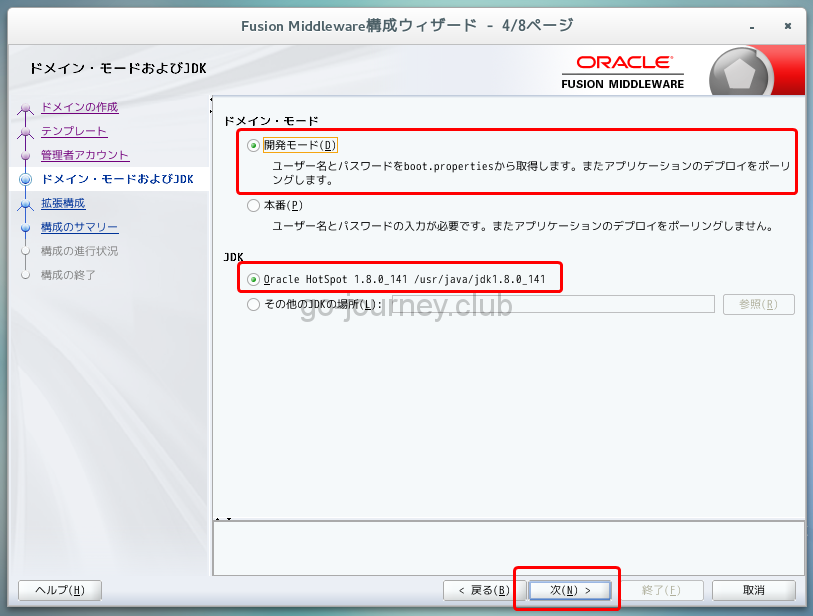
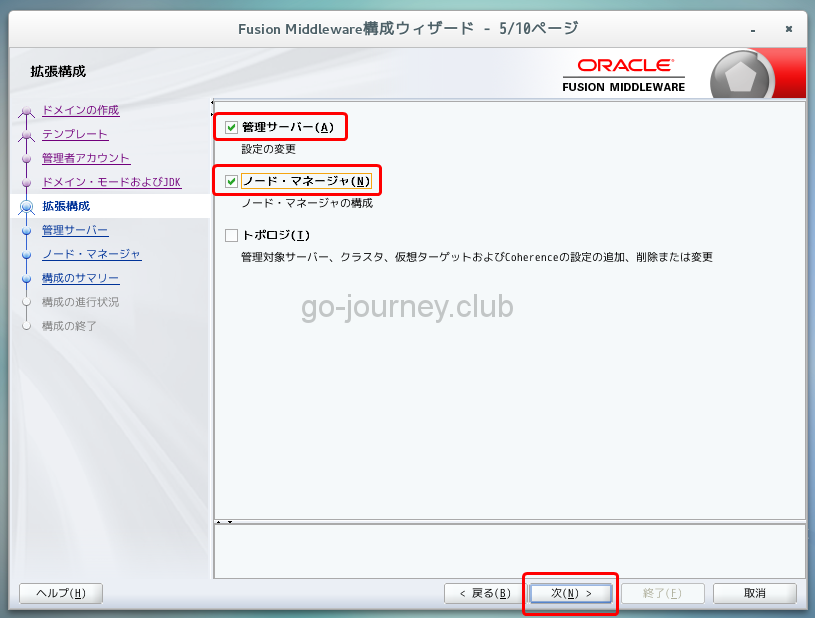
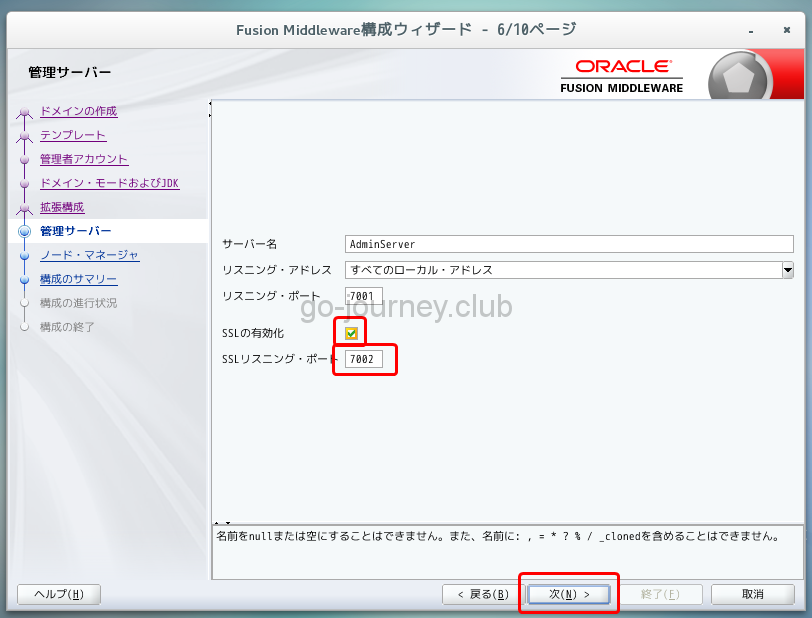
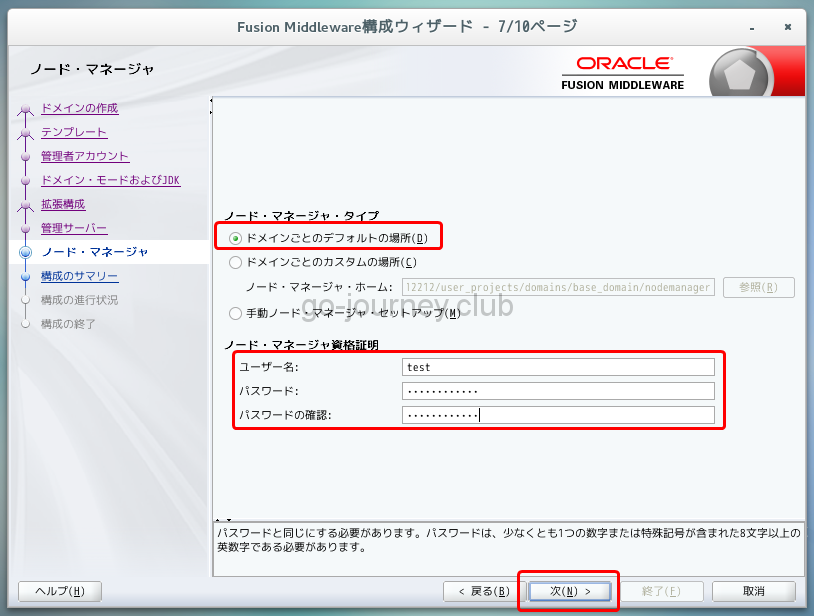
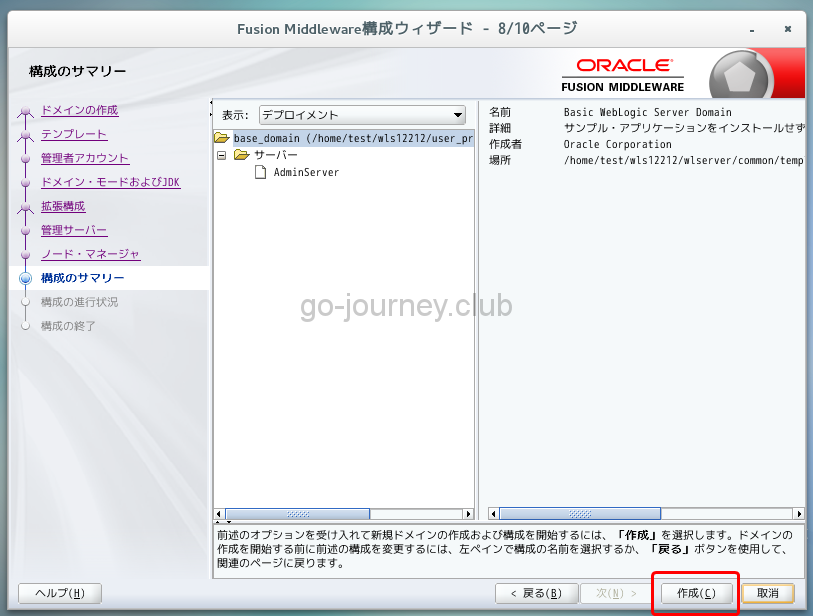
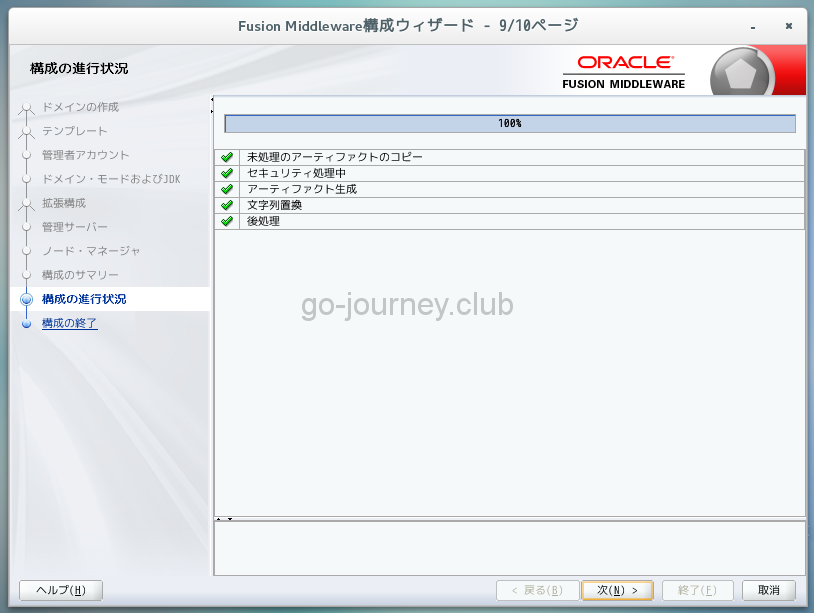
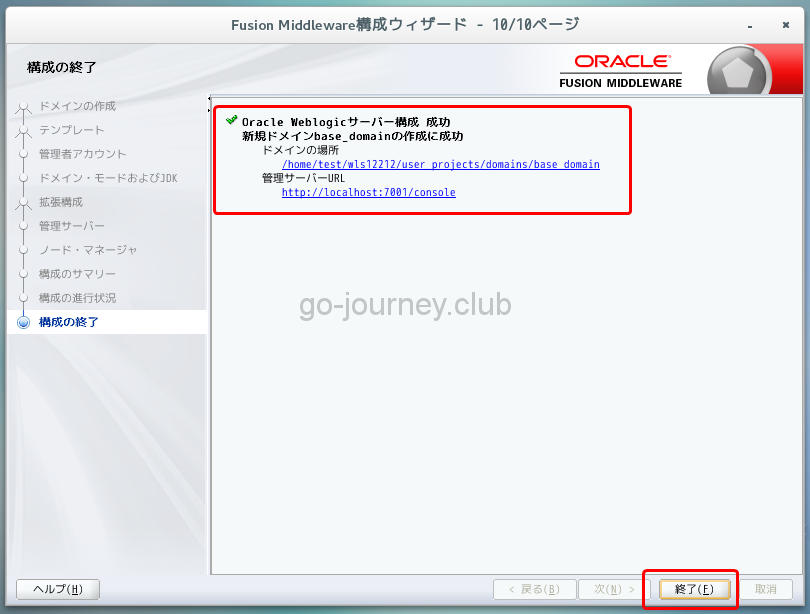
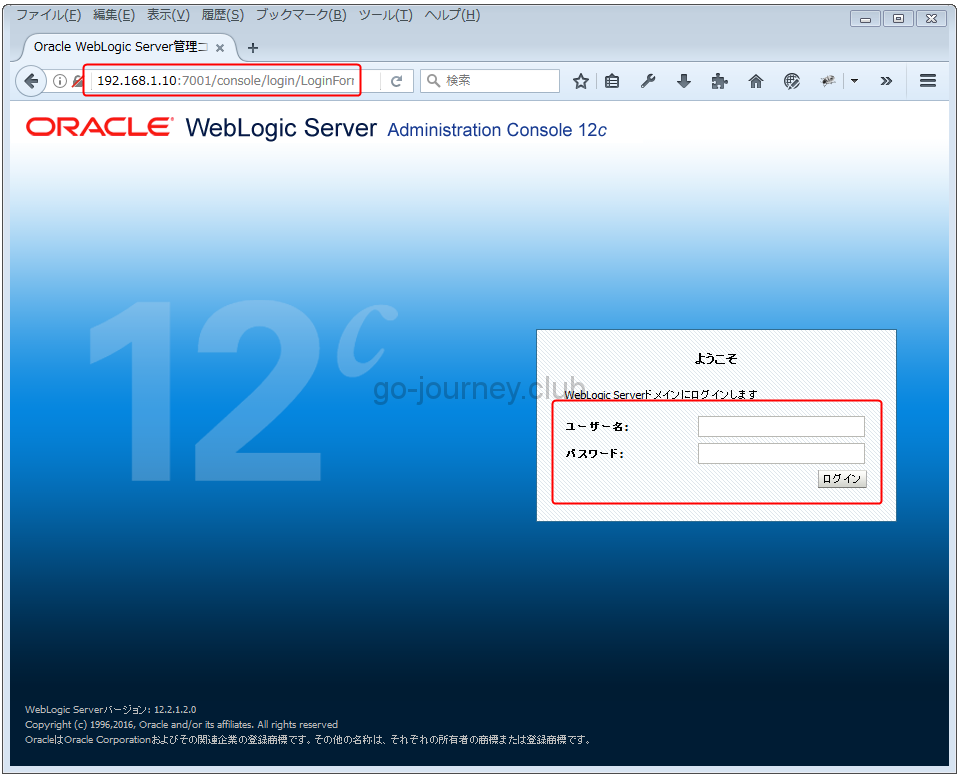
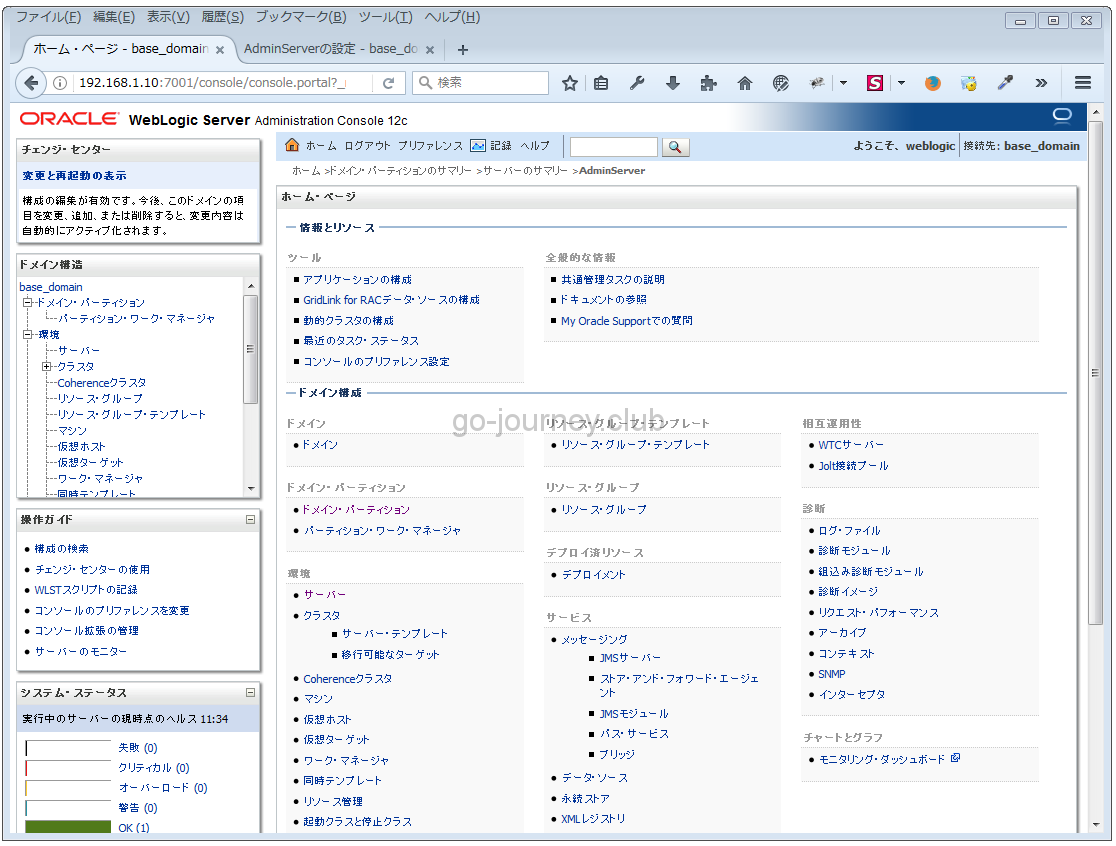
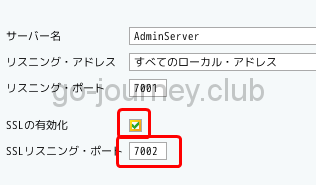
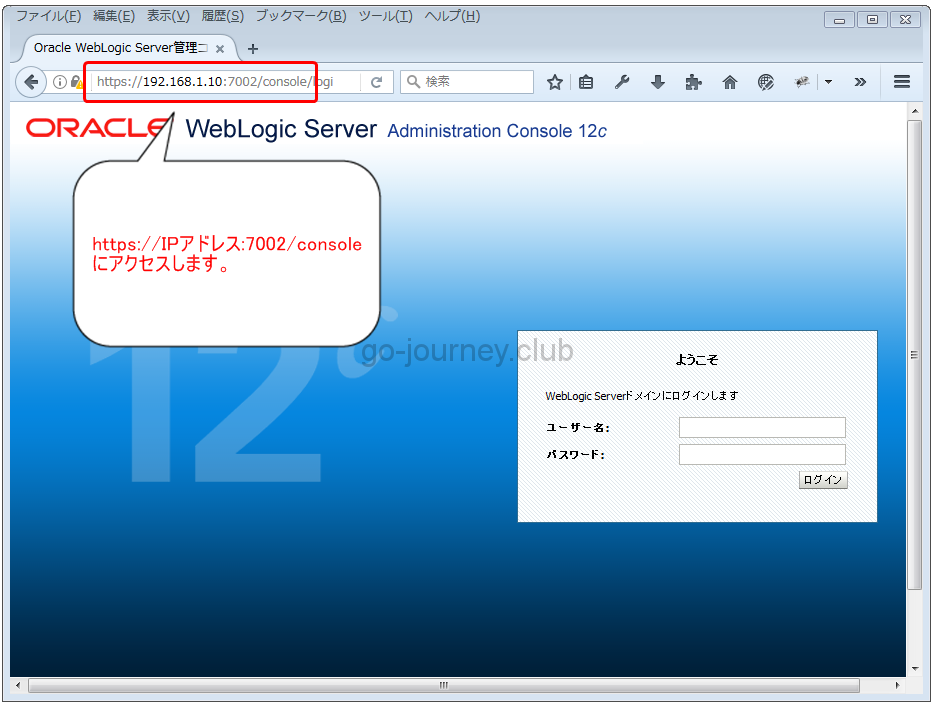
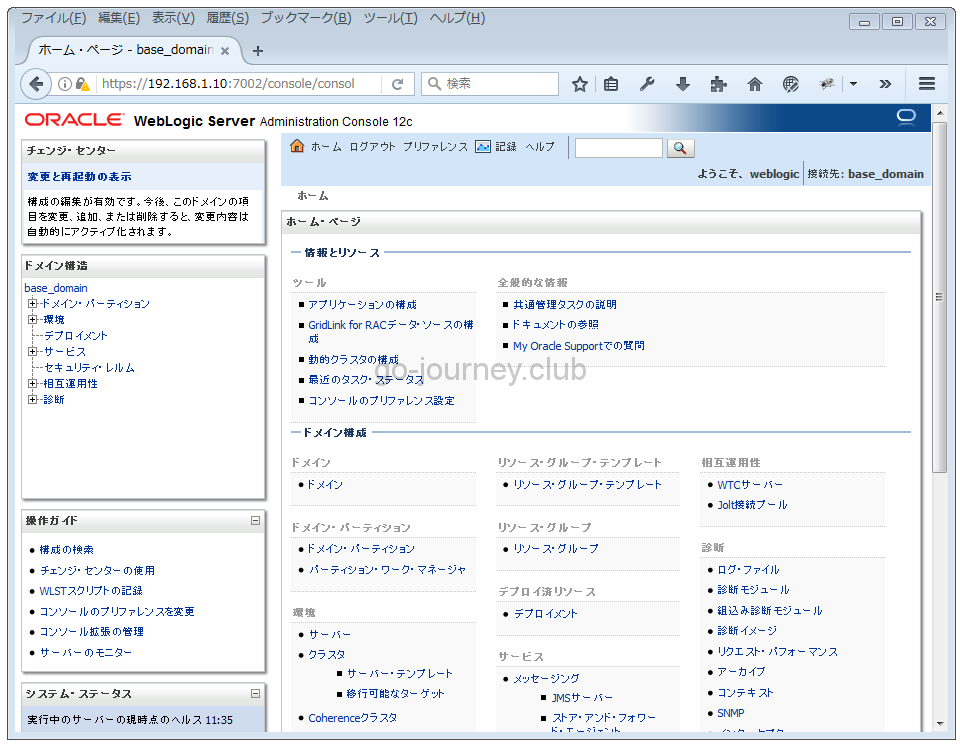

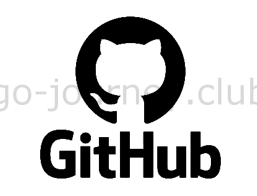

コメント