今回はサーバー側の記事ではなく、サーバーを管理する「パソコン」側の記事になります。
サーバーでもパソコンでも使えば使うほど「データ」が蓄積され、あっという間にディスク容量が枯渇してしまいます。
こればかりはどうしようもないと思っていて、以下の2つの選択肢があるとすると
- 必要最低限のデータを取捨選択してサイズを小さくする
- ディスクを増設する
圧倒的に「ディスクを増設する」が簡単かつ確実かつコストが安いと思います。
仮にデータを重要度に応じて取捨選択してディスクサイズを小さくしても、大して小さくならないと思いますし、思い切ってバサッとデータを削除しても後で確実に後悔します。
それなら最近のハードディスクは2TBで1万円を切りますので、増設した方がいいです。
パソコンは「DELL XPS 8300」
内蔵 HDD を増設するパソコンは「DELL XPS 8300」です。
ディスクの選定
上記の理由により、パソコンのハードディスクの空き容量が少なくなってきたためディスクを増設しました。
ハードディスクは「東芝 内蔵 ハードディスク HDD 3.5 インチ Desktop 2TB 7200rpm キャッシュ 128MB 6Gb/s SATA MD04ACA200」です。
東芝 内蔵 ハードディスク HDD 3.5 インチ 【安心の茶箱梱包仕様】 Desktop 2TB 7200rpm キャッシュ 128MB 6Gb/s SATA MD04ACA200
内蔵 HDD 増設に必要なもの一覧
ディスクを購入して、いざパソコンに接続しようとしても必要なものがなければ、パソコン(OS)は認識しません。
まずはその確認からしましょう。
今回購入した東芝内蔵HDDのインターフェースは、下図のスペック表を確認すると「HDDインターフェース Serial ATA-600」です。
Serial ATA(SATA)ディスクをパソコンに接続するためには
- 電源コネクター
- 「SATA」ケーブル
が必要になります。
※「電源コネクター」だけつなげてもOSからディスクは認識されません。
下図のような「SATAケーブル」が必要になります。
【3個セット】SATA 3ケーブル 下L型 45cm ブルー
上記のような「L字型」のケーブルも使いやすいですが、「逆」の場合は「内側」ではなく「外側」にケーブルがきてしまうことがあるので注意しましょう。(私がそうなりました)
デスクトップパソコンの方を確認
まずは「システム基板」の構成を確認します。
以下 URL より Dellの「サービスマニュアル」を確認できます。
赤枠の部分が「SATAコネクター」です。
「DELL XPS 8300」は、「SATA ドライブコネクター」が4つ付いています。
現在2つ利用しているので「理論上」は、あと2つHDDを追加することが可能になります。
パソコンを分解してディスクを取り付ける
パソコンを分解します。
「DELL XPS 8300」はつまみを回すだけで外側のふたを外すことが可能です。
結構この「つまみ式」は便利で、ストレスなくパソコンのふたを開けることができるので非常に作業がしやすいです。
ディスクを取り付けます。
縦と横が上図と下図で異なりますが、下図のように2個ハードディスク(HDD)を挿入しました。
ハードディスクを挿入したら、忘れずに「電源コネクタ」も挿します。
SATAケーブルを取り付ける
次に「SATAケーブル」をハードディスクに装着します。
【3個セット】SATA 3ケーブル 下L型 45cm ブルー
「SATAケーブル」のスロットに空きがあることを確認します。
赤い枠で囲んでいるところが「SATAケーブル」スロットです。
4個あります。
システム基板では下図の赤枠の部分が「SATAケーブル」スロットになります。
ただし「L字型」のケーブルを購入したのですが、L字の向きが逆でハードディスクの方には装着できませんでした。
そのため、ボードのスロット側に「L字」コネクタを装着するというカッコ悪い結果になりました。
OSを起動して認識されていることを確認する
ディスクを装着したらOSを起動します。
すでにハードディスクはフォーマットしていたので、以下のように「ボリュームE」として認識されています。
まとめ
久しぶりにディスクの増設をしましたが、「SATAケーブル」のL字の向きでミスりました。
実際に装着するまで「L字」がどちらの方を向いているのか全く想像していませんでした(笑)
実際に装着して初めて「向き」の問題に気が付くハメに・・・
みなさんは私のようにならないように気をつけましょう。



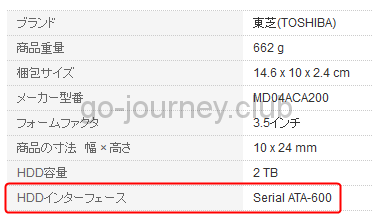



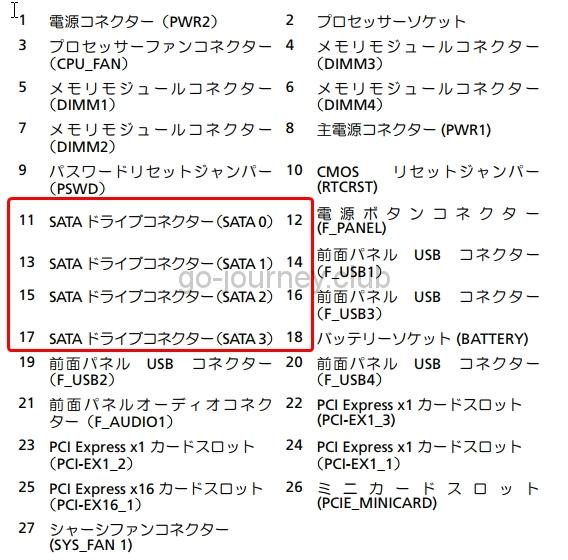


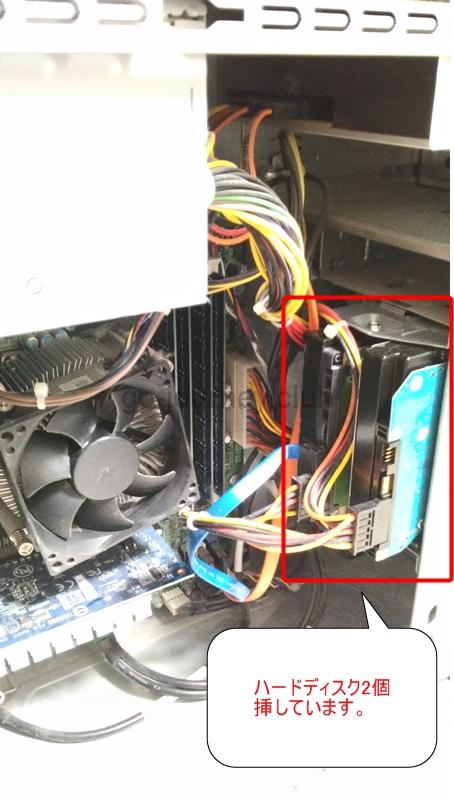
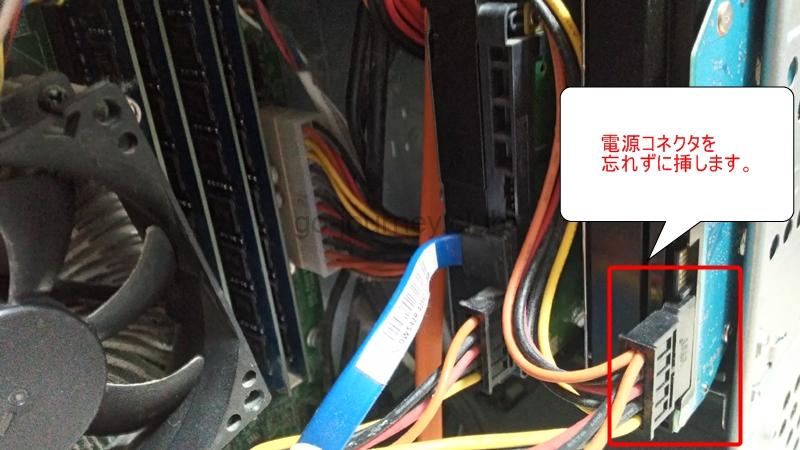



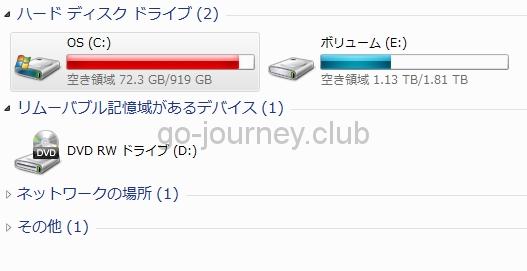






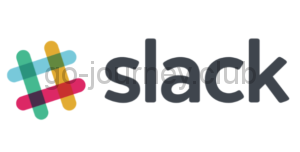

コメント