VMware EXSi Hypervisor は「無料」で利用することができます。
現在「VMware ESXi Hypervisor 5.5.0」をインストールしているコンピュータがあったので、「VMware ESXi 6.5」にアップグレードします。
※手順自体は「ESXi 5.0 → 6.5」も「ESXi 5.5 → 6.5」も変わりません。
目次
DVDでブートすれば簡単に VMware ESXi Hypervisor 6.5 にアップグレードができる
特に複雑な手順は必要とせずに簡単にアップグレードできます。
以下、作業概要です。
作業概要
まず初めに全体的な「作業概要」の確認です。
- VMware ESXi Hypervisor 6.5(無償版)をダウンロードする
- ISOファイルをUSBメモリからブートできるように設定する(or ISOファイルをDVDに焼く)
- 6.5にアップグレードする
VMware ESXi Hypervisor 6.5(無償版)をダウンロードする
My VMwareのアカウントでログインをします。
※「My VMware」のアカウントをまだ作成していない場合は作成します。
MyVMwareのページ
https://my.vmware.com/jp/group/vmware/home
ログインしたら以下のページに移動します。
https://my.vmware.com/jp/group/vmware/evalcenter?p=free-esxi6
移動したら「パッケージのダウンロード」をクリックして「VMware vSphere Hypervisor 6.5.0a – バイナリ」をダウンロードします。(ISOファイルがダウンロードされます)
ISOファイルをブータブル DVD として書き込む(USBメモリからブートできるように設定する)
ISOファイルをダウンロードしたら、ISOファイルをブータブル DVD として書き込みます。
Windows 7 以降のOSであれば、ライティングソフトをインストールする必要はありません。
対象の「ISO」ファイルを選択して右クリックし、「プログラムから開く」–「Windows ディスク イメージ書き込みツール」を選択します。
特に何も設定を入れず(特に設定をする項目もありません)に「書き込み」ボタンをクリックします。
しばらくすると以下のように表示され完了したことが分かります。
以前はブータブル CD/DVD を作成するために、ライティング用ソフトをインストールして何枚も CD メディアを犠牲にしたことがありましたが、今は非常に簡単に「ブータブル DVD」を作成できます。
VMware ESXi 6.5 にアップグレードする
VMware vSphere 6.5 ESXi へのアップグレード手順は、上記で作成した「ブータブル DVD」を挿入してサーバーの電源をONにすれば「次へ」「次へ」でアップグレードできます。
特に引っかかるようなポイントもありません。
DVDを挿入して電源をONにすると以下のように「DVD」からブートするのか「ローカルディスク」からブートするのか選択する画面が表示されます。
ESXi-6.5.0-20170104001-standard Boot Menu
ESXi-6.5.0-20170104001-standard Installer
Boot from local disk
何もしなくても10秒程度待てば自動的にインストールが開始されます。
下図のように「Welcom to the VMware ESXi 6.5.0 Installation」画面が表示されるので「Enter」を押下して次へ進みます。
ハードウェアの互換性は
http://www.vmware.com/resources/compatibility
にアクセスをして確認します。
インストールするディスクを選択します。
パーティションや容量を確認して問題がなければ「Enter」を押下して次へすすみます。
アップグレードの場合はすでに以前のバージョンの VMware ESXi がインストールされているので「ESXi」と「VMFS」が見つかります。
以前のバージョンが見つかった場合は以下のように「ESXi and VMFS Found」画面が表示されます。
ESXi and VMFS Found
The selected storage device contains an installation of ESXi and a VMFS datastore. Choose from the following option(s).
- Upgrade ESXi, preserve VMFS datastore
- Install ESXi, preserve VMFS datastore
- Install ESXi, overwrite VMFS datastore
Use the arrow keys and spacebar to select an option.
アップグレードする場合は「Upgrade ESXi, preserve VMFS datastore」を選択をして「Enter」を押下します。
ハードウェアコンパティビリティ―(ハードウェア互換性)に完全に適合していない場合は下図のように WARNIG(警告)が表示されます。
今回の場合はそのまま続行します。
Error(s) / Warning(s) Found During System Scan
The system encountered the following warning(s).
Warning(s)
<CPU_SUPPORT WARNING: The CPU in this host may not be supported in future ESXi releases. Please plan accordingly.>
【捕捉】VMware vSphere 6.5 の CPU サポートについて
以下のURLで VMware vSphere 6.5 の CPU サポートについて確認できます。
CPUに関しては下図のように公表されています。
最後の確認で「アップグレード」を続行する場合は「F11」を押下してアップグレード作業を開始します。
以上で「VMware ESXi 5.0 or 5.5」から「ESXi 6.5」へのアップグレードは完了です。
うまくいかない場合
アップグレードが失敗するパターンとしては、6.5 のインストールイメージ内に必要なドライバが入っていない場合が挙げられます。
以下は NIC ドライバがなくて失敗したケースです。
No Network Adapters
No network adapters were detected. Either no network adapters are physically connected to the system, or a suitable driver could not be located. A third party driver may be required.
Ensure that there is at least one network adapter physically connected to the system before attempting installation. If the problem persists, consult the VMware knowledge Base.
その場合はインストール DVD にあらかじめドライバを組み込んでおく必要があります。
VMware vSphere 6.0 ESXi の場合ですが、以前 ISO ファイル(インストールファイル)にドライバを組み込んでブータブル DVD を作成した手順が以下に記載されています。
参考にしてください。
【ノートPC】 VMware vSphere ESXi 6 Hypervisor のインストール&構築手順(Realtek、ドライバ組み込みISO作成)
まとめ
「VMware ESXi 5.0 or 5.5」から「VMware ESXi 6.5」にアップグレードする手順自体は非常に簡単ですが、最新ということでハードウェア互換性が厳しくなっています。
手順よりもハードウェア周り、ドライバ周りの条件が合うか、合わなくてもどこまでできるのかという見極めが難しくなりました。

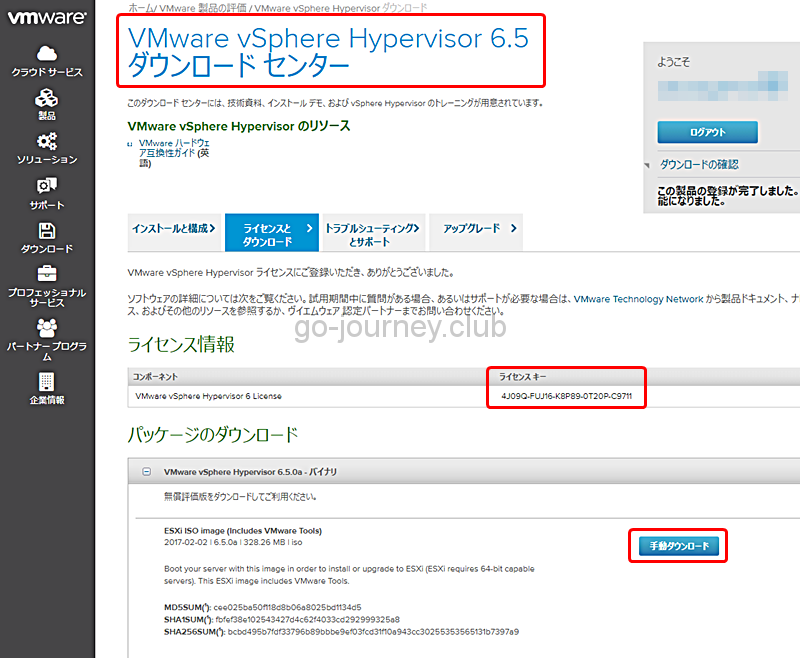
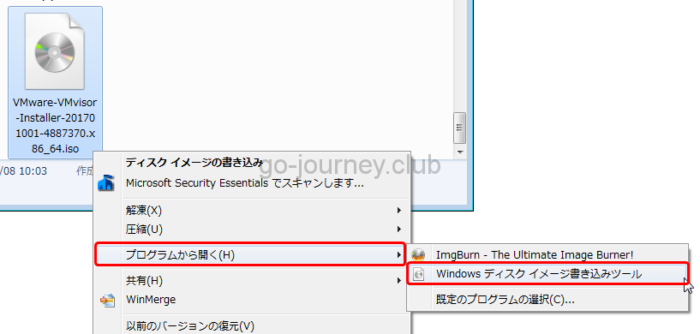
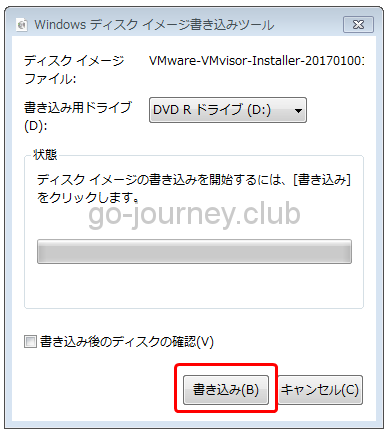
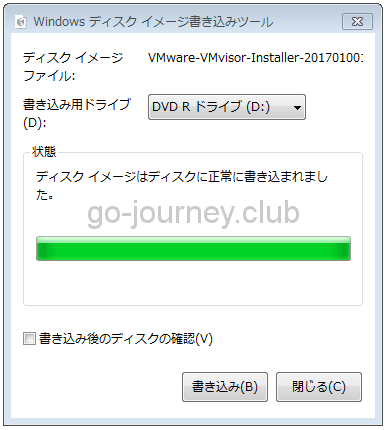
![【VMware】ESXi Hypervisor [ 5.5→6.5 ] 及び [ 6.0→6.5 ] アップグレード手順](https://go-journey.club/wp-content/uploads/2020/07/P_20170708_235658a.jpg)
![【VMware】ESXi Hypervisor [ 5.5→6.5 ] 及び [ 6.0→6.5 ] アップグレード手順](https://go-journey.club/wp-content/uploads/2020/07/P_20170704_113645a.jpg)
![【VMware】ESXi Hypervisor [ 5.5→6.5 ] 及び [ 6.0→6.5 ] アップグレード手順](https://go-journey.club/wp-content/uploads/2020/07/P_20170704_113713a.jpg)
![【VMware】ESXi Hypervisor [ 5.5→6.5 ] 及び [ 6.0→6.5 ] アップグレード手順](https://go-journey.club/wp-content/uploads/2020/07/P_20170704_113759a.jpg)
![【VMware】ESXi Hypervisor [ 5.5→6.5 ] 及び [ 6.0→6.5 ] アップグレード手順](https://go-journey.club/wp-content/uploads/2020/07/P_20170704_113839a.jpg)

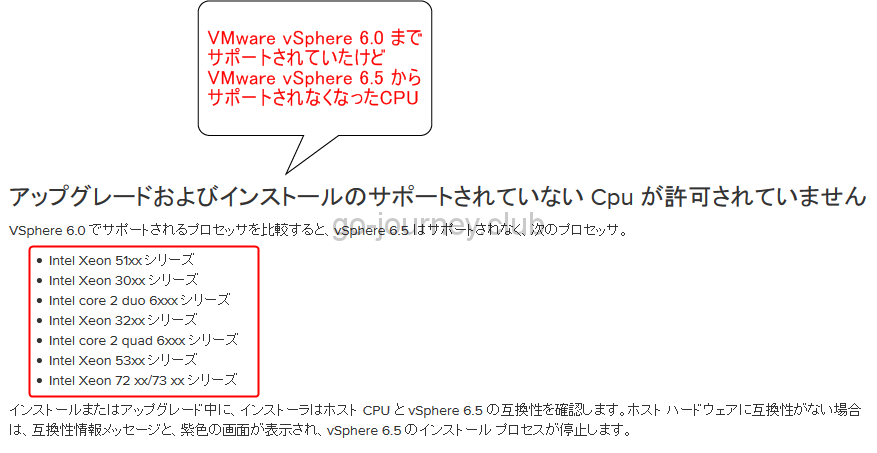
![【VMware】ESXi Hypervisor [ 5.5→6.5 ] 及び [ 6.0→6.5 ] アップグレード手順](https://go-journey.club/wp-content/uploads/2020/07/P_20170704_113900a.jpg)
![【VMware】ESXi Hypervisor [ 5.5→6.5 ] 及び [ 6.0→6.5 ] アップグレード手順](https://go-journey.club/wp-content/uploads/2020/07/P_20170709_103931a.jpg)

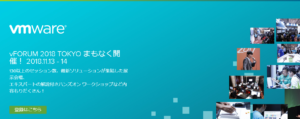
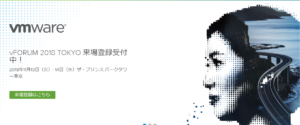


コメント