「VMware vSphere 6.5 Essentials」と「vCenter Server」の環境で「仮想マシン」を移動する手順です。
「VMware vSphere Standard」や「VMware vSphere Enterprise」環境で「vCenter Server」で複数台の VMware vSphere ホストを管理している場合は「vMotion(ESXiホスト間移動)」や「Storage vMotion(データストレージ間移動)」を利用することができます。
※例として「VMware vSphere 5.5.0 ESXi Hypervisor」及び「VMware vSphere 5.0 ESXi Hypervisor」の「仮想マシン」を「VMware vSphere 6.5 Essentials」へ移行する手順のメモ書きです。
VMware 仮想マシン移動手順一覧
以下、移動手順の一覧です。
- 「エクスポート」をして「インポート」をする手順
- 「VMware vSphere 5.0 もしくは 5.5 ESXi Hypervisor」で利用している iSCSI ストレージを「VMware vSphere 6.5 Essentials」に認識させ、「データストア」を作成してクローンで「データストア」を移動する手順
- 「VMware vSphere 5.0 もしくは 5.5 ESXi Hypervisor」を「VMware vSphere 6.5 vCenter Server」のクラスタに追加して仮想マシンの移動をする手順
- 「VMware vCenter Converter」を利用する手順
「エクスポート」をして「インポート」をする手順
まず初めに一番シンプルな手順について解説します。
VMware vSphere ESXi 5.5 Hypervisor(無償版)環境内の仮想マシンを、VMware vSphere 6.5 Essentials の環境に移しました。
前提条件
この方法は、ファイルとして移動する手順です。
そのため仮想マシンを「停止」する必要があります。
「エクスポート」&「インポート」する手順
仮想マシンを「エクスポート」する際のフォーマットが2つあります。
- エクスポートするファイルのフォーマットが「ファイルのフォルダ(OVF)」
- エクスポートするファイルのフォーマットが「単一のファイル(OVA)」
OVF テンプレートのエクスポート
「OVF テンプレートのエクスポート」の手順ですが「vSphere Client」の画面より停止してある状態の「仮想マシン」を選択します。
エクスポートしたい仮想マシンを選択した状態で「ファイル」–「エクスポート」–「OVF テンプレートのエクスポート」をクリックします。
「名前」「OVF テンプレートの保存先ディレクトリ(フォルダ)」「フォーマット」を選択して「OK」をクリックして終わりです。
※ちなみに「フォーマット」の選択は以下の2種類から選択できます。
- ファイルのフォルダ(OVF)
- 単一のファイル(OVA)
どちらでも構いませんが、基本的に VMware は以下のような特徴があります。
- エクスポート → 簡単、特に問題なし
- インポート → 環境に関する条件が厳しい、環境が異なるとエラーになりインポートできない
そのため、一方がダメならもう一方を試すというスタンスで作業をします。
本来なら「●●の環境なら100%確実にできます」「▲▲の環境だと100%失敗します」とハッキリと断言できればいいのですが、そこまで単純な話ではないので「一方がダメならもう一方」を試します。
「ファイルのフォルダ(OVF)」と「単一のファイル(OVA)」の違い
「違い」は、エクスポートされる「ファイルの形式」です。
- OVF → Open Virtualization Format(オープン仮想化フォーマット)
- OVA → Open Virtualization Format Archive(オープン仮想化フォーマットアーカイブ)
OVFは、下図のように
- xxx.mf
- xxx.ovf
- xxx.vmdk
- xxx.iso
の複数のファイルでエクスポートされます。
OVAは単一ファイルになります。
OVF(Open Virtualization Format(オープン仮想化フォーマット))
各ファイルについて解説すると
- .ovf → 仮想マシンの属性情報
- .mf → 個々のファイルのハッシュ値格納(mfはマニフェストファイルの略)」
- .vmdk → ディスク・イメージ
- .iso → ISOイメージ
たとえば、「.ovf」ファイルの中身はこのようになっています。
|
<?xml version=”1.0″ encoding=”UTF-8″?> ← xml形式で記述されています。 |
.mf(マニフェストファイル)の中身は以下のようになっています。
各ファイルのハッシュ値が記載されています。
|
SHA1(cnt071-file1.iso)= 74391081d998963b21483113143eb172e7a4e5f4 |
OVFファイルを利用すると、異なる仮想化システム間で仮想マシンを利用することができます。
その理由は「フォーマット」が決まっているからですが、「DMTF(Distributed Management Task force)」のサイトで確認することができます。
DMTF(Distributed Management Task force)
「オープン仮想化フォーマット(OVF)」の規格を確認したい場合は、以下のようにメニューから「標準とテクノロジー」を選択して「オープン仮想化フォーマット(OVF)」をクリックします。
ページを移動したら以下のように各バージョンの「オープン仮想化フォーマット仕様」があるのでクリックをします。
OVA(Open Virtualization Format Archive(オープン仮想化フォーマットアーカイブ))
OVAは単一ファイルですが単純に OVF を「tar」で固めただけで、「OVF」も「OVA」も中身は一緒と言えます。
ただ異なる環境へ仮想マシンの「インポート」をする際に、「OVF」だとエラーになり「OVA」だと正常にインポートできる場合があるので、「OVF」のインポートでエラーになったら「OVA」で試してみるのもいいと思います。
クローンで「データストア」を移動する手順
次は「VMware vSphere 5.0 もしくは 5.5 ESXi Hypervisor」で利用している iSCSI ストレージを「VMware vSphere 6.5 Essentials」に認識させ、「データストア」を作成して「クローンでデータストアを移動する」手順です。
その後は、「5.X」から仮想マシンを利用するのではなく、「6.5」管理下の仮想マシンとして利用します。
言葉では分かりにくいと思うので図にしてみました。
「データストアA」→「データストアB」へ移動する手順です。
例えば上図の環境を例とすると現在「VMware vSphere 5.0 ESXi Hypervisor」で利用している「データストアA」があり、その中の「仮想マシンA」を「VMware vSphere 6.5 Essentials」に移動したいとします。
vCenter Server で統合管理をしていて、且つ「Essentials Plus」や「Standard」ならば「vMotion」が利用できますが、そのような環境はないとします。
その場合の手順ですが、
- 「VMware vSphere 6.5 Essentials」の管理画面より「データストアA」を追加する
- 管理画面上で仮想マシンを「停止」する
- VMwaretoolsを最新にする
- 「停止」をした状態で、クローンを作成する(クローンは「データストアB」上に作成する)
- クローンが完了したら、クローンを起動する
以上の手順で「データストア」間を移動できます。
「VMware vSphere 5.0 もしくは 5.5 ESXi Hypervisor」を「VMware vSphere 6.5 vCenter Server」のクラスタに追加して仮想マシンの移動をする手順
一旦「5.X ESXi Hypervisor」を「6.5 vCenter Server」のクラスタに追加して仮想マシンの移動をする手順です。
移動とは「vMotion」ではありません。
※「VMware vSphere Essentials Plus」や「VMware vSphere Standard」がない環境下での手順です。
※「VMware vSphere 6.5 Essentials」のライセンスが必要になります。
仮想マシンを一旦停止して「移動」で「ホスト」及び「データストア」を移動する手順です。
手順の概要
- VMware vSphere 5.5 から VMware vShpere 6.5 へアップグレードする
- vCenter の管理下に置く(VMware vSphere 6.5 Essentials のライセンスが必要になります)
- VMware Tools を最新にアップデートする
- 仮想マシンを停止する
- 仮想マシンを「ホスト」及び「データストア」移動をする
イメージ図を作りました。
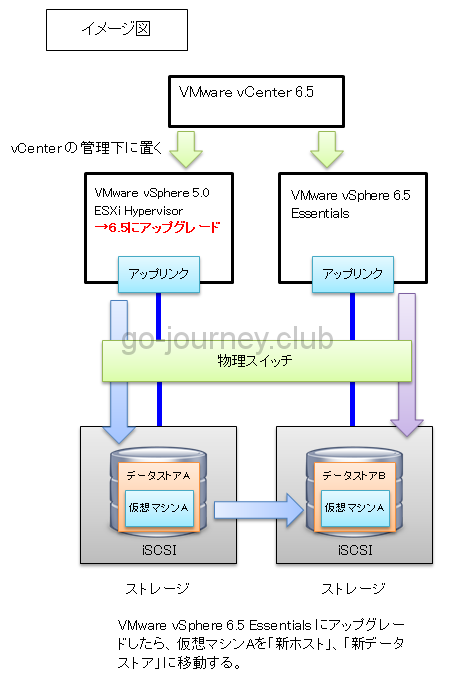
ESXi 5.5 から vSphere 6.5 Essentials へのアップデートはインストール DVD を入れて DVD より起動すれば簡単にアップグレードできます。
「VMware vCenter Converter」を利用する手順
一言で言いますと「VMware vCenter Converter」は、VMware上で稼働できる「仮想マシン」に変換するツールです。
「VMware vCenter Converter」に対応している環境
以下の環境でも「VMware上で稼働できる仮想マシンに変換」できます。
- 物理 Windows サーバー
- 物理 Linux サーバー
- VMware 仮想マシン
- Microsoft「Hyper-V」の仮想マシン
サーバーが稼働中でも「仮想マシンイメージ」が作成可能
稼働しているサーバーのサービスを停止することなく「仮想マシンイメージ」を作成することが可能です。
「VMware vCenter Converter」は無料で入手可能
「VMware vCenter Converter」は無料で入手が可能です。
以下のリンクよりダウンロードできます。
まとめ
なるべくお金を掛けない方法で仮想マシンを「移行・移動」する手順をまとめてみました。
「VMware vSphere Enterprise」のライセンスを必要分もっているなら「vMotion」や「Storage vMotion」で簡単に移動することが可能ですが、環境がないならないなりで様々な工夫を凝らして「移動」するのもありだと思います。

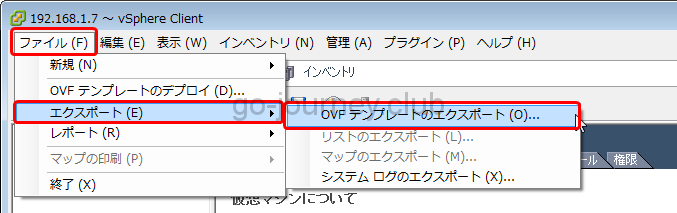
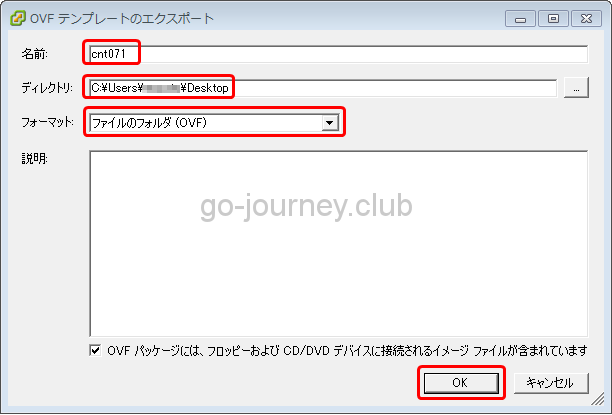
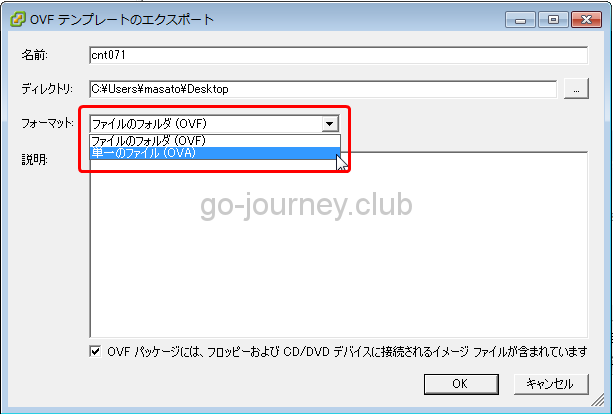
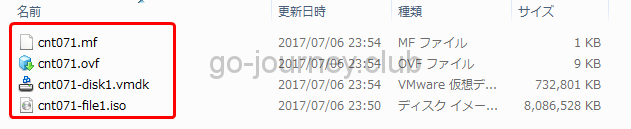
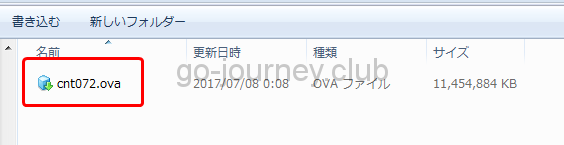
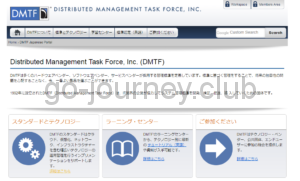
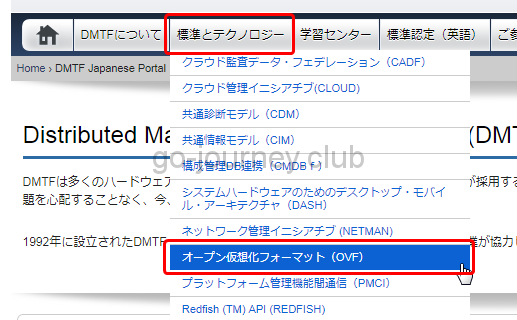
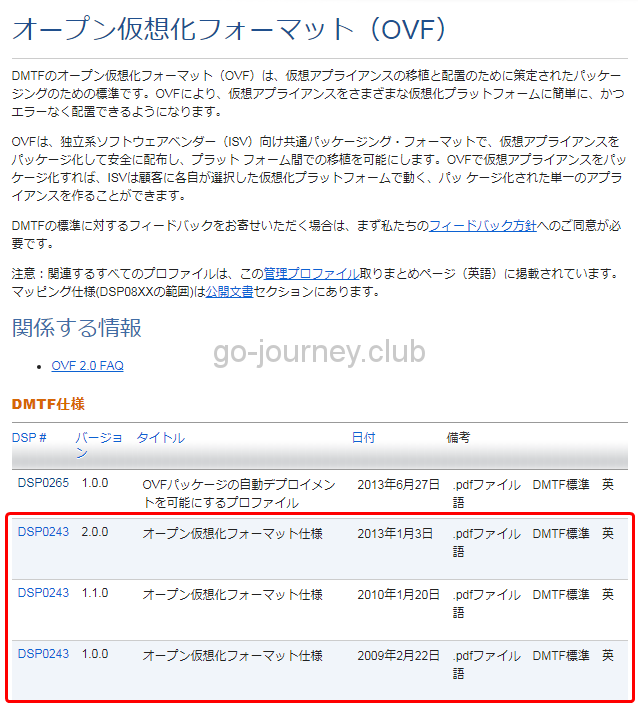
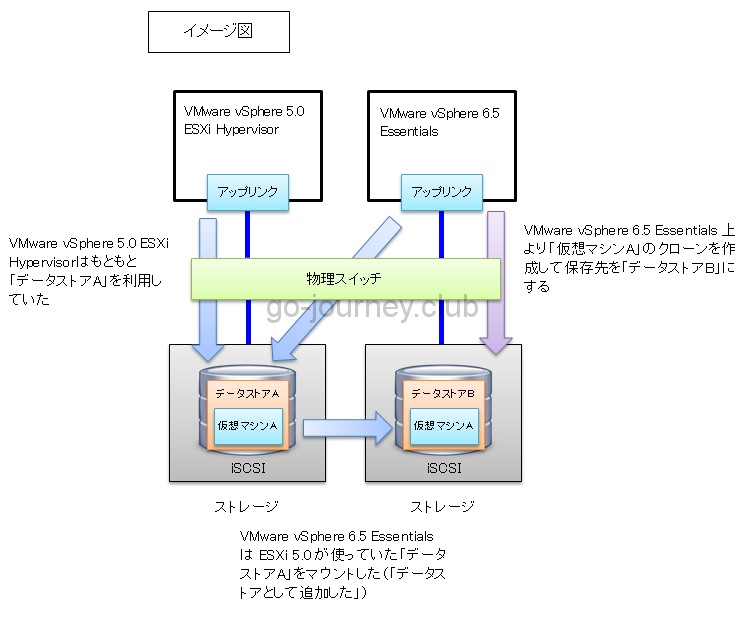
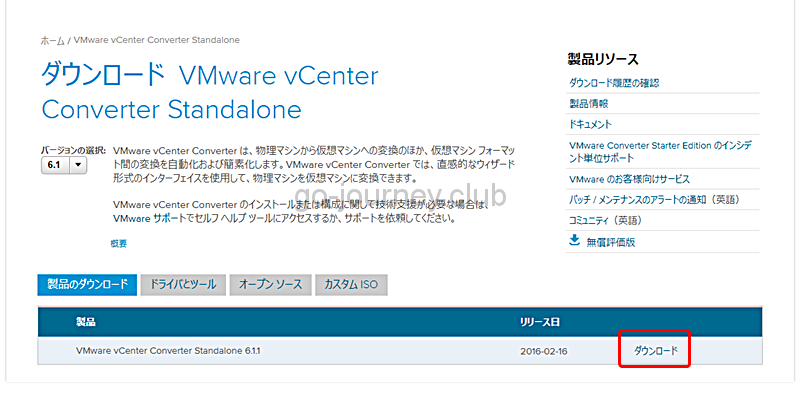

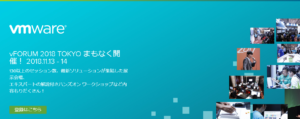
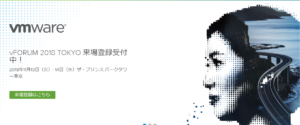


コメント