「お名前.com」 「ドメイン」 「SSL証明書(グローバルサイン)」
同時に購入するとグローバルサインの「SSL証明書(SSLサーバ証明書)」が割引になる
「お名前.com」
初めに以下の URL より「お名前.com」
「お名前.com」よりドメインを取得
下図のように「ドメイン名」 「ドメイン名」 「検索」
取得したいドメインにチェックを入れて選択します。
※今回は「.com」ドメインを取得したかったので「xxxx.com」にチェックを入れて選択しています。
右側ペインの「選択されたドメイン」でドメインを確認し「料金確認へ進む」
「お申込み内容」 「契約年数」 「Whois情報公開代行」
※個人情報をインターネットに公開したくない場合は、必ず「設定する」にチェックを入れます。最初にチェックを入れないと、後から設定した場合、毎年980円の費用が掛かります。
また、初めて「お名前.com」 「メールアドレス」 「パスワード」 「次へ」
もし個人情報を「Whois」 「Whois情報公開代行」
→ Whois情報公開代行を利用しないと、申込時の個人情報がインターネット上に公開されます。法人として、業務として運用している場合は別ですが、個人でサイトの運用を楽しむ場合なら個人情報をインターネットに公開するメリットは何もないので、最初に「Whois情報公開代行」を設定しておきましょう。(どうしても個人情報を公開しなければいけなくなった場合は後から簡単に公開できます)
後から「Whois情報公開代行」
以下 URL は「Whois情報公開代行」
https://www.onamae.com/service/d-regist/option.html
下図のように
を入力して「次へ」
下図のように会員情報を入力して「次へ進む」
「お支払方法を選択してください。」
必要な情報を入力したら「申込む」
下図のようにクレジットカード決済が完了したことを確認します。
※「Whois情報公開代行」も「0円」で申し込まれていることを確認します。
申込みが完了したら「お名前.com」
現在、ログオフしている場合は、再度「お名前.com」
お名前ID(会員ID) ← お名前.com への登録時に発行された7桁の番号です。 パスワード ← 新規登録時に設定した任意のパスワードです。
https://navi.onamae.com/login
ログイン後、「ドメインタブ」
下図のように「更新手続きをお忘れではございませんか?」 「更新画面から移動する」
下図のように上のメニューより「ドメイン」 「ドメイン設定」 「DNS 関連機能の設定」
下図のように上のメニューより「オプション設定」
下図のように「SSLサーバー証明書」 「SSLサーバー証明書発行」
「SSL 証明書発行」 「入力画面へ進む」
以下のように「CSR 情報入力」
■今回の環境
サーバ OS : CentOS 7
設定内容【参考】
コモンネーム : test-csr-ssl.com confディレクトリまでのパス : /etc/httpd/conf/ 秘密鍵の保存ディレクトリ : /etc/httpd/conf/ssl CSRの保存ディレクトリ : /etc/httpd/conf/ssl 秘密鍵のファイル名 : test-csr-ssl.com.key ← コモンネームと合わせます CSRのファイル名 : test-csr-ssl.com.csr ← コモンネームと合わせます
OpenSSLのバージョン:1.0.2k-fips
[test@CentOS7 ~]$ openssl version OpenSSL 1.0.2k-fips 26 Jan 2017
秘密鍵の作成
これよりコマンドラインから「秘密鍵」
最初に root にスイッチしておきます。
[test@CentOS7 ~]$ sudo su –
■SSL 証明書にパスフレーズを設定する場合
[root@CentOS7 ~]# cd /etc/httpd/conf pwd mkdir ssl openssl genrsa -des3 -out ./ssl/test-csr-ssl.com.key 2048 ← SSL 証明書に設定したいパスフレーズを入力します。 ← 再度パスフレーズを入力します。
[root@CentOS7 ssl.key]#
■SSL 証明書にパスフレーズを設定しない場合(ノンパスフレーズ)
※ノンパスフレーズだとNGになる場合、以下のメッセージが出力されます。
[root@CentOS7 conf]# openssl genrsa -des3 -out ./ssl/test-csr-ssl.com.key 2048 140562542749600:error:28069065:lib(40):UI_set_result:result too small:ui_lib.c:831:You must type in 4 to 1023 characters ← パスフレーズが要件を満たしていないというエラーが出力されます。 140562542749600:error:28069065:lib(40):UI_set_result:result too small:ui_lib.c:831:You must type in 4 to 1023 characters ← パスフレーズが要件を満たしていないというエラーが出力されます。
[root@CentOS7 ssl.key]#
その場合は、一旦「パスフレーズ」
[root@CentOS7 conf]# openssl genrsa -des3 -out ./ssl/test-csr-ssl.com.key 2048 ← SSL 証明書に設定したいパスフレーズを入力します。 ← 再度パスフレーズを入力します。
[root@CentOS7 conf]#
[root@CentOS7 conf]# openssl rsa -in ./ssl/test-csr-ssl.com.key -out ./ssl/test-csr-ssl.com.key← 先ほど設定したパスフレーズを入力します。
秘密鍵の確認
秘密鍵を作成したら確認します。
[root@CentOS7 conf]# cd ssl cat test-csr-ssl.com.key
E6qcxuRRxxxxxxxxxxxxxxxxxxxxxxxxxxxxxxuvfuldFycGtkaxtTDyPrTxUuGT
~ 省略 ~
cRHEGvxxxxxxxxxxxxxxxxxxxxxxxxxxxxxxdafIToUnasWu/4qQPZ48dNNzX9Ve
CSR ファイルの作成
以下のコマンドで CSR ファイルを作成します。
[root@test-CentOS7 ssl]# openssl req -new -key test-csr-ssl.com.key -out test-csr-ssl.com.csr test-csr-ssl.com.key: ← パスフレーズを入力します。 JP ← 国を2文字で入力します。 Tokyo ← 都道府県を入力します。 Chuou-ku ← 区や市を入力します。 TEST COMPANY ← 会社名を入力します。 Sales ← 部署を入力します。 test-csr-ssl.com ← コモンネーム(ドメイン名と合わせること) ← メールアドレスの入力は不要です。(入力してもいいですが、スパムメールが大量に来ます)
Please enter the following ‘extra’ attributes← 不要です。 ← 不要です。
CSR ファイルの確認
CSR ファイルを作成したら、CSR ファイルを確認します。
※後程、以下の CSR ファイルの中身を「お名前.com」の CSR 登録画面にコピペします。
[root@CentOS7 ssl]# ls test-csr-ssl.com.csr cat test-csr-ssl.com.csr
OYImExxxxxxxxxxxxxxxxxxxxxxxxxxxxxxxxxxxxxxxxxxxxxxxxxxxxxxxYm9c
以下の URL よりグローバルサイン社の「SSLサーバ証明書FAQ:CSRの生成方法」
https://jp.globalsign.com/support/ssl/list.php?cat=csr
下図のように「Apache 2.x + mod_ssl + OpenSSL(新規・更新)」
「+」 「詳細はこちら」
以下のように手順を確認することができます。
先ほど作成した「test-csr-ssl.com.csr」ファイルの中身をコピーします。
※「—–BEGIN CERTIFICATE REQUEST—–」から「—–END CERTIFICATE REQUEST—–」までコピーします。
[root@CentOS7 ssl]# ls test-csr-ssl.com.csr cat test-csr-ssl.com.csr —–BEGIN CERTIFICATE REQUEST—– ← ここから MIICsxxxxxxxxxxxxxxxxxxxxxxxxxxxxxxxxxxxxxxxxxxxxxxxxxxxxxxxEQYD VQQHDxxxxxxxxxxxxxxxxxxxxxxxxxxxxxxxxxxxxxxxxxxxxxxxxxxxxxxxApDa MRcwFxxxxxxxxxxxxxxxxxxxxxxxxxxxxxxxxxxxxxxxxxxxxxxxxxxxxxxxQYDV ADCCAxxxxxxxxxxxxxxxxxxxxxxxxxxxxxxxxxxxxxxxxxxxxxxxxxxxxxxxQoCg PnU9Fxxxxxxxxxxxxxxxxxxxxxxxxxxxxxxxxxxxxxxxxxxxxxxxxxxxxxxw3XdU Q7wzqxxxxxxxxxxxxxxxxxxxxxxxxxxxxxxxxxxxxxxxxxxxxxxxxxxxxxxm8So9 XBePOxxxxxxxxxxxxxxxxxxxxxxxxxxxxxxxxxxxxxxxxxxxxxxxxxxxxxxxI+r6 ALRsYxxxxxxxxxxxxxxxxxxxxxxxxxxxxxxxxxxxxxxxxxxxxxxxxxxxxxxxHXVj cZOwYxxxxxxxxxxxxxxxxxxxxxxxxxxxxxxxxxxxxxxxxxxxxxxxxxxxxxxxZRxE A4IBAxxxxxxxxxxxxxxxxxxxxxxxxxxxxxxxxxxxxxxxxxxxxxxxxxxxxxxxQCYm
OYImExxxxxxxxxxxxxxxxxxxxxxxxxxxxxxxxxxxxxxxxxxxxxxxxxxxxxxxYm9c Uu9yxxxxxxxxxxxxxxxxxxxxxxxxxxxxxxxxxxxxxxxxxxxxxxxxxxxxxxxxs5O7 FCydxxxxxxxxxxxxxxxxxxxxxxxxxxxxxxxxxxxxxxxxxxxxxxxxxxxxxxxx3X+7 ks4Txxxxxxxxxxxxxxxxxxxxxxxxxxxxxxxxxxxxxxxxxxxxxxxxxxxxxxx1DQ1a rOHSxxxxxxxxxxxxxxxxxxxxxxxxxZ1Ew0 —–END CERTIFICATE REQUEST—– ← ここまでコピーします。
下図のように「CSR情報入力」欄に作成した CSR ファイルの内容を貼り付けます。
その後、
を選択して「次へ進む」
以下のように「承認メール送信先メールアドレス選択」
※この時、すでに新規ドメインを取得している状態なので、新規ドメインでメールが届くメールアドレスを設定するか、もしくは「Whois情報公開代行」を選択していない場合は、Whois情報に記載しているご自身のメールアドレスを選択できます。
確実に届くメールアドレスを選択したら「確認画面へ進む」
※確実に届くメールアドレスが一覧になかった場合
その場合は、まずは設定してから後ほど MX レコードを追加してメールを受信できるように設定します。
「SSL 証明書発行(確認)」 「お申込み」
以下のように「SSL 証明書発行(完了)」
SSL証明書の申し込みが完了すると、選択したドメインのメールアドレスに、以下のようにグローバルサイン社より「承認メール」が送信されるので、指定の URL をクリックして承認を完了させます。
グローバルサイン/承認手続きのお知らせ:xxxxxxxxxxxxxxxxxx
このメールは、本サービスをお申し込みの担当者様によって選択された
━━━━━━━━━━━━━━━━━━ http://jp.globalsign.com/ ━━━
SSLサーバ証明書を発行するための大切なご連絡となりますので、必ずご一読
◆お申し込み内容の確認
https://test-csr-ssl.com
お申し込みをされたコモンネームに間違いがなければ、以下のURLにアクセス
https://regist.globalsign.com/ra/dvApproval/dvApproval/DvApproval.do?r=xxxxxxxxxxxxxxxxxxxxxxxxxxxxxxxxxxxxxxxxxxxxxxxxxxxxxxxxxxxxxxxxxxxxxxxxxxxxxxxxxxxxxxxxxxxxxxxxxxxxxxxxxxxxxxxxxxxxxxxxxxxxxxxxxxxxxxxxxxxxxxxxxxxxxxxxxxxxxxxxxxxxxxxxxxxxxxxxxxxxxxxxxxxxxxxxxxxxxxxxxxxxxxxxxxxxxxxxxxxxxxxxxxxxxxxxxxxxxxxxx ← この承認用の URL をクリックします。
※URLが途中で切れている場合、正しい画面に接続できません。URLが2行に
承認手続きの後、本サービスをお申し込みの担当者様にSSLサーバ証明書発行
◆利用約款に関して
https://jp.globalsign.com/repository/
◆お問い合わせ
◇お問い合わせフォーム
◇お問い合わせメールアドレス
電話での口頭による誤解・行き違いを防止するため、お問い合わせは可能な
━━━━━━━━━━━━━━━━━━━━━━━━━━━━━━━━━
長い URL をクリックすると下図のような承認画面が表示されるので「承認する」
下図のように「お申し込みが承認されました」
承認されると、以下のような「SSLサーバー証明書」
[お名前.com]SSLサーバー証明書新規発行 受付通知 xxxxxxxxxxxx.com
To xxxxxxx
━━お名前.com by GMO ━━━━━━━━━━━━━━━━━━━━━━━━
───────────────────────────────────
お名前.com x GlobalSign SSLサーバー証明書サービスをご利用いただき、
上記コモンネームの<SSLサーバー証明書新規発行>を保留にて受付いたしました。
送信元:[approval@globalsign.com]
※上記メールをご一読いただき、承認手続きをお願いたします。
[証明書情報]
送信先メールアドレス……..:xxxxxxxxxxxxxxx
~ 省略 ~
SSL 証明書が発行されたら、ダウンロードします。(SSL 証明書をダウンロードしてサーバに導入します)
「お名前.com Navi」
https://navi.onamae.com/login
「お名前.com Navi」 「SSL」
「更新手続きをお忘れではございませんか?」 「更新画面から移動する」
「SSL」 「お名前.com管理のドメイン」 「次へ」
「SSL 証明書発行」 「発行済み SSL サーバー証明書の管理」
SSL証明書をダウンロードしたいドメインの URL をクリックします。(リンクをクリックします)
「各種申請」 「発行済み証明書のダウンロード(PEM形式)」 「情報ダウンロード」
「お名前.com」
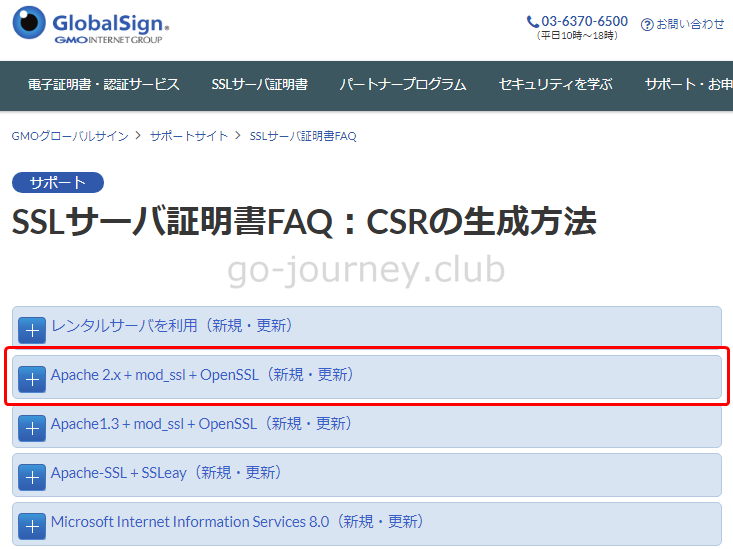
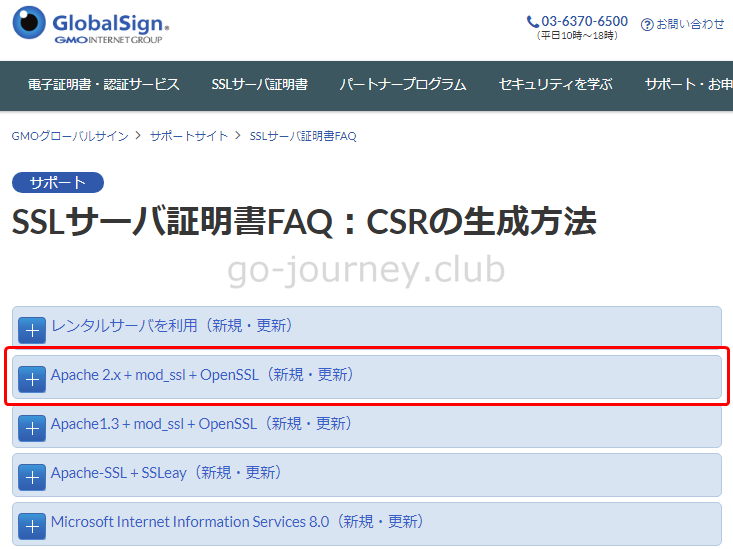
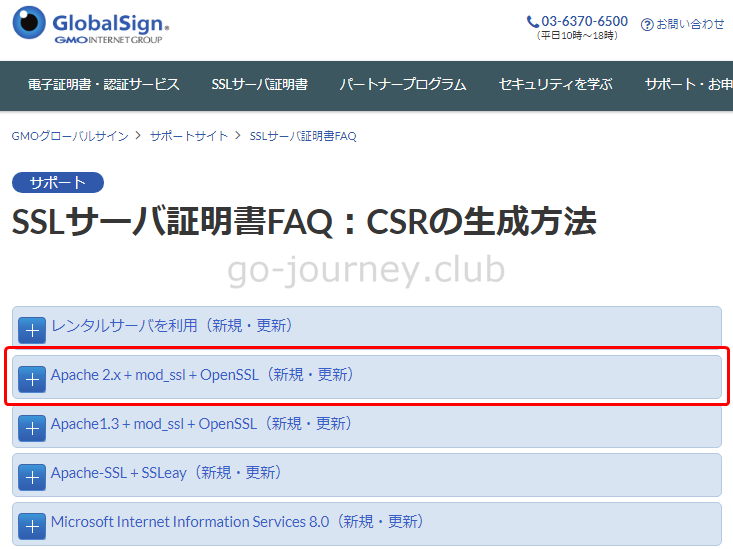
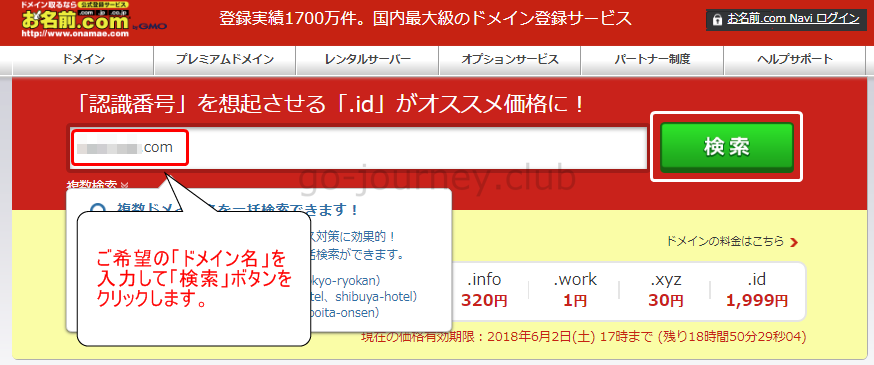
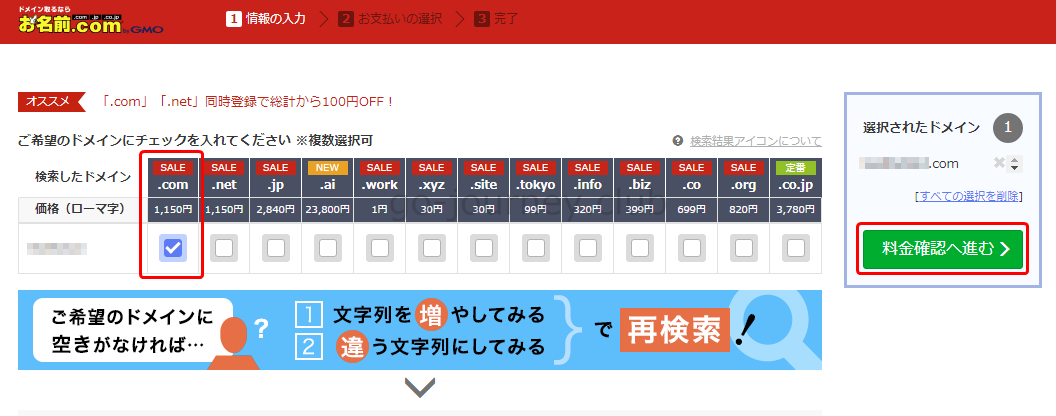
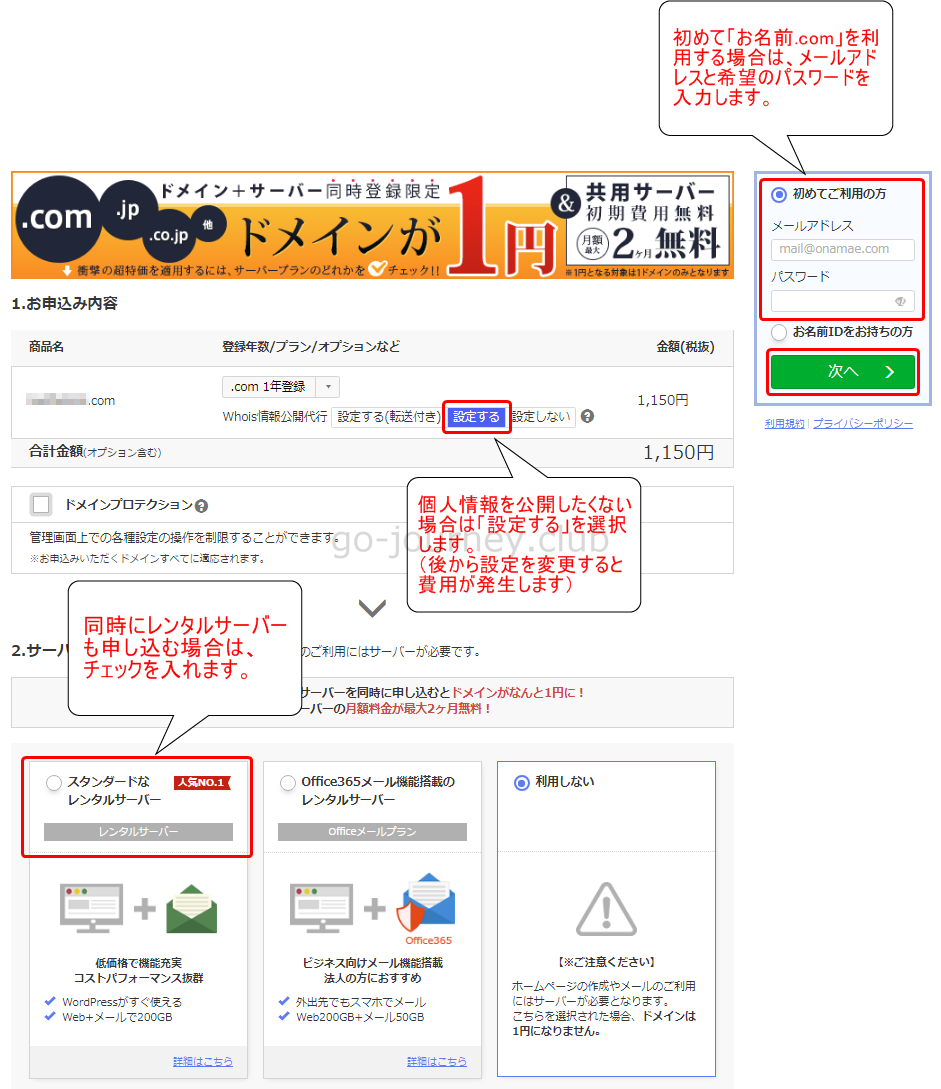
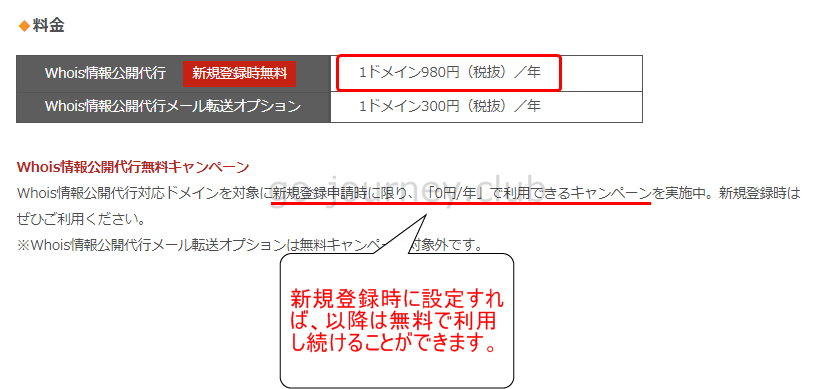
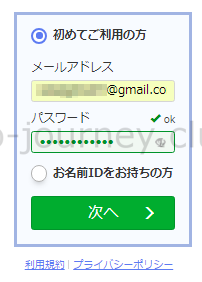
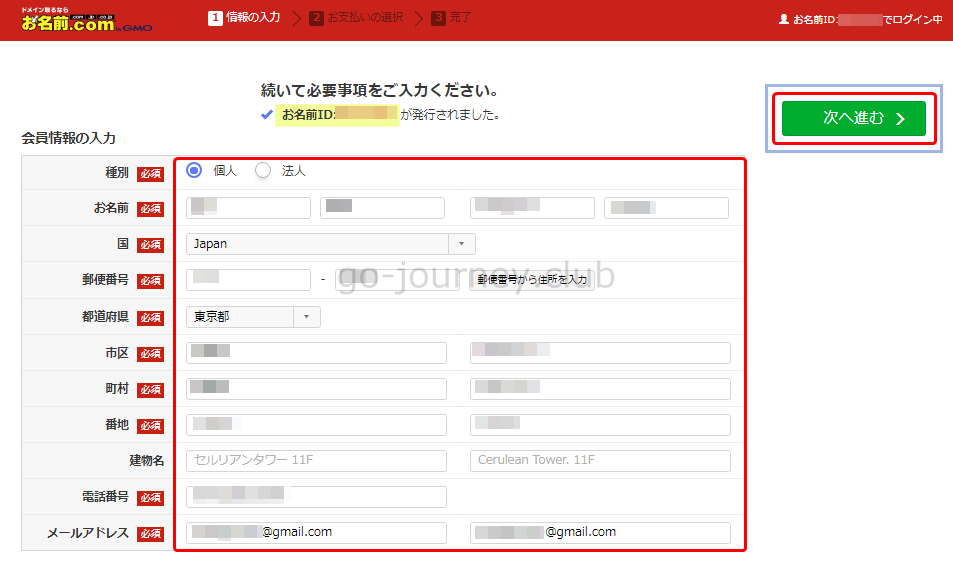
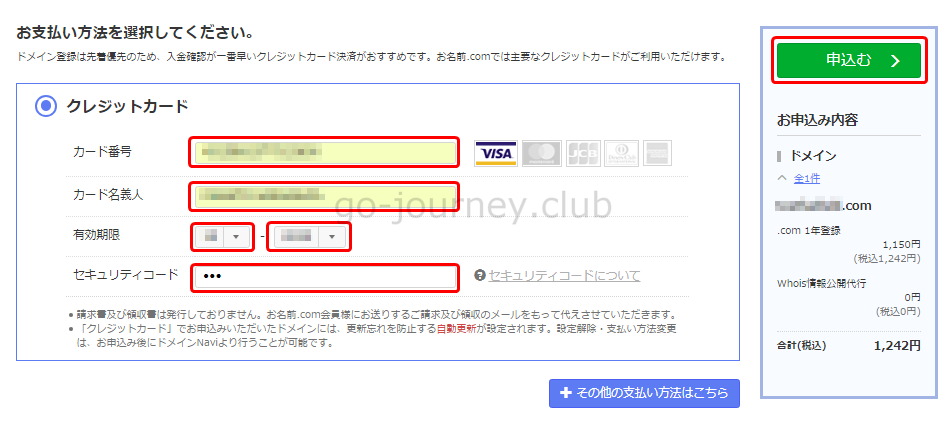
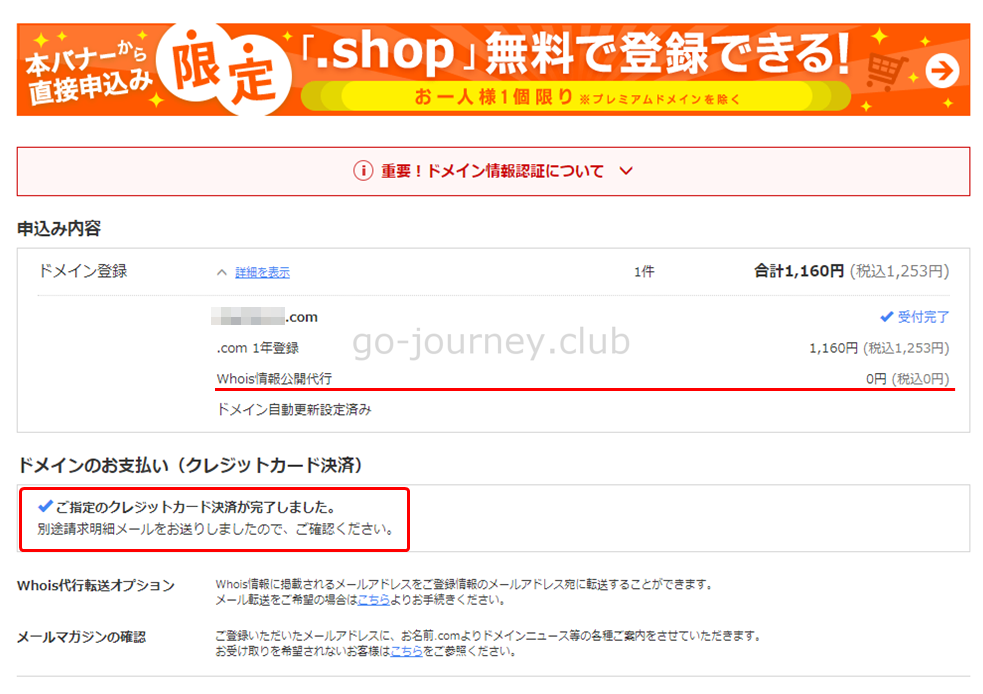
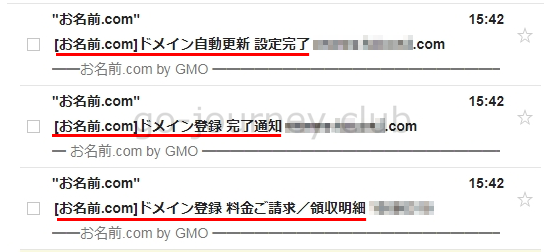
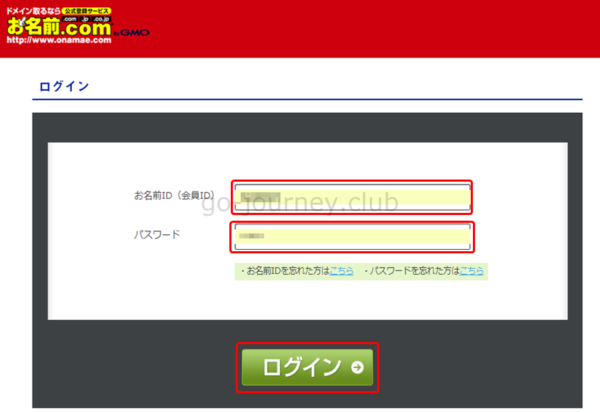
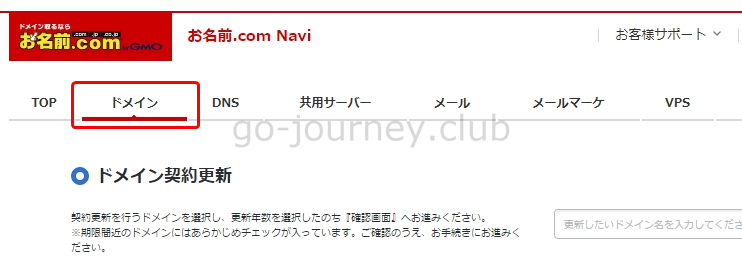
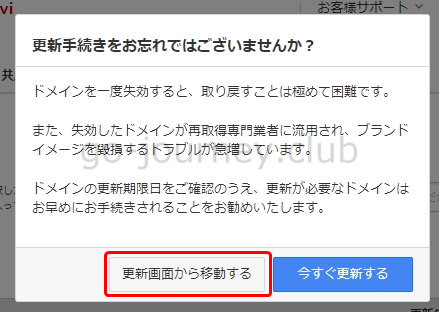
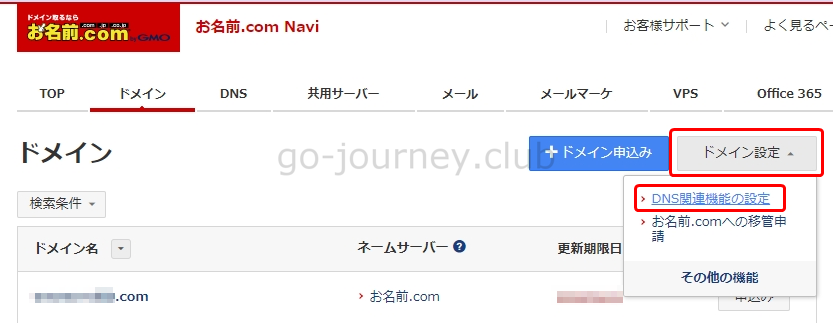
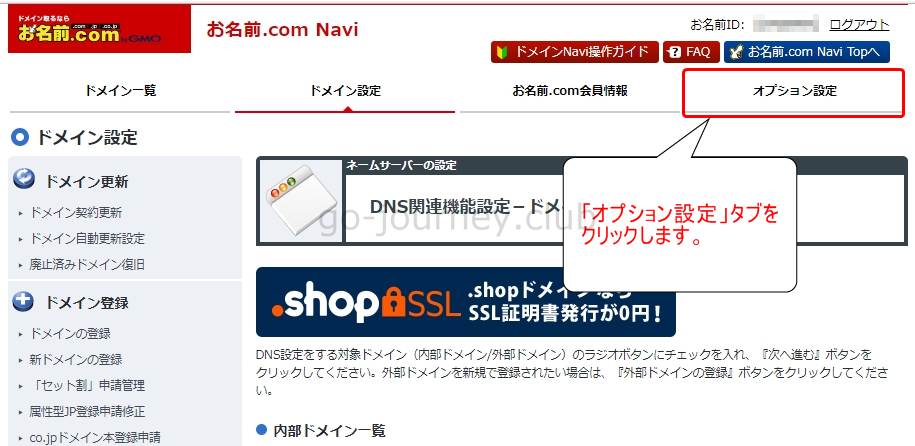
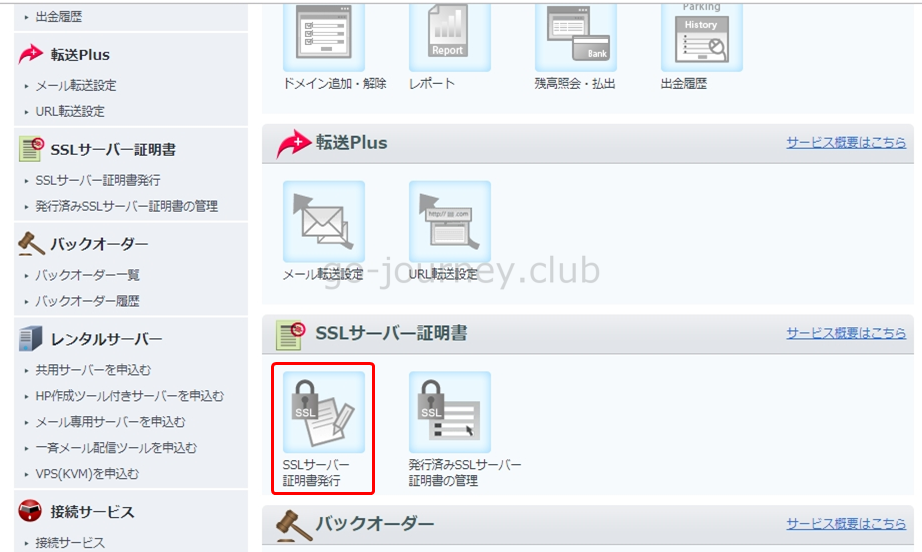
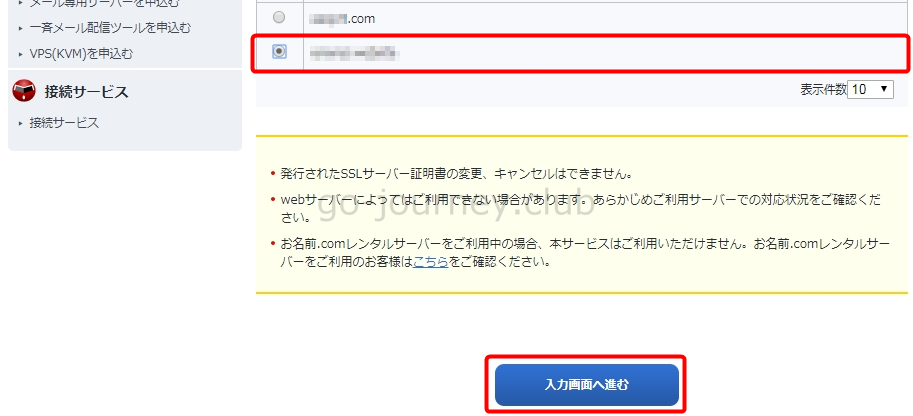
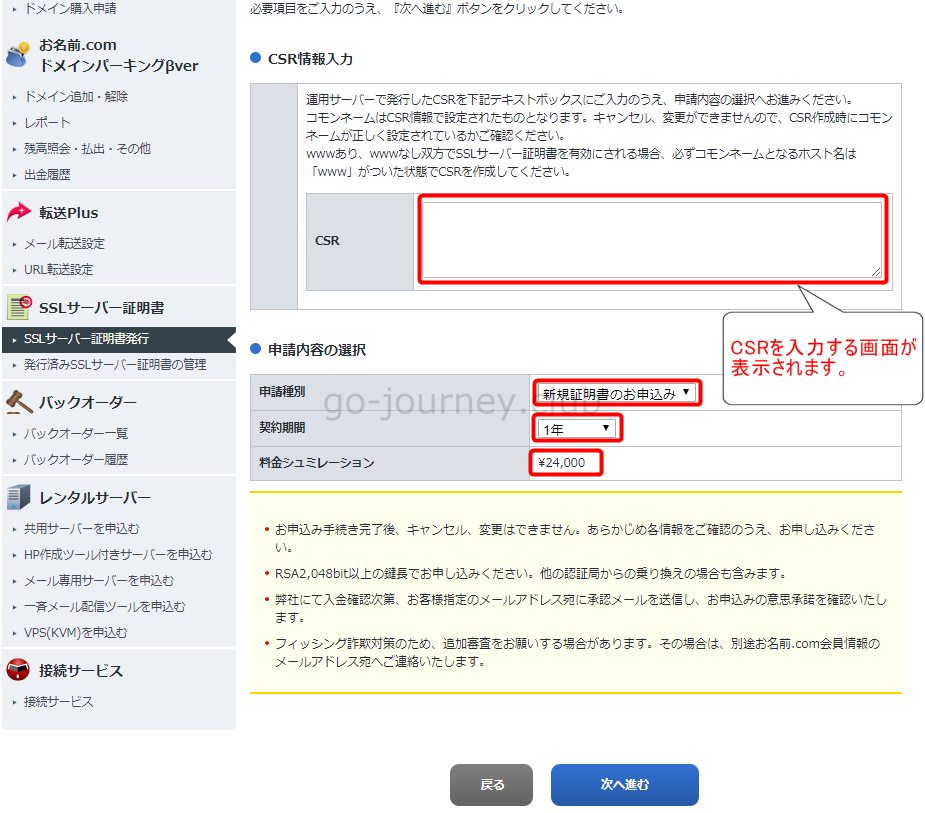
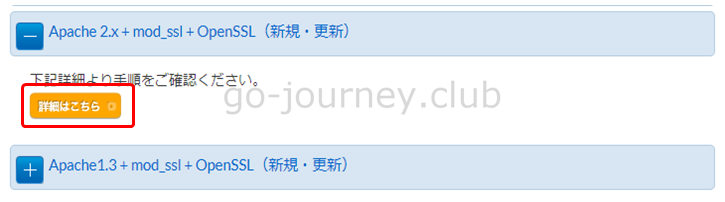

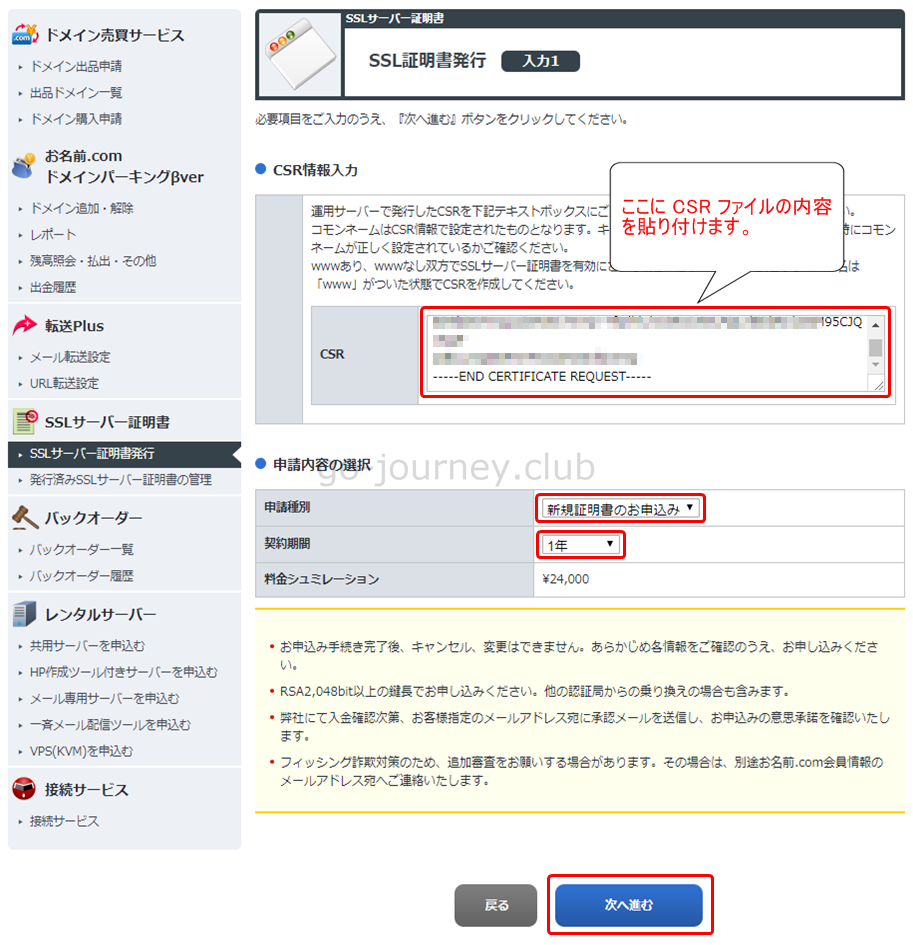
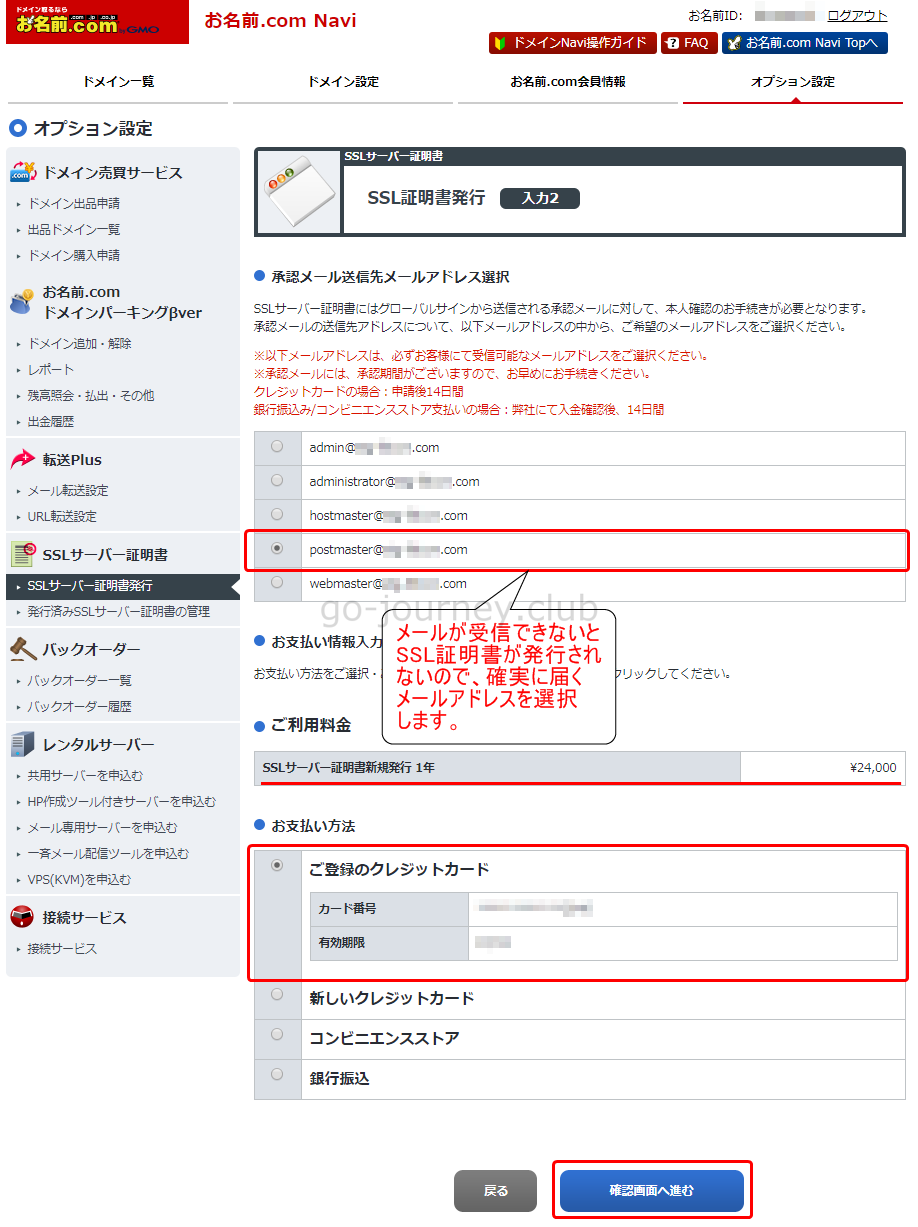
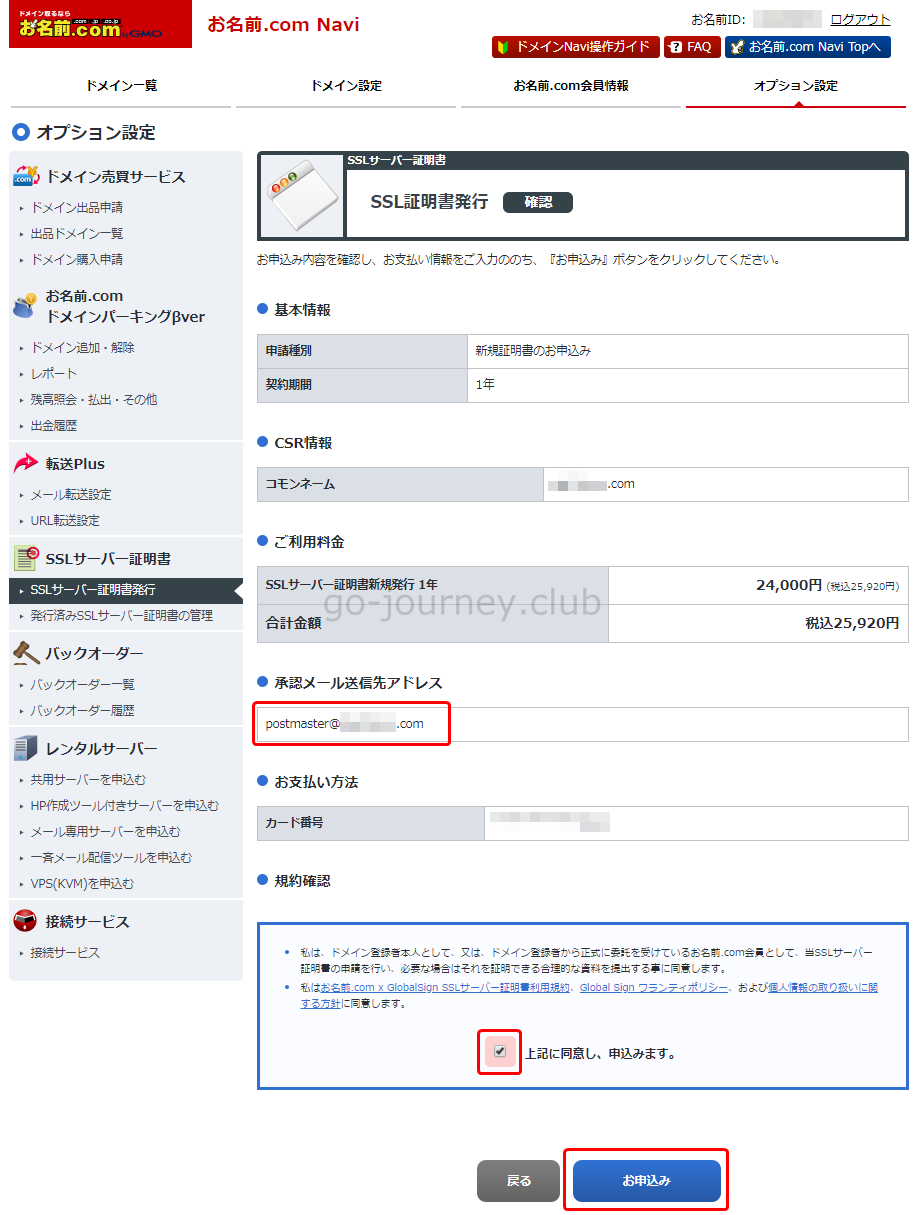
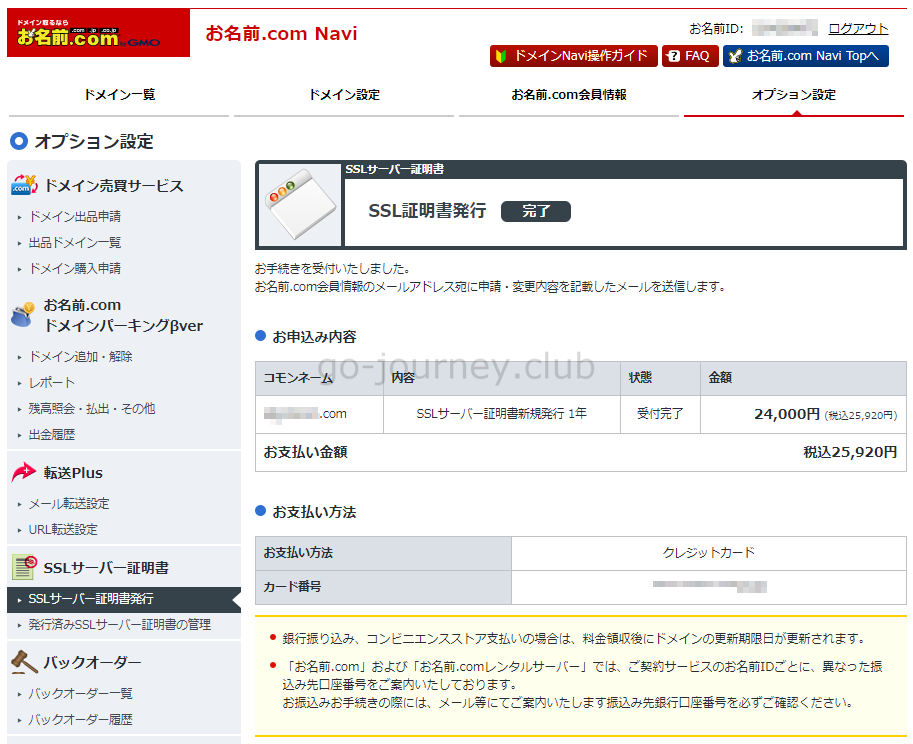
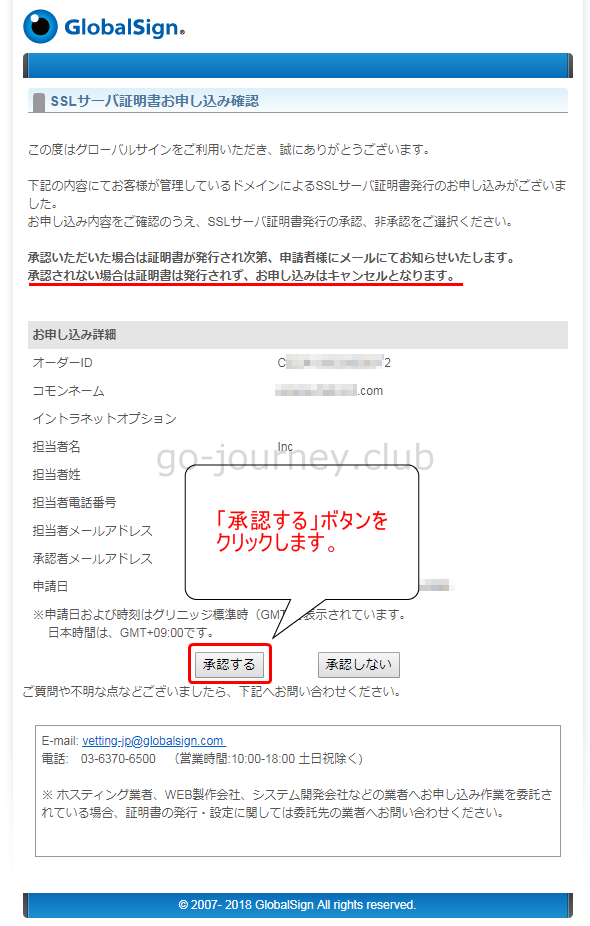
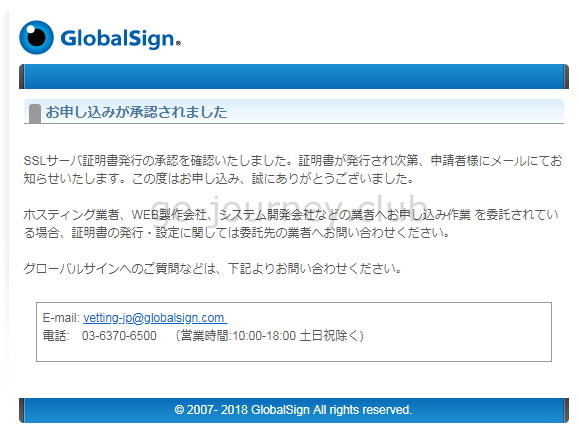

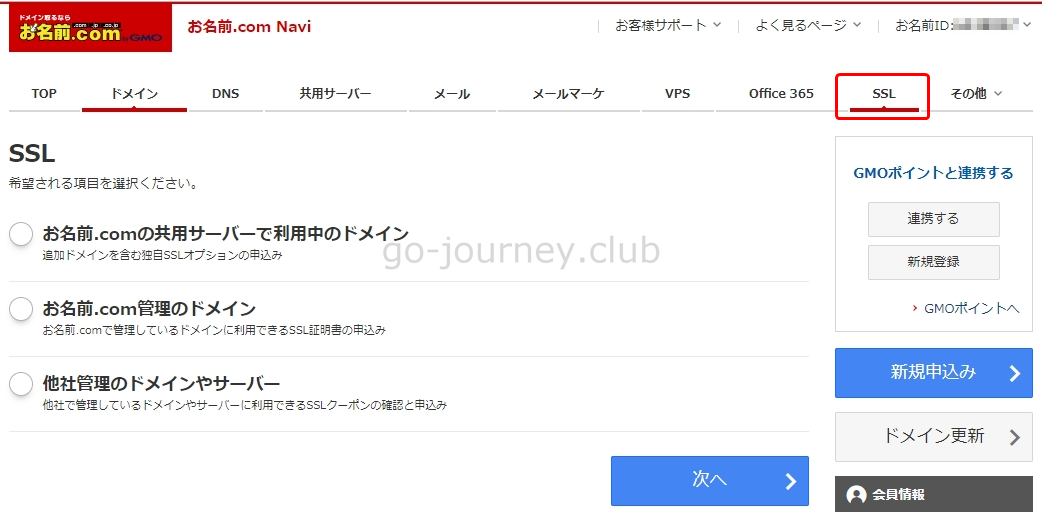
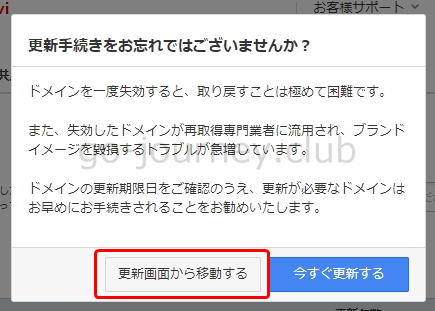
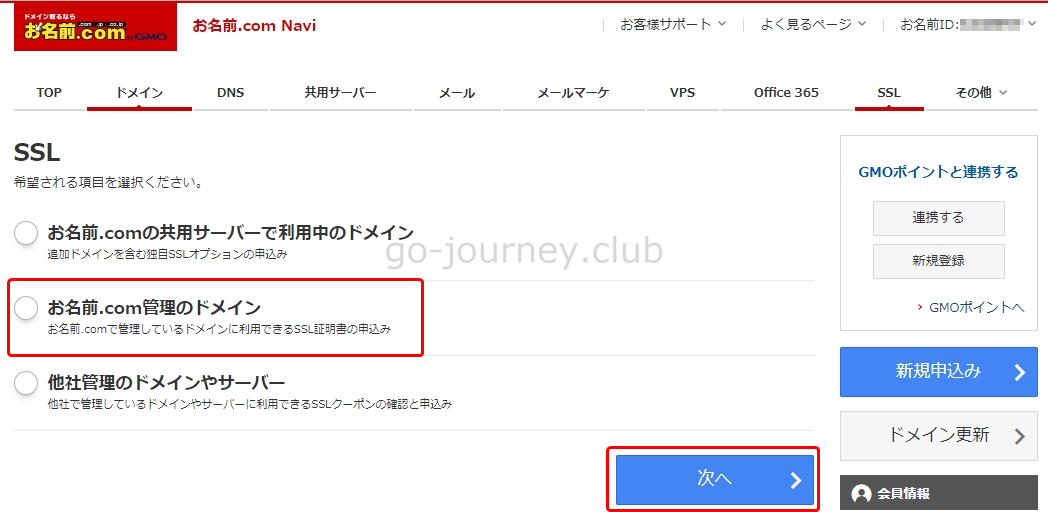
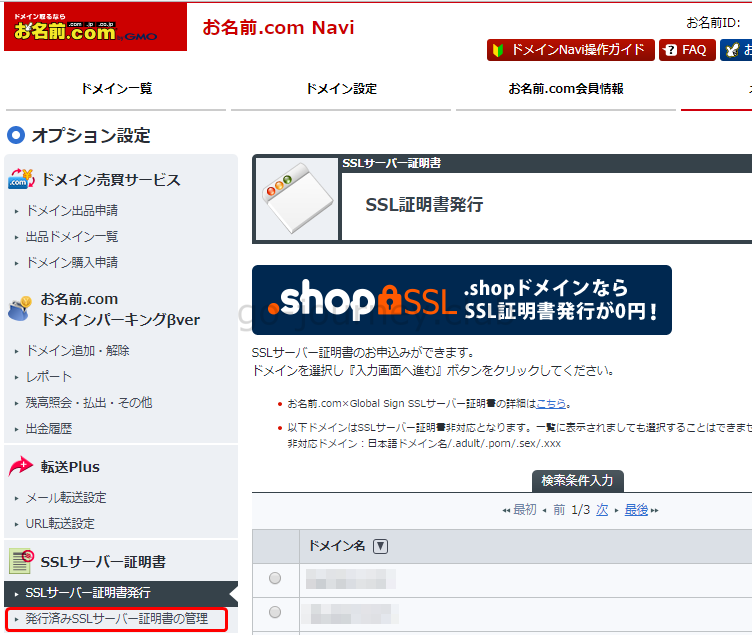
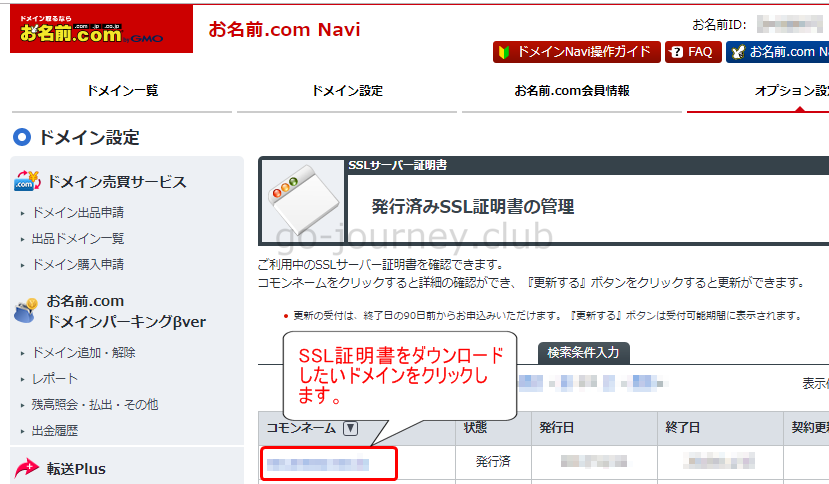
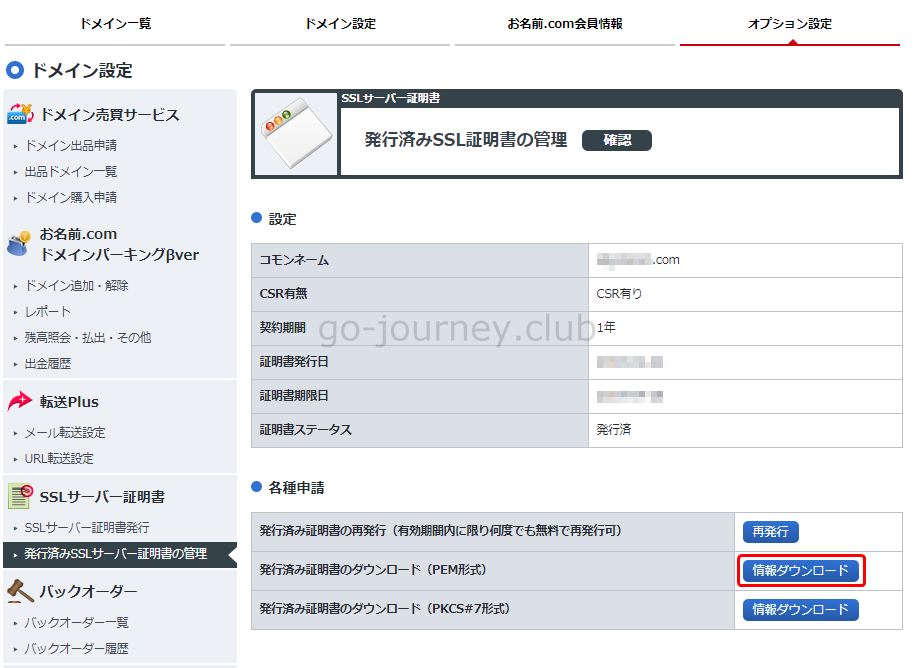







コメント