AWS のヘビーユーザーにもかかわらず、AWS のコストを日単位でチェックできてなかったので、CloudWatch で AWS のコストを監視することにしました。
今回は、CloudWatch で AWS の請求情報を監視し、メールで取得するための設定手順について解説します。
AWS は利用した分だけ支払う Web サービス
AWS は利用した分だけ支払う Web サービスです。
そのためサービスを利用するごとに料金が発生します。
細かくところまで AWS の料金体系を理解すると、完璧ではなくても大体の料金を計算できるようになります。
AWS の料金概念
AWS の料金は以下の概念があります。
- プライシング(価格付け)
- メータリング(計量)
- アカウンティング(料金計算)
- プレゼントメント(明細表示)
- ビリング(請求)
今回やりたいこと
- 毎日、今日の AWS のコストはいくらだったのか1日単位で確認したい
- 毎月、今月の AWS のコストはいくらだったのか1ヶ月単位で確認したい
※今回の設定例では1日単位で確認する手順です。1ヶ月単位でも基本的な手順は同様になります。(設定値が異なるだけです)
CloudWatchでAWSの料金を監視する設定手順
以下の URL より AWS の管理画面にログインします。
下図のようにアカウント用の「Eメール」と「パスワード」を入力して「サインイン」ボタンをクリックしてログインします。
AWS 管理コンソール画面にログインしたら下図のように上のメニューより「アカウント」–「請求ダッシュボード」をクリックします。
「請求情報とコスト管理ダッシュボード」画面の左側ペインより「設定」をクリックします。
下図のように「請求アラートを受け取る」にチェックを入れます。
※現在無料利用枠を利用されている場合は、「無料利用枠の使用のアラートの受信」にチェックを入れてメールアドレスを設定すると「無料利用枠」の制限に近付いているか超えた場合はアラートメールを送信してもらえます。
設定をしたら「設定の保存」ボタンをクリックします。
請求アラートの設定をする
次に請求アラートを細かく設定します。
下図のように「請求アラートを受け取る」にある「請求アラートを管理する」のリンクをクリックします。
下図の設定画面に移動したらコストを管理するリージョンを選択し、「アラームの作成」ボタンをクリックします。
下図のように「アラームの作成」画面が表示されます。
今回はすべてのサービスの合計請求を求めたいので「概算合計請求額」をクリックします。
メトリクスの選択で、下図のように設定します。
- USD EstimatedCharges ← チェックを入れます。
- タームゾーン ← ローカル(GMT+09:00)(日本時間)
- 相対値 ← 開始 1日前 終了 0日前
設定を入れたら「次へ」ボタンをクリックします。
下図のように各種設定を入れます。
■アラームのしきい値
- 名前 ← 任意の分かりやすい名前に設定します。
- 料金が次の時:EstamatedCharges(EstimatedCharges)が「>=」USD$「0」 ← 今回は0もしくは0ドル以上の場合にトリガーが発動するように設定しています。
■アクション
- 通知の送信先 ← 通知リストを作成していない場合は「新しいリスト」をクリックします。
下図のように
- 通知の送信先 ← 分かりやすい任意の名前
- メールリスト ← 送信先のメールアドレス
を入力して「アラームの作成」ボタンをクリックします。
下図のように「新しいメールアドレスの確認」画面が表示されます。
メールをチェックすると下図のような「AWS Notification – Subscription Confirmation」のメールを受信しているので、「Confirm subscription」のリンクをクリックします。
リンクをクリックすると以下のようにコンファーム画面が表示されます。
メールアドレスを確認できると、下図のようにメールアドレスに緑色のチェックが入ります。
「CloudWatch」の「アラーム」を開くと、下図のようにアラームが1個作成されていることが確認できます。
「アラート及び通知」の設定
再度「請求ダッシュボード」に移動します。
「アラート及び通知」の設定で IAM アクセスが「オフ」になっている場合は、アクセスを許可する必要があります。
その場合は「アカウント情報」のリンクをクリックします。
「IAM ユーザー/ロールによる請求情報へのアクセス」の横にある「編集」リンクをクリックします。
「編集」リンクをクリックしたら下図のように「IAM アクセスのアクティブ化」にチェックを入れて「更新」ボタンをクリックします。
下図のように「IAM ユーザー/ロールによる請求情報へのアクセスは有効になっています。」のメッセージが表示されていることを確認します。
アラートメールの受信確認
最後に AWS よりアラートメールを受信することを確認します。
しきい値を超えると以下のようなアラートメールを受信します。
以下、メール文章です。
|
You are receiving this email because your estimated charges are greater than the limit you set for the alarm “test” in AWS Account xxxxxxxxxxxxxxx. |
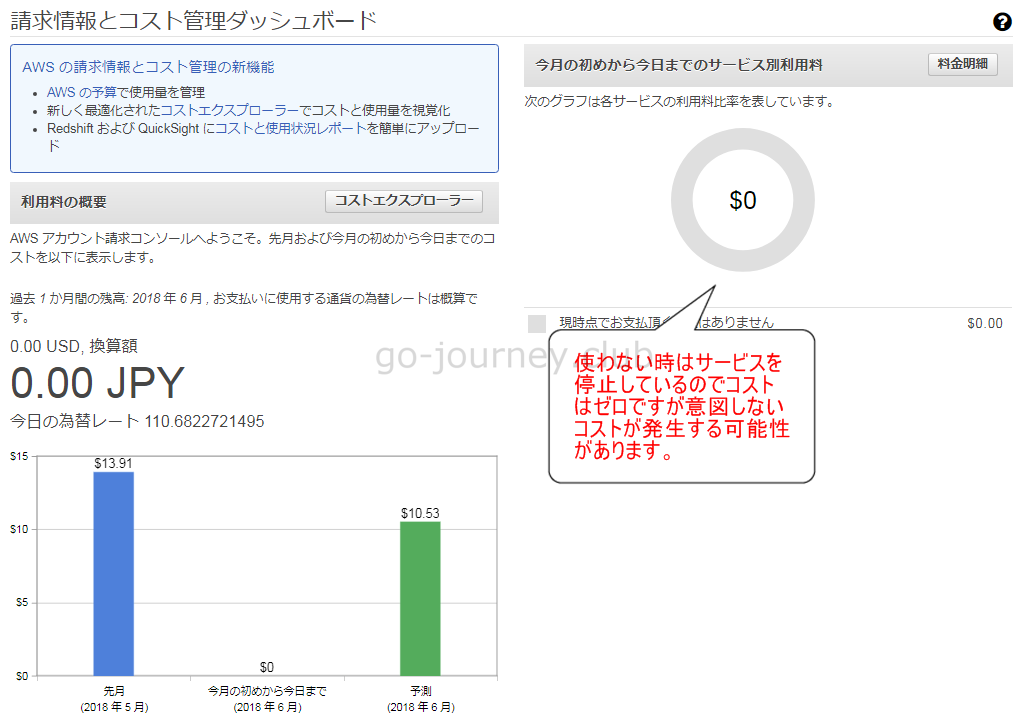
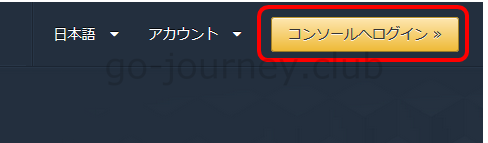
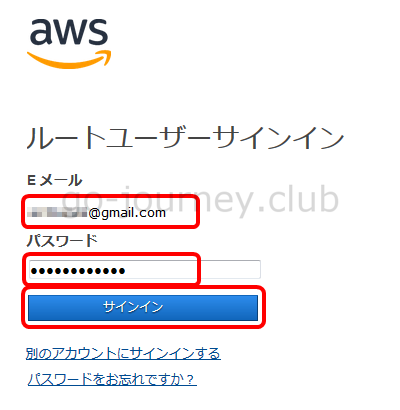
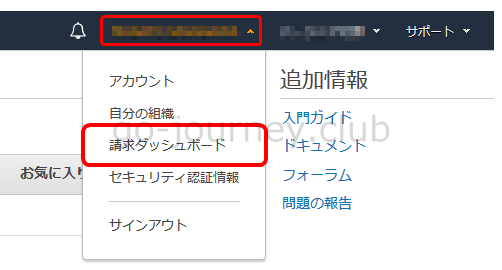
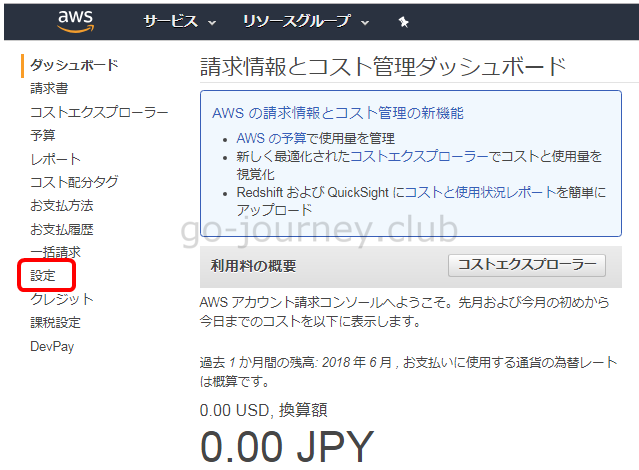
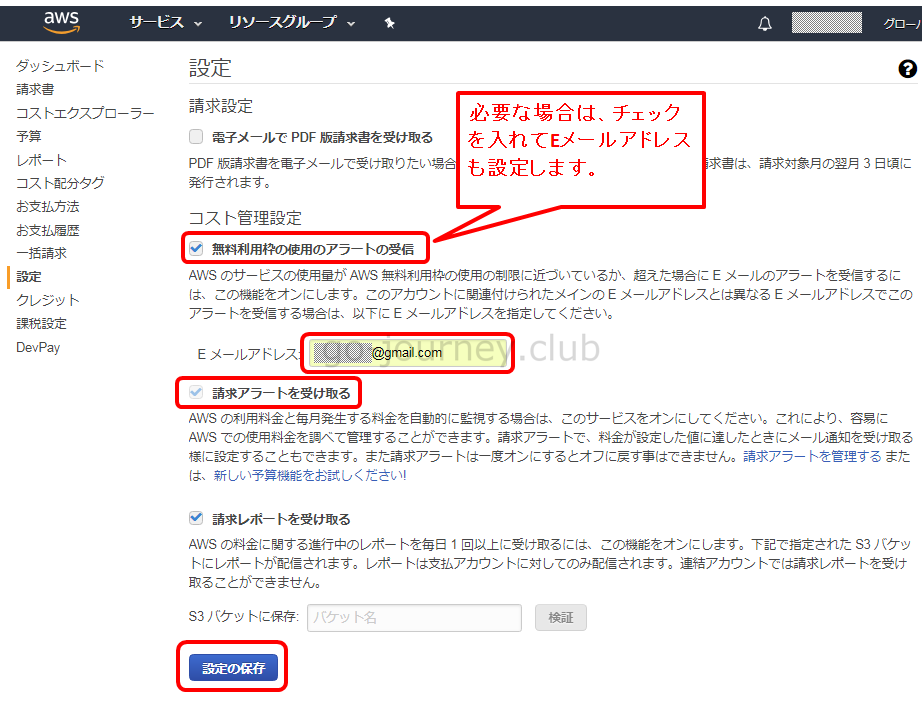
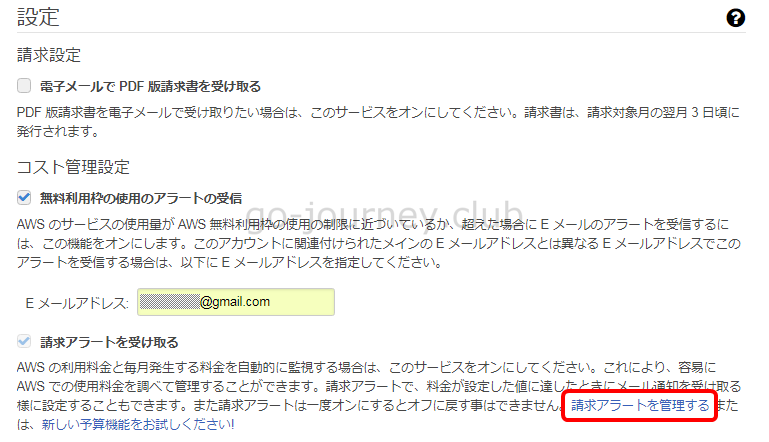
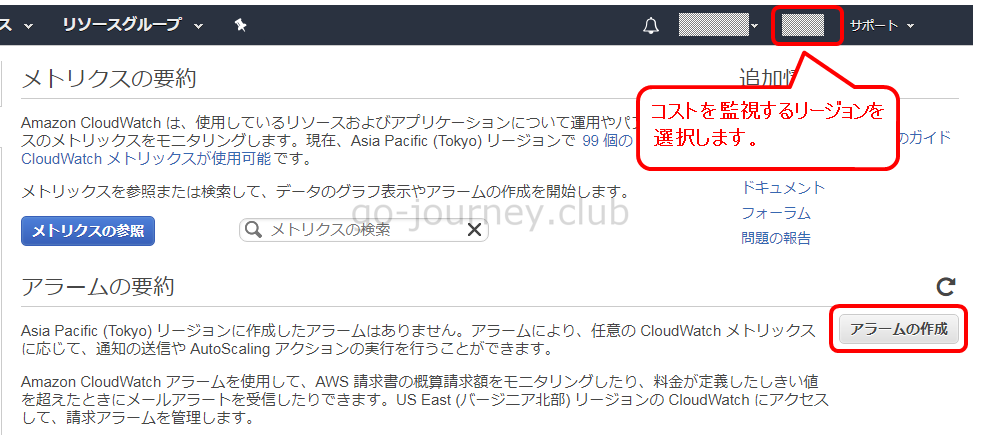
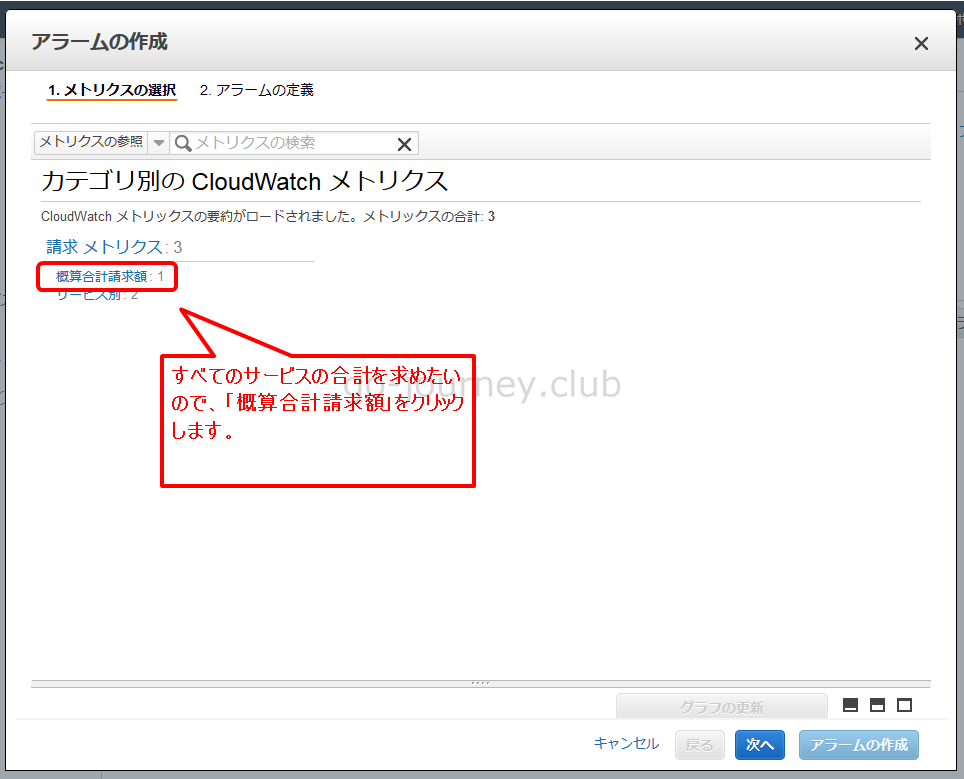
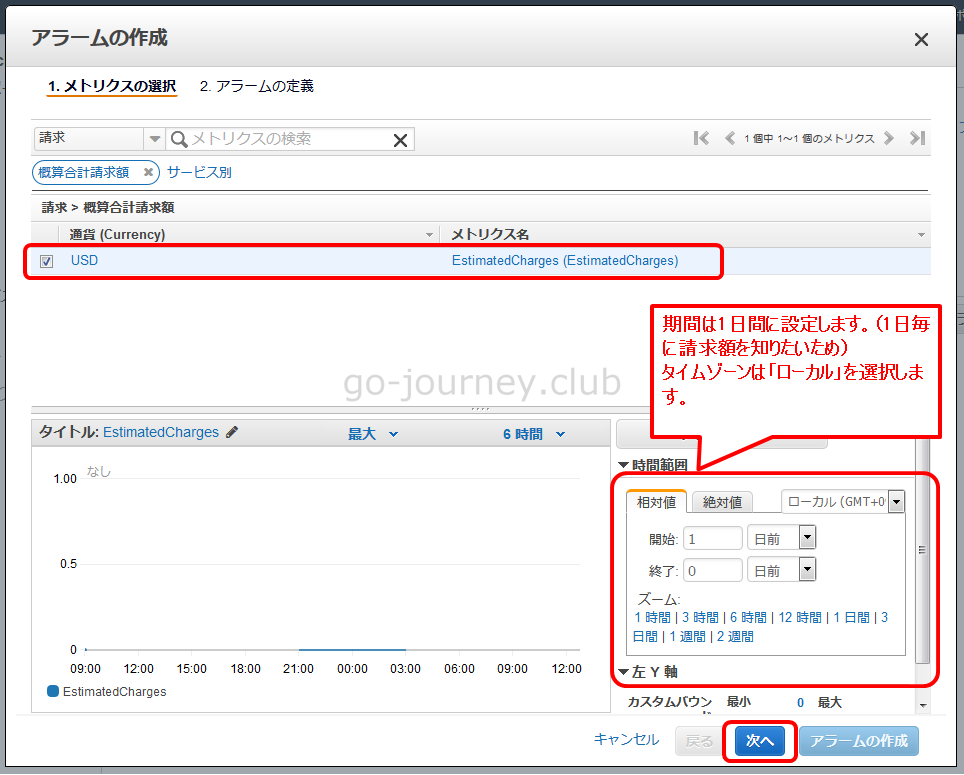
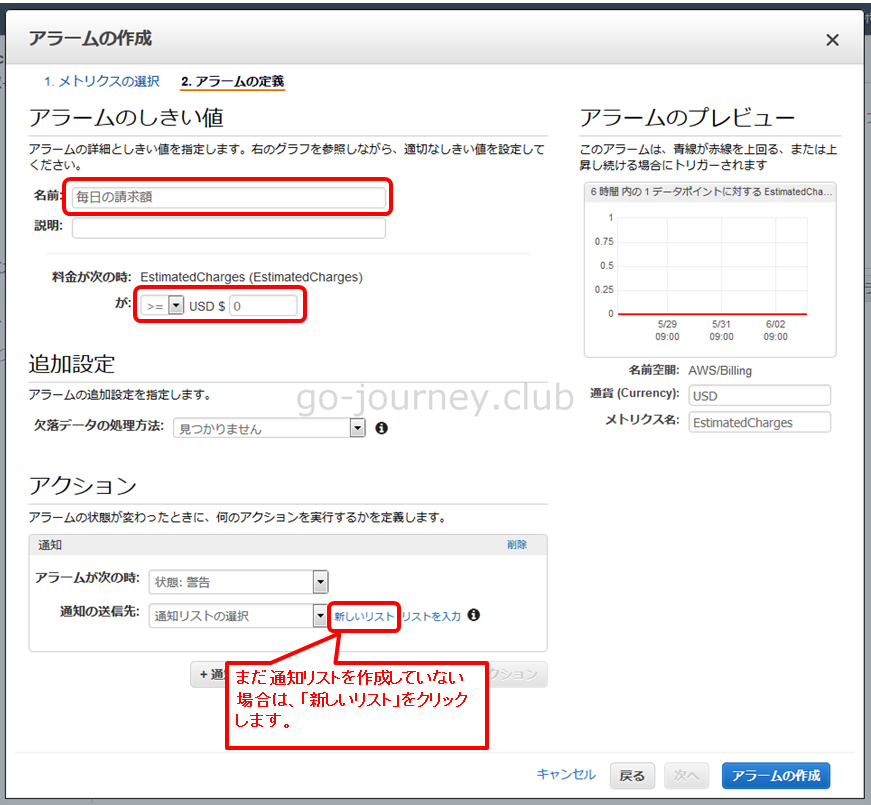
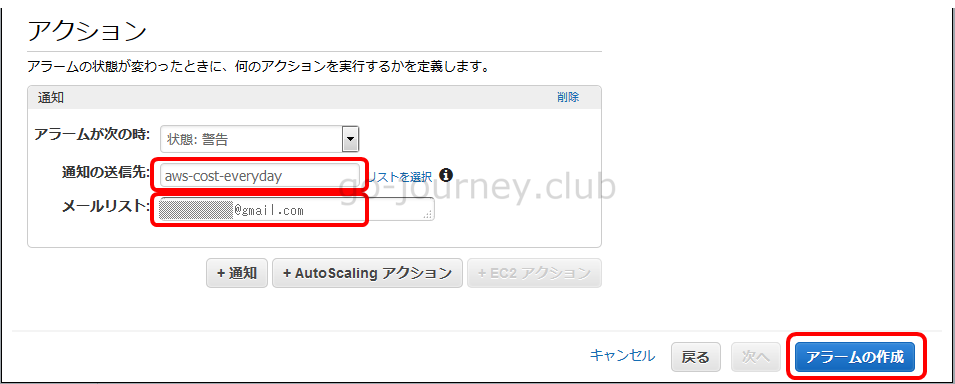
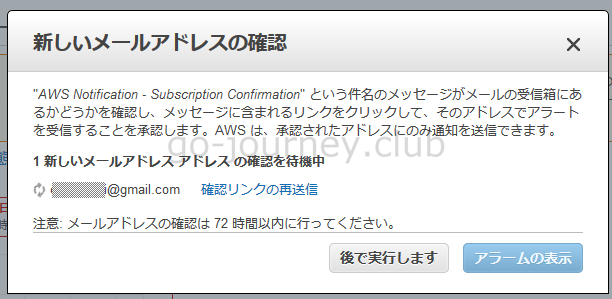
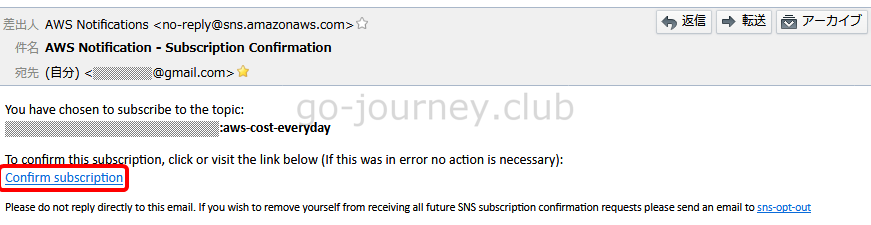
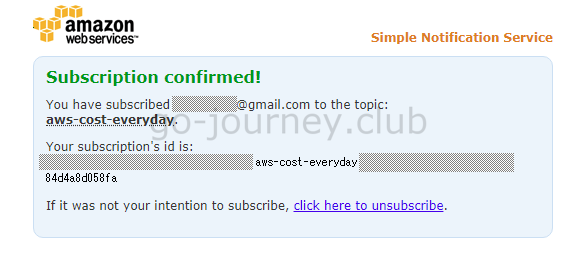
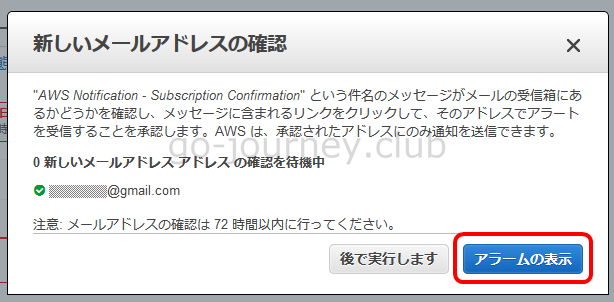
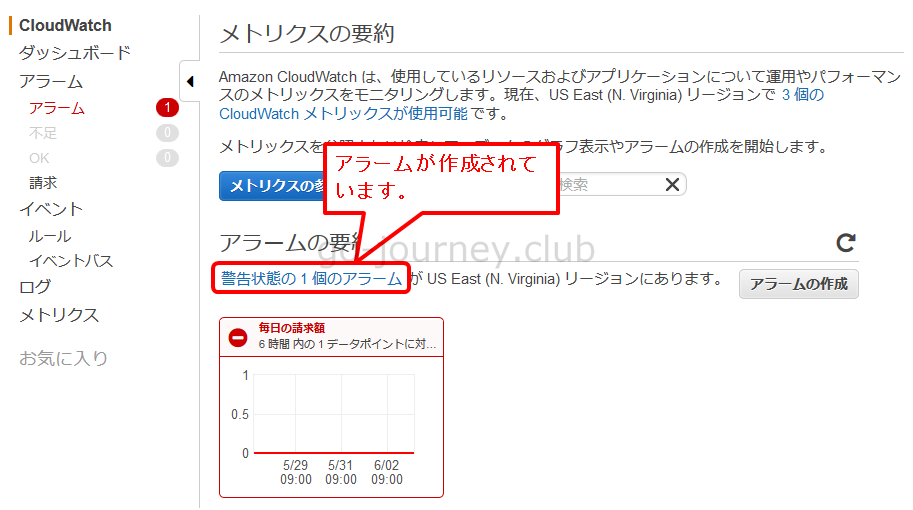
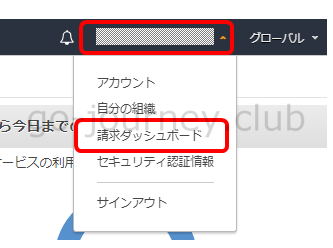
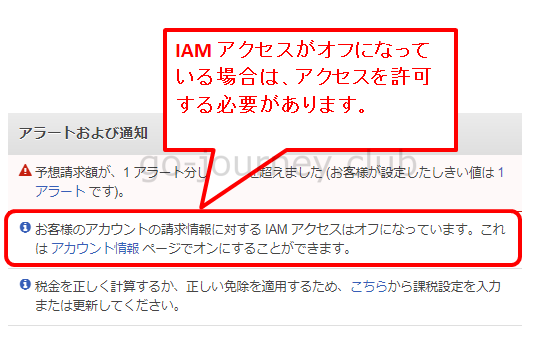
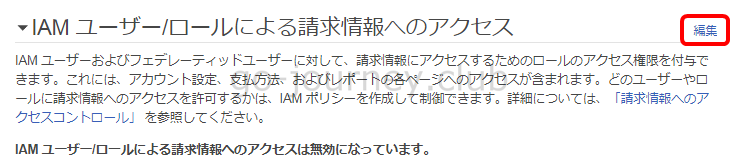
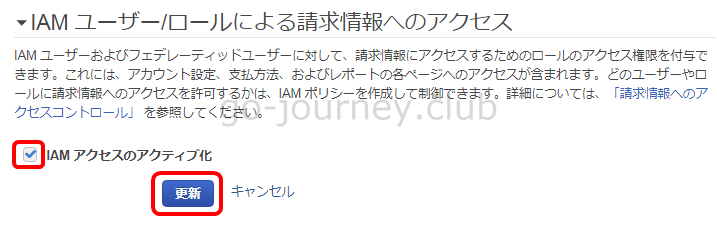
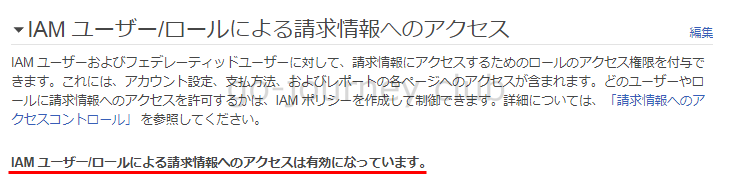
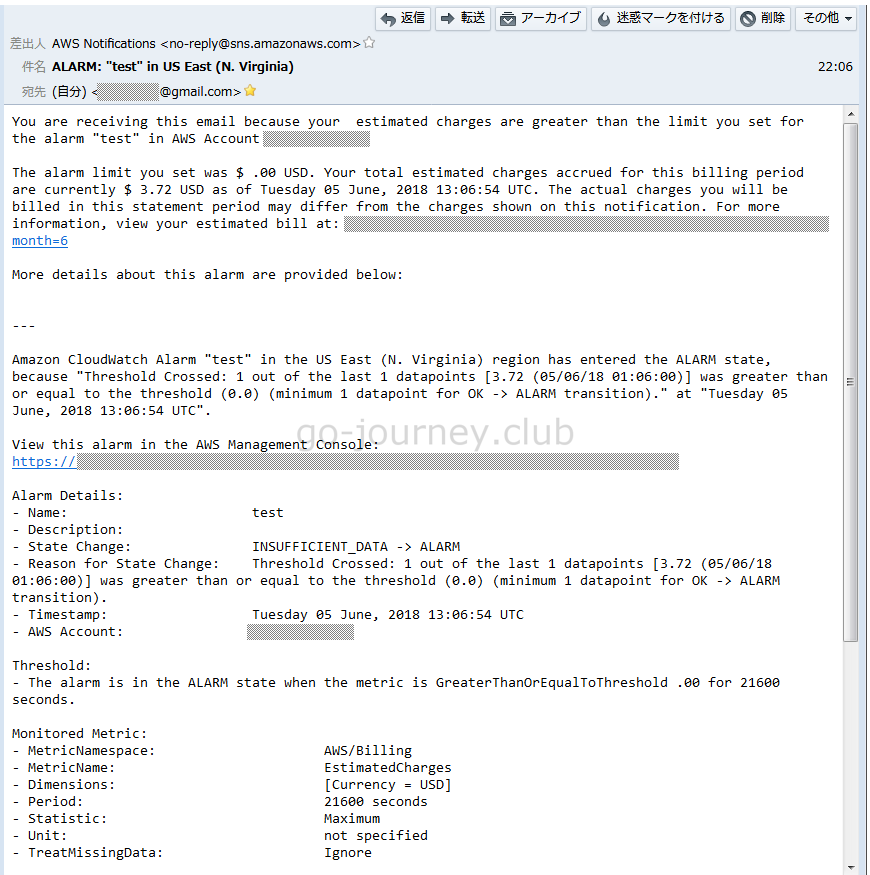


コメント