今回は、リトルサーバーに WordPress をインストールして、お名前.comで取得した「ドメイン」を割り当てる手順を解説します。
リトルサーバーは月額150円程度で WordPress がインストールできるという、非常に格安で初心者向き(というより、まずは試したい方向き)のレンタルサーバーです。
もちろん、お名前.comで取得した「独自ドメイン」をリトルサーバーに割り当てて、自分のホームページ・ブログ・サイトを作ることができます。
リトルサーバーの特徴
私もリトルサーバーを利用していますが、利用して以下のメリットを感じています。
リトルサーバーのまとめ
リトルサーバーのメリット
現在私が使っている「ミニプラン」で感じたメリットです。
- 安い。月額150円から利用できる。(ミニプラン)
- MySQLが3つ利用できる。(ミニプラン)
- 月額150円でもサポートがしっかりとしていてメールのレスポンスも速い。
- 自動でバックアップを取得してくれるので以前の情報を簡単に見つけられる。
- 設定や操作がシンプルで簡単。 ← シンプルな操作はミスがなくなるので意外と重要です。
- 月額150円なのにディスク容量が20GBもある。 ← 動画サイトでなければ、20GBもあれば容量的には十分過ぎます。
リトルサーバーでボタンクリックで簡単にインストールできるプログラム(CMSなど)一覧
以下のプログラム(CMSなど)をワンクリックでインストールできます。
- WordPress
- movebletype
- XOOPS Cube
- EC CUBE
- ZenCart
- PukiWiki
リトルサーバーのデメリット
- サーバーのメンテナンスなのか障害なのか発生した場合、「障害・メンテナンス情報」の公開が遅い時がある。
- レスポンスが遅い時がある。
- 実際につながらない時があるのに、「障害・メンテナンス情報」に記載しない時がある。
リトルサーバーの支払方法は「6ヶ月」と「12ヵ月」の2択
毎月支払いとかないです。
確かに毎月150円を引き落とされても銀行間の手数料などでリトルサーバーさんが赤字になりそうです。。
私の場合は「6月毎の更新」で契約をしています。
6ヶ月で1,037円(税込)
1ヶ月に換算すると、1,037円(税込)÷ 6 = 172.8333333円(税込)
この 172.8333333円(税込)を税抜き価格に修正すると、」
172.8333333円 ÷ 1.08 = 160.0308641666667 円(税抜)
つまり、6ヶ月ごとの契約にすると、160円(税抜)になります。
リトルサーバーに WordPress をインストールして、お名前.comで取得した「ドメイン」を割り当てる手順概要
以下の手順で簡単にリトルサーバー上で WordPress をインストールして、お名前.com で取得したドメインを割り当て、すぐにドメイン名で WordPress サイトにアクセスできるようになります。
- 【お名前.com上での操作】お名前.comでネームサーバーの設定をリトルサーバーのネームサーバーにする
- 【リトルサーバー上での操作】リトルサーバー上にドメインを設定する
→この時にどのドメインをどのディレクトリに割り当てるか決める - 【リトルサーバー上での操作】簡単インストールで WordPress をサクッとインストールする
【お名前.com上での操作】お名前.comでネームサーバーの設定をリトルサーバーのネームサーバーにする
お名前.com でドメインを取得している前提で手順を解説しますが、お名前.com以外で独自ドメインを取得した場合でも、手順は変わりません。
単純にネームサーバーをリトルサーバーのネームサーバーに設定すればいいだけです。
図解すると下図のような構成になります。
- 「お名前.com」が独自ドメインを管理している
- 「お名前.com」はどこにレンタルサーバーがあるのか分からない
- 「リトルサーバー」のネームサーバーは「リトルサーバー」のレンタルサーバー(の場所(IPアドレス or ホスト名))を知っている
- 「お名前.com」に「リトルサーバー」のネームサーバーの場所(IPアドレス or ホスト名)を教える
- 「お名前.com」→「リトルサーバーのネームサーバー」→「リトルサーバーのレンタルサーバー」が紐付く
【構成図】
お名前.com Navi にログインする
以下のURLにアクセスをして「お名前ID」と「パスワード」を入力して「お名前.com」の「お名前.com Navi」にログインします。
https://navi.onamae.com/login?ab=navilogin_other_abflow
ネームサーバーをリトルサーバーのネームサーバーに変更する
お名前.com Navi にログインしたら「ドメイン」タブをクリックします。
「このページから移動しますか?」の確認画面が表示されるので「このページを離れる」ボタンをクリックします。
以下の画面に移動したら、設定したいドメインの「ネームサーバー」をクリックします。
下図ではデフォルトで「お名前.com」になっています。←これを変更します。
下図の設定画面が表示されるので、
- 「1.ドメインの選択」でドメインを確認する
- 「2.ネームサーバーの選択」で「その他のネームサーバー」を選択して、リトルサーバーのネームサーバー情報(ns1.lsv.jp,ns2.lsv.jp)を入力する
- 「確認」ボタンをクリックする
の手順を実施します。
【参考情報】
リトルサーバーのネームサーバー
- プライマリ : ns1.lsv.jp
- セカンダリ : ns2.lsv.jp
【お名前.com】の画面
下図のような確認画面が表示されるので、内容を確認し「OK」ボタンをクリックします。
下図のように「完了しました。」のメッセージが表示されることを確認します。
以上で、「お名前.com」側での設定手順は完了です。
これで「お名前.com」はリトルサーバーのネームサーバーを認識できるようになりました。
【リトルサーバー上での操作】リトルサーバー上にドメインを設定する
ここからはリトルサーバー上での作業になります。
リトルサーバーの「コントロールパネル」にログインする
以下のURLにアクセスしてます。
左側ペインの「コントロールパネル」をクリックします。
ログイン画面が表示されるので「ユーザーID」と「パスワード」を入力し「ログイン」ボタンをクリックします。
左側ペインの「ドメイン設定」をクリックします。
「ドメイン設定」画面で下図のように「設定したいドメイン名」と「リトルサーバーのレンタルサーバー上で、WordPress等のデータを保存したいパス」を指定します。
設定を入力したら「ドメインを追加する」ボタンをクリックします。
下図のように「ドメイン ●● をネームサーバーに登録しました。」のメッセージが表示され、一覧に追加されることを確認します。
実際にディレクトリが作成されたのか確認する
上記設定でディレクトリが作成されたのか確認します。
WinSCP等でリトルサーバーへアクセスします。
実際に下図のように「/pub」ディレクトリ配下に、先ほど設定したディレクトリが作成されていることを確認します。
通信確認をする
ここまで設定したら、実際に設定したドメインでアクセスできるようになっているはずです。
早速ですが、作成されたディレクトリに移動して「test.html」ファイルを作成してアクセス確認をします。
test.htmlファイルを作成します。
test.htmlファイルの中身
実際に「http://●●.com/test.html」にアクセスをして表示されることを確認します。
※もし文字化けする場合は、ファイルの文字コードを「utf-8」に設定してみましょう。
以上で、ドメインの設定は完了です。
次に WordPress をインストールします。
【リトルサーバー上での操作】簡単インストールで WordPress をサクッとインストールする
最後にリトルサーバー上で WordPress をインストールします。
WordPress をインストールする手順は
- WordPress用のデータベースを作成する
- WordPressをインストールする
です。
WordPress用のデータベースを作成する
リトルサーバーの「コントロールパネル」の左ペインより「データベース」をクリックします。
「データベース作成」ボタンをクリックします。
新規でデータベースを作成する場合は、データベースユーザーの設定を行います。
「データベースユーザー名」は、現在使用しているアカウント名になり、データベース用のパスワードを別途設定します。
設定をしたら「送信」ボタンをクリックします。
※セキュリティのため、パスワードはリトルサーバーアカウントと異なるパスワードにすることを推奨します。(ただパスワードを複数種類作ると管理が難しくなるので注意です)
「データベースユーザー作成完了」画面が表示されるので、続けてデータベースを作成します。
任意の「データベース名」を入力したら「データベース作成」ボタンをクリックします。
データベースが作成されていることを確認します。
WordPressをインストールする
データベースを作成したら「簡単インストール」でワンクリックで WordPress をインストールします。
左側ペインより「簡単インストール」をクリックします。
「WordPress」の「インストール」ボタンをクリックします。
「インストール先の指定をします」で「ドメイン」を指定して「次ページへ進む」ボタンをクリックします。
「インストール先の指定をします」画面で「WordPress」のインストール先を指定します。
デフォルトでは「パス/wordpress」でインストールされてしまいますが、その場合は「http://example.com/wordpress」でアクセスされることになるので、「http://example.com」で WordPress のサイトにアクセスさせたい場合は、「/wordpress」を削除します。
「データベースの準備をします」画面で、使用するデータベースを選択し、「テーブルの接頭辞」はデフォルトのままにして「次ページへ進む」ボタンをクリックします。
最後に表示させるURLを確認して(今回の場合はドメイン名で WordPress サイトを表示させたい)、「インストール」ボタンをクリックします。
以下のメッセ―ジが表示されることを確認します。
URLをクリックして WordPress の最終設定をして「WordPressをインストール」ボタンをクリックします。
「成功しました!」のメッセージを確認し「ログイン」ボタンをクリックします。
WordPressにログインができ、下図のようにサイトが表示されれば完了です。
リトルサーバーはバックアップサーバーとしても利用できる
レンタルサーバーを有効利用するために、もし複数のレンタルサーバーと契約をしている場合は、余っているディスク容量を有効活用するために、他のレンタルサーバーのバックアップサーバーとして利用することも可能です。
実際に私もリトルサーバーをバックアップサーバーとして利用しています。
WordPressのバックアップを確実に復元できるように取る
まとめ
何とかしてリトルサーバーさんには頑張ってほしい。
使い勝手も良いし、安いし、MySQLが3つも使えるので、リトルサーバーさんがサービス提供を終了すると非常に困ります。
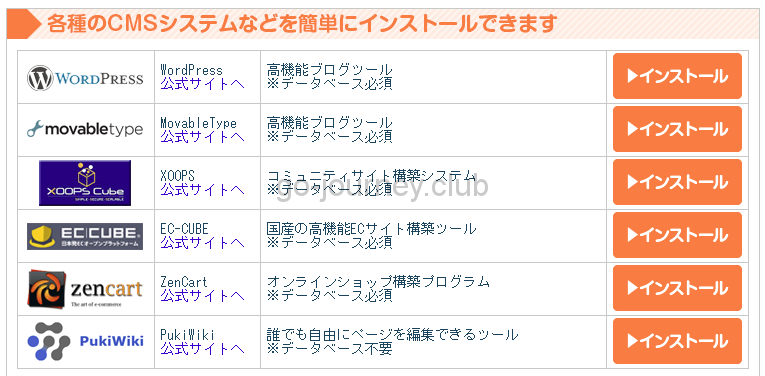

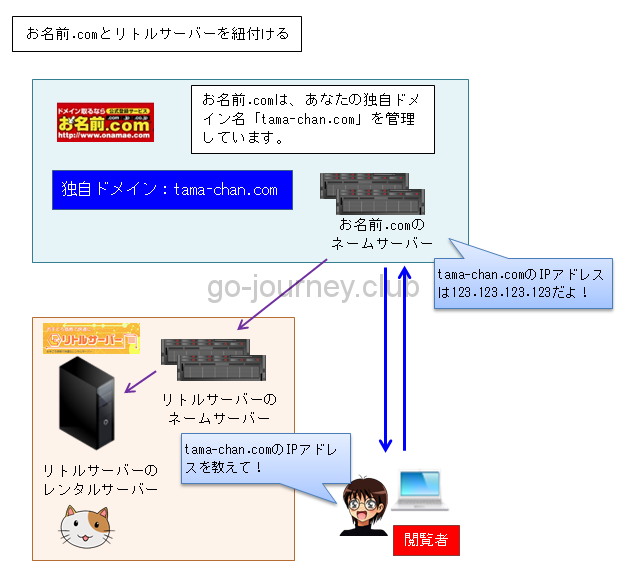
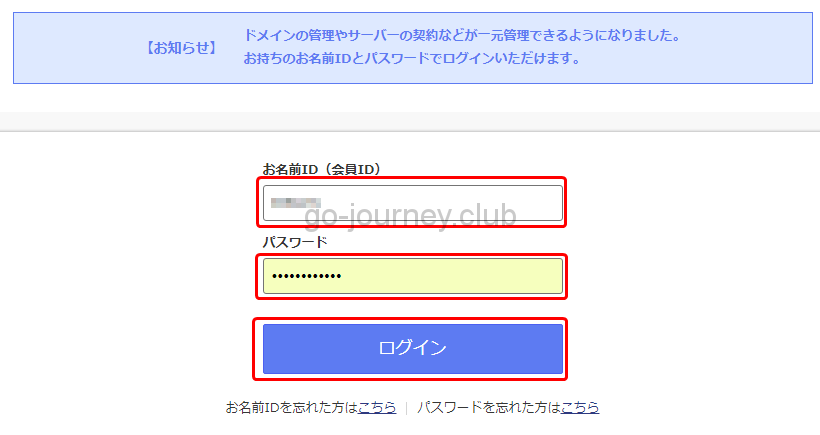
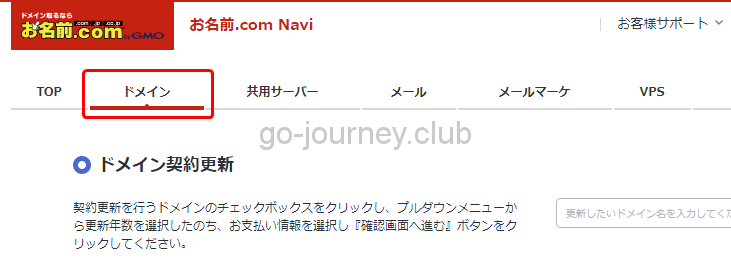
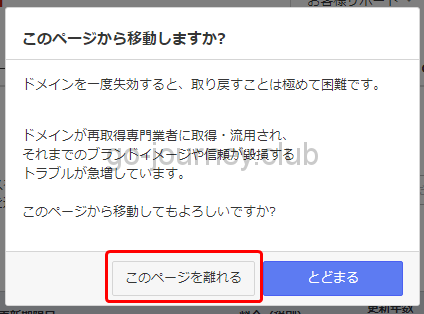

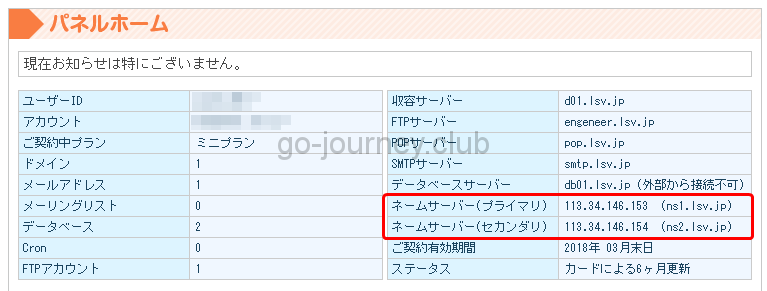
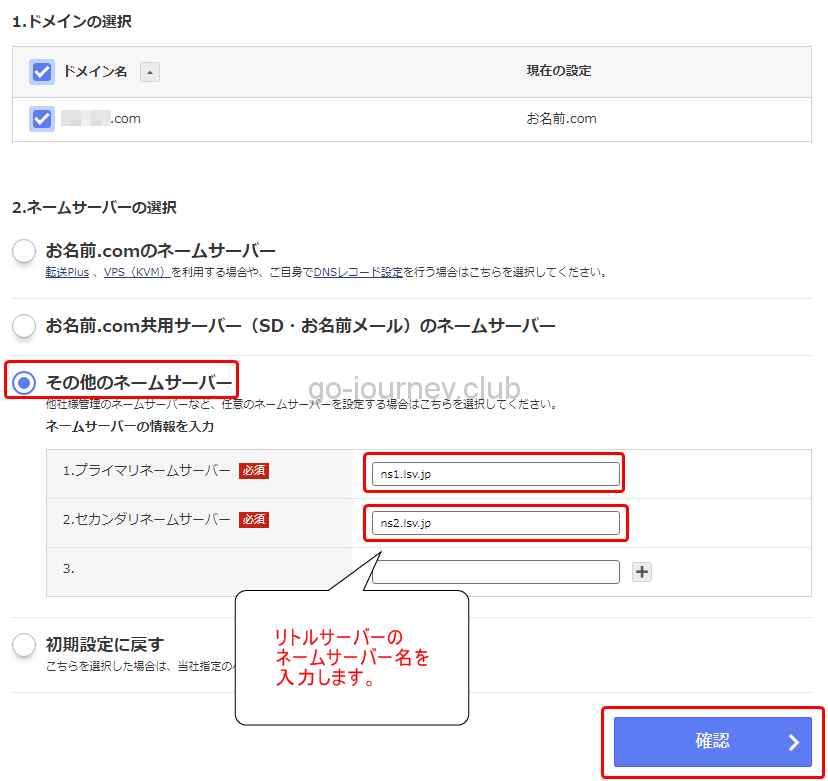
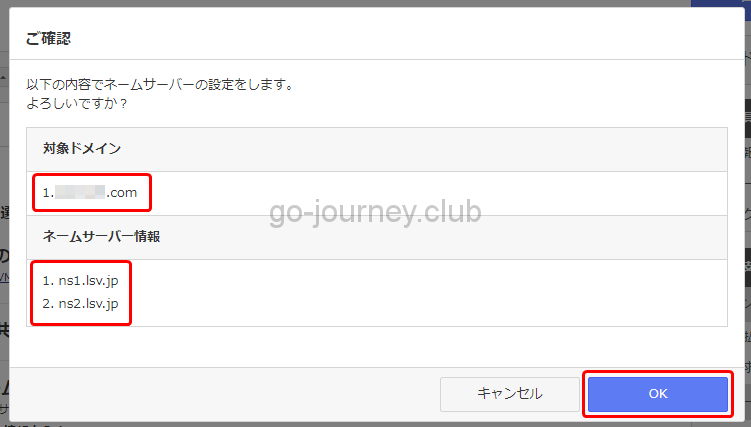
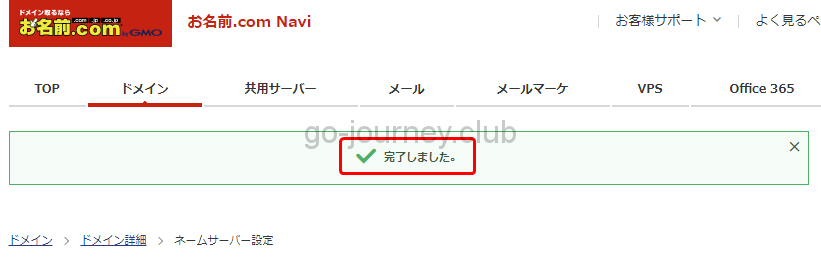
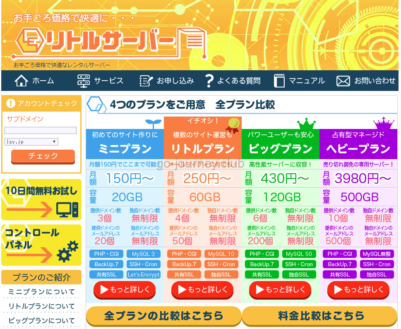
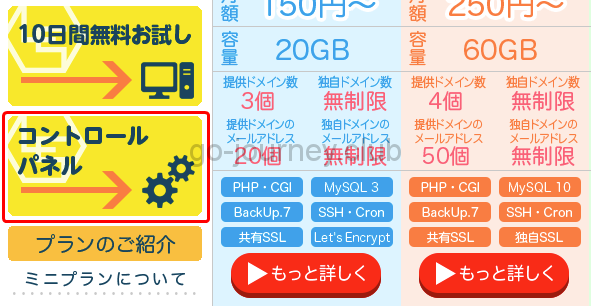
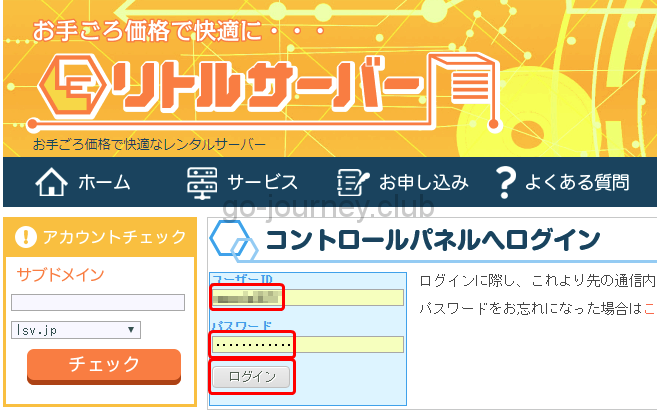
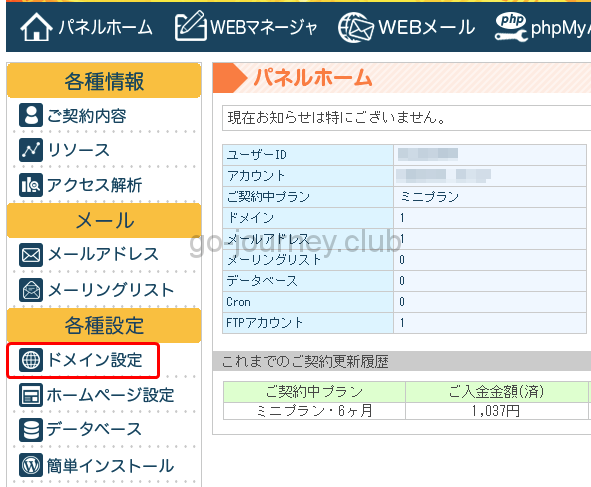
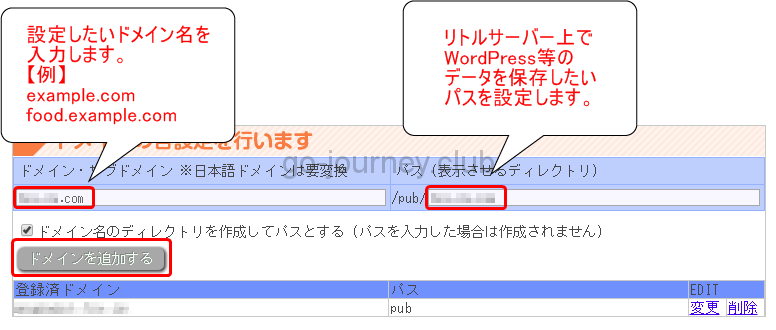
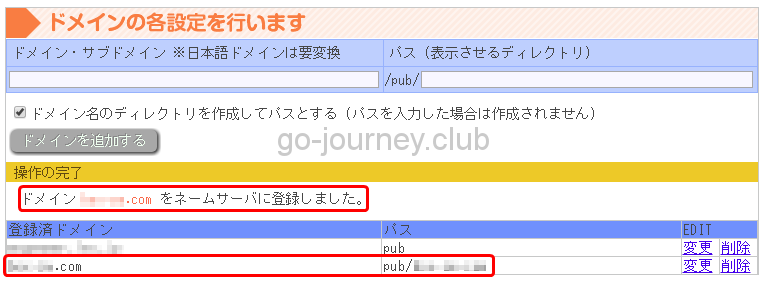
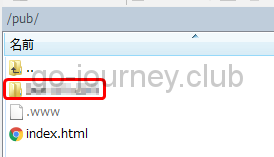
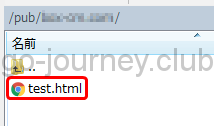
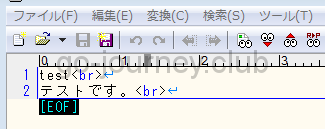
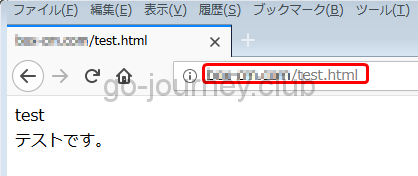
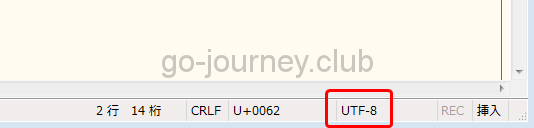
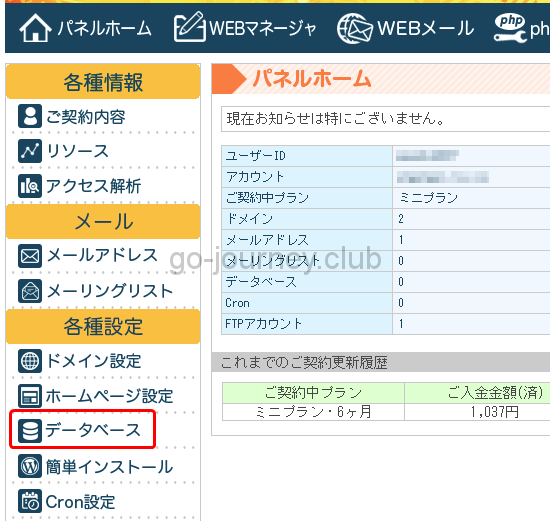
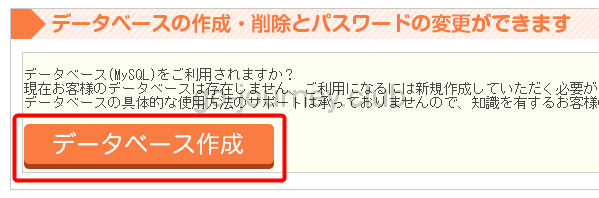

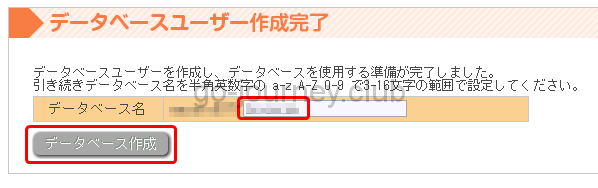
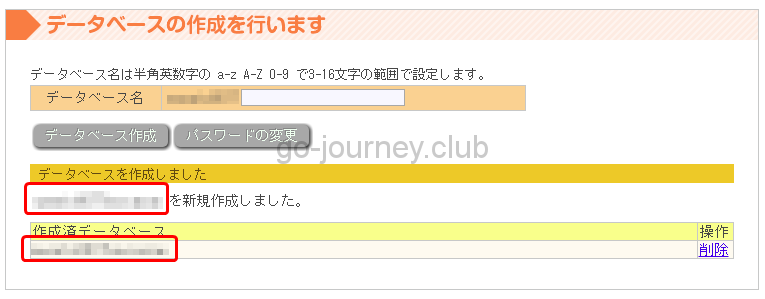
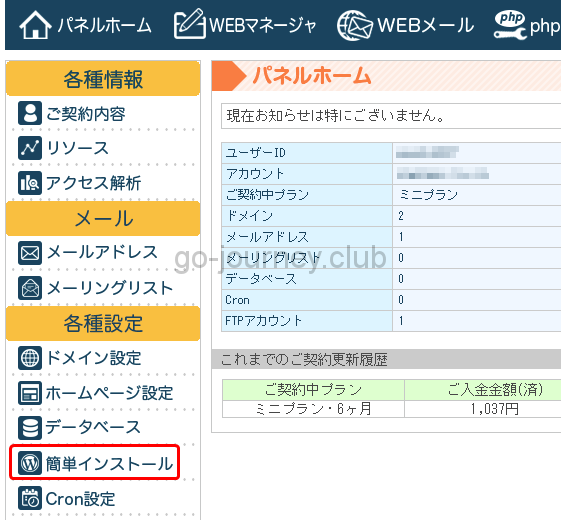
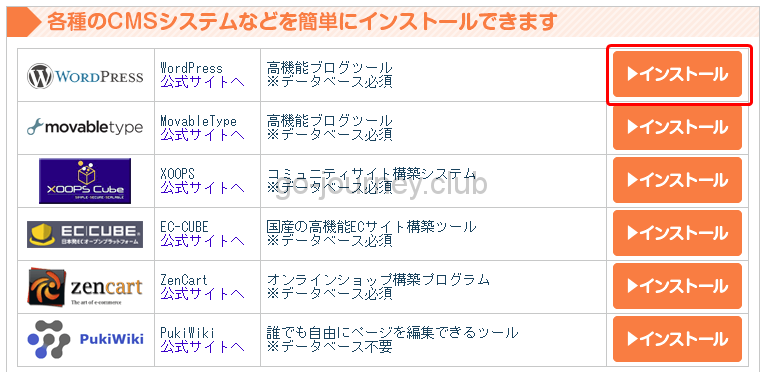
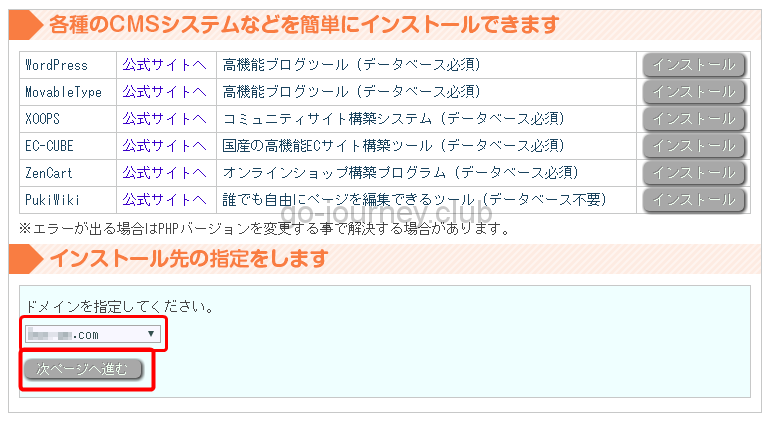
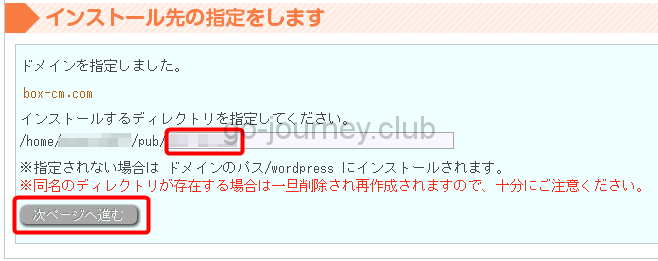
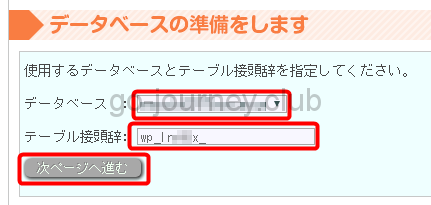
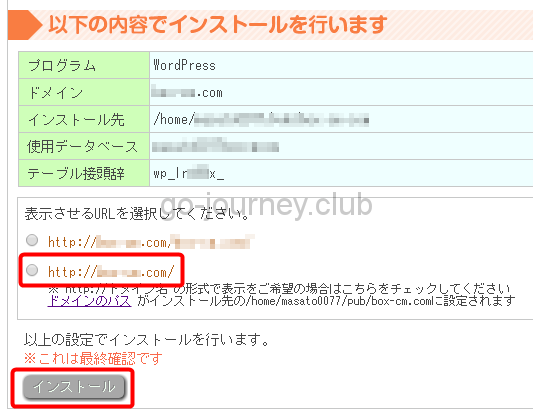
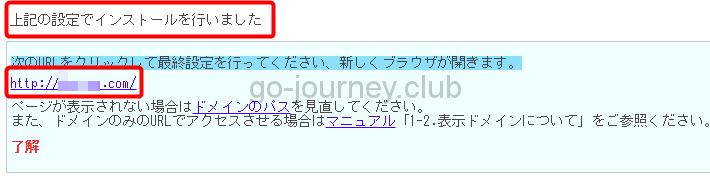
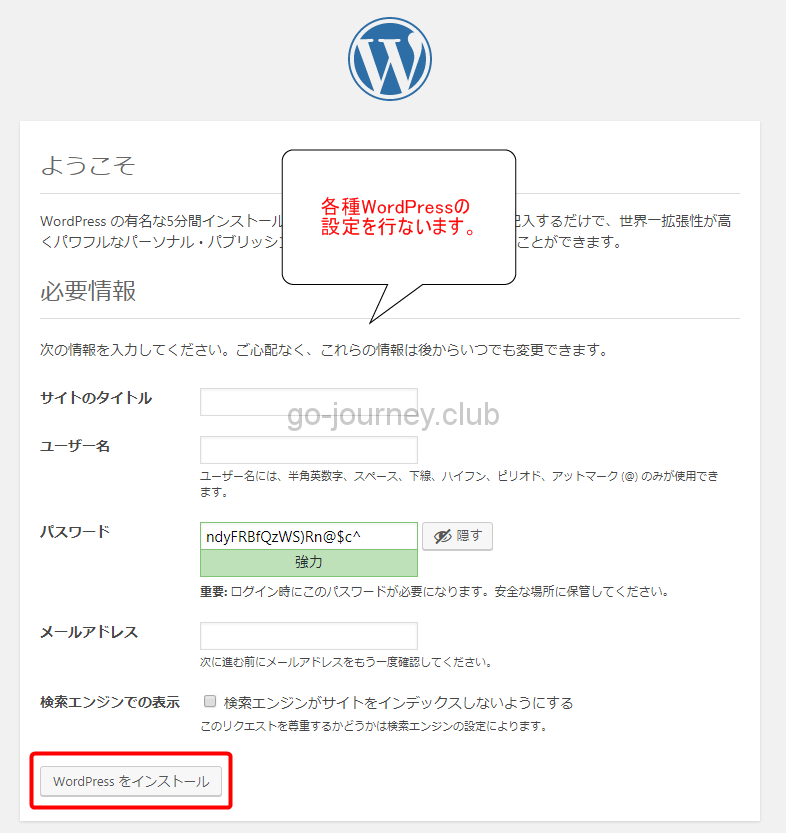
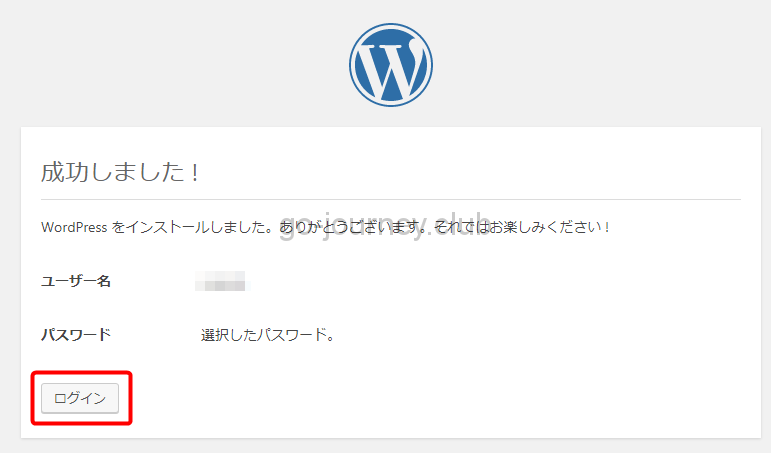









コメント