なにをするものなの?
何ができて、何が分かって、どんなメリットがあるんだろう?
どうやって自分のWebサイトと結びつければいいんだろうね?
Google Search Consoleは何のためにあるのか?
Google Search Consoleは何をするためのものなのか?
どうやって使えばいいのか?
「よく分からないので登録していない」「よく分からないので使っていない」
そんな声が多いので「Google Search Console」の使い方を徹底調査してみました。
Google Search Consoleとは何?何ができる?
なにをするものなの?
- 無料で使えるツール
- Google Search Consoleに登録すると、自分のサイトがGoogleの検索結果でどのようにGoogleに認識されているのかが分かる
- Google Search Consoleに登録しなくてもGoogle検索結果に表示されるので心配いらない
ようするに、自分のWebサイトを登録してもしなくてもよく、登録すると自分のサイトがGoogleにどう思われていて、どのように検索結果に出てくるのかが分かるということです。
例えばですが、自分としてはパン屋さんとしてサイトを作っているけど、実はGoogleの検索的にはケーキ屋さんとして認識されているとか分かるということです。
分かれば、その認識のずれを修正したり改善することができます。
分からなければ、結果を待つしかないということになるわけです。
Google Search Consoleに登録しなくてもクローラーが巡回して登録されるシステムになっていますが、待つのではなく自分から登録することで確実にGoogleの検索エンジンに登録されることが確認できます。
Google Search Consoleに登録するメリット
- Goolgeが自分のサイトに100%アクセスできることが確認できる
→「ひょっとして自分のサイトってまだ誰にも気が付かれていないんじゃないか」と悩まなくてもよい。精神的にホッとする。
→ただし、登録したからと言って検索エンジンの順位が上がって有利になるわけではない(みんな公平)
- 定期的に自分のサイトがどう見られているのかチェックできる
→自分のWebサイトのヘルスチェックができます。Googleからの警告がないとか、スパム判定をされていないとか確認できます。
- 検索結果に動きがあったらすぐに気が付ける
→Googleからペナルティを受けたらすぐに気が付ける。登録していないと、しばらくして被害感を持たないと気が付かない。
- どんな検索キーワードで検索されてユーザーがサイトに来たのか確認できる
→これが分かることで、今後どんなキーワードに力を入れていけばいいのか、ユーザーは何を求めているのかが分かるようになるので、サイト運営の計画を立てることができます。
- どのサイトが自分のサイトにリンクを貼っているのか確認できる
→最近よく聞く話が、ライバルの同業者からスパムリンクを大量に貼られて、恣意的にGoogleの検索エンジンの順位を下げられることがあるということですが、気が付くことができるようになります。
- Webサイトで何か問題が発生するとメールで通知される
→何らかの問題が発生しても問題に気が付くまで時間が掛かることがあります。しかしメールで通知してもらえば、すぐに問題に気が付くことができます。
以上のようなメリットがあります。
Google Search Consoleに登録しないことによるデメリット
- Googleのクローラーは何十億ページもクロールしているのでクロールされるはずですが、されない可能性もあります(Googleに限ってはそれはないと思いますが)
→Googleにサイトの存在を認識されない場合は、タグが間違っているとか、自宅でWebサーバーを運用していてなかなか気が付かれないとかです。
クローラーとは?
クローラーとは何でしょうか?
クローラーとは、プログラムです。
クローラーのことを「スパイダー」と言ったりもします。
クローラーとは、自動的にインターネット上のWebサイトを巡回して情報を収集するプログラムです。
たとえば、Googleのクローラーは検索サイトを構築・維持・運用管理するために定期的にWebサイトを巡回して情報を収集して検索結果の表示に反映されています。
そのため、クローラーに存在を知られなければ、Googleの検索結果にも表示されません。
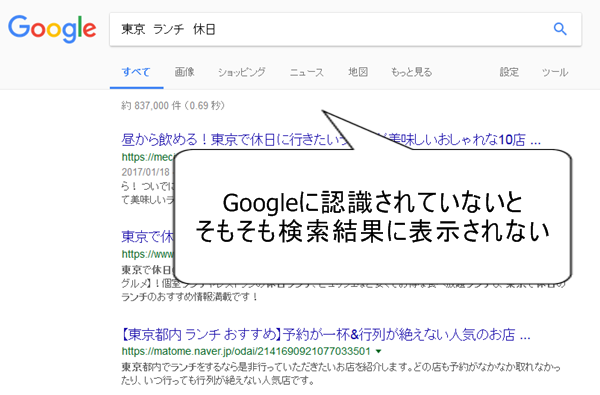
登録における注意点
これからGoogle Search ConsoleにWebサイトを登録していきますが、まずは全体の作業を整理します。
一見すると難しく見えますが、作業は簡単なのでこの機会に一通りの設定を完了しておきましょう。
作業概要まとめ
作業は簡単です。
以下の3つの設定をするだけです。
1.4種類のURLを登録する
2.URLを正規化する
3.サイトマップの登録をする
サイトのURL登録は4種類すべての形式で登録する
Google Search Console に「http://ドメイン」、「http://www.ドメイン」、「https://ドメイン」、「https://www.ドメイン」の4種類をプロパテ
たとえば、このサイト「https://go-journey.club」は「常時SSL化」しているので、以下の4種類のURLを登録します。
「https://go-journey.club」
「https://www.go-journey.club」
「http://go-journey.club」
「http://www.go-journey.club」
URLの正規化をする
「URLの正規化」とは、自分のサイトを1つのURLに集約するということです。
その結果、1つのURLにユーザーを流入
URLの正規化には、
サイトマップの登録をする
サイトマップの登録をします。
サイトマップとは、下図のようにサイトのURLをまとめたものです。
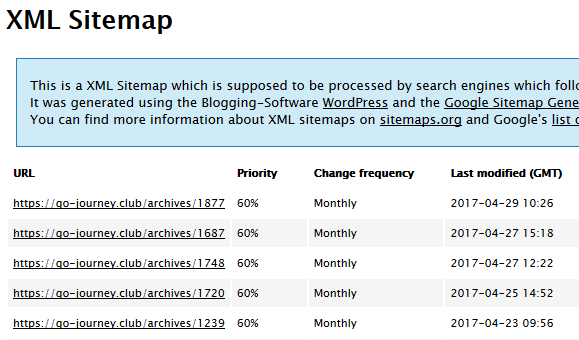
人間が見てもあまり見やすいものではないですが、クローラーにとっては(プログラムにとっては)見やすく整形されています。
登録の手順(WordPress&エックスサーバーの場合)
早速、登録をしましょう。
以下の手順通りに設定すれば完了です。
1.4種類のサイトのURLを登録する
1.「Google Search Console」に移動します。
https://www.google.com/webmasters/tools/home?hl=ja
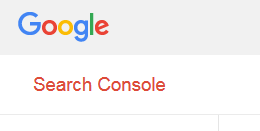
2.「プロパティを追加」ボタンをクリックします。

3.以下のように4種類のURLを登録します。
「https://go-journey.club」
「https://www.go-journey.club」
「http://go-journey.club」
「http://www.go-journey.club」
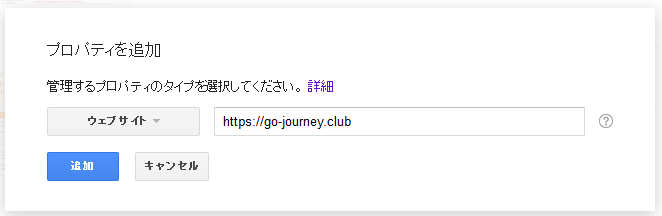
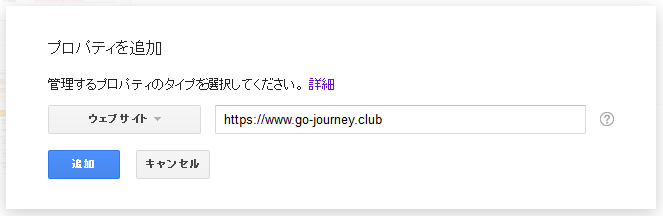
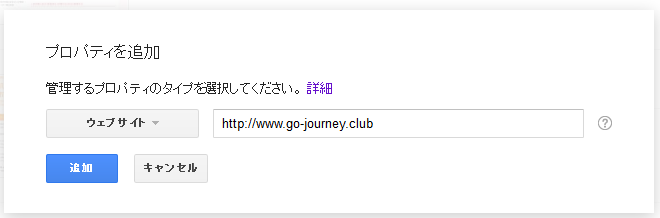
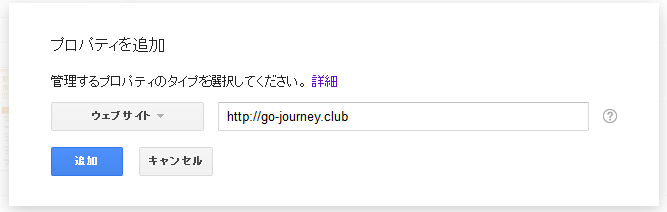
4.登録時に所有権を確認するために、指定の「HTML」ファイルのアップロードをするようメッセージが出るので、htmlファイルをダウンロードをして、レンタルサーバーにアップロードします。
WordPressの場合は、トップディレクトリ(「wp-config.php」や「wp-login.php」ファイルがあるフォルダ)に置きます。
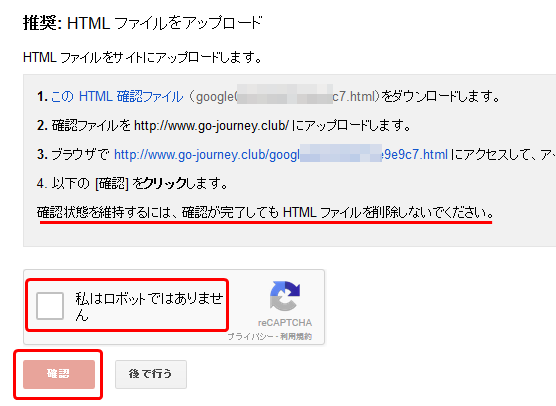
※注意点は、指定の「HTML」ファイルを消さないということです。
下図のようにトップディレクトリ(「wp-config.php」や「wp-login.php」ファイルがあるフォルダ)にファイルをアップロードします。
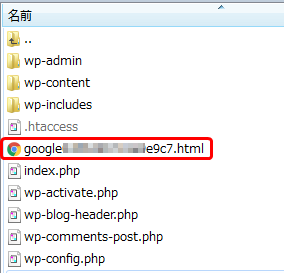
「私はロボットではありません」にチェックを入れ、「確認」ボタンをクリックして所有権が確認できると、下図のようにメッセージが表示されます。
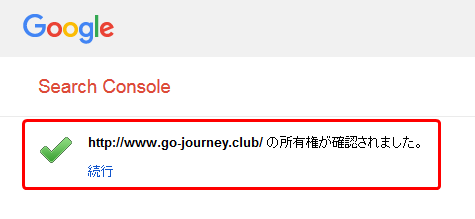
上記の登録作業を4種類のURLに対して行います。
5.下図のように4種類が登録されていることを確認します。
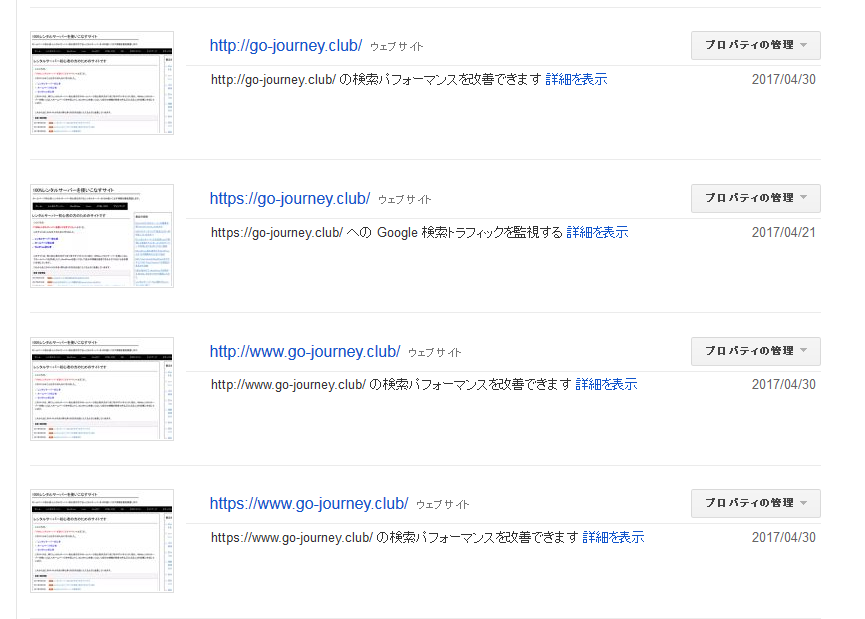
4種類すべてのURLが登録されていれば完了です。
2.URLを正規化する
※実はエックスサーバーの場合は、「無料独自SSL」の設定で自動的に「https:www.ドメイン」「https://ドメイン」でアクセスしても「https://ドメイン」で統一されます。
このサイトは、エックスサーバーで運営されていて、「無料独自SSL」を利用して「常時SSL化」をしていますが、最初の設定時に「「www.」あり/なし 2Way利用」を指定しています。
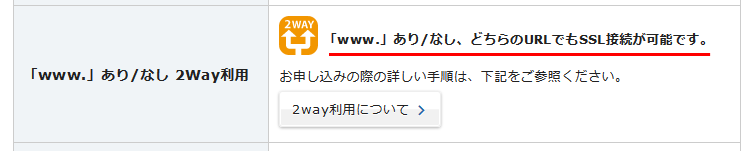

1.WordPressの「設定」-「一般」をクリックして、下図のように「https://ドメイン」に変更します。
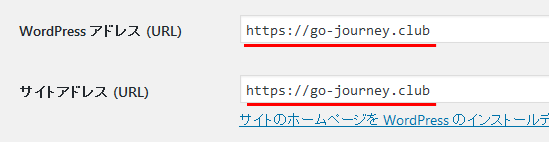
この設定を入れることで「http://ドメイン」でアクセスしても「https://ドメイン」で表示されるようになります。
また、「http://www.ドメイン」でアクセスしても「https://ドメイン」で表示されるようになります。
つまり、何もしなくても一応は以下の4種類のURLでアクセスしても「https://go-journey.club」で統一されるのですが、「301リダイレクト」はされていません。
だから「Google Search Console対策」ではないのですが、「301リダイレクト」の設定を入れましょう。
「https://go-journey.club」
「https://www.go-journey.club」
「http://go-journey.club」
「http://www.go-journey.club」
2.「.htaccess」の設定をします。
「.htaccess」の詳しい解説は下記のページを参照してください。
【レンタルサーバーの基本】 .htaccessとは一体何なのか?
※「.htaccess」は、サイトのトップディレクトリにあるファイルを設定します。
※WordPressの場合は下図の場所にあります。(もしくはなければ「.htaccess」ファイルを作ります)
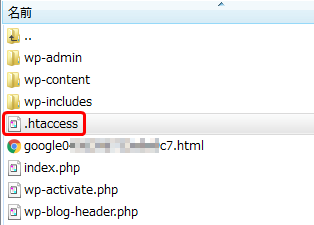
「.htaccess」ファイルに以下の「301リダイレクト」の設定を追加します。
※このままコピペしてください。
RewriteEngine On
RewriteCond %{HTTPS} off
RewriteRule ^(.*)$ https://%{HTTP_HOST}%{REQUEST_URI} [R=301,L]
|
下図のように追加しましょう。

3.動作確認をします。
どのタイプのURLでも最終的に「https://ドメイン」で表示されることを確認しましょう。
適当に様々なページを表示して、「http://ドメイン」に変更してみたり、「www.」を付けたりして問題なくリダイレクトがされることを確認しましょう。
動作確認が問題なければ完了です。
【補足】.htaccessの設定の詳細解説
ただ単に上の「301 リダイレクト」の構文をコピペしても問題なく動きますが、何をやっているのか分からないと不安に感じるかもしれないので、.htaccess(ドットエッチティーアクセス)の構文を解説します。
.htaccessは、Webサーバーの動作を設定するファイルです。
たとえば、こんな設定をしたりします。
- 「http://www.example.com」にアクセスしてきたら「http://exmaple.com」に転送する(リダイレクトする)
よく大手の企業でやっていますが「http://sony.net」や「http://sony.jp」や「http://sony.ne.jp」のアクセスを「http://sony.co.jp」にリダイレクトして統一するとか。
- 会員制のページにアカウント&パスワードの設定を入れて、会員だけがアクセスできるようにする
- 特定のページだけCGIプログラムが動くようにする
- 下図のようにレンタルサーバーで多数の人で共有していた場合、特定の人のディレクトリ配下だけ設定を変える
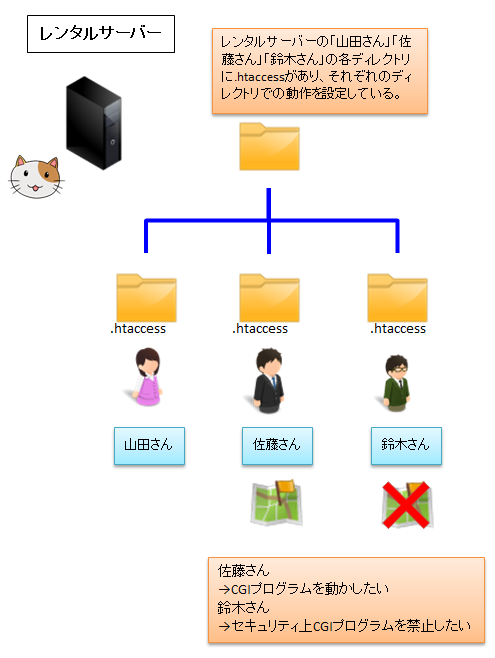
では、実際に構文を解説します。
RewriteEngine On
RewriteEngineディレクディブをOnに設定しています。
パラメーターは「On/Off」を選択できます。
※ディレクティブとは、簡単に言うと「機能」です。
RewriteEngineという機能を有効にしています。
RewriteEngineとは、リライトするエンジン、つまりURLを書き換える機能です。
この機能を有効に設定しています。
RewriteCond %{HTTPS} off
「RewriteCond 」のCondとは「Condition(条件)」という意味です。
「https」が「off」なので、「httpsじゃない場合」つまり「http://~」でアクセスしてきた場合に発動する条件という意味です。
RewriteRule ^(.*)$ https://%{HTTP_HOST}%{REQUEST_URI} [R=301,L]
上の「http://~」でアクセスしてきた場合にこのリライトルールが適用されます。
つまり「https://~」でリライトされて、「301リダイレクト」されます。
3.サイトマップの登録をする
最後に「Google Search Console」にサイトマップの登録をします。
※WordPressの場合は、「Google XML Sitemaps」プラグインをインストールします。
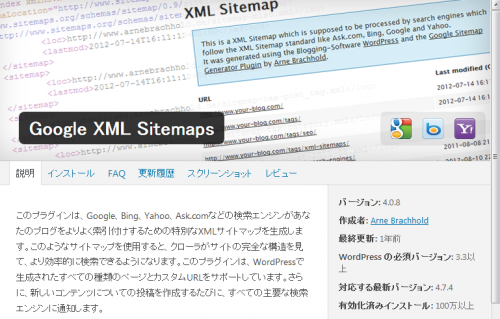
1.左側ペインより「プラグイン」-「新規追加」をクリックします。
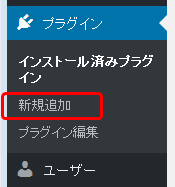
2.右上の空欄に「Google XML Sitemaps」と入力し、「今すぐインストール」ボタンをクリックします。
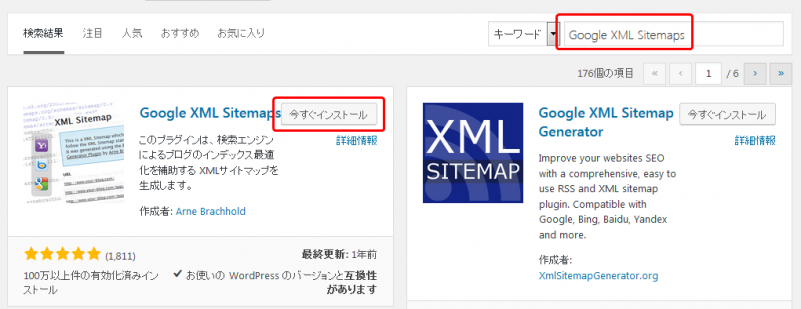
3.インストールが完了したら「有効化」ボタンをクリックします。
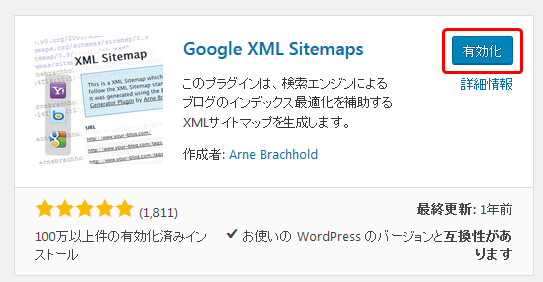
4.左側ペインより「設定」-「XML-Sitemap」をクリックします。
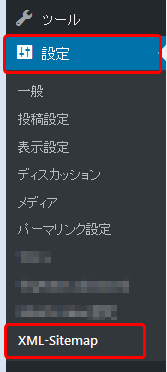
5.エラーが発生していないこと、サイトマップのURLを確認します。
※下図の場合は、サイトマップのURLは「https://go-journey.club/sitemap.xml」であることが分かります。これをGoogle Search Consoleのサイトマップに登録します。
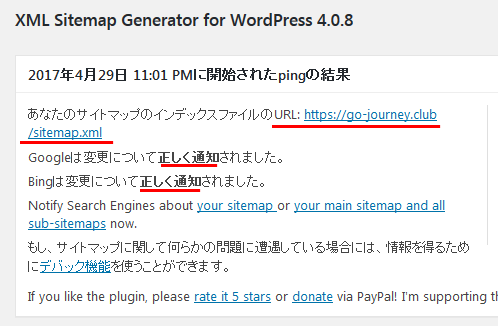
6.「Google Search Console」にアクセスして下図の赤線のようにサイトマップの登録をするURLをクリックします。
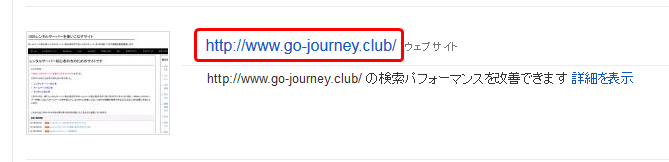
7.下図のように赤線の「サイトマップがありません」をクリックします。
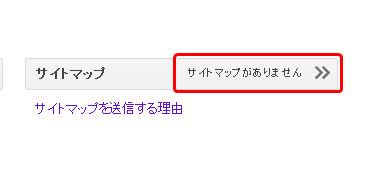
8.「サイトマップの追加/テスト」ボタンをクリックします。
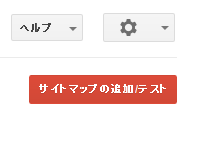
9.枠に「sitemap.xml」と入力し「送信」ボタンをクリックします。
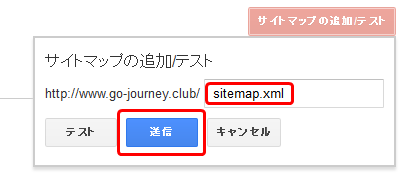
10.「ページを更新する。」をクリックします。

11.サイトマップが登録されていることを確認します。
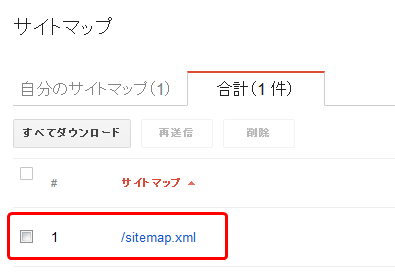
12.上記のサイトマップ登録手順を4つのURLすべてに対して実施します。
以上でサイトマップの設定は完了です。








コメント