CentOS7になり、CentOS6 からかなりコマンドが変わっています。
「chkconfig」→「systemctl」
CentOS6 では、Network Manager 「停止」
一応 CentOS7 でも Network Manager を「停止」 「Network Manager」
ちなみに、なぜ CentOS7 になって「Network Manager」 「nmcli」
そこで今回は「nmcli」
ネットワーク構成図
今回はこのような構成で NIC の設定をします。
サーバーは「CentOS7」
OSをインストールした直後を想定して、ネットワーク周りを設定していきます。
ホスト名を設定する
OSをインストールした直後はホスト名を設定します。
インストール時に「ホスト名」、「ドメイン名」など一通り設定をした場合は、スキップしてください。
最初に root になります。
ホスト名を設定します。
[root@cnt07 ~]# nmcli general hostname test07 hostname test07 ← test07に変わっています。
※プロンプトの表示はログイン時に環境変数を持ってきているため、一度ログオフ・ログインをしないと反映されません。
「nmcli general hostname <ホスト名>」
OSを再起動した後も「test07」です。
その理由は、「nmcli general hostname <ホスト名>」コマンドを実行すると「/etc/hostname」
[root@cnt07 ~]# cat /etc/hostname test07 ← /etc/hostnameファイルの中身も書き換えられています。
OSを再起動して確認してみると、ホスト名はそのままです。
[test@test07 ~]$ cat /etc/hostname test07
※ちなみに、プロンプトも「cnt07」→「test07」へ変わっています。
新規 NIC に対して IP アドレスを設定する場合
VMware で NIC を追加したり、物理 NIC をサーバーに追加した場合です。
OS からは「デバイスとしては認識」 何も OS での設定(IPアドレス等)がされていない状態
この状態は「/etc/sysconfig/network-scripts」
[root@centos7 network-scripts]# pwd ls
OS 上よりデバイスを追加する設定
「nmcli」
VMware 上で NIC を作成しても OS 上からはデバイスは認識できていますが、以下のように「切断済み」
[root@centos7 network-scripts]# nmcli device ens160 ethernet 接続済み ens160 ens192 ethernet 切断済み —
この状態は上記で確認したように「/etc/sysconfig/network-scripts」
以下のように「nmcli connection add」 「ens192」
構文:nmcli connection add type <デバイスタイプ> ifname <ifname名> con-name <接続名>
[root@centos7 ~]# nmcli connection add type ethernet ifname ens192 con-name ens192
「nmcli device」
先ほどは「切断済み」 「接続中(IP 設定を取得中)」
[root@centos7 network-scripts]# nmcli device ens160 ethernet 接続済み ens160 ens192 ethernet 接続中(IP 設定を取得中) ens192
「/etc/sysconfig/network-scripts」 「ifcfg-ens192」
[root@centos7 network-scripts]# pwd ls ifcfg-ens192
作成された「ifcfg-ens192」
BOOTPROTO 「dhcp」 「BOOTPROTO=none」(スタティック)
[root@centos7 network-scripts]# cat ifcfg-ens192 BOOTPROTO=dhcp ← BOOTPROTO が dhcp になっているので後ほど変更します。
IPアドレスなどの設定
「nmcli connection modify」
[root@centos7 network-scripts]# nmcli connection modify ens192 ipv4.addresses 10.0.0.1/24
「ifcfg-ens192」
[root@centos7 network-scripts]# cat ifcfg-ens192 IPADDR=10.0.0.1 ← IPアドレスが設定されています。
【補足】nmcli コマンドで指定するデバイスは「nmcli device」コマンドの「接続」の部分
例えば、以下のようなデバイス名の場合は「eth0」 「System eth0」
[root@ip-10-0-2-20 network-scripts]# nmcli device System eth0 ← ”System eth0″ がデバイス名になります。 nmcli connection modify eth0 ipv4.address 10.0.2.20/24 ← eth0 を指定するとエラーになります。 Error: unknown connection ‘eth0’. nmcli connection modify “System eth0” ipv4.address 10.0.2.20/24 ← ”System eth0″ を指定します。 cat ifcfg-eth0
以下の記事で設定しました。
【AWS】AWS で Sophos インストール&設定手順(ELBとWEBサーバ間に配置する)【Part.2】
DHCP から手動 IP アドレス設定に変更する
デフォルトでは「DHCP」
「nmcli connection modify」 「DHCP」 「手動(manual)」
※OS のバージョンは Redhat 7.5系です。
# cat /etc/redhat-release 7.5
以下のように「ipv4.address 172.31.2.20/24」
# nmcli connection modify “System eth0” ipv4.method manual ipv4.address 172.31.2.20/24
BOOTPROTO 「none」
# cat ifcfg-eth0 BOOTPROTO=none ← none に変わっています。
以下のように「ipv4.address 172.31.2.20/24」
# nmcli connection modify “System eth0” ipv4.method manual Error: Failed to modify connection ‘System eth0’: ipv4.addresses: this property cannot be empty for ‘method=manual’
※しかし、7.0系など比較的7系の若いバージョンの場合は以下のように「ipv4.address xxx.xxx.xxx.xxx/xx」の引数がなくてもコマンド実行が可能です。
[root@centos7 network-scripts]# nmcli connection modify ens192 ipv4.method manual
「ifcfg-ens192」 ファイルの中を確認します。
[root@centos7 network-scripts]# cat ifcfg-ens192 BOOTPROTO=none ← BOOTPROTO が「dhcp」から「none」(マニュアル)に変更されています。
各仮想マシン上で同じように設定をして DRBD ネットワークを構築します。
IPアドレスを設定する(すでにデバイスファイルが存在する場合)
次に IP アドレスを設定します。
# nmcli connection modify eth0 ipv4.addresses 192.168.51.61/24 nmcli connection modify eth1 ipv4.addresses 192.168.151.61/24
ちなみに IP アドレスの変更に関しては、コマンド実行後にすぐには反映されません。
反映させるためには「systemctl restart network.service」
IPアドレス を含む各設定を手動(manual)に変更する
OSをインストールした直後は「BOOTPROTO=DHCP」
以下のように「method manual」 「BOOTPROTO=none」
# nmcli connection modify eth0 ipv4.method manual nmcli connection modify eth1 ipv4.method manual
※IPアドレスを設定する前にこのコマンドを実行すると「Error: Failed to modify connection ‘eth0’: ipv4.address: ‘method=manual’」というエラーが出ます。
NICの自動起動の設定
OSをインストールした直後は「ONBOOT=no」
この設定を「ONBOOT=yes」
# nmcli connection modify eth0 connection.autoconnect yes nmcli connection modify eth1 connection.autoconnect yes
デフォルトゲートウェイの設定
NICにデフォルトゲートウェイを設定します。
# nmcli connection modify eth1 ipv4.gateway 192.168.151.254
ネットワーク構成図はこうでした。
eth1に対してデフォルトゲートウェイ「192.168.151.254」を割り当てます。
スタティックルートの設定
以下のようなネットワーク構成の場合、スタティックルート を設定しないと「192.168.1.0/24」 や「192.168.10.0/24」 のネットワークへアクセスできません。
スタティックルートの設定も「nmcli」 コマンドで設定できます。
しかも「自動的」に /etc/sysconfig/network-scripts ディレクトリに「route-ethX」 ファイルが作成されます。
非常に便利です。
下記のコマンドで「192.168.0.0/24」 ネットワーク宛のパケットは、すべて「192.168.51.254」 に向けて送信します。
# nmcli connection modify eth0 ipv4.routes “192.168.0.0/16 192.168.51.254”
このコマンドを実行すると /etc/sysconfig/network-scripts/ ディレクトリに「route-eth0」ファイルが作成されます。
実際に作成された「route-eth0」ファイルの中身を見てみます。
[root@test07 network-scripts]# cat route-eth0 ADDRESS0=192.168.0.0 NETMASK0=255.255.0.0 GATEWAY0=192.168.51.254
DNSの設定
まだまだネットワークの設定は続きます。
すべて nmcli コマンドで設定することができます。
次は DNS の設定(ネームサーバーの設定)をします。
プライマリ DNS サーバー (192.168.1.11)、セカンダリ DNS サーバー (192.168.1.12)の登録をします。
# nmcli connection modify eth1 ipv4.dns “192.168.1.11 192.168.1.12”
気を付けるべき点は、2つ同時に設定するという部分です。
1つずつ設定しようとすると、「追加」ではなく「上書き」方式なので、最初に設定した値が上書きで消えてしまいます。
たとえば、3つの DNS サーバーを登録したい場合は、3つの IP アドレスを1コマンドで設定します。
あとは、最初の値(IP アドレス)が、プライマリ DNS サーバーになるということです。
[root@test07 network-scripts]# cat ifcfg-eth1 DNS1=192.168.1.11 ← プライマリ DNS サーバー DNS2=192.168.1.12 ← セカンダリ DNS サーバー
この DNS サーバーの設定変更は「systemctl restart network.service」 コマンドを実行するまで反映されません。
「/etc/resovl.conf」 ファイルも元のままです。
[root@test07 network-scripts]# cat /etc/resolv.conf nameserver 8.8.8.8 ← 元のままです。 nameserver 8.8.4.4 ← 元のままです。
ネットワークの設定変更の反映
設定が完了したら最後に設定を反映させます。
# systemctl restart network.service
[root@test07 network-scripts]# cat ifcfg-eth1DNS1=192.168.1.11 ← DNSサーバーが更新されています。 DNS2=192.168.1.12 ← DNSサーバーが更新されています。
/etc/resolv.conf を確認します。
[root@test07 network-scripts]# cat /etc/resolv.confnameserver 192.168.1.11 ← 更新されています。 nameserver 192.168.1.12 ← 更新されています。
NetworkManagerを使う場合の注意点
手動で「/etc/resolv.conf」ファイルなどを編集しても、NetworkManagerが持っている情報でファイルが上書きされてしまうことがあります。
【例】
[root@test07 ~]# cat /etc/resolv.conf # Generated by NetworkManager ← NetworkManager が設定をしていることを示しています。
ヒューマンエラー防止のため「NetworkManager」を「停止」して「net-tools」をインストールしても良い
目的は人数の多い組織でサーバーを運用管理することなら、無理に CentOS7 からやり方を変えて「NetworkManager」 を起動して「nmcli」 コマンドを使う必要はありません。
急に「CentOS6」 でちゃんとできていた運用を捨てて「CentOS7」 からよく分からない方法を使う必要はありません。
しかも突然 CentOS7 から、「RedHat社が推奨しているので nmcli コマンドを使いましょう」 と宣言しても、それぞれのメンバーの手順がバラバラなら遅かれ早かれ障害が発生するでしょう。
私は新しい技術に手を出して障害を発生させてサービスを止めるよりも、安定した手順で確実に運用管理をする方がはるかにいいと思います。
ネットワークインターフェイスの確認方法
nmcli コマンドでネットワークインターフェイスを設定したら、同じ「nmcli」 コマンドで設定を確認します。
基本的なネットワークインターフェイスの設定確認
まずは基本的な設定を確認するコマンドからです。
[root@test07 ~]# nmcli device ens160 ethernet 接続済み ens160
[root@test07 ~]# nmcli device show ens160 ← ネットワークインターフェイスを指定します。
更に詳しく接続状態を確認する場合は「nmcli device」ではなく「nmcli connection ~」コマンドを実行します。
[root@test07 ~]# nmcli connection show ens160
ルートの設定を確認する(ルーティングテーブルを見る)
ルーティングテーブルは「route」 コマンドでも確認できます。
[root@test07 ~]# route -n
「ip route(ip r)」 コマンドでもルーティングの設定を確認できます。
[root@test07 ~]# ip route
ip a コマンドを実行したら「down」だったので「up」にするコマンド
サーバーと通信できないため、コンソールからログインしてネットワークインターフェイスの状況を調べたら「down」していた場合です。
「nmcli connection up <デバイス名>」 でインターフェイスを「up」 することができます。
[root@test07 ~]# nmcli connection up ens160 ip a
nmtui コマンド
CentOS7 からは「nmtui」 コマンドも使えるようになりました。
私はあまりお勧めしません。
確かに便利ですが、欠点としてはコマンドラインで再現できないというところです。
historyコマンドでも何をやったのかが出てきません。
手順書としては再現できますが、その場合は「IPアドレスに●●を入力する」→ 「OK」を選択するというような手順になります。
個人が自分専用の CentOS7 を管理する分にはいいかもしれませんが組織が大きくなると、誰が何をしたのかが見えにくくなります。
その結果、ヒューマンエラーが発生する確率が高くなります。
nmtuiコマンドの使い方
コンソールにログインし、「nmtui」コマンドを実行します。
ネットワークを編集する場合は「Edit a connection」 を選択します。
編集したいインターフェイスを選択します。
※複数のネットワークインターフェイスを持っている場合は複数表示されます。
下図のような感じでネットワークの設定をします。
まとめ
nmcli コマンド 1つでネットワーク関連の設定はすべて可能です。
以前まで、ネットワークの設定はファイルを編集する方がいいと思っていましたが、CentOS7になり「nmcli」 「nmcli」


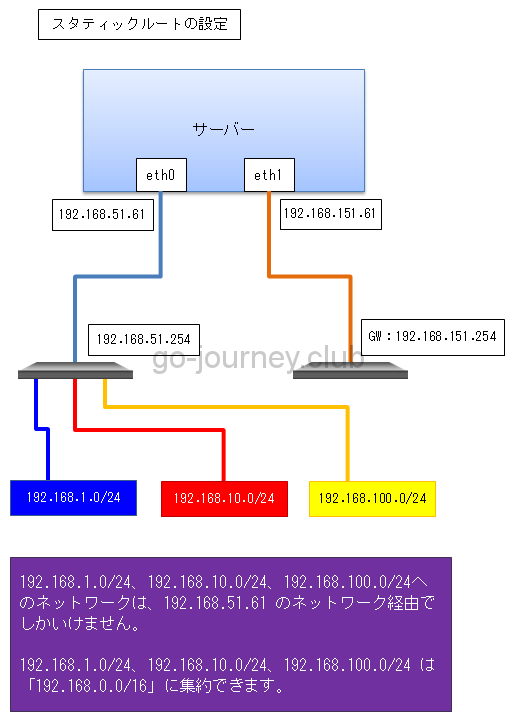
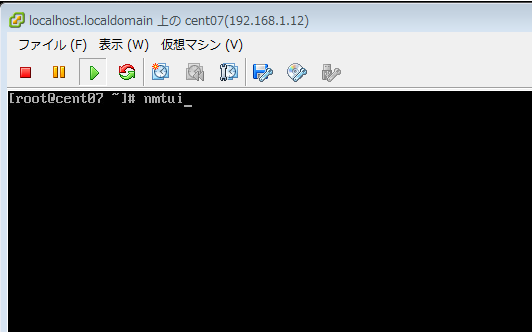
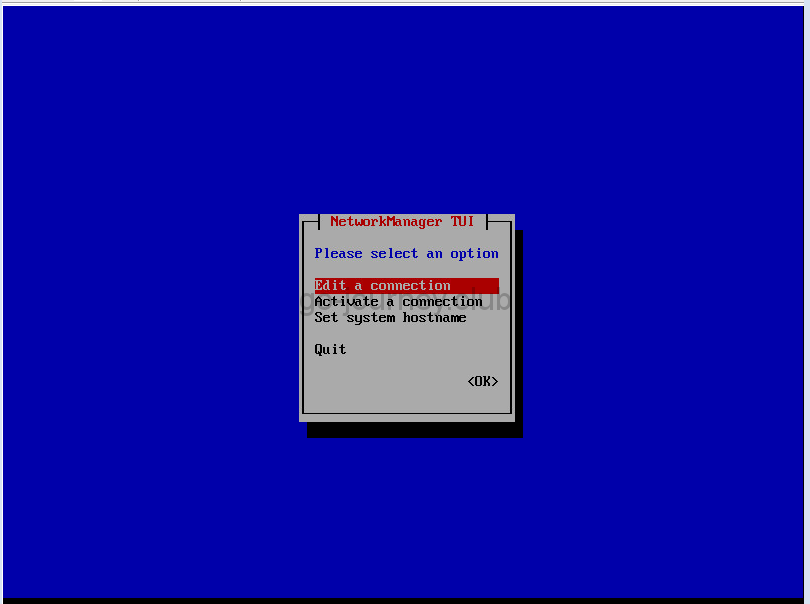
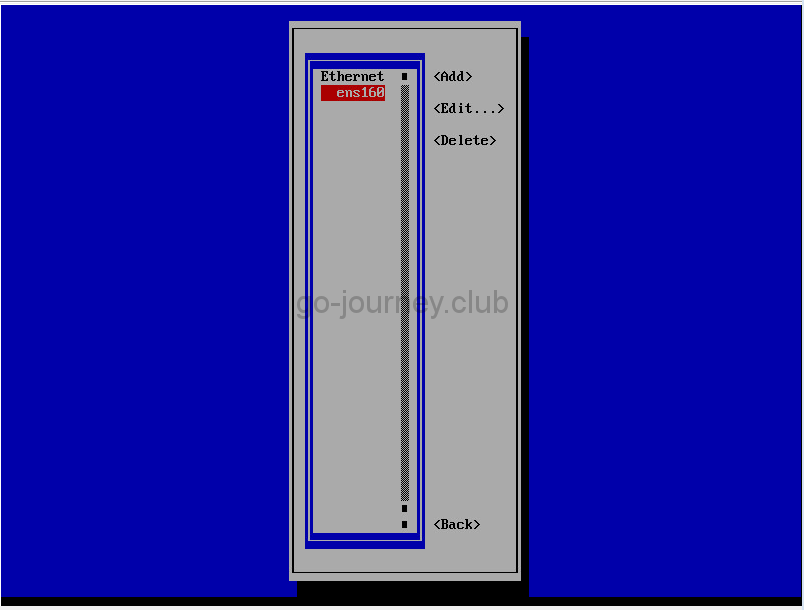
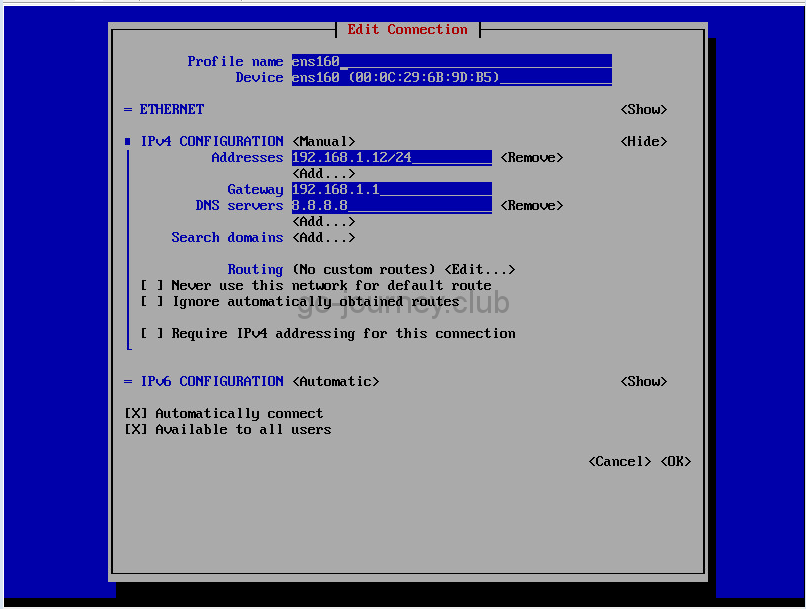






コメント
コメント一覧 (1件)
AWSに構築したCentOS7のDNS設定で、Error: unknown connectionが発生してしまい煮詰まりそうな所で記事を拝見させて頂きました。
nmcli deviceで表示されるCONNECTIONの値を設定すると言う事がよくわかりました。
ありがとうございました。