今回は、「さくらのVPS」に「お名前.com」で取得した独自ドメインを割り当てる手順について解説します。
基本的に「他社のサービス」と「他社のサービス」を組み合わせる場合は、両社側での設定が必要になります。
たとえば、
・さくらのVPS
・お名前.comの独自ドメイン
のサービスを組み合わせる場合は、両社側で設定が必要になります。
目次
設定の概要
先にどのような設定をする必要があるのか整理しておきましょう。
- ドメイン側のネームサーバーの変更の設定
- VPS側のネームサーバー設定
が必要です。
片方だけではうまく動きません。
分かりやすいように図解しました。
1社だけなら管理も楽ですが、複数社のサービスを関連させると若干構成が複雑になります。
しかし詳しく手順を載せるので、手順通りにやれば問題なく設定できるでしょう。

「さくらのVPS」に「お名前.com」取得の独自ドメインを割り当てる手順
これから実際に作業をしていきますが、まずは作業の全体を見ておきましょう。
以下の手順を順番にやっていけば問題なく設定できますので1つ1つじっくりと確認しつつ設定しましょう。
作業の概要
作業の概要を以下に記載します。
1.ドメイン側(お名前.com)でネームサーバーの変更の設定
2.さくらVSPのネームサーバーの設定
以上です。
【事前確認1】さくらVPSのネームサーバーの確認
最初に確認ですが「さくらインターネット指定ネームサーバ」は以下の2台です。
プライマリネームサーバ ns1.dns.ne.jp
セカンダリネームサーバ ns2.dns.ne.jp
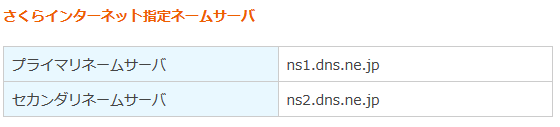
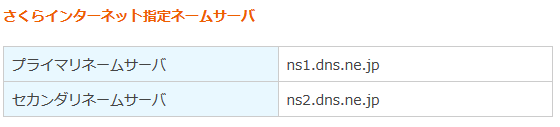
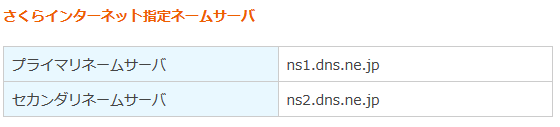
※「さくらのレンタルサーバー」も「さくらVPS」も「さくらインターネット指定ネームサーバ」は同じです。
【事前確認2】さくらインターネットのネームサーバで無料で使えるゾーン数
もう1つ事前確認です。
さくらインターネットのネームサーバーは無料で利用できますが、無制限ではなく数に限度があります。
私の場合は「さくらのVPS」の「512MB」サービスを利用しているので、無料で「5ゾーン」利用することができます。
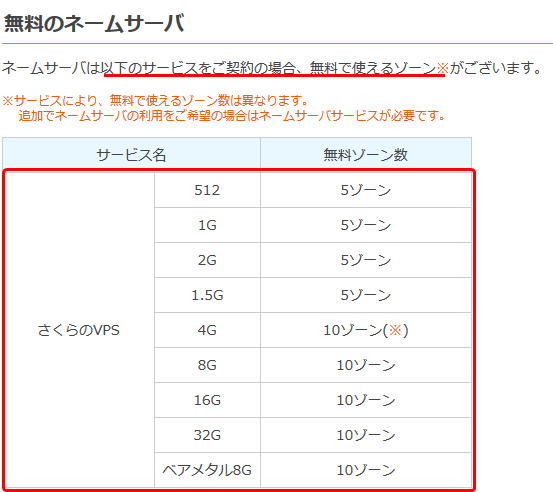
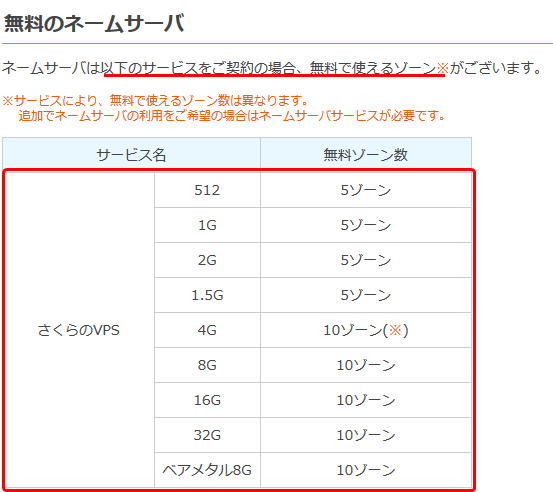
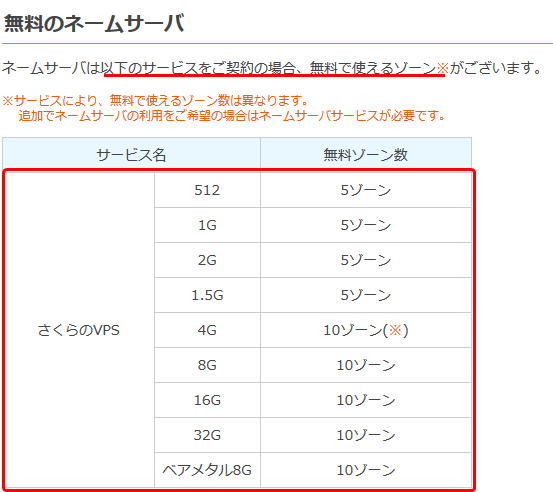
1.ドメイン側(お名前.com)でネームサーバーの変更の設定
1.お名前.comの「ドメインNavi」にログインします。
https://www.onamae.com/navi/domain.html?btn_id=onamaetop_header_navilogin



2.「お名前.com」の「ドメインNavi」にログインしたら「Navi TOP」タブをクリックします。
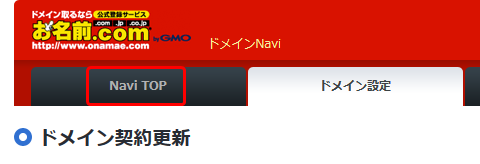
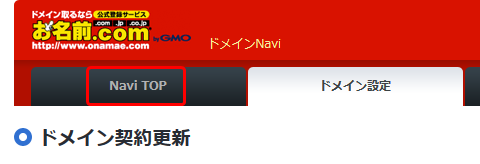
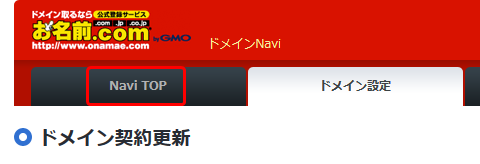
3.以下のようなメッセージが出た場合は、「このページから移動する」ボタンをクリックします。
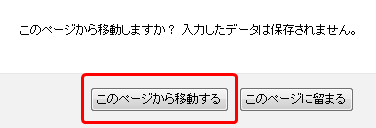
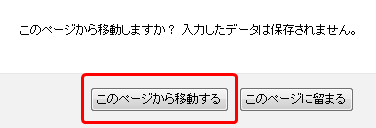
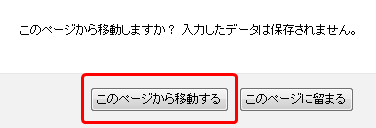
4.対象のドメインの「ネームサーバー」の「変更する」ボタンをクリックします。
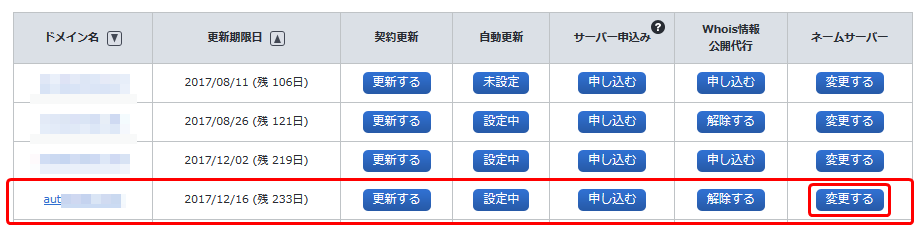
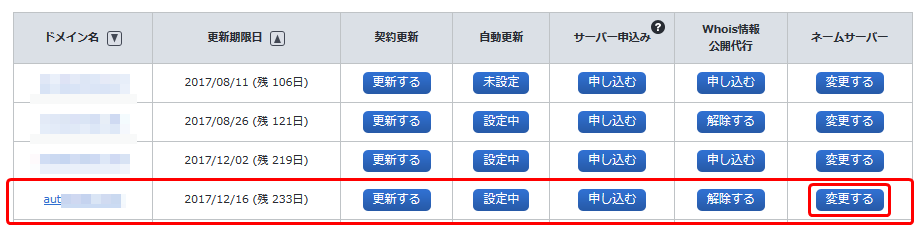
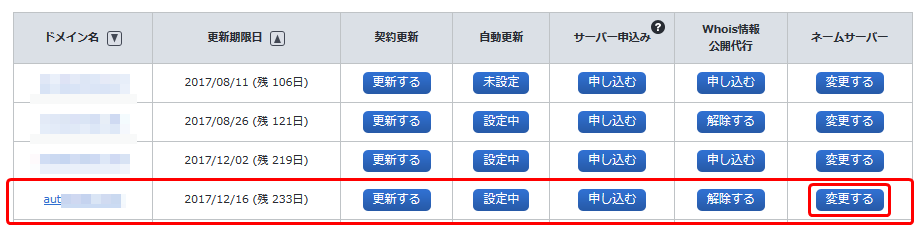
5.「ご登録情報に変更・相違はありませんか?」の確認画面が表示されるので「登録情報は正しいので、手続きを進める」ボタンをクリックします。
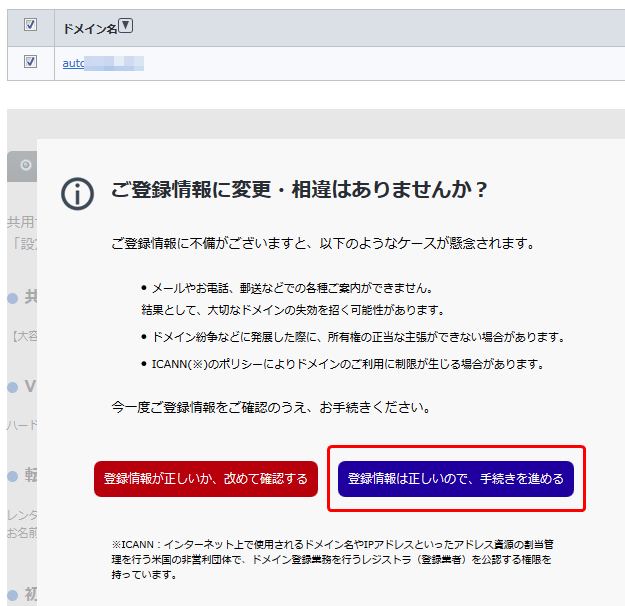
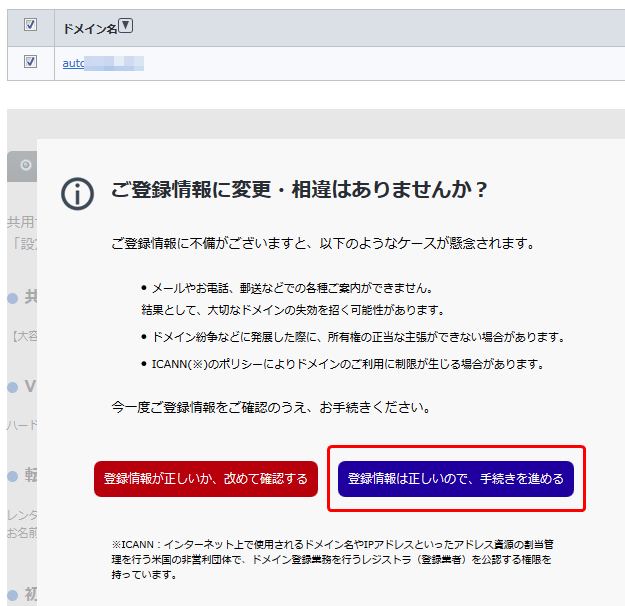
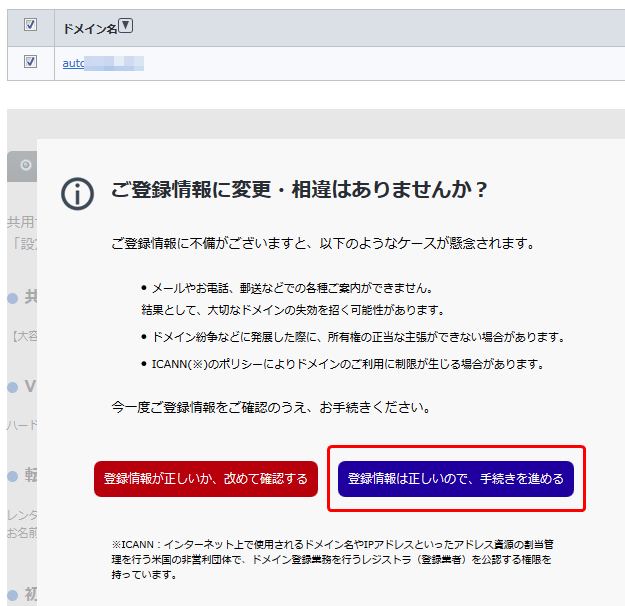
6.「他のネームサーバーを利用」をクリックします。
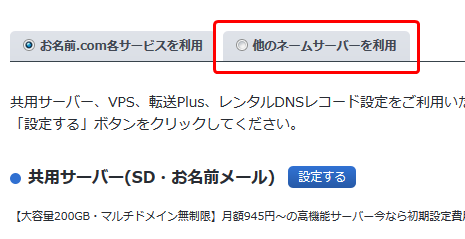
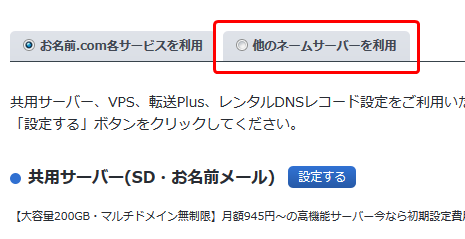
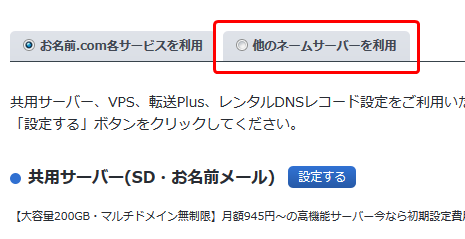
7.以下の「さくらインターネット指定ネームサーバ」を入力します。
プライマリネームサーバ ns1.dns.ne.jp
セカンダリネームサーバ ns2.dns.ne.jp
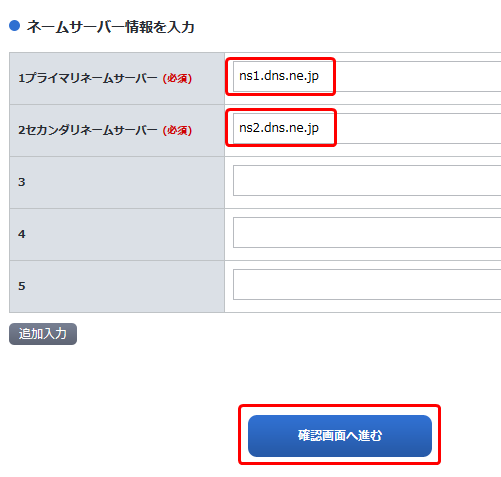
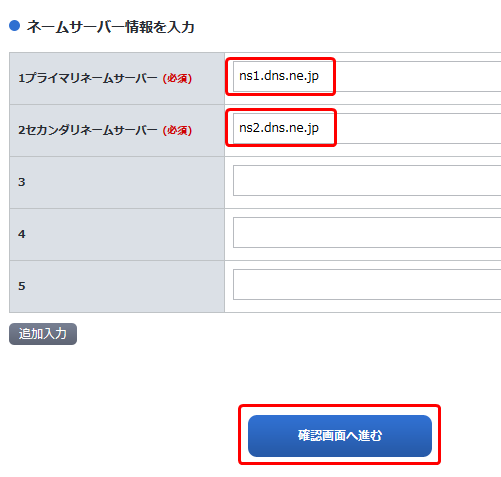
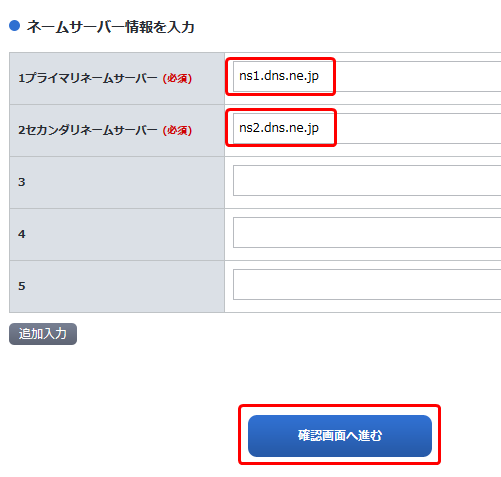
8.「対象ドメイン」と「ネームサーバー情報」を確認して「設定する」ボタンをクリックします。
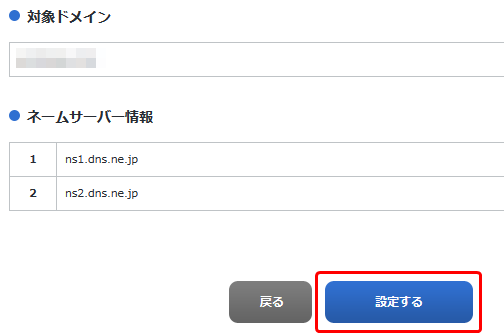
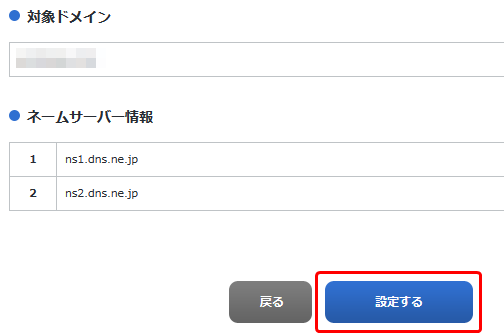
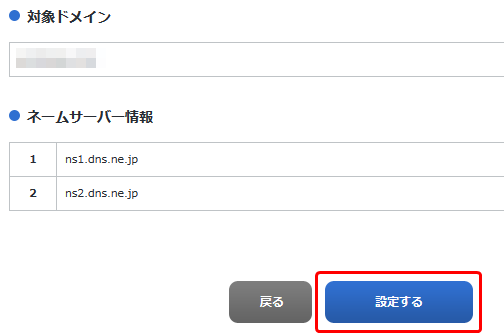
9.完了画面を確認します。
※インターネットの環境により、反映完了まで24時間~72時間程度かかる場合があります。
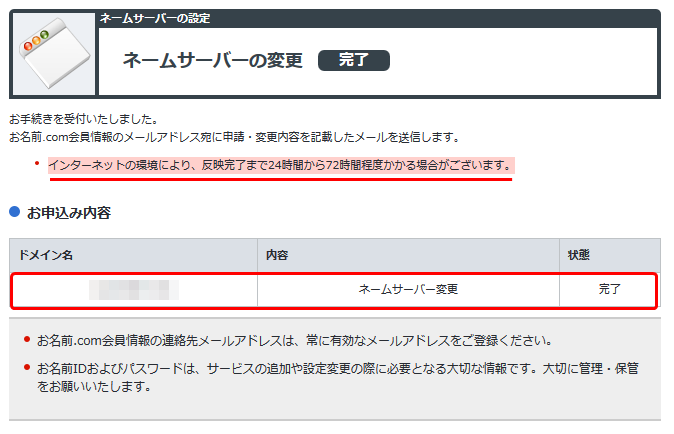
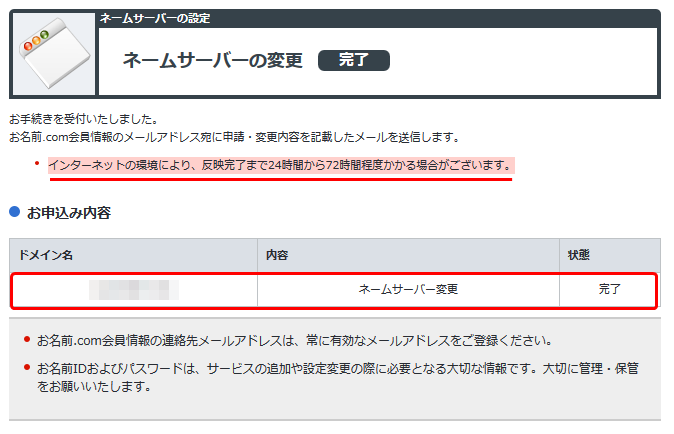
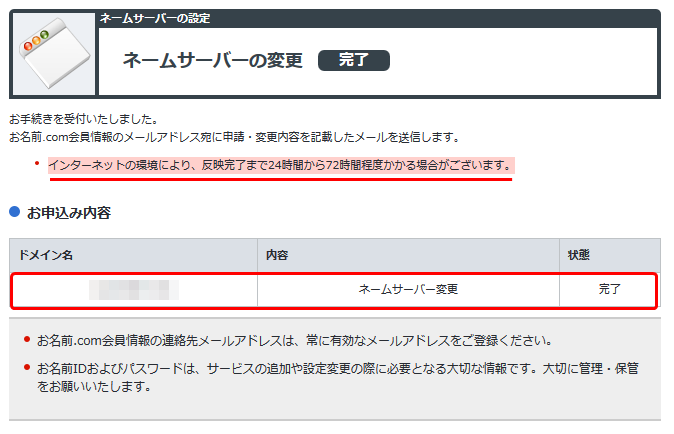
以上で、「お名前.com」側の設定は完了です。
続けて「さくらVPS」側のネームサーバーの設定をします。
2.さくらVSPのネームサーバーの設定
1.「さくらインターネット 会員認証」ログイン画面に移動し、「会員ID」と「パスワード」を入力してログインします。
https://secure.sakura.ad.jp/auth/login
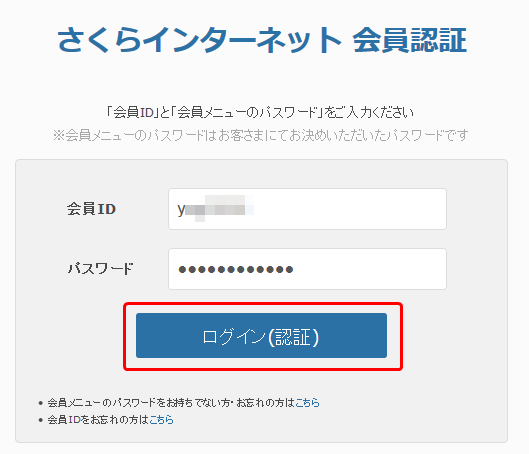
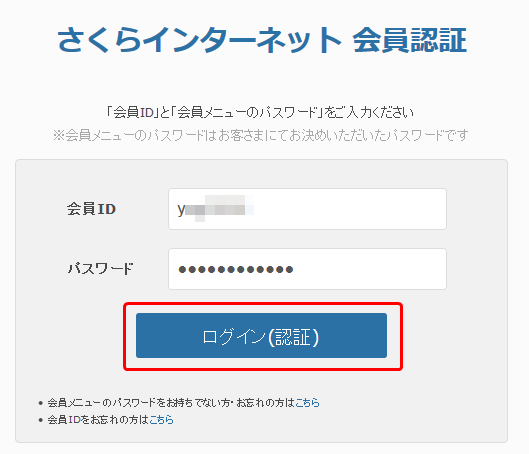
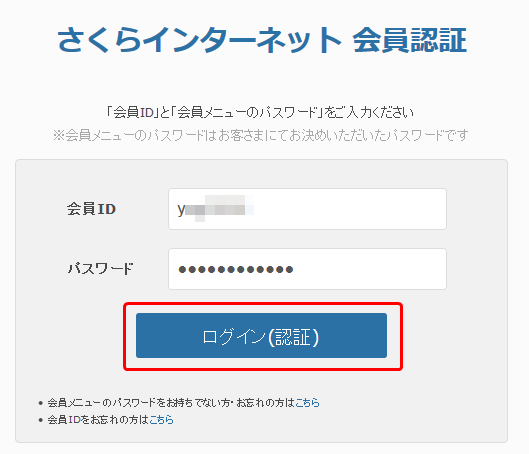
2.「契約情報」タブをクリックします。
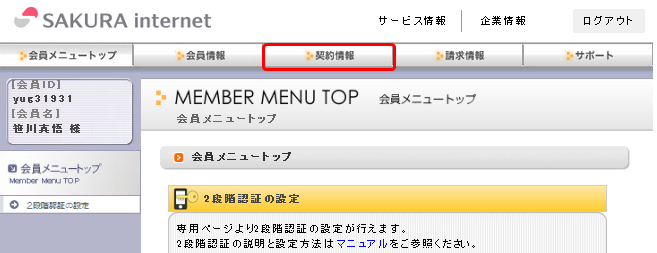
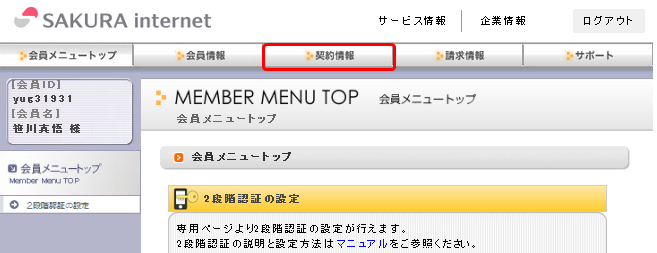
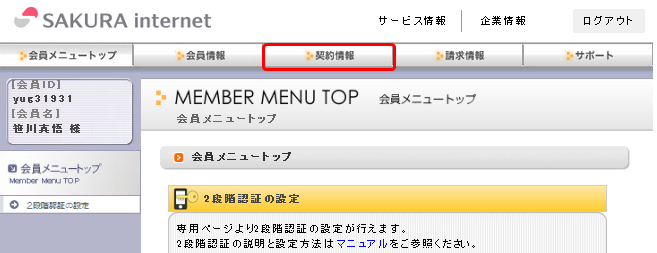
3.「契約サービスの確認」をクリックします。
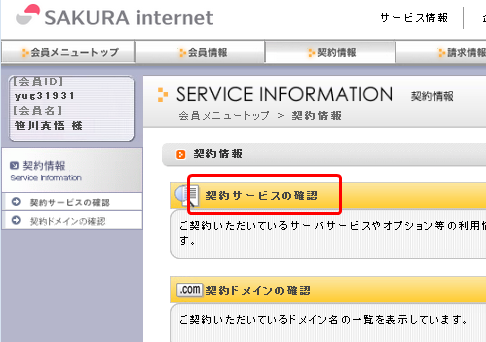
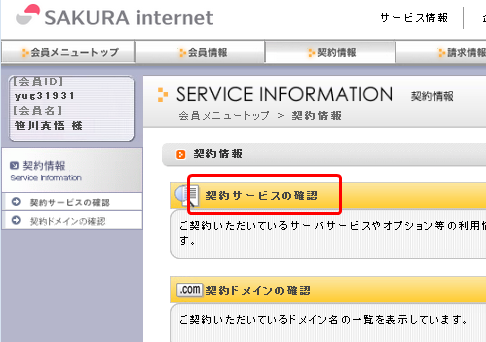
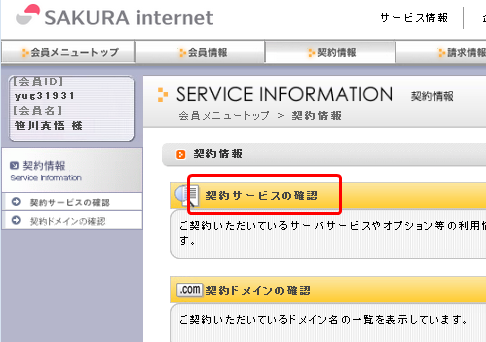
4.「サーバ設定」ボタンをクリックします。
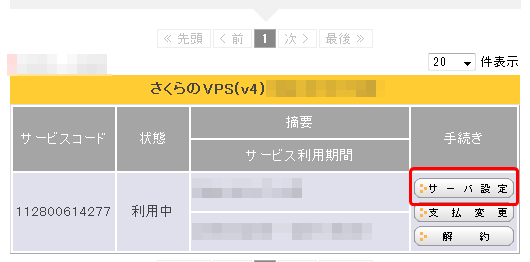
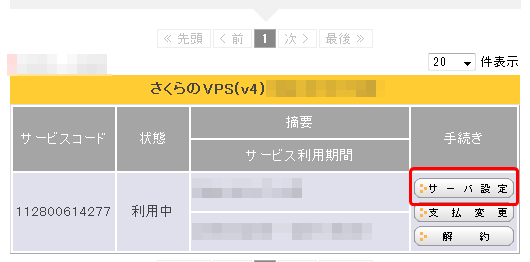
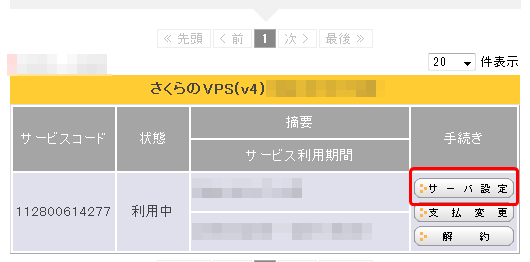
5.「ネームサーバ登録」をクリックします。
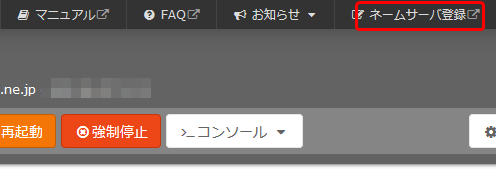
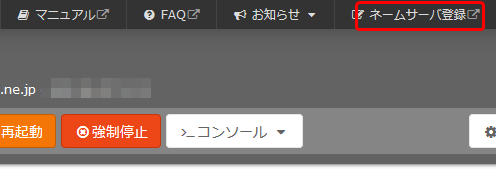
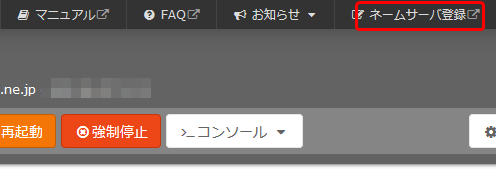
6.「ネームサーバの利用申請」のページに移動するので、現在の契約と「利用可能なドメイン数」を確認します。
※利用可能ドメイン数が0になると、新たに有料の契約をしないと利用できなくなるので注意です。
※下の画像では契約が1つで、5ドメイン利用できることが確認できます。
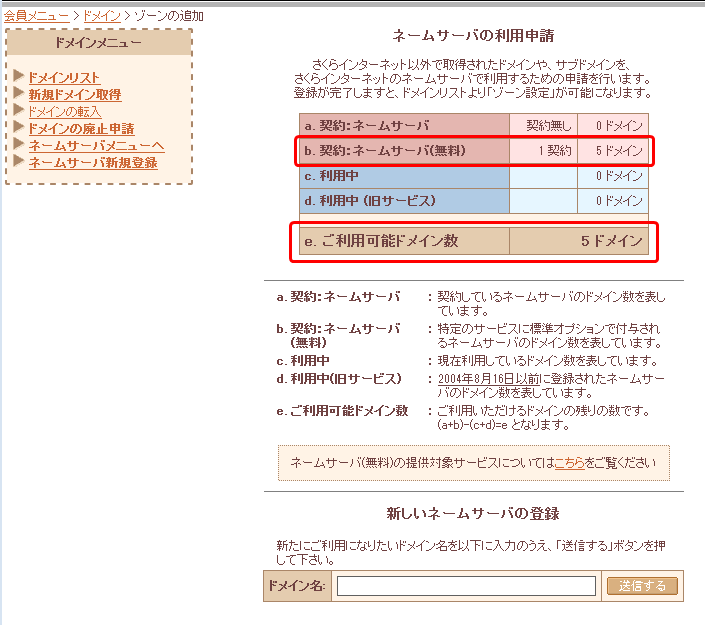
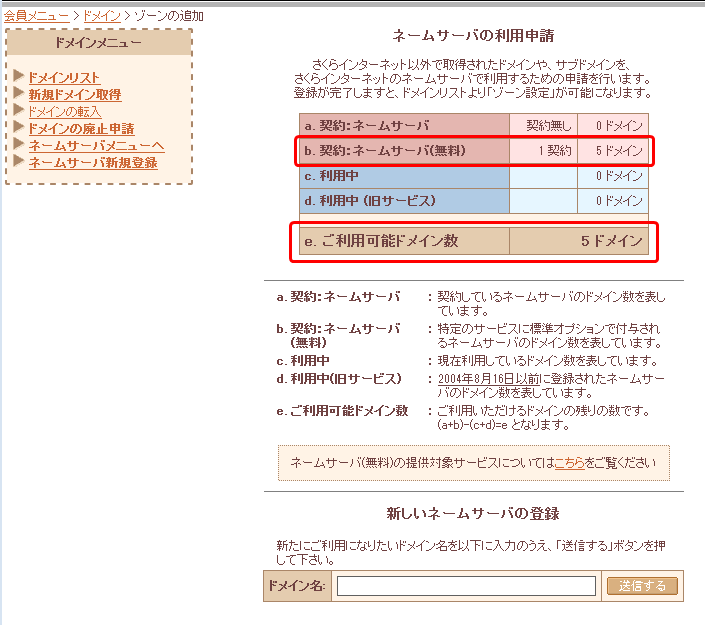
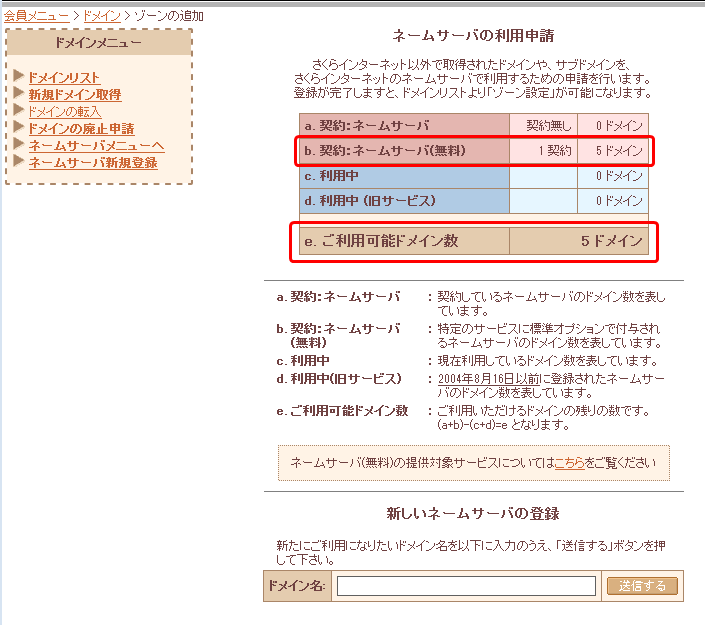
7.「ドメイン名」に利用する独自ドメインを入力し、「送信する」ボタンをクリックします。
【例】
ドメイン「tama-chan.ne.jp」を登録したい場合は、ドメイン名に「tama-chan.ne.jp」と入力します。
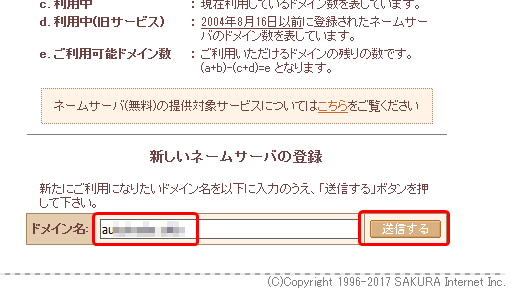
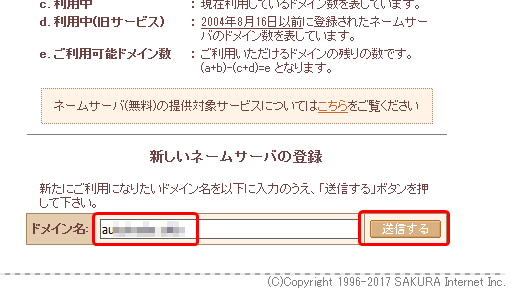
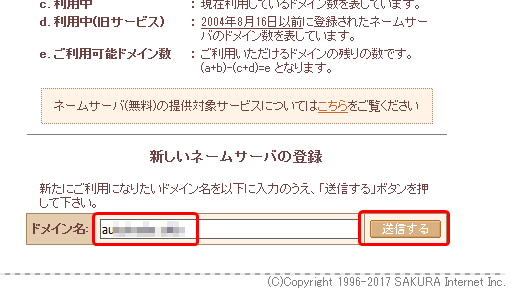
8.「ネームサーバ申請へ戻る」ボタンをクリックします。
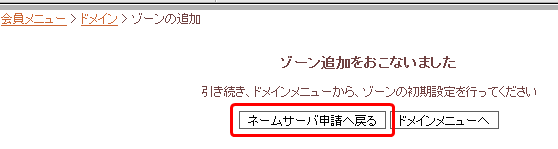
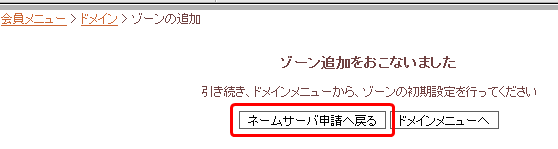
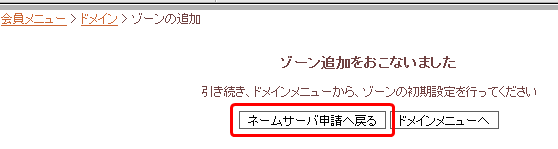
9.「ご利用可能ドメイン数」が1つ減っていることを確認して左側ペインの「ドメインリスト」をクリックします。



10.ゾーン設定をします。設定したら「送信する」ボタンをクリックします。
※今回の私の場合は、「xxxx.com」を登録し、さくらVPSのサーバーのFQDNを「www.xxx.com」にする予定なので、一番上の「簡易設定」に「さくらVPS」のIPアドレスを入力します。
詳しく解説すると、下図のように3種類の設定ができます。
一番上が「簡易設定」です。
簡易設定の場合は、先ほど登録したドメインが「tama-chan.ne.jp」とすると、対象のさくらVPSのIPアドレスを登録すると、自動的に「www.tamachan.ne.jp」と「mail.tama-chan.ne.jp」のゾーン情報も登録されます。
つまり、さくらVSPのIPアドレスが「123.123.123.123」とすると、
さくらVPSのIPアドレス:123.123.123.123
ドメイン:tama-chan.ne.jp (123.123.123.123)
FQDN(ホスト名):www.tama-chan.ne.jp (123.123.123.123)
メールサーバー:mail.tama-chan.ne.jp (123.123.123.123)
の構成になります。
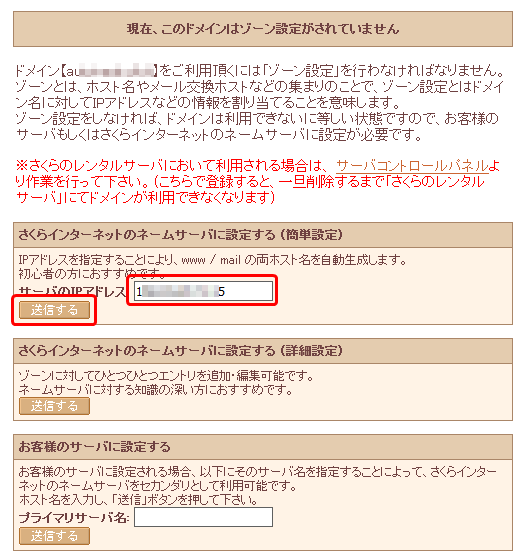
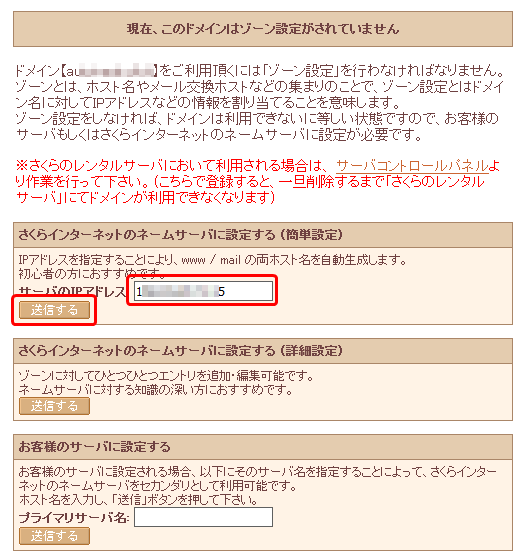
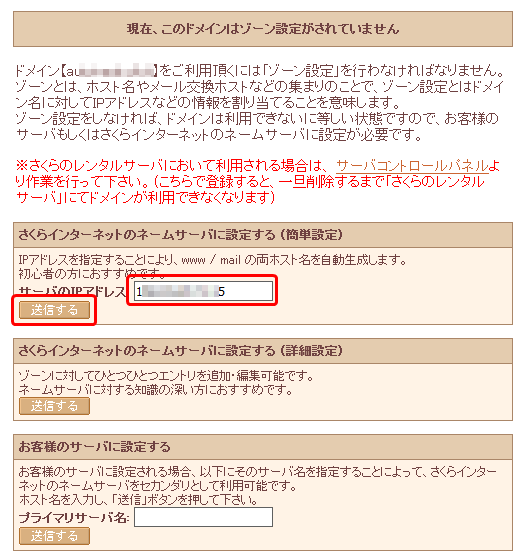
他に「詳細設定」の場合は、一般的な「www.tama-chan.ne.jp」や「mail.tama-chan.ne.jp」というFQDN(ホスト名)ではなく、「web001.tama-chan.ne.jp」や「external-mail001.tama-chan.ne.jp」などのように任意のホスト名を付けたい場合に利用します。
一番下の「お客様のサーバに設定する」は自分でネームサーバーを構築・運用している場合に、さくらインターネットのネームサーバーをセカンダリサーバーとして利用したい場合に利用します。
11.設定内容を確認します。自動的に「www.xxxx.com」や「mail.xxxx.com」や「ftp.xxxx.com」のゾーン情報が登録されていることが確認できます。
※もしこの後、やっぱりホスト名を変更したい(「www」→「web001」など)場合は、「変更」ボタンをクリックすればいつでも変更できます。
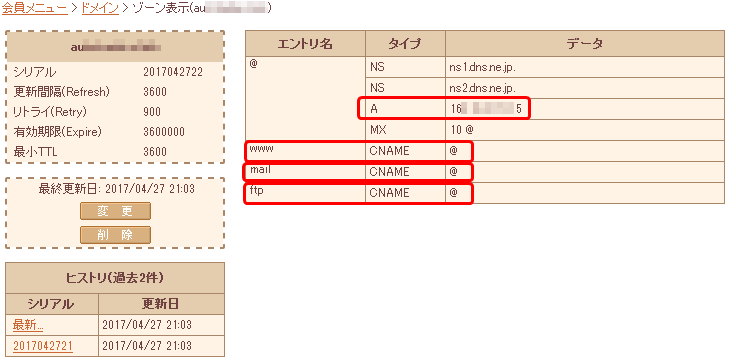
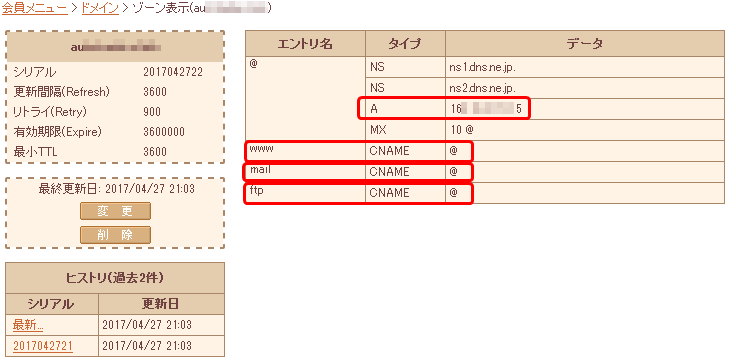
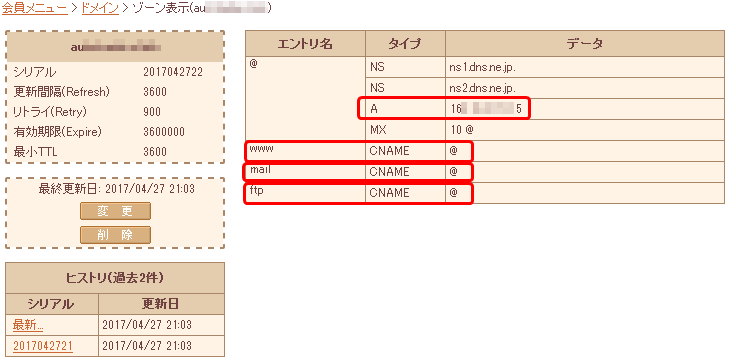
以上で設定は終わりです。
この状態で
お名前.com側での設定作業
さくらVPS側での設定作業
の両方が完了しているので、時間が経てば「さくらVPSのサーバー」と「お名前.com取得の独自ドメイン」が紐付くようになります。

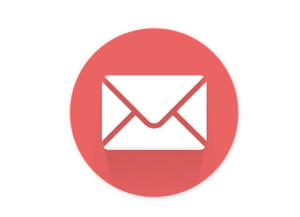




コメント