今回も仮想化技術の調査のために、自宅のノートPC(DELL Vostro 3500)に VMware vSphere ESXi 6 Hypervisor をインストールした手順について詳しく解説します。
ちなみに DELL Vostro 3500 の NIC は「Realtek」です。

通常 Intel の NIC か対応しているNICでないと VMware vSphere ESXi Hypervisor のインストール時にエラーになります。
(インストール途中でドライバを指定してくださいというメッセージも出ません)
そこを Realtek の NIC ドライバを組み込んだ ISO ファイルを作成することで ESXi をインストールすることができます。
ソフトウェアレベルで簡単にVMware環境を構築する手順はこちらです。
複雑な VMware のソフトウェア構成を整理したい場合はこちらのページを参照してください。
何をインストールするのか?
まずはDELL Vostro3500のノートPCにこの2つの製品をインストールします。
VMware vSphere 6 ESXi Hypervisor【無償版】
VMware vSphere Client
VMware vSphere 6 構成図
図にするとこんな構成になります。
7年前に買った古いノートパソコン(Vostro3500) → VMware vSphere 6 ESXi Hypervisor【無償版】
デスクトップパソコン(XPS8300) → 作業用パソコン、VMware vSphere Client
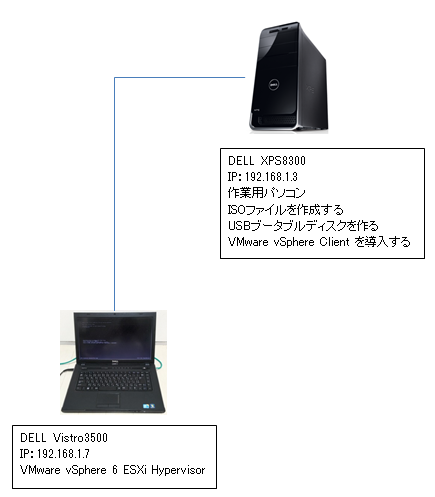
システム要件
VMware vSphere は、通常なら法人向けラックマウントサーバーで構築しますが、私の場合は単なる検証なのでノートPCで構築します。
作業前に VMware vSphere 6 ESXi の要件をチェックします。
VMware ESXi 6.0 をインストールまたはアップグレードするためのベスト プラクティス (2113869)
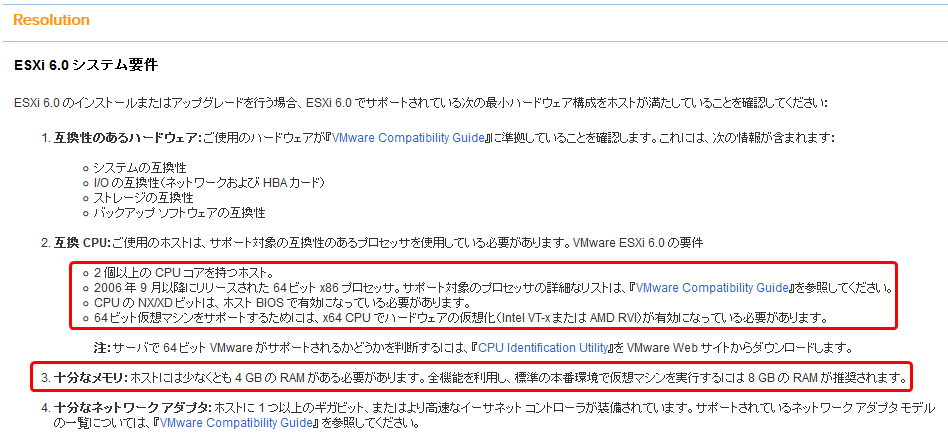
まとめると最低限
- 2個以上のCPUコアを持っている
- メモリが4GB以上
が必要です。
ノートPCが4GB以上ないとインストール時にエラーになるが回避方法あり
のちほど回避策の手順を解説しますが、メモリが4GB必要ということは、5GB以上ないといけません。
私の DELL Vostro 3500 は 4GB のメモリを搭載しています。
しかしVMwareのインストーラは「GiB」でメモリを認識するので「3.88 GiB」になってしまい、エラーになります。
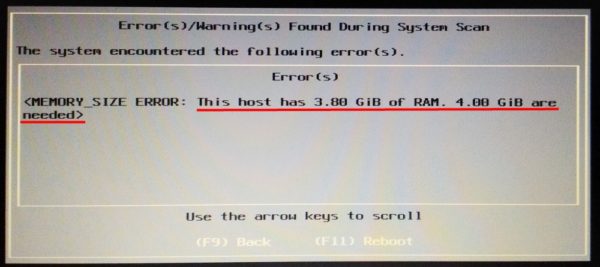
理不尽ですが(笑)、メモリが4GB以下でも回避する手順があるので後程解説します。
(本当の回避策はメモリ8GBや16GBにスペックアップすることなんですが)
システム要件はそんなに高いスペックを要求されませんが、実際にどうなのかインストールして確認してみましょう。
VMware vSphere 6 ESXi HypervisorをインストールするノートPC(DELL Vostro 3500)
以下のノートPCにインストールしました。
購入したのは2011年4月11日なのでかなり古いです。
しかし一度もハードウェアトラブルはありません。
今までWindows XP、Vista、7、CentOSなど数々のOSをインストールして使ってきました。


DELL のサポートページに移動してサービスタグを入力すると出荷時の細かい構成が確認できます。
DELLサポートページ
http://www.dell.com/support/home/jp/ja/jpdhs1
下図はDELLサポートページからの構成表です。
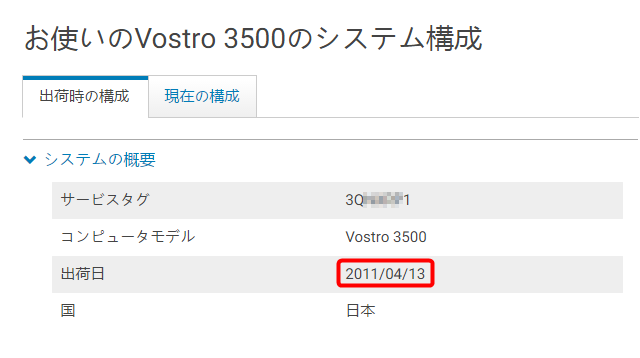
一番重要な NIC の確認(Realtek RTL8111DL)
VMware vSphere ESXi のインストールに一番重要な DELL Vostro 3500 の NIC(ネットワークインターフェース)を確認します。
DELLのサポートページより「Realtek RTL8111DL Ethernet Controller, v7.017.0304.2010, A10」であることが分かりました。
今回は、この NIC ドライバを ESXi のインストールISO に組み込んで ESXi をインストールします。
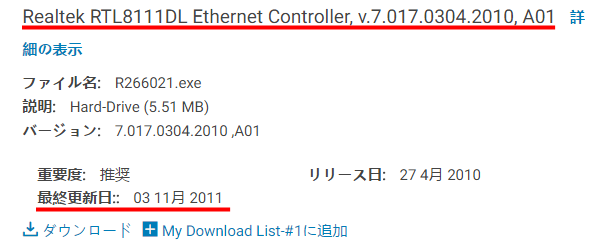
メモリ・CPUの確認
CPUは「インテル Core i5-480M プロセッサー(2.66GHz/Turbo Boost時 最大2.93GHz、4スレッド、3MB L3キャッシュ)」です。

メモリは「4GB デュアルチャネル DDR3-SDRAM メモリ(1066MHz)」です。

VMware vSphere 6.0 ESXi のインストール
まず初めに VMware vSphere 6.0 ESXi インストール作業の概要を確認します。
「ノートPCにインストール」「NICドライバの組み込み」「ISOファイルの作成」などを聞くと難しく感じるかもしれませんが、手順通りに作業すれば簡単に手元のノートPCやパソコンに「VMware vSphere ESXi」をインストールして利用することができます。
この機にぜひ試してみましょう。
作業概要
1.Windows PowerShell 3.0 のインストール
2.VMware PowerCLI 6.5 Release 1 のインストール
3.VMware PowerCLI 6.5 Release 1 のセキュリティの設定
4.「VMware vSphere PowerCLI」用に「環境変数」を設定する手順
5.ESXi-Customizer-PS のダウンロード
6.Realtek 組み込み ISOファイルの作成
7.作成したISOファイルをUSBからブートできるように設定する
8.VMware vSphere 6.0 ESXi Hypervisor
1.Windows PowerShell 3.0 のインストール
「VMware vSphere ESXi をインストールするマシン」と「ISOファイルの作成作業をするPC」は別です。
この作業は「ISOファイルの作成作業をするPC」上での作業手順です。
ちなみにISOファイルの作成作業をするパソコンは「DELL XPS 8300」で、OSは「Windows 7 Professional」です。
VMware PowerCLI 6.5をインストールするためには「Windows PowerShell 3.0」以上が必要になります。
実際に「PowerShell 2.0」でインストールしようとすると下記のエラーが出力されます。
PowerCLI setup requires PowerShell 3.0 or later. Please install Windows Management Framework 3.0 or later and run again. You can download it from here:
http://www.microsoft.com/en-us/download/details.aspx?id=34595
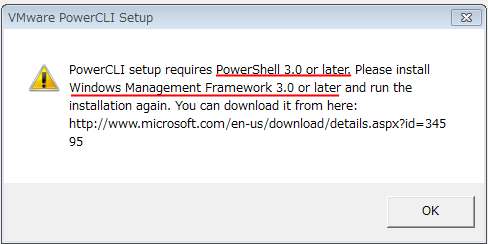
そのため、ISOファイルの作成作業をするPC上に(VMware vSphere ESXiをインストールするマシンではありません)PowerShell 3.0 がインストールされていない場合は下記の手順を実施してください。
1.Windows Management Framework 3.0のダウンロードページにアクセスします。
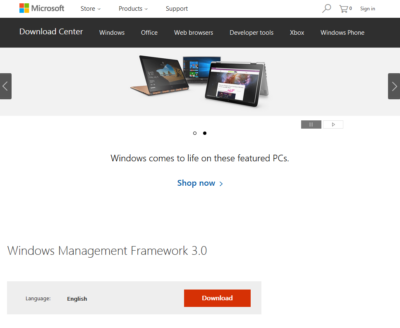
http://www.microsoft.com/en-us/download/details.aspx?id=34595
2.「Download」ボタンをクリックします。
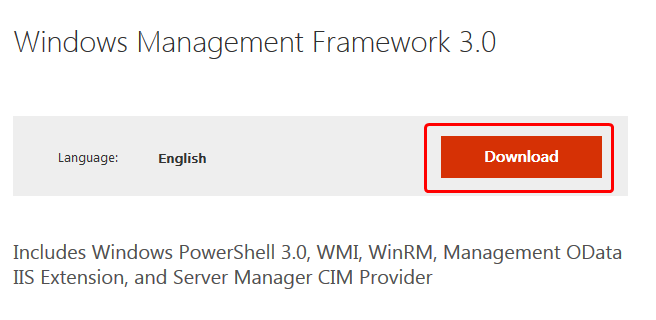
3.必要なファイルを選択して「Next」ボタンをクリックします。
私のPC環境は「Windows 7 Professional Edition 64bit」なので「Windows6.1-KB2506143-x64.msu」ファイルを選択しました。
使用しているOS(Windows 7 or 2008)とアーキテクチャ(32bit or 64bit)に適したパッケージをダウンロードします。
Windows 7
Windows6.1-KB2506143-x64.msu【64 ビット版】
Windows6.1-KB2506143-x86.msu【32 ビット版】
Windows Server 2008
Windows6.1-KB2506143-x64.msu【64 ビット版】
Windows6.1-KB2506143-x86.msu【32 ビット版】
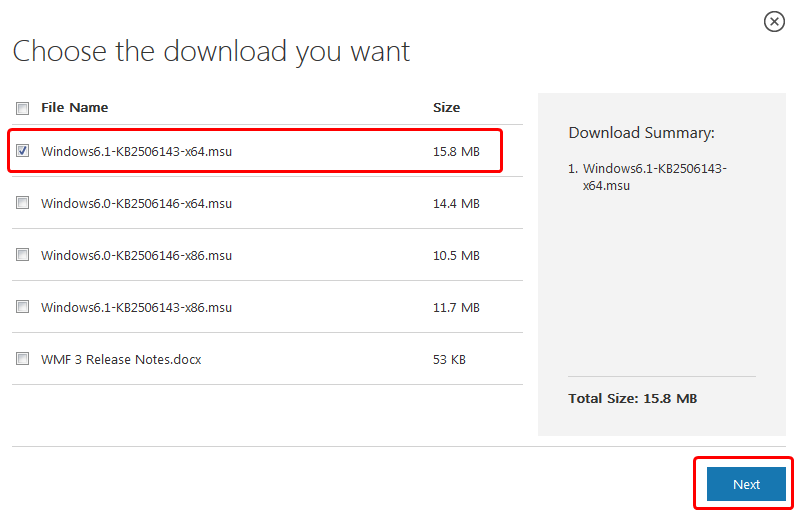
4.「Windows6.1-KB2506143-x64.msu」を開くウィンドウが表示されるので「OK」ボタンをクリックします。
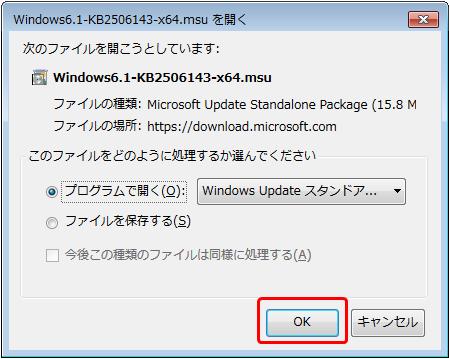
5.下図の画面が表示されたら「はい」ボタンをクリックします。
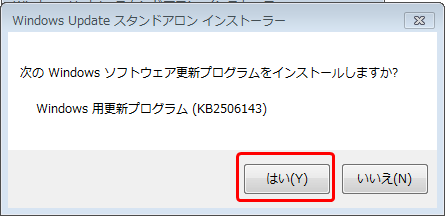
6.「更新プログラムのダウンロードとインストール」画面が表示されるので「同意します」ボタンをクリックします。
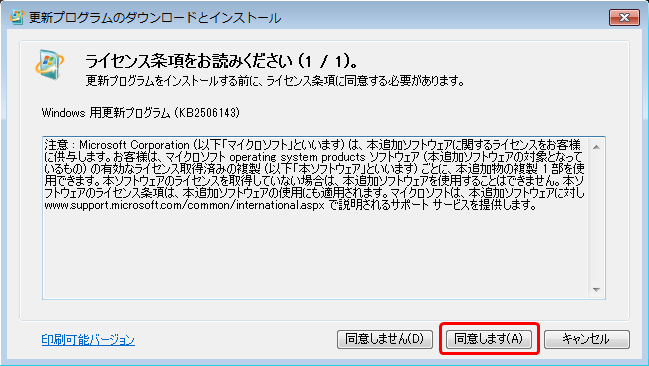
7.インストールが完了したら下図のようにコンピューターの再起動画面が表示されるので「今すぐ再起動」ボタンをクリックしてコンピューターを再起動します。
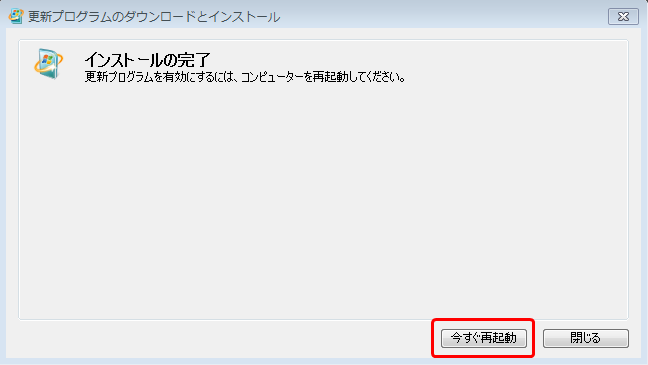
8.コンピューターが再起動したらWindowsにログインして「スタートボタン」-「すべてのプログラム」-「アクセサリ」-「Windows PowerShell」-「Windows PowerShell」をクリックしてPowerShellを起動します。
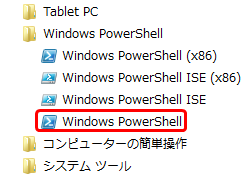
9.下記のコマンドを実行して PowerShell のバージョンを確認します。
|
PS C:\Users\xxx> $PSVersionTable Name Value PS C:\Users\xxx> |
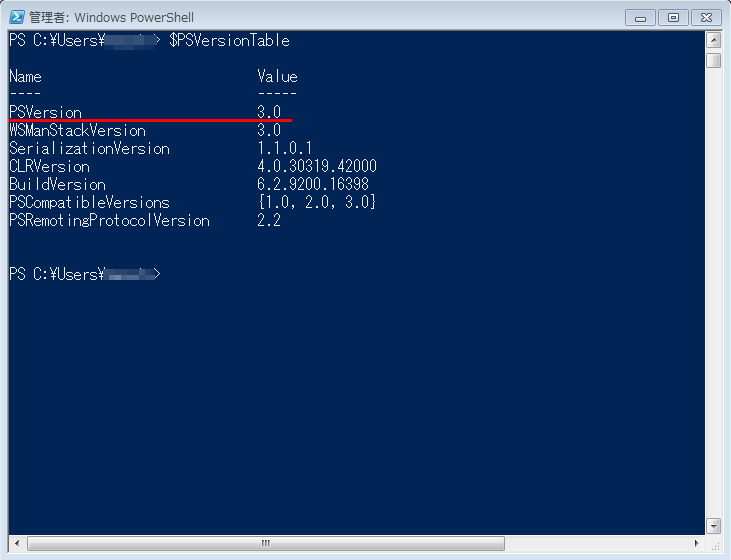
2.VMware PowerCLI 6.5 Release 1 のインストール
次に「VMware PowerCLI 6.5 Release 1」をインストールします。
1.下記のリンクにアクセスします。
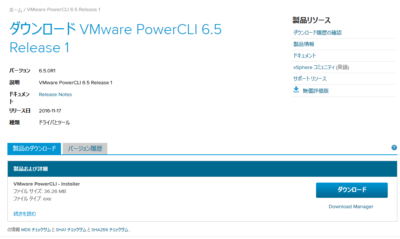
https://my.vmware.com/ja/web/vmware/details?downloadGroup=PCLI650R1&productId=614
2.「ダウンロード VMware PowerCLI 6.5 Release 1」の画面に移ったら右下の「ダウンロード」ボタンをクリックします。
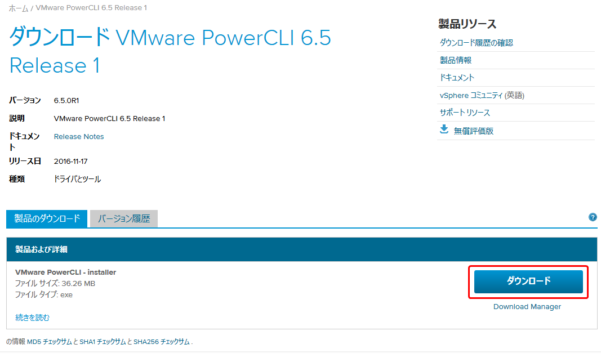
3.「エンドユーザー使用許諾契約書」画面が表示されたら「私はエンドユーザー使用許諾契約書にある条件に同意します。」にチェックを入れて「同意」ボタンをクリックします。
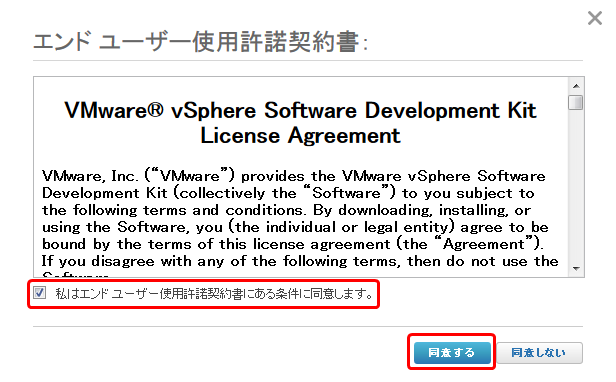
4.「VMware-PowerCLI-6.5.0-4624819.exe を開く」画面が表示されたら「ファイルを保存」ボタンをクリックします。
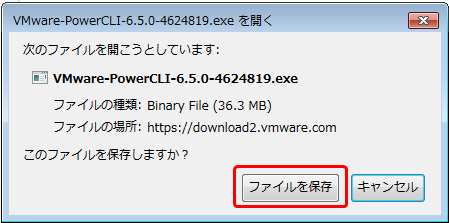
5.「開いているファイル – セキュリティの警告」画面が表示されたら「実行」ボタンをクリックします。
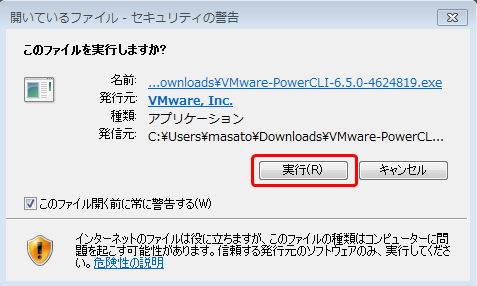
※もし下記の画面が表示されたら、原因は PowerShell が「RemoteSigned」に設定されていないことなので、後ほど PowerShell の設定をします。
この場は「Continue」ボタンをクリックしてインストール作業を続けます。
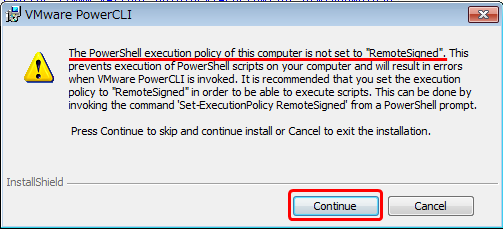
6.「VMware PowerCLI」画面が表示されたら「Next」ボタンをクリックします。
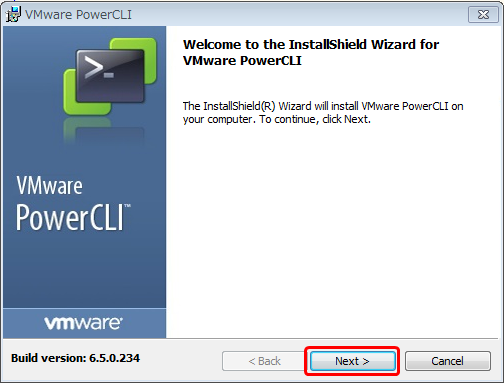
7.「License Agreement」画面が表示されたら「I accept the terms in the license agreement」にチェックを入れて「Next」ボタンをクリックします。
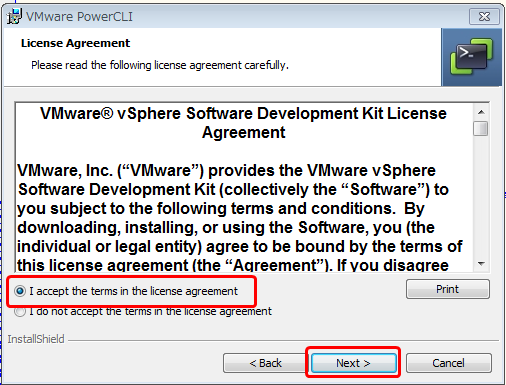
8.「Custom Setup」画面が表示されたら、デフォルトのまま「Next」ボタンをクリックします。
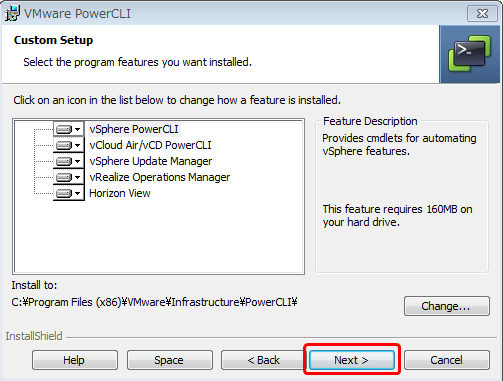
9.「Ready to Install the Program」画面が表示されたら「Install」ボタンをクリックします。
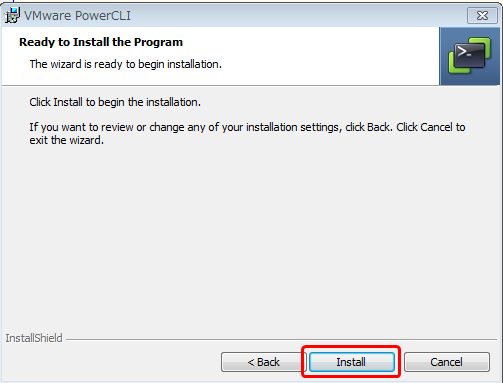
10.「InstallShield Wizard Completed」が表示されたら「Finish」ボタンをクリックします。
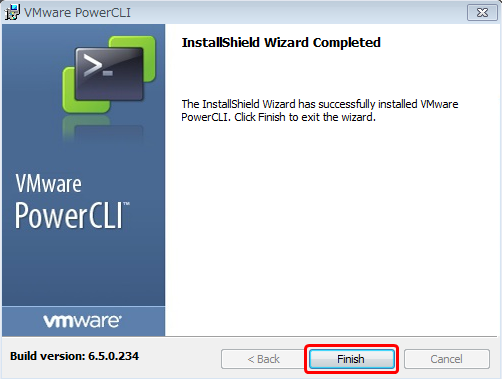
以上で「VMware PowerCLI」のインストールは完了です。
3.VMware PowerCLI 6.5 Release 1 のセキュリティの設定
ここでは「VMware PowerCLI 6.5」のセキュリティの設定をします。
先ほど下記の表示が出た場合はセキュリティの設定をする必要があります。
要は、セキュリティの設定を「RemoteSigned」に変更する作業が必要ということです。
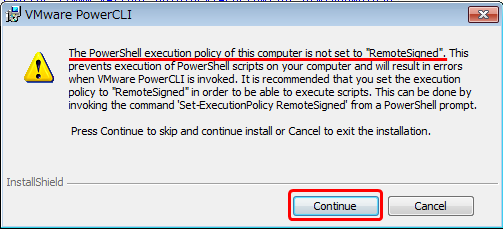
1.「スタートボタン」-「すべてのプログラム」-「VMware」-「VMware PowerCLI」-「VMware PowerCLI」をクリックします。
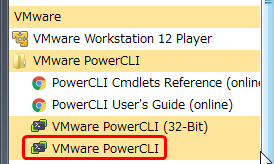
2.下図のようにセキュリティエラーが表示された場合は、セキュリティの設定が必要になります。
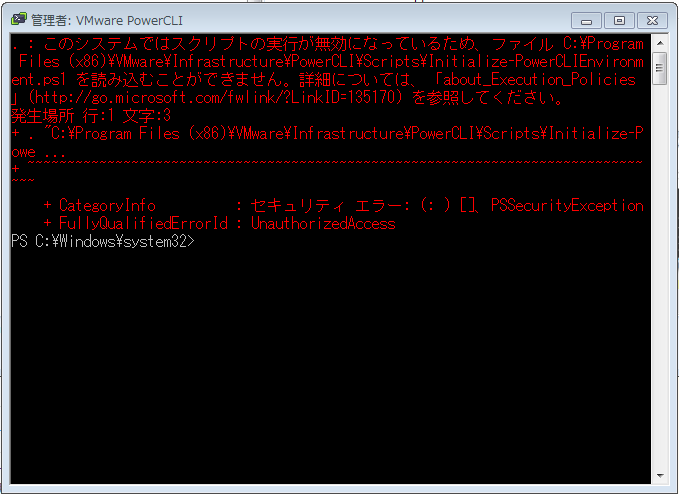
| . : このシステムではスクリプトの実行が無効になっているため、ファイル C:\Program Files (x86)\VMware\Infrastructure\PowerCLI\Scripts\Initialize-PowerCLIEnvironment.ps1 を読み込むことができません。詳細については、「about_Execution_Policies」(http://go.microsoft.com/fwlink/?LinkID=135170) を参照してください。 発生場所 行:1 文字:3 + . “C:\Program Files (x86)\VMware\Infrastructure\PowerCLI\Scripts\Initialize-Powe … + ~~~~~~~~~~~~~~~~~~~~~~~~~~~~~~~~~~~~~~~~~~~~~~~~~~~~~~~~~~~~~~~~~~~~~~~~~~~~~ ~~~ + CategoryInfo : セキュリティ エラー: (: ) []、PSSecurityException + FullyQualifiedErrorId : UnauthorizedAccess PS C:\Windows\system32> |
3.下図のように「Set-ExecutionPolicy RemoteSigned」コマンドを実行します。
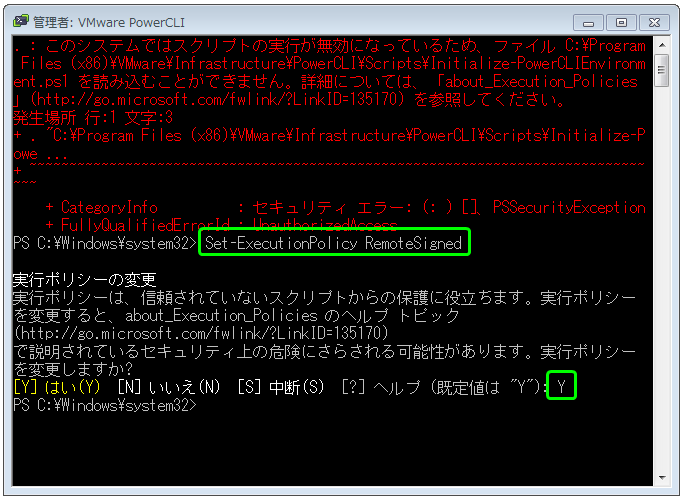
| PS C:\Windows\system32> Set-ExecutionPolicy RemoteSigned
実行ポリシーの変更 |
4.設定が「RemoteSigend」に変わっていることを確認します。
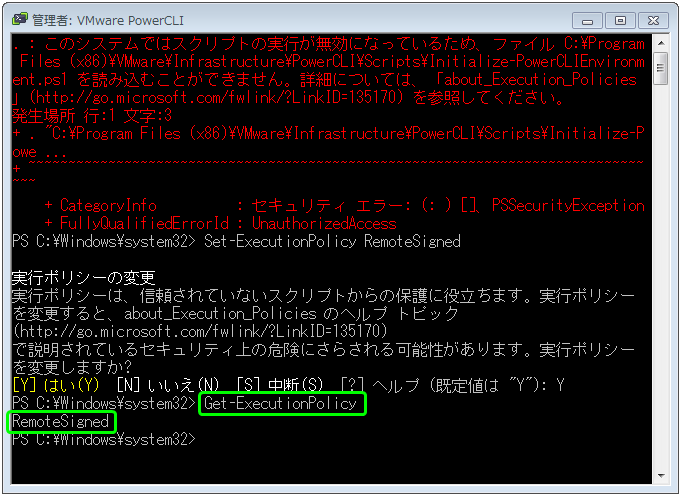
|
PS C:\Windows\system32> Get-ExecutionPolicy |
以上でセキュリティの設定は完了です。
【補足】セキュリティポリシーの値と説明
PowerShellには「セキュリティポリシー」があり、OSインストール直後はセキュリティは厳しめに設定されています。
(必要な機能が出たら都度許可しながら使うスタイルです)
- Restricted
スクリプトが「制限されている」状態です。
スクリプトは実行できませんが、対話型モードで個々のコマンドなら実行できる状態です。
- AllSigned
信頼できる発行元によって署名されているスクリプトのみ実行できます。
- RemoteSigned
ダウンロードしたスクリプトが信頼できる発行元によって署名されている場合のみ実行出来ます。
- Unrestricted
制限がない状態です。
すべてのスクリプトが実行出来ます。
4.「VMware vSphere PowerCLI」用に「環境変数」を設定する手順
PowerCLIの環境変数の保持によりエラーが発生することがあるようです。
理由は、PowerCLI が別のユーザーとしてインストールされ、PSModulePath(PowerCLIのパス変数)がシステム全体の PSModulePath ではなく個別ユーザーに設定されているため、PowerCLI実行時にエラーが発生する問題が発生するそうです。
その修正方法は次のコマンドを実行することでエラーを回避できます。
※そのままコピペをしてください。
| PowerCLI C:\> cd “C:\Program Files (x86)\VMware\Infrastructure\PowerCLI\Modules” ← 「C:\Program Files (x86)\VMware\Infrastructure\PowerCLI\Modules」へ移動します。 PowerCLI C:\Program Files (x86)\VMware\Infrastructure\PowerCLI\Modules> dir ← dir コマンドで確認します。 ディレクトリ: C:\Program Files (x86)\VMware\Infrastructure\PowerCLI\Modules
Mode LastWriteTime Length Name PowerCLI C:\Program Files (x86)\VMware\Infrastructure\PowerCLI\Modules> Get-Module -ListAvailable VM* ← 「Get-Module」で動作確認をします。 ディレクトリ: C:\Program Files (x86)\VMware\Infrastructure\PowerCLI\Modules
ModuleType Name ExportedCommands
PowerCLI C:\Program Files (x86)\VMware\Infrastructure\PowerCLI\Modules> $p = [Environment]::GetEnvironmentVariable(“PSModulePath”) ← 1つ目の環境変数の設定です。そのままコピペをしてください。 |
以上で環境変数の設定は完了です。
【補足】ESXi-Customizer-PSとは?
ESXi-Customizer-PSは、下記サイトより入手できます。
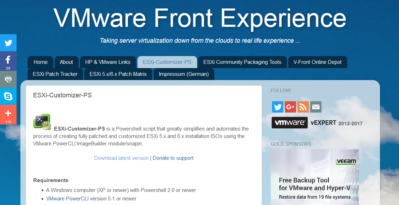
https://www.v-front.de/p/esxi-customizer-ps.html
ESXi-Customizer-PS は Powershell のスクリプトです。
VMware PowerCLI ImageBuilder 利用して、HDDドライバやNICドライバなど、カスタマイズされた 「ESXi 5.x」および「ESXi 6.x」のインストールISOを作成します。
ESXi-Customizer-PS には様々なコマンドラインオプションがあります。
-help ヘルプ画面が表示されます
ESXi-Customizer-PS スクリプトには3つの異なるモードがあります。
1.VMware Onlineデポ(標準モード)からESXiインストールISOまたはオフラインバンドルを作成する
2.ローカルのESXiオフラインバンドル(-izipモード)からESXiインストールISOまたはオフラインバンドルを作成する
3.VMware OnlineデポからESXiパッチバンドルを使用してローカルのESXiオフラインバンドルをアップデートする(-izip -updateモード)
3つのモードすべてで、オプションでV-Front Online Depot、他のオンラインデポ(URL)、またはローカルに保存されたオフラインバンドルとVIBファイル(ダウンロードされたドライバやソフトウェアパッケージなど)からバンドルを追加できます。
5.ESXi-Customizer-PS のダウンロード
次に「ESXi-Customizer-PS」のダウンロードを行います。
1.下記の「ESXi-Customizer-PS」のURLへアクセスします。
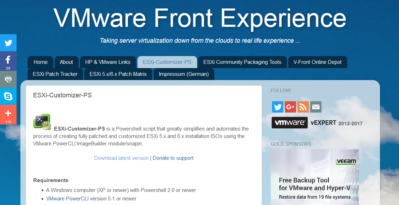
https://www.v-front.de/p/esxi-customizer-ps.html
2.「Download latest version」のリンクをクリックします。
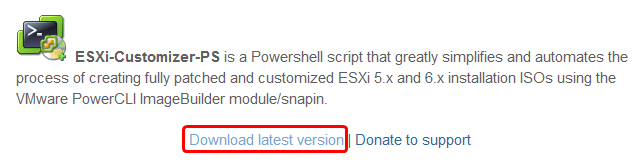
3.Downloadの「ESXi-Customizer-PS-v2.5.ps1」のリンクをクリックします。
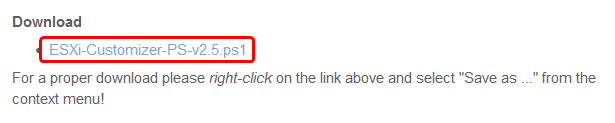
4.「ESXi-Customizer-PS-v2.5.ps1を開く」画面が表示されたら「ファイルを保存する」にチェックを入れて「OK」をクリックします。
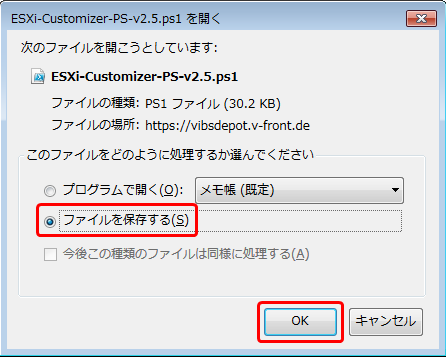
5.ダウンロードした「ESXi-Customizer-PS-v2.5.ps1」ファイルを「C:\」に保存します。
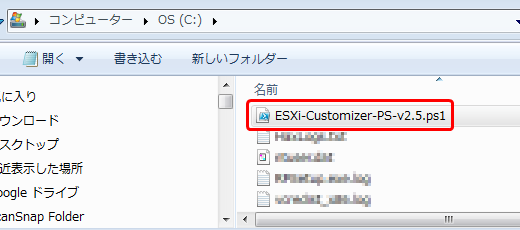
以上で「ESXi-Customizer-PS-v2.5.ps1」のダウンロードは完了です。
6.Realtek 組み込み ISOファイルの作成
いよいよここで(ようやくここで)VMware vSphere 6.0 ESXi HypervisorのインストールISOファイルを作成します。
このインストールISOファイルにはノートパソコンのNICの「Realtek」ドライバも組み込みます。
また、同時にHDDのドライバ「sata-xahci」も組み込みます。
※SATAディスクを認識しない時があるというか、認識しないものだと思って
「sata-xahci」は、ESXiにサポートされていない「SATA AHCI」コントローラのマッピングを追加します。
私のノートPC「Vostro3500」は Seagate の 2.5インチの SATA ディスクです。
1.「スタートボタン」-「全てのプログラム」-「VMware」-「VMware PowerCLI」-「VMware PowerCLI」をクリックして VMware PowerCLI 6.5 を起動します。
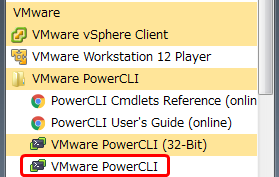
2.下記のコマンドを実行します。
ESXi-Customizer-PS-v2.5.ps1のスクリプトを実行すると、引数「sata-xahci,net55-r8168」で指定したドライバを自動的にインターネット経由でダウンロードをしてESXiのインストーラーに組み込んでくれるのでミスなく楽に作成できます。
| PowerCLI C:\Program Files (x86)\VMware\Infrastructure\PowerCLI> C:\ESXi-Customizer-PS-v2.5.ps1 -v60 -vft -load sata-xahci,net55-r8168 ← ESXi-Customizer-PS-v2.5.ps1スクリプトを実行します。引数には「sata-xahci」と「net55-r8186」を指定します。
この信頼されていない発行元からのソフトウェアを実行しますか? This is ESXi-Customizer-PS Version 2.5.0 (visit https://ESXi-Customizer-PS.v-front.de for more information!) Logging to C:\Users\xxxxxx\AppData\Local\Temp\ESXi-Customizer-PS-7064.log … Running with PowerShell version 3.0 and VMware PowerCLI 6.5 Release 1 build 4624819 Connecting the VMware ESXi Online depot … [OK] Connecting the V-Front Online depot … [OK] Getting Imageprofiles, please wait … [OK] Using Imageprofile ESXi-6.0.0-20170304001-standard … Load additional VIBs from Online depots … Exporting the Imageprofile to ‘C:\\ESXi-6.0.0-20170304001-standard-customized.iso’. Please be patient … All done. PowerCLI C:\Program Files (x86)\VMware\Infrastructure\PowerCLI> |
3.ISOファイルが作成されていることを確認します。
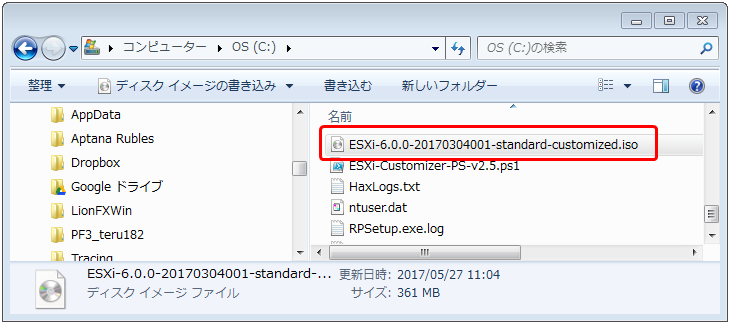
以上でISOファイルの作成手順は完了です。
この段階ですでに「sata-xahci,net55-r8168」のドライバが ISO に組み込みまれています。
7.作成したISOファイルをUSBからブートできるように設定する
作成した ISO ファイルを USB にコピーして OS ブートできるようにします。
DVD-ROMに焼いてもいいのですが、DVD-ROMの場合は
- 必要な時にメディアがない(足りない)
- 複数回ドライバの選択ミスをするとそのたびに焼き直しが必要になる
- うまくブートできない、うまくインストールできないと再度原因調査をしてDVD-ROMを焼きなおすモチベーションがなくなってくる
- 管理するのが面倒
などなど様々な理由からDVD-ROMでOSブートディスクを作るのを止めました。
USBの場合は
- 何度失敗しても簡単に作り直せる
- USBからのブートディスクを作るソフトウェアが充実している
- DVD-ROMを買わなくてもいい
- 管理が簡単
- ほぼ100%のPCでUSBブートに対応している
などメリットがたくさんあります。
【補足】Rufsがお勧め
「Rufs」という無料のソフトを使うと「ブータブルUSBメモリ」を簡単に作成することができます。
1.以下のURLへアクセスします。
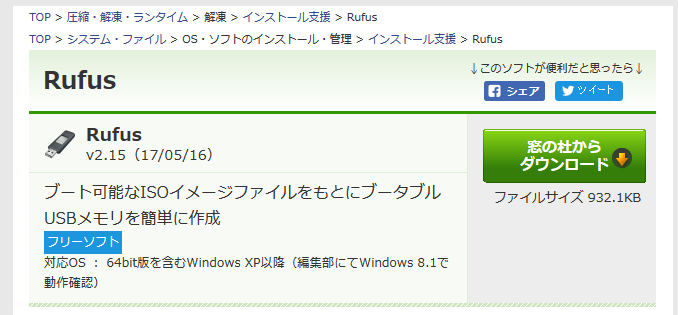
http://forest.watch.impress.co.jp/library/software/rufus/
2.「窓の杜からダウンロード」ボタンをクリックします。
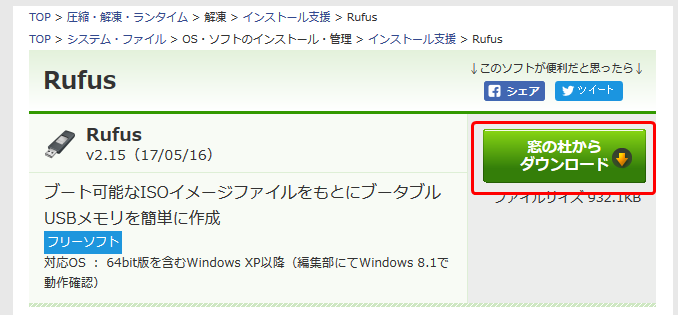
3.「rufus-2.15.exe を開く」ウィンドウが表示されたら「ファイルを保存」ボタンをクリックします。
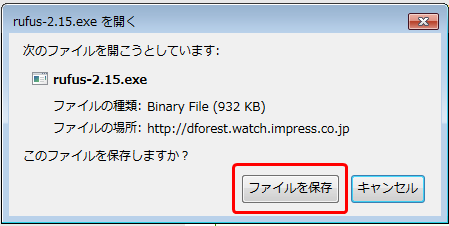
4.保存した「rufus-2.15.exe」ファイルをダブルクリックします。
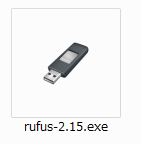
5.「開いているファイル – セキュリティの警告」画面が表示されたら「実行」ボタンをクリックします。
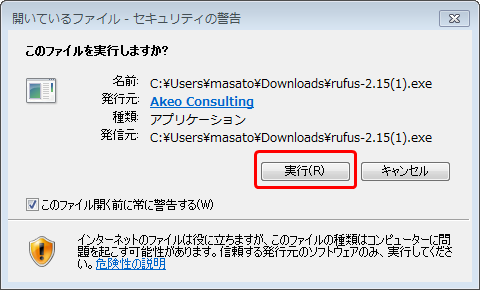
6.下図を参考に設定をします。
デバイス:利用するUSBを選びます。
ファイルシステム:FAT32(デフォルト)を選択します。
右下の「CD-ROMのアイコン」をクリックして、先ほど作成された ISO ファイルを選択します。
準備が完了したら「スタート」ボタンをクリックします。
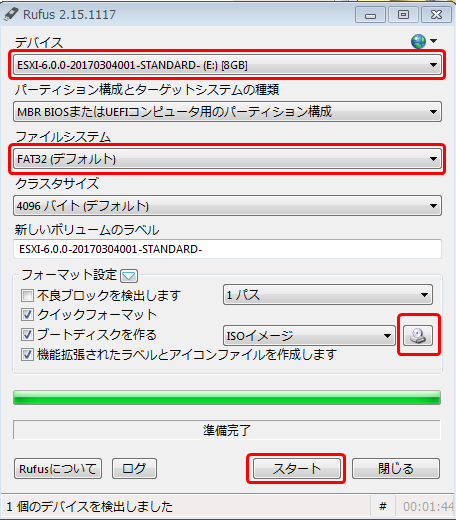
※ちなみに私のUSBメモリは10年前近くに買った古いバッファローのものですが、充分に使えます。
7.完了したらUSBメモリをパソコンから取り外します。
以上でブータブルUSBディスクの作成は完了です。
この後、ブータブルUSBディスクを VMware vSphere 6 ESXi をインストールするノートPCに接続してインストールをします。
8.VMware vSphere 6.0 ESXi Hypervisorのインストール
ここまでがノートPCにVMwareをインストールするための下準備でした。
ここからノートPCにVMwareをインストールします。
※パソコン画面をスマホとデジカメで撮影しているので一部見にくいところがあります。
1.ノートPCにUSBメモリを装着して電源ボタンを押下します。
2.ノートPC起動時に下記の画面が表示されるので「F12」ボタンを押下します。
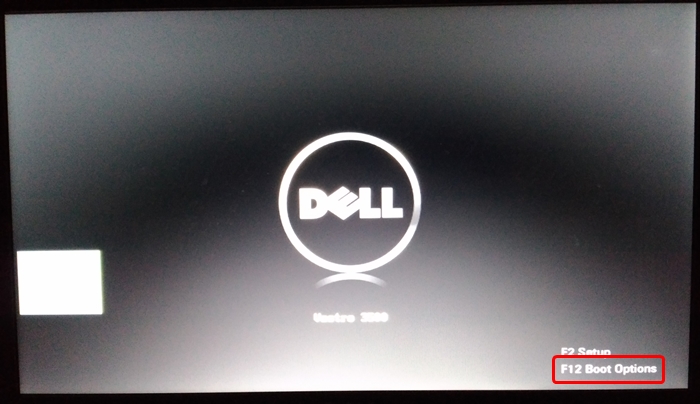
3.下図のようにBootオプションを選択する「Please select boot device:」画面が表示されるので「USB KEY: BUFFALO USB Flash Disk」を選択して「Enter」キーを押下します。(適宜ご自身の環境に合せて選択してください)
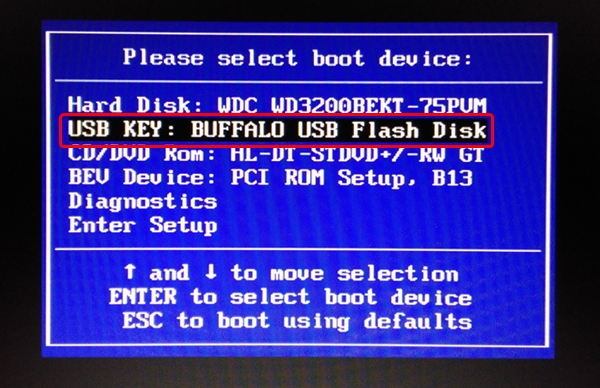
4.ブートメニューが表示されるので「ESXi-6.0.0-20170304001-standard-customized Installer」を選択して「Enter」キーを押下します。
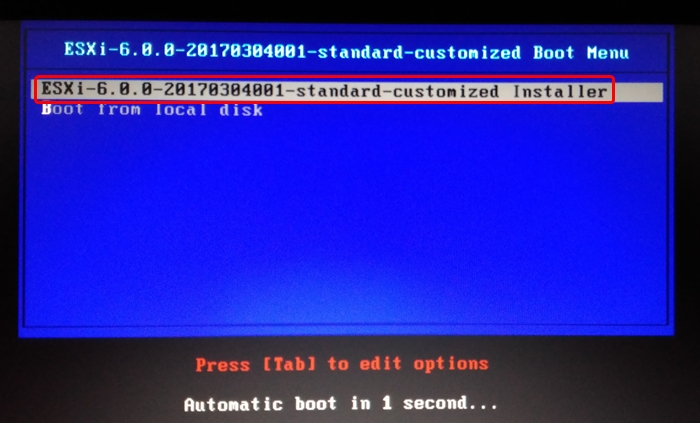
5.下図のようにインストーラーが起動して「黒と黄色の画面」が表示されることを確認します。
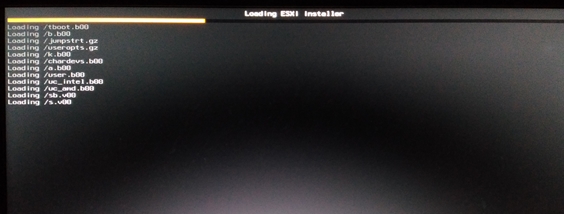
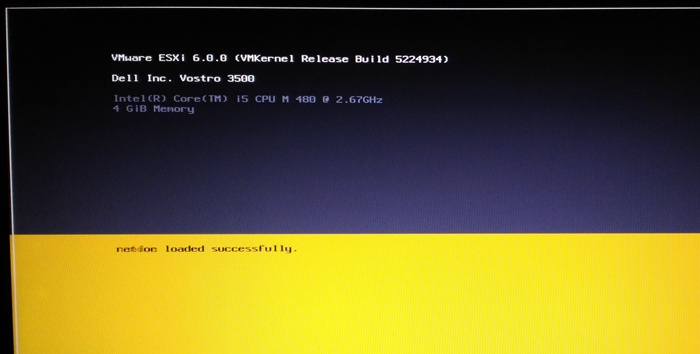
6.下図のように「Welcom to the VMware ESXi 6.0.0 Installation」画面が表示されるので「Enter」キーを押下して「(Enter)Continue」を選択します。
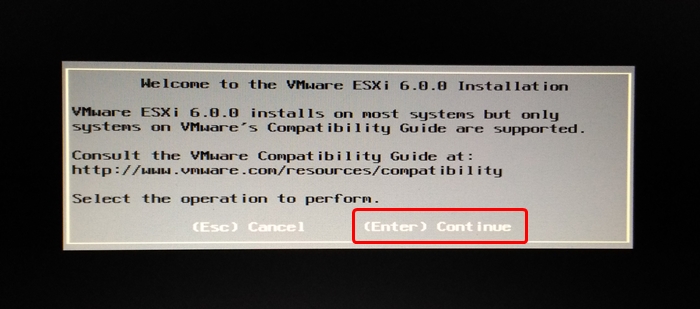
7.下図のように「End User License Agreement (EULA)」の画面が表示されたら「F11ボタンを押下して「(F11) Accept and Continue」を選択します。
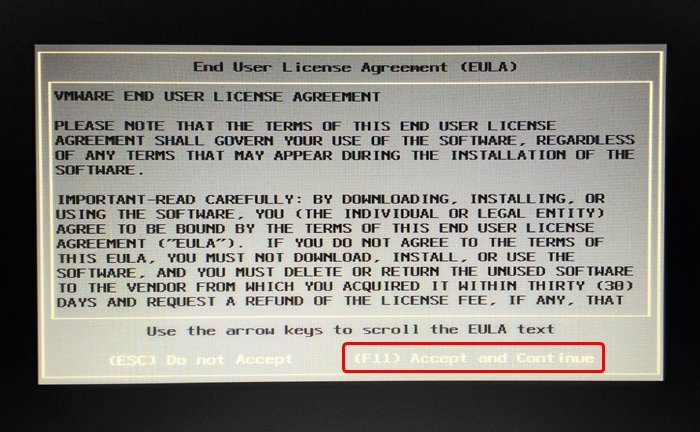
8.下図のようにディスクを選択する画面が表示されたら、ESXiをインストールするディスクを選択して「Enter」キーを押下して「(Enter) Continue」を選択します。
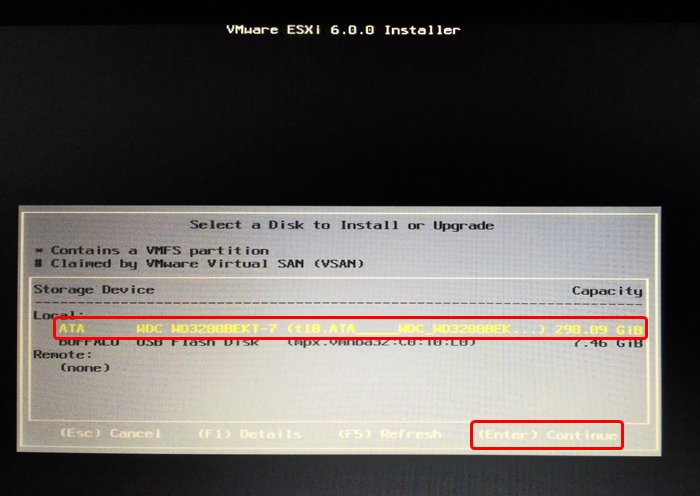
9.ディスクにデータが入っている場合は下図のようにデータを消去してもいいか確認する画面が出てくるので「Enter」キーを押下して「(Enter) OK」を選択します。
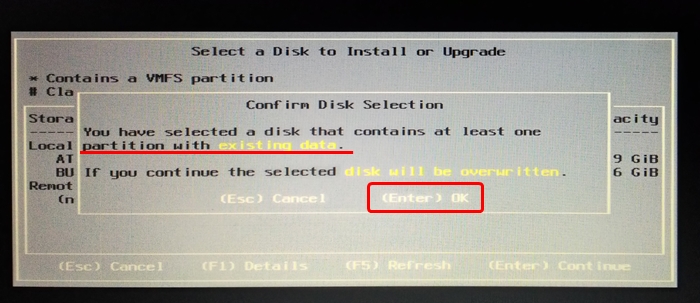
10.キーボードを選択する画面が表示されたら、スクロールキーで「Japanese」を選択して「Enter」キーを押下して
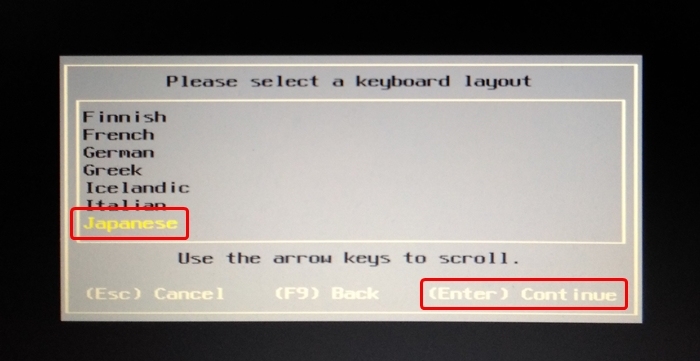
11.「Enter a root password」の画面が表示されたら root アカウントのパスワードを入力して「Enter」キーを押下して「(Enter) Continue」を選択します。
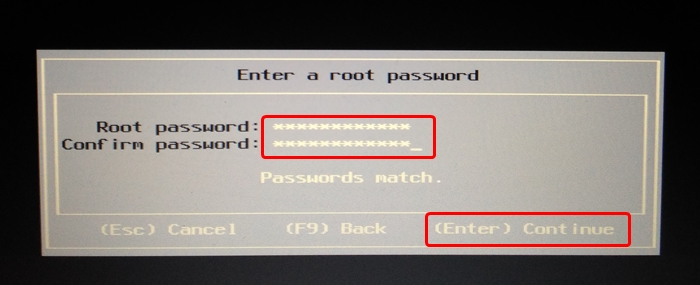
12.最初に(上の方で)書きましたが、パソコンのメモリが4GB以上(正確には5GB以上)ないと下図のようなエラーが出てインストールが止まります。
「Error(s)/Warning(s) Found During System Scan
The system encountered the following error(s).
Errors(s)
<MEMORY_SIZE ERROR: This host has 3.88 GiB of RAM. 4.00 GiB are needed>」
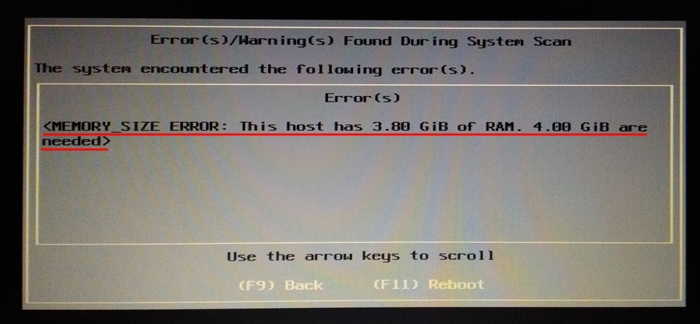
以下、メモリが足りなくて<MEMORY_SIZE ERROR>が表示された場合の対処方法を記載します。
※メモリが十分にある場合は、スキップしてください。
パソコンに ESXi インストール時に<MEMORY_SIZE ERROR>が表示された場合の対処方法
1.「ALT」+「F1」キーを押下して下図のようにログイン画面に移行します。
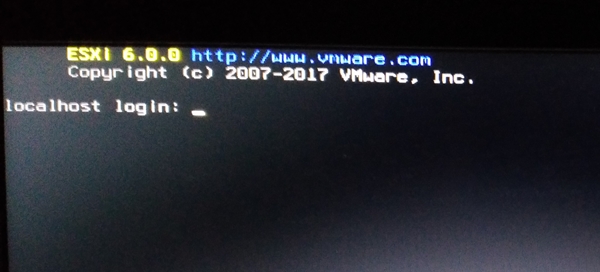
2.「localhost login:」に「root」を入力し「Password」には何も入力せずに「Enter」キーを押下してログインします。
※まだこの段階では ESXi はインストールされていないため、先ほど入力した root のパスワードは設定されていない状態です。
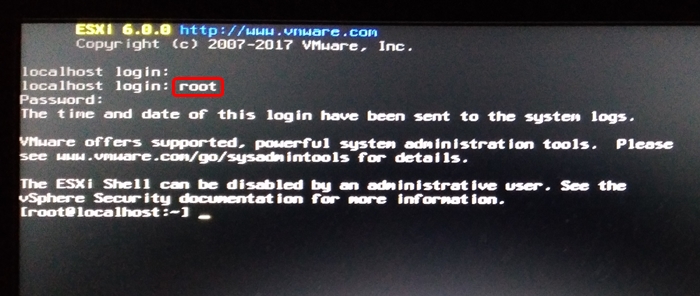
3.下記のコマンドを実行します。
|
# cd /usr/lib/vmware/weasel/util ↑viでファイルを開き「MEM_MIN_SIZE」 を探して 「4*1024」の記述を「2*1024」に変更します。 変更したら「Esc」→「:」→「wp」でファイルを保存して閉じます。
|
1つ1つ解説します。
upgrade_precheck.pyファイルを開き「MEM_MIN_SIZE = (4 * 1024) * SIZE_MIB」の文言を探します。
※結構ファイルの容量が大きいので、探すのに苦労しますが、簡単にファイル内を検索する場合は「Esc」→「/」→「MEM_MIN_SIZE」で「Enter」キーを押下し、該当の文字列が表示されるまで「n」キーを押下します。
※nキーは「次の検索対象へ進む」の意味です。
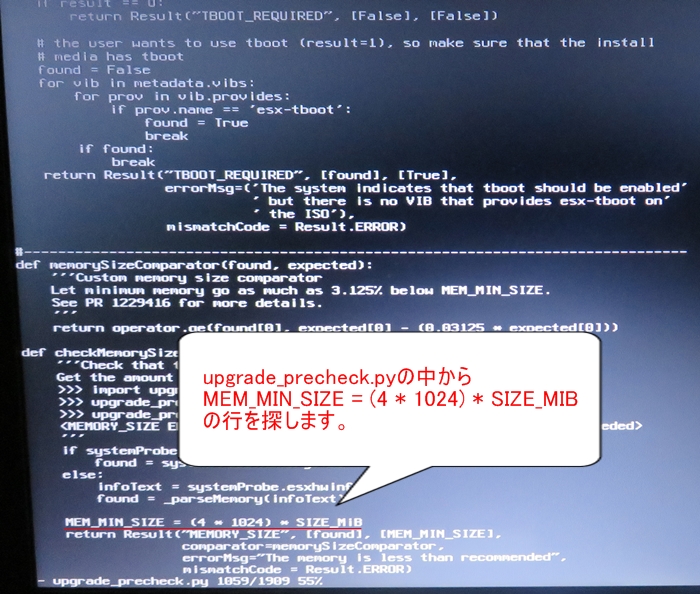
下図のように「MEM_MIN_SIZE = (2 * 1024) * SIZE_MIB」に書き換えます。
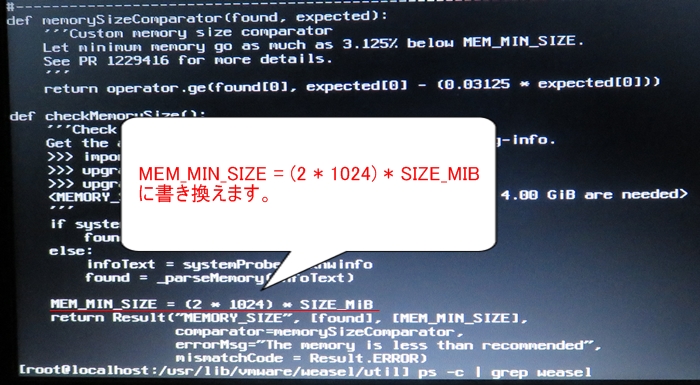
変更したら「Esc」→「:」→「wp」でファイルを保存して閉じます。
変更後に下記のコマンドで設定を反映させて再度 ESXi のインストールを進めます。
例えば下図は、<数値>が34541なので、コマンドは「kill -9 34541」になります。
※環境により数値が変わります。
|
# ps -c | grep weasel <数値> xxxx python /bin/python weasel/main.py xxxx xxxx grep grep weasel # kill -9 <数値> |
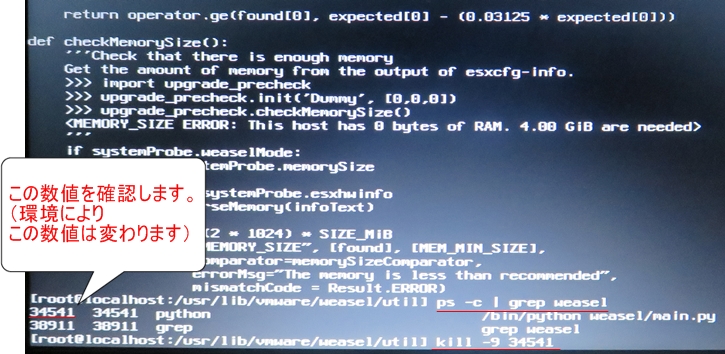
「kill -9 <数値>」コマンドを実行すると下記の画面に移行します。
(つまり設定ファイルが変更しての再インストールになります)
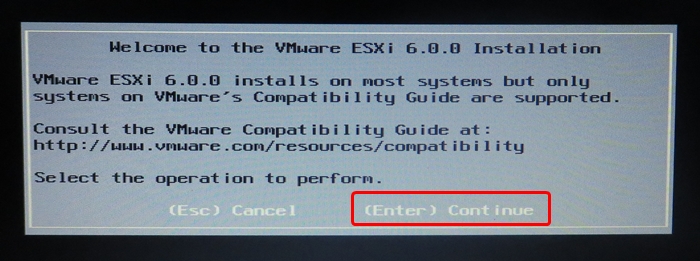
<MEMORY_SIZE ERROR>対応後のインストール手順
メモリサイズが十分な場合は、飛ばしてください。
1.下図のように「Welcom to the VMware ESXi 6.0.0 Installation」画面が表示されるので「Enter」キーを押下して「(Enter)Continue」を選択します。
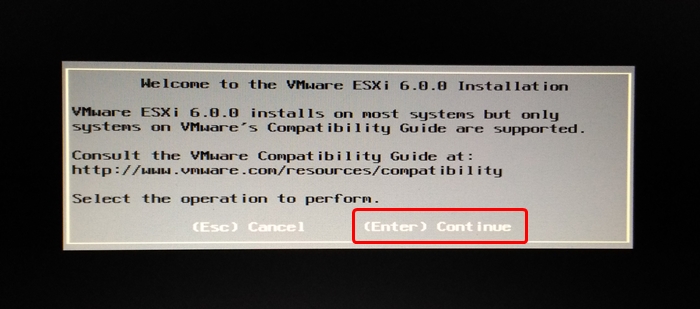
2.下図のように「End User License Agreement (EULA)」の画面が表示されたら「F11ボタンを押下して「(F11) Accept and Continue」を選択します。
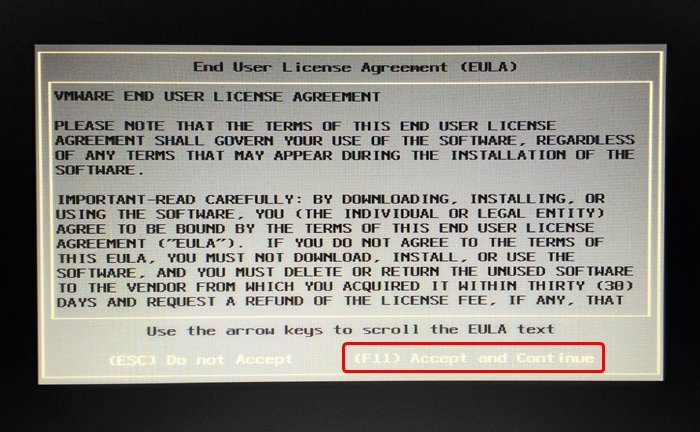
3.下図のようにディスクを選択する画面が表示されたら、ESXiをインストールするディスクを選択して「Enter」キーを押下して「(Enter) Continue」を選択します。
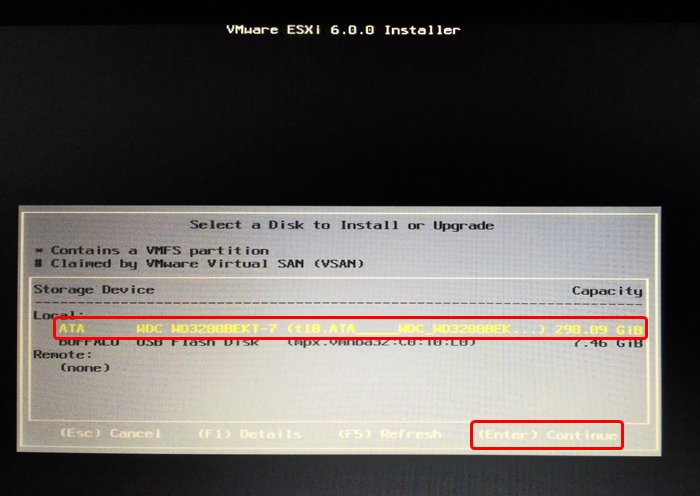
4.ディスクにデータが入っている場合は下図のようにデータを消去してもいいか確認する画面が出てくるので「Enter」キーを押下して「(Enter) OK」を選択します。
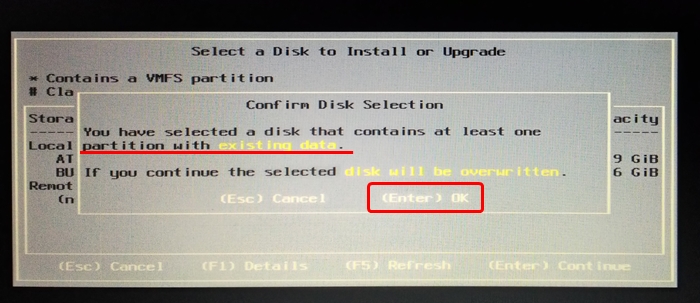
5.キーボードを選択する画面が表示されたら、スクロールキーで「Japanese」を選択して「Enter」キーを押下して
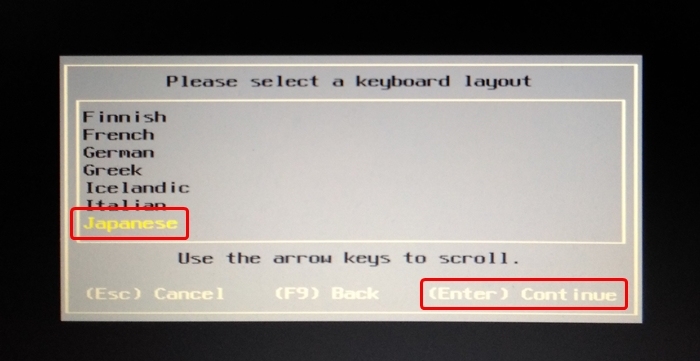
6.「Enter a root password」の画面が表示されたら root アカウントのパスワードを入力して「Enter」キーを押下して「(Enter) Continue」を選択します。
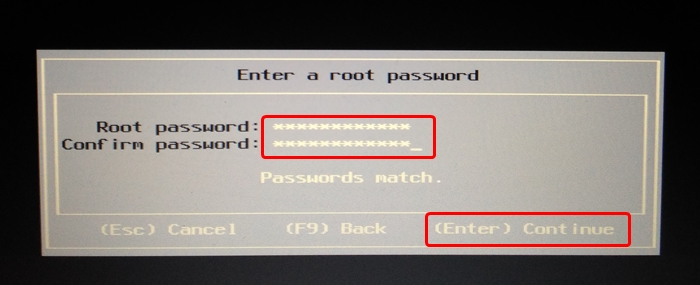
7.パソコンのスペック的に問題がなければ下図のように「Confirm Install」画面が表示されるので「F11」キーを押下して「(F11) Install」を選択します。
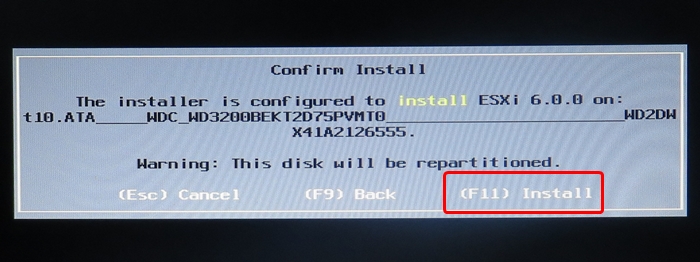
インストールが始まります。
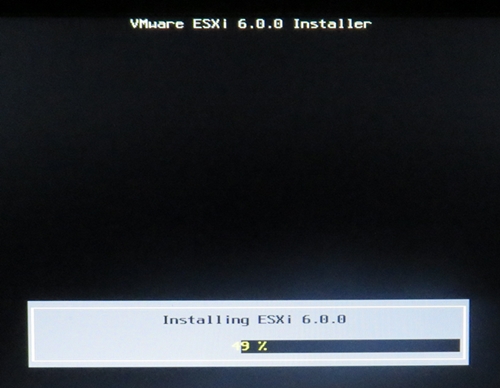
8.インストールが完了すると下図のように「Installation Complate」の画面が表示されますので、USBメモリを取り外し、「Enter」キーを押下して「(Enter) Reboot」を選択します。
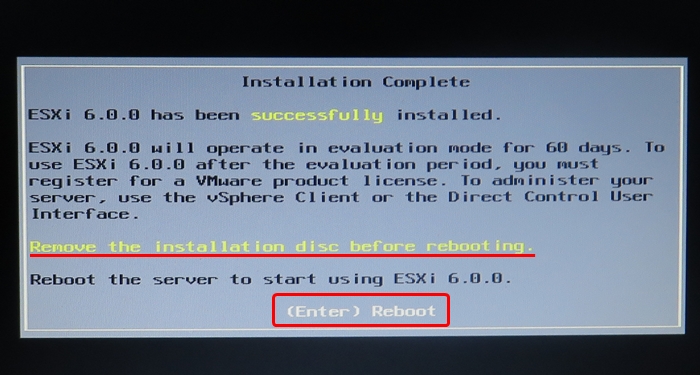
9.再起動すると下図のようにリモートより「ESXi Hypervisor」へアクセスするための URL が表示されます。
私の環境ではルーターより DHCP プロトコルで自動的にIPが割り振られています。
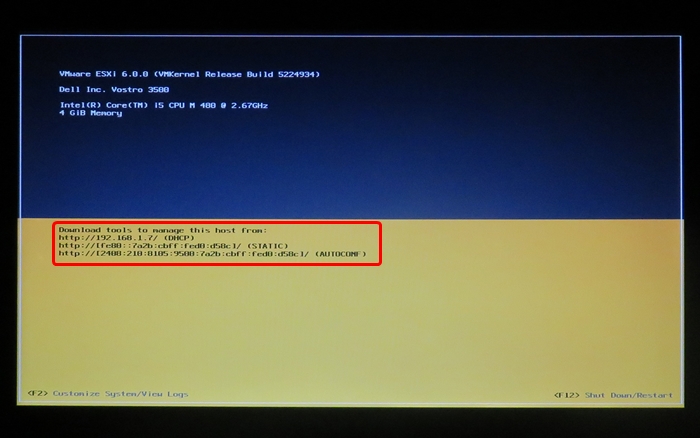
以上で「VMware vSphere 6 ESXi Hypervisor」のインストールは環境です。
この後、リモートからつながるように設定します。
VMware vSphere Clientのインストール手順&ログイン手順&ライセンス登録手順
上記手順で「VMware vSphere 6 ESXi Hypervisor」のインストールは完了していますが、リモートよりアクセスして管理する必要があります。
また、無償版「VMware vSphere 6 ESXi Hypervisor」をインストールした場合は「ライセンスキー」を登録する必要があります。
そのために「VMware vSphere Client」をインストールします。
VMware vSphere Clientのインストール手順
1.下図のURLにアクセスします。
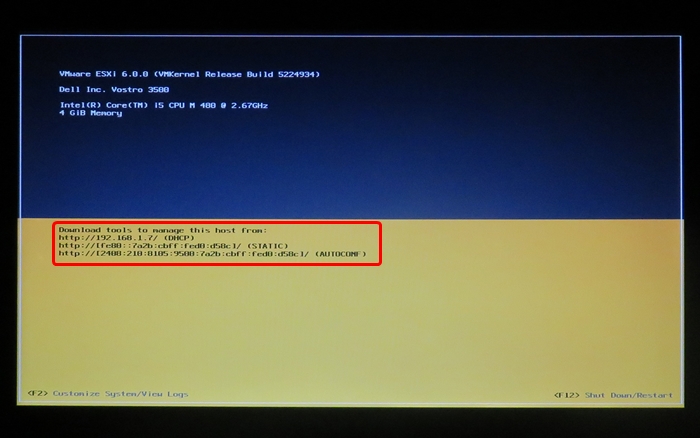
2.IPアドレスでアクセスしているので当然ながら「安全ではない接続」画面が表示されます。(Firefoxです)「詳細」のリンクをクリックします。
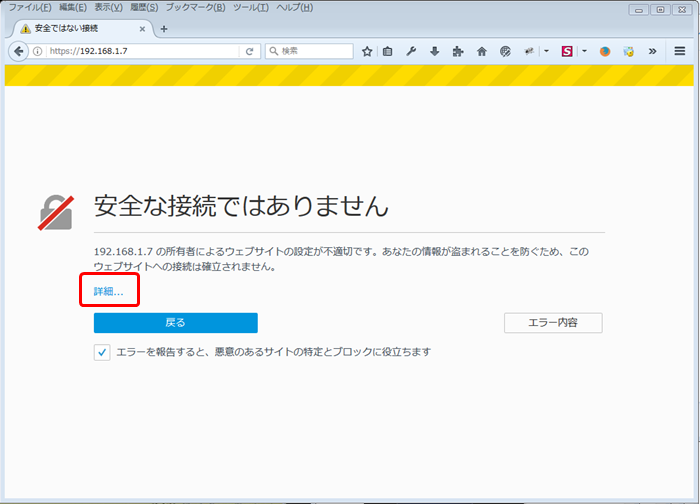
3.「例外を追加」ボタンをクリックします。
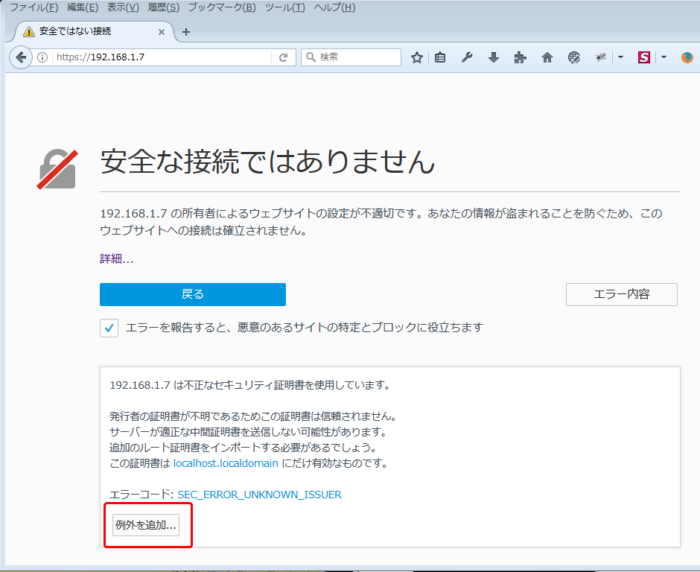
4.「セキュリティ例外を承認」ボタンをクリックします。
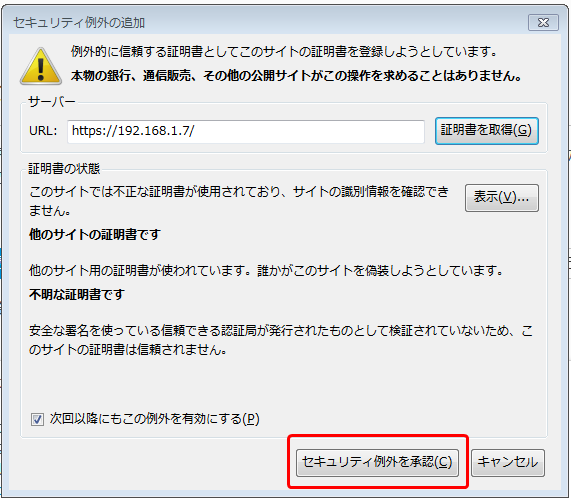
5.下図のような「VMware ESXi Welcom」画面が表示されたら「Download vSphere Client for Windows」のリンクをクリックします。
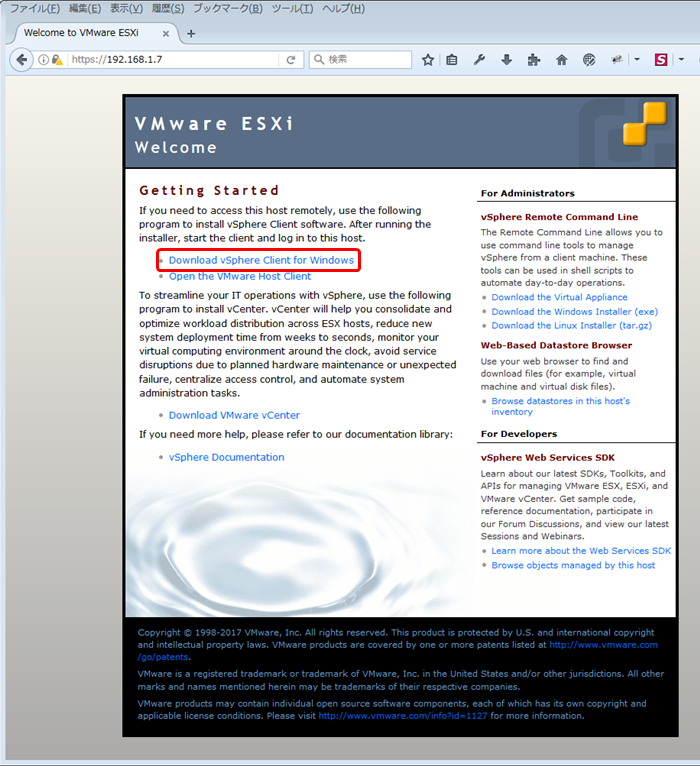
6.「VMware-viclient-all-6.0.0.exe を開く」画面が表示されたら「ファイルを保存」ボタンをクリックします。
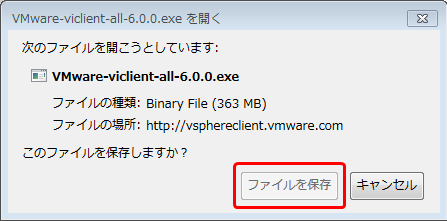
7.ダウンロードした「VMware-viclient-all-6.0.0.exe 」をダブルクリックします。
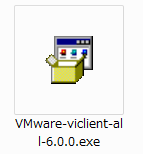
8.下図のように「開いているファイル – セキュリティの警告」画面が表示されたら「実行」ボタンをクリックします。
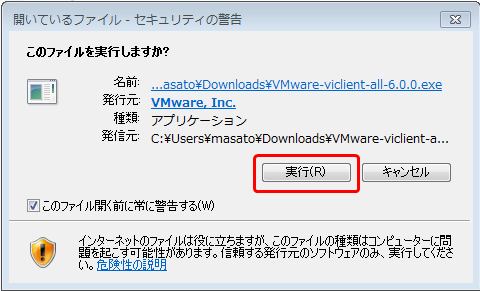
9.インストールで使用する言語で「日本語」を選択して「OK」ボタンを押下します。
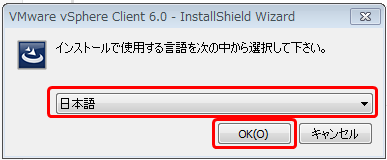
10.「VMware vSphere Client 6.0 のインストールウィザードへようこそ」画面が表示されたら「次へ」ボタンをクリックします。
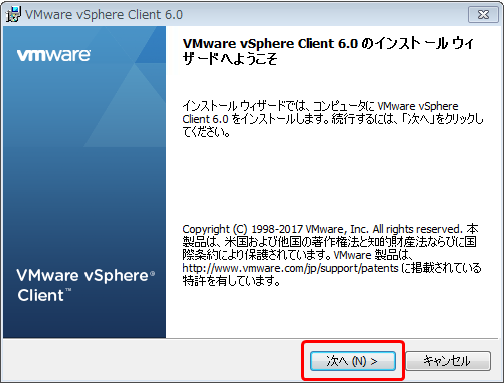
11.「エンドユーザー使用許諾契約書」が表示されたら「使用許諾契約書に同意します」にチェックを入れて「次へ」ボタンをクリックします。
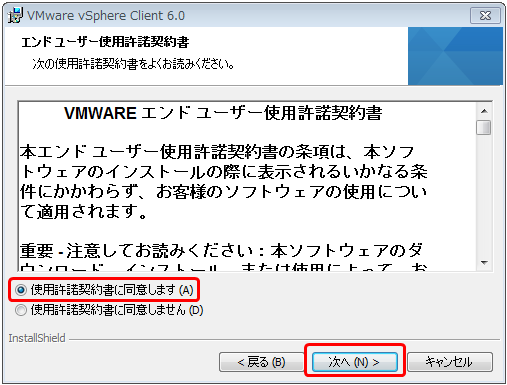
12.「ターゲットフォルダ」の選択画面が表示されたら、そのまま「次へ」ボタンをクリックします。
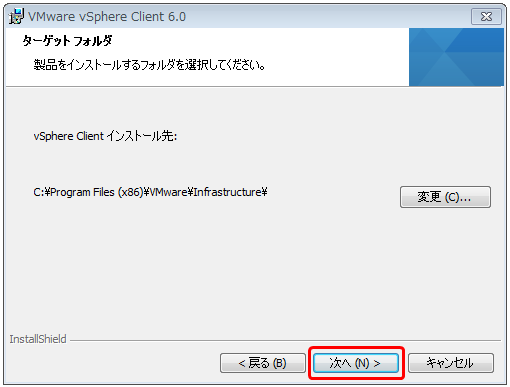
13.「プログラムのインストール準備」画面が表示されたら「インストール」ボタンをクリックします。
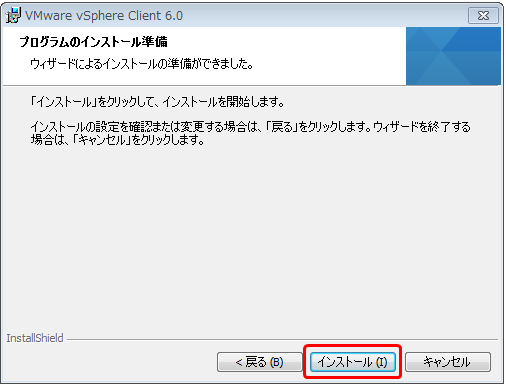
14.「インストール完了」画面が表示されたら「終了」ボタンをクリックします。
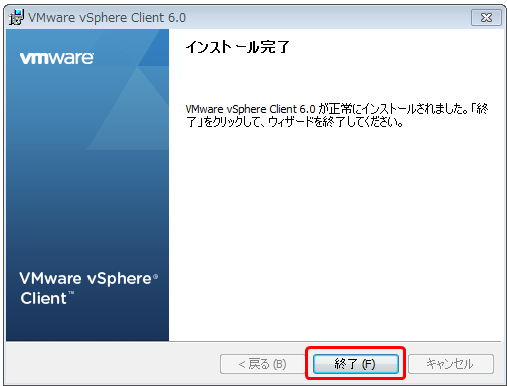
VMware vSphere Clientのログイン&ライセンス登録手順
1.「スタートボタン」-「全てのプログラム」-「VMware」-「VMware vSphere Client」をクリックします。

2.以下のように設定して「ログイン」ボタンをクリックして ESXi Hypervisor へログインします。
IPアドレス:ESXi Hypervisor のIPアドレス(今回の場合はノートPCのIPアドレス)
ユーザー名:root
パスワード:ESXiインストール時に設定したパスワード
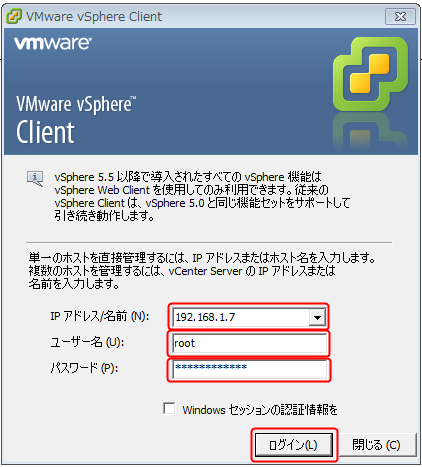
3.VMware vSphere Client から ESXi Hypervisor へログインできることを確認します。

※最初にログインした際に下図の画面が表示されます。
無償版「VMware vSphere Client から ESXi Hypervisor」をインストールした場合は続けてライセンスの登録をします。

VMware vSphere Client から ESXi Hypervisor のライセンス登録手順
1.下図のように「VMware 評価の通知」画面が表示されたら「OK」ボタンをクリックします。
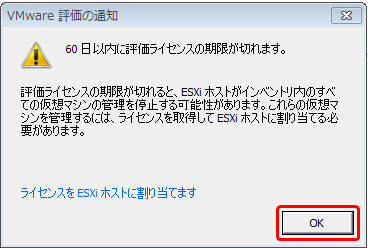
2.該当の ESXi Hypervisor を選択して右クリックして「メンテナンスモードへの切り替え」をクリックします。
※ライセンスを登録する場合は「メンテナンスモード」にする必要があります。
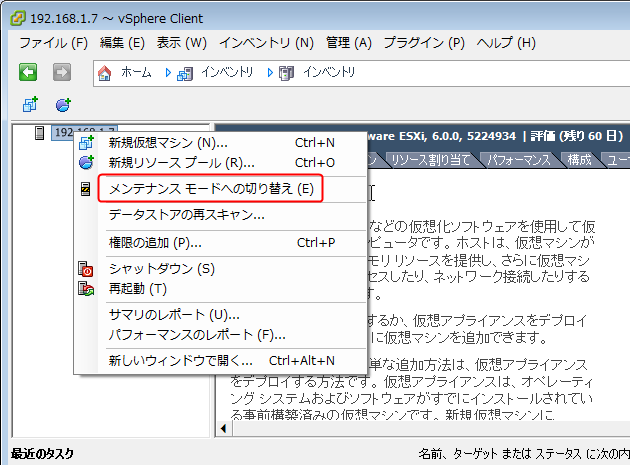
メンテナンスモードに変わっていることを確認します。

3.上にある「構成」タブをクリックし「ライセンス機能」リンクをクリックします。
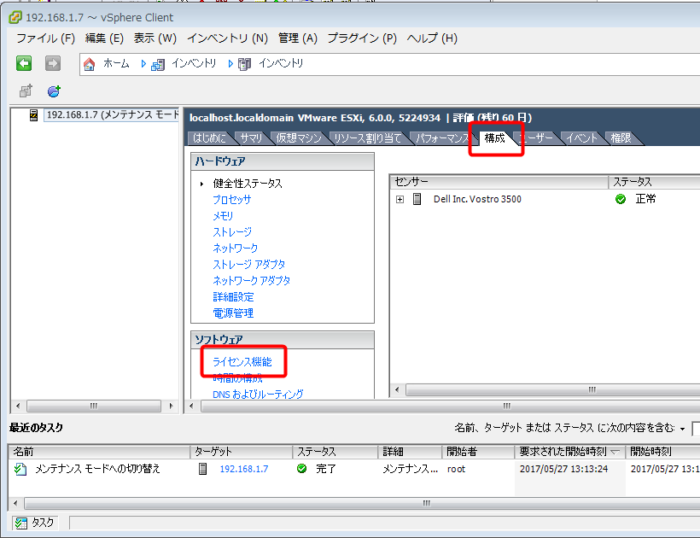
4.右上にある「編集」リンクをクリックします。
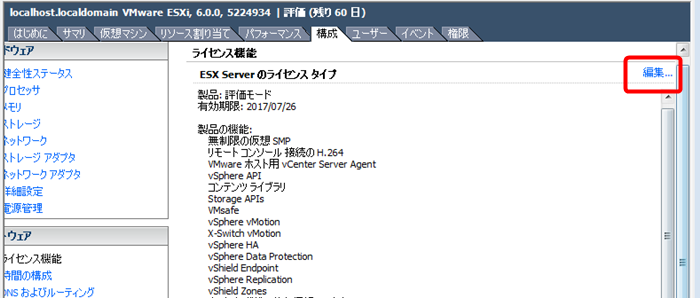
5.「このホストに新規のライセンスキーを割り当てる」にチェックを入れ、「キーを入力」ボタンをクリックします。
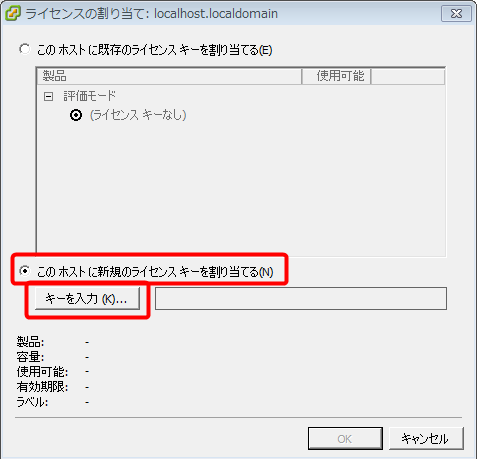
6.「ライセンスキーの追加」画面が表示されたら「新規ライセンスキー」を入力して「OK」ボタンをクリックします。
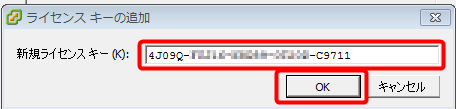
7.ライセンスの割り当て画面でライセンスキーを確認して「OK」ボタンをクリックします。
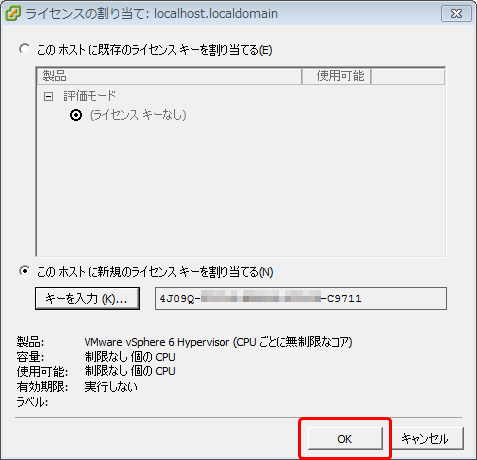
8.ライセンスキーが登録されていることを確認します。
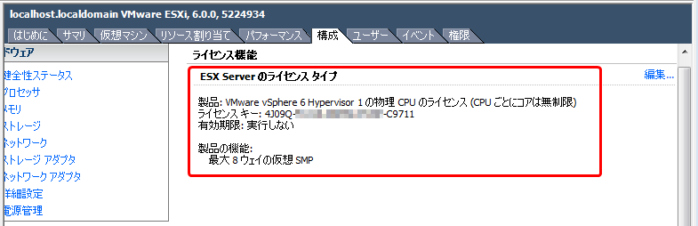
9.メンテナンスモードを終了させるために、ESXi Hypervisor を選択して右クリックして「メンテナンスモードの終了」をクリックします。
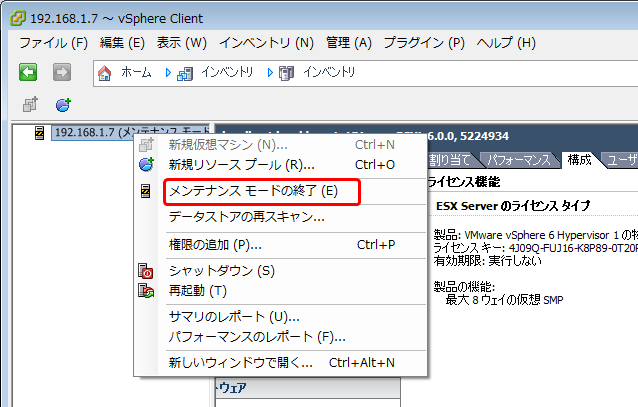
以上でライセンスの登録作業は完了です。
参考にさせていただいたサイト
勉強になりました。ありがとうございます。
vSphere ESXi 6でRealtek NICを動かす(ESXi-Custmizer-PS編)



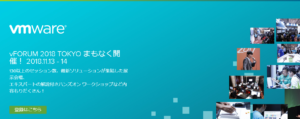
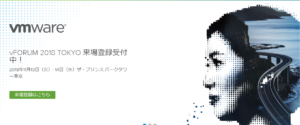


コメント