今まで無料の仮想環境の「oVirt」を利用していたり、有償ですが比較的安い「RHEV」を利用していたけど、使い勝手が悪かったり、武バグ等の不具合があったり、サポートがなかったりして「VMware」へ移行したいという要件があるかもしれません。
以下の記事で「コマンドラインで oVirt or RHEV 環境から VMware 6.5 環境へ仮想マシンを移行する手順」について説明しました。
oVirt or RHEV 環境から仮想マシン(イメージ)を VMware 6.5 へ移行する手順【コマンドライン編】
今回は「VMware vCenter Converter Standalone」という VMware が提供している「無料のツール」を使って、oVirt or RHEV 環境から仮想マシンを VMware vSphere 6.5 へ移行する手順を説明します。
VMware vCenter Converter Standalone とは
「VMware vCenter Converter Standalone」は VMware より無料で提供されています。
このツールを利用すると
- 「Windows」や「Linux」などの物理マシン(P2V)
- 他の仮想化基盤(Microsoft Hyper-V、oVirt、RHEV など)からの仮想マシン(V2V)
- Norton Ghost などのバックアップのイメージファイル(I2V)
を VMware へ移行することが可能です。
※oVirt や RHEV の仮想マシンの移行は、「V2V」として移行するのではなく「P2V(物理サーバー)」として移行します。
VMware vCenter Converter Standalone は、移行元の「物理マシン」「仮想マシン」「イメージ」を選択できて、「OS」「アプリっケーション」「データ」をそのまま移行(マイグレーション)できます。
「VMware vCenter Converter Standalone」をダウンロードする手順
my vmware のアカウント(無料)を作り終わっている前提で進めます。
※VMware の公式サイトからダウンロードする場合は「my vmware」のアカウント(無料)が必要になります。
最新の「VMware vCenter Converter Standalone」は以下の URL よりダウンロードできます。
もしリンクが切れていた場合は、以下の手順で最新バージョンの「VMware vCenter Converter Standalone」をダウンロードすることができます。
my vmware にログインしたら、左側ペインの「ダウンロード」をクリックします。
下図のように「無償製品のダウンロード」より「vCenter Converter」をクリックします。
「Download Packages」より「Manually Download」ボタンをクリックします。
クリックするとダウンロードが始まります。
VMware vCenter Converter Standalone のインストール
今回は「VMware vCenter Converter Standalone」を「Windows 7 Professional」のパソコンにインストールします。
ダウンロードしたファイル(今回の場合は VMware-converter-en-6.1.1-3533064.exe)をダブルクリックして起動します。
「Welcome to the Installation Wizard for VMware vCenter Converter Standalone」画面が表示されたら「Next」ボタンをクリックします。
「End-User Patent Agreement」画面が表示されたら「Next」ボタンをクリックします。
「End-User License Agreement」の画面が表示されたら「I agree to the terms in the License Agreement」にチェックをして「Next」ボタンをクリックします。
「Denstination Folder」画面が表示されたら「Next」ボタンをクリックします。
「Setup Type」画面が表示されたら「Local Installation」にチェックを入れて「Next」ボタンをクリックします。
※ローカルPCにインストールする場合は「Local Installation」を選択します。
移行するサーバーに直接インストールする場合は「Client-Server installation(advanced)」にチェックを入れます。
「User Experience Sttings」画面が表示されたらユーザーエクスペリエンスに協力する場合は「Join VMware’s Customer Experience Improvement Program」にチェックを入れて「Next」ボタンをクリックします。
「Ready to Install」画面が表示されたら「Install」ボタンをクリックします。
「Installation Completed」画面が表示されたら「Finish」ボタンをクリックします。
※デフォルトで「Run Converter Standalone Client now.」にチェックが入っているので、「VMware vCenter Converter Standalone」が起動します。
oVirt or RHEV 環境の仮想マシンをコンバートして VMware 6.5 へ移行する手順
この後、ツールを使って oVirt 環境の「仮想マシン」を VMware vSphere 6.5 へ移行します。
今回の構成
今回の構成です。
まずは全体像です。
具体的な設計です。
【移行元】仮想マシン : 192.168.1.1
【移行先】仮想マシン : 192.168.1.1
VMware vCenter Server 6.5 : 192.168.1.2
VMware ESXi 6.5 : 192.168.1.3
Helper Network : 192.168.1.37
oVirt or RHEV 環境の仮想マシンをコンバートして VMware へ移行する手順
「VMware vCenter Converter Standalone」が起動したら「Convert machine」をクリックします。
「Source System」画面が表示されたら、以下のように移行元(移行したいサーバー)の情報を入力します。
Select source type : Powered on
Remote Linux machine
IP address or name: IPアドレス(例:192.168.1.1)
User name : アカウント ← 移行元の Linux マシンのアカウント
Password : パスワード
※確実に移行できるようにソースのアカウントは「root」にしています。
※oVirt や RHEV 環境下の仮想マシンを VMware に移行する場合は、物理サーバーの移行と同じように電源ONの状態で移行する必要があります。
プログラムの内部的な動きを見ると、ソース元からソース先のディスクをマウントして、まるっと情報をコピーしているようです。
情報を入力したら「Next」ボタンをクリックします。
【移行元】仮想マシンへのアクセスで確認画面が表示されたら「Yes」ボタンをクリックします。
IP address or name: IPアドレス(例:192.168.1.2) ← VMware vCenter Server の IP アドレス
User name : Administrator@test.local ← vCenter Server にログインする際のアカウント
Password : パスワード
※VMware vCenter Server のログインアカウントとパスワードを入力しないと「Permission to perform this operation was denied.」が表示されます。
VMware vCenter Serverへのアクセス
VMware vCenter Server につながると下図のように「VM名」を入力する画面が表示されるので、VM名を入力して、ホストが複数台ある場合はどのホストに登録するのか決めて、「Next」ボタンをクリックします。
「Destination Location」画面が表示されたら「ホスト」を確認し、「仮想マシン」を確認して「Next」ボタンをクリックします。
「Conversion」画面が表示されたら「Helper Network」のIPアドレスを設定するために「Edit」をクリックします。
「Edit」画面が表示されたら、「Helper Network」を設定して「Next」ボタンをクリックします。
「Summary」画面が表示されたら設定内容を確認して「Finish」ボタンをクリックします。
VMware vCenter Converter Standalone の移行が始まるので完了するまで待ちます。
移行途中での注意
移行途中で、下図のようにコンソール画面上でログインプロンプト(VMware vCenter Converter Standalone converter login)が表示されてもログインする必要はありません。
→ログインプロンプトが出ても、そのまま放置で問題ありません。
コンバートが完了したら、自動的に【移行先】「仮想マシン」はシャットダウンします。
その後、IPアドレスがバッティングしないように【移行元】「仮想マシン」をシャットダウンして、【移行先】「仮想マシン」を起動すれば、oVirt や RHEV から VMware への仮想マシンの移行(マイグレーション)は完了です。
参考ドキュメント
VMware vCenter Converter Standalone ドキュメント(英語)
https://www.vmware.com/pdf/convsa_60_guide.pdf
まとめ
結論から言うと、以下の「コマンドラインからの移行」よりもこの「VMware vCenter Converter Standalone」のツールを使った方が楽に移行ができます。
oVirt or RHEV 環境から仮想マシン(イメージ)を VMware 6.5 へ移行する手順【コマンドライン編】

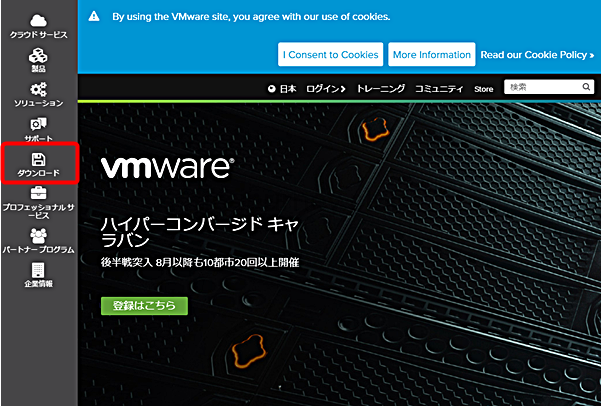
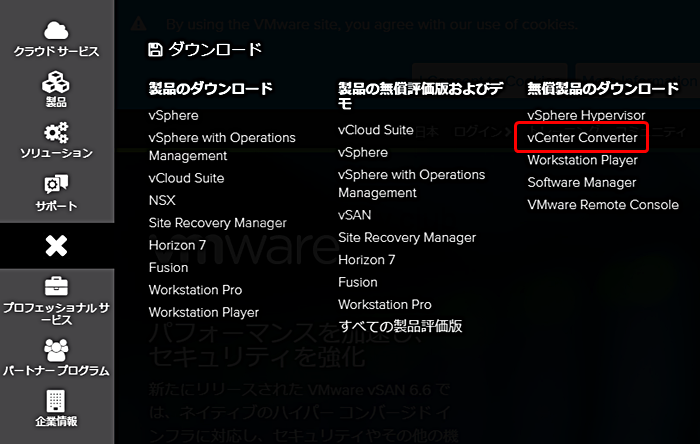
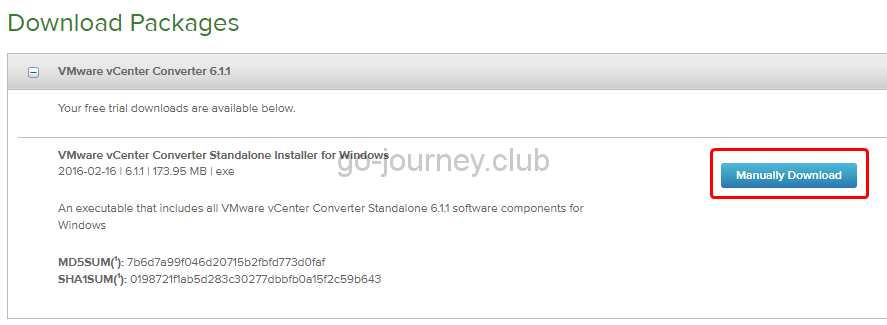

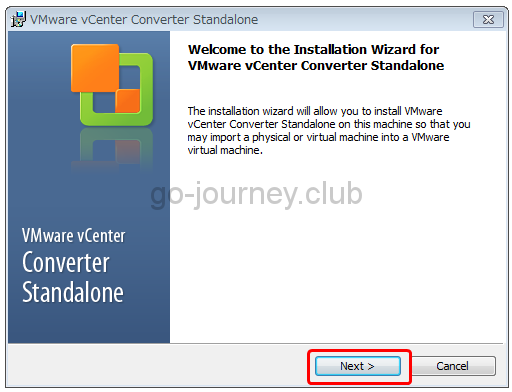
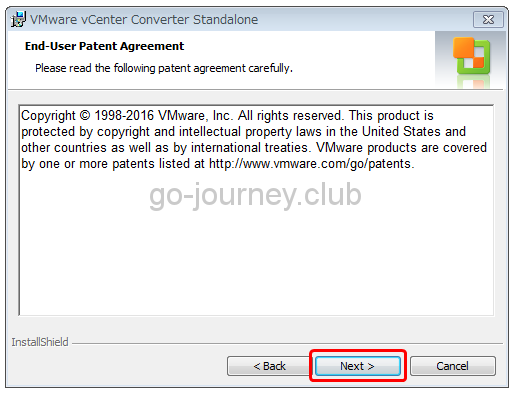
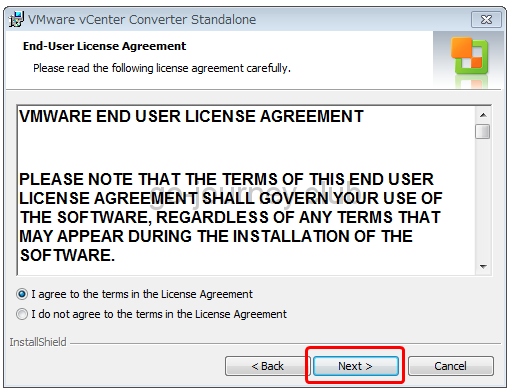
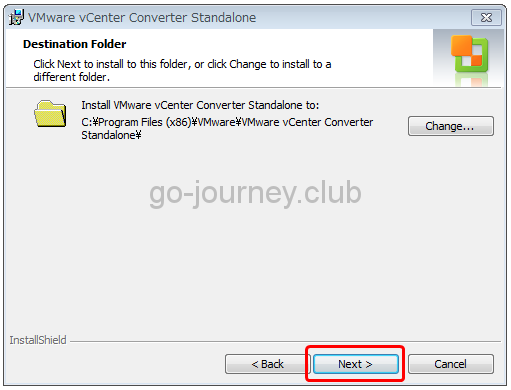
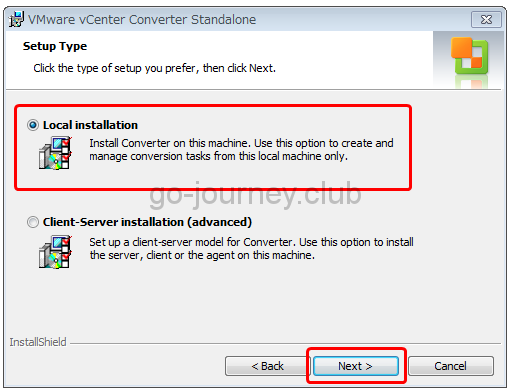
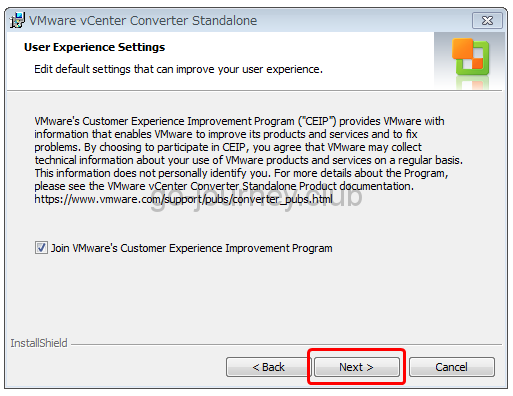
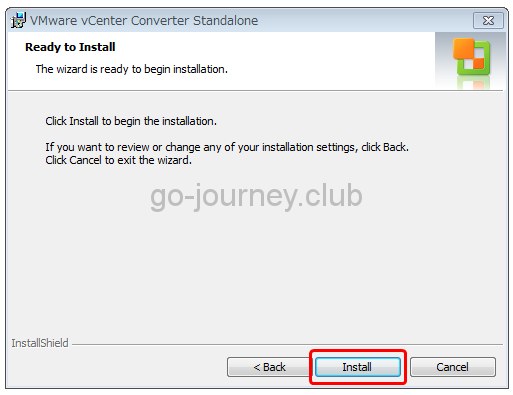
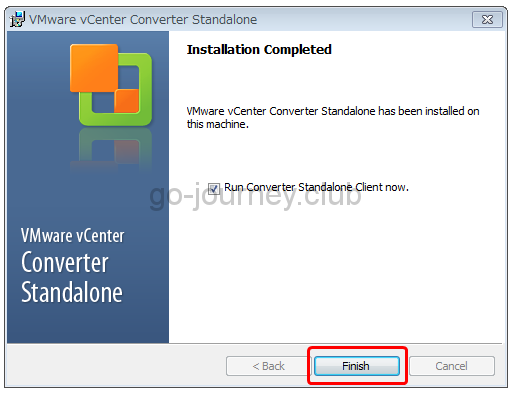
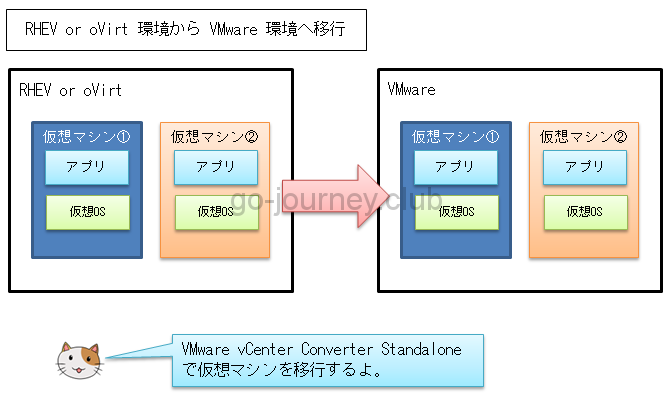
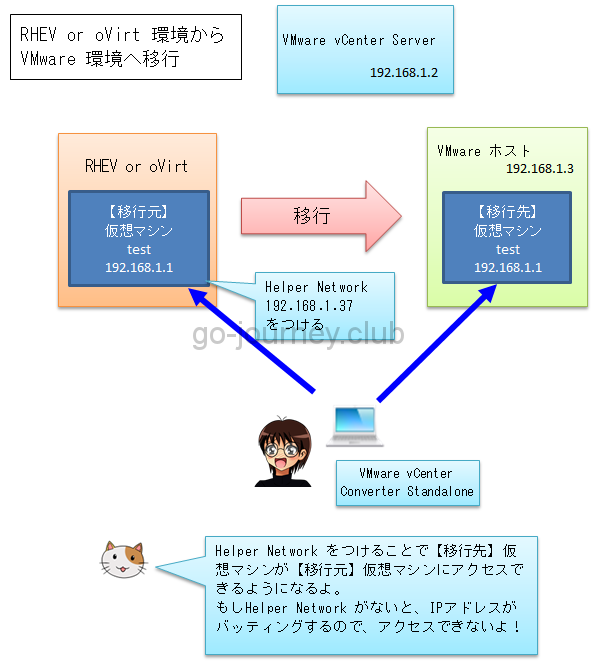
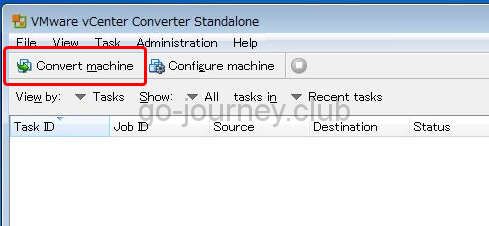
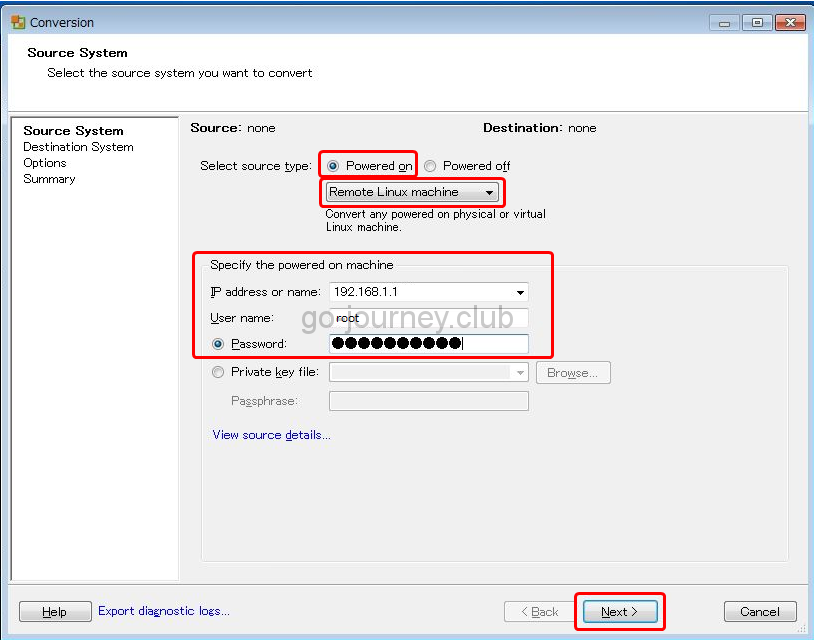
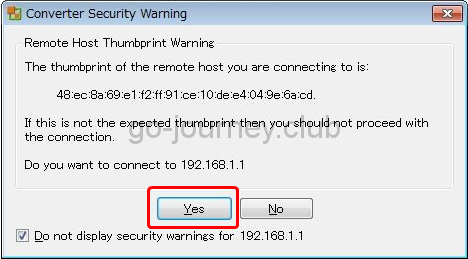
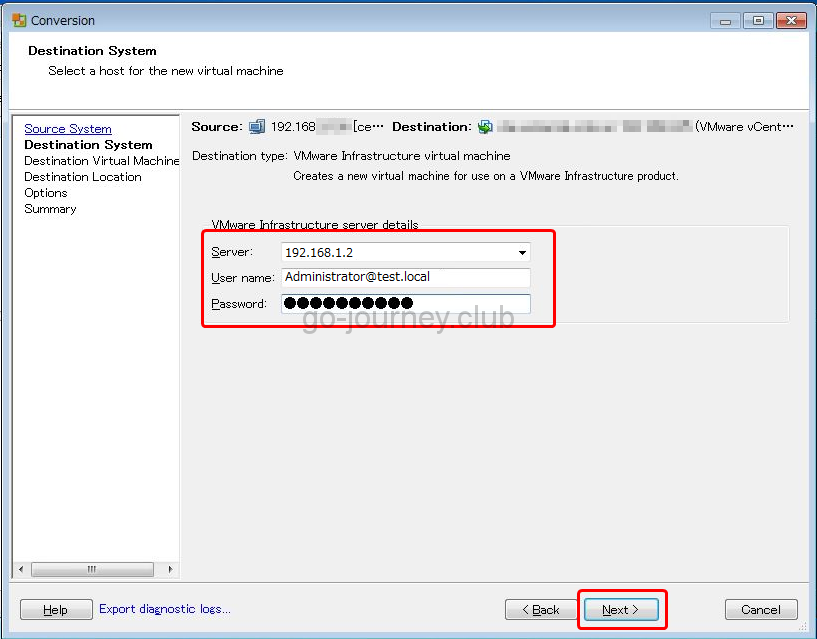
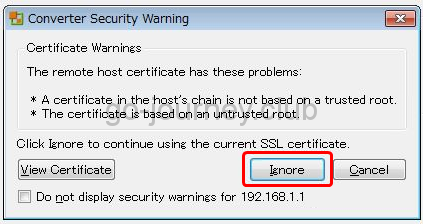
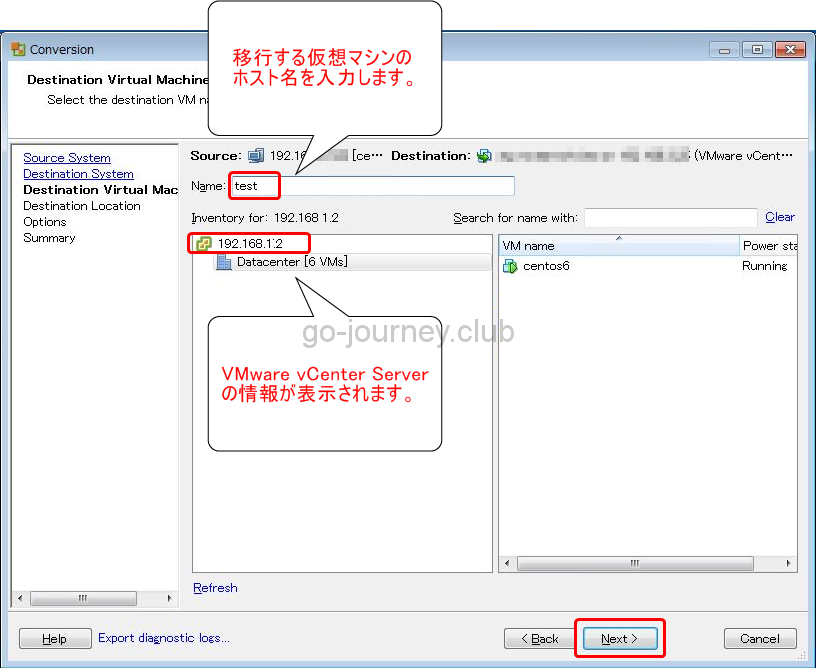
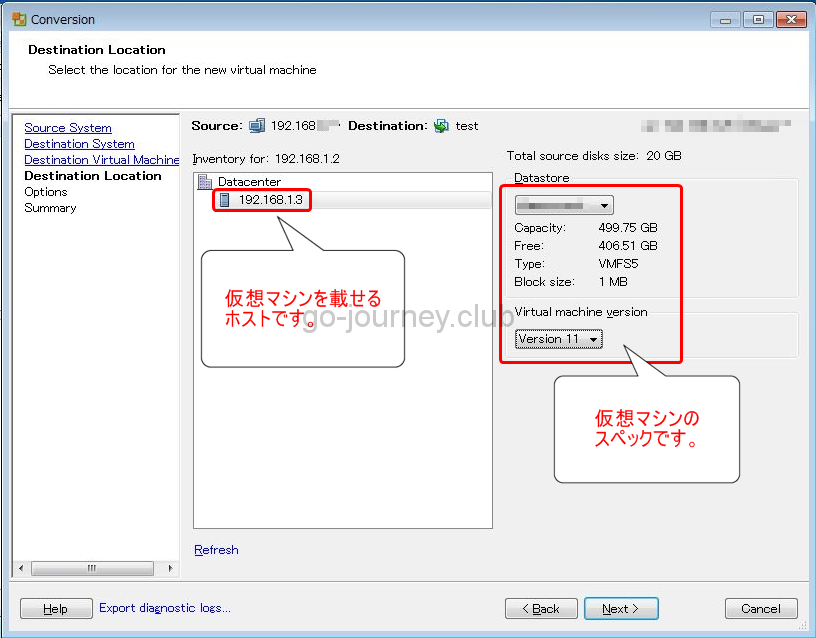
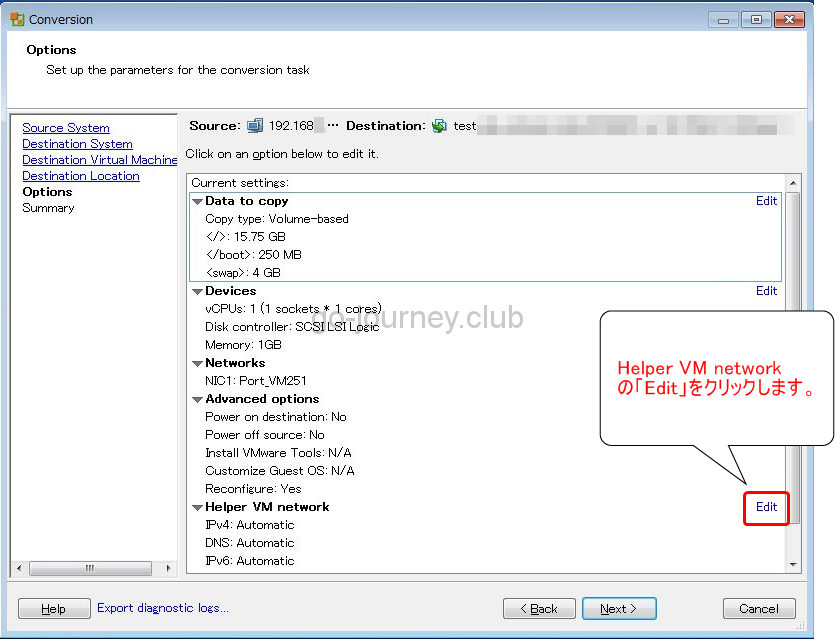
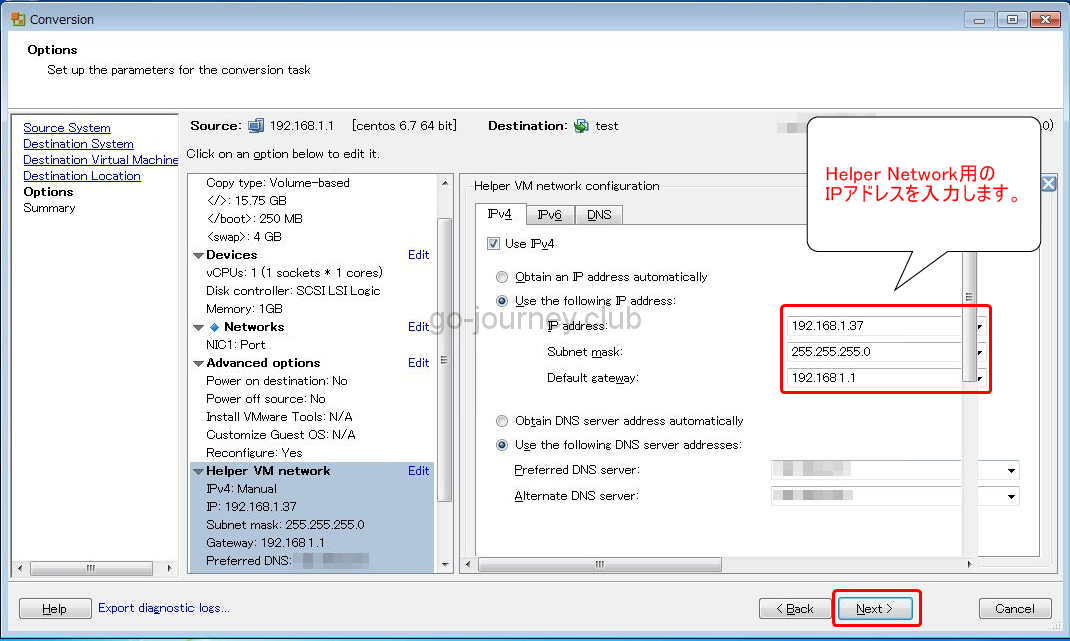
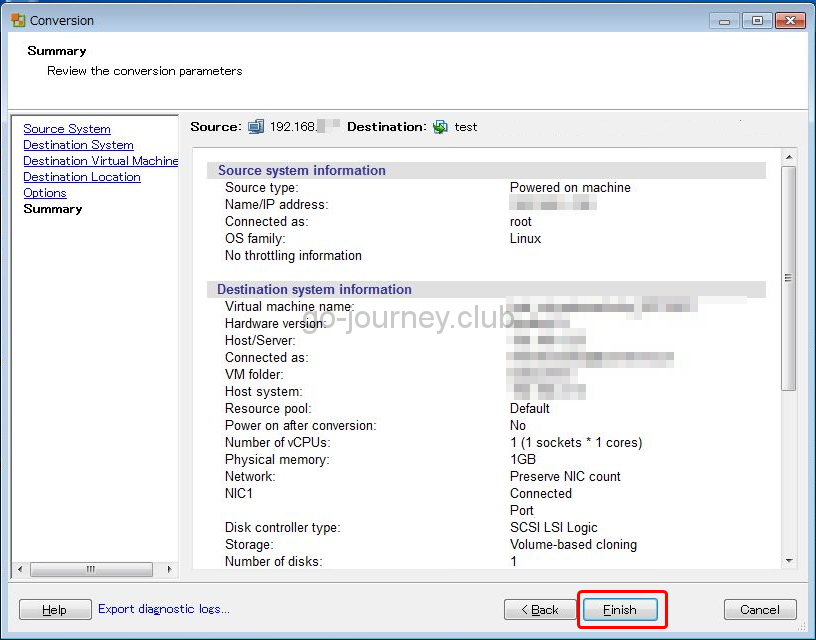
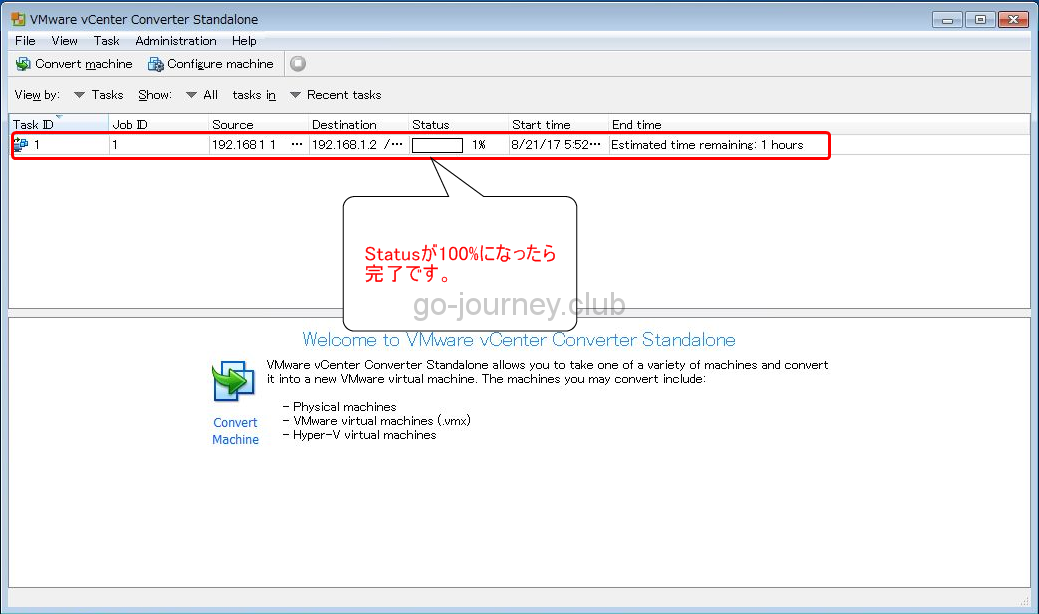
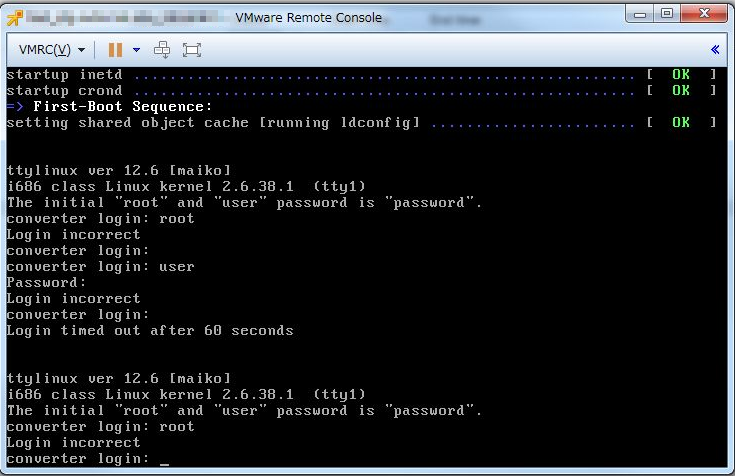

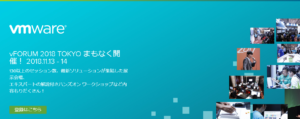
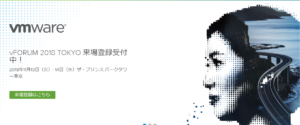


コメント