さくらインターネットでレンタルサーバーを借りて(スタンダードプラン)、WordPressを新規インストールする手順です。
さくらインターネットにはWebアプリケーションの「クイックインストール」機能があるので簡単にWordPressがインストールできます。
(他のWebアプリケーションも簡単にインストールできます)
さくらインターネットでWordPressを新規インストールする手順
WordPressを新規インストールする手順です。
作業の流れとしては、
最初にWordPress用のデータベースを作成
↓
WordPressのインストール
↓
WordPressの各種設定
という流れです。
1.さくらインターネットのサーバーコントロールパネルにログインする
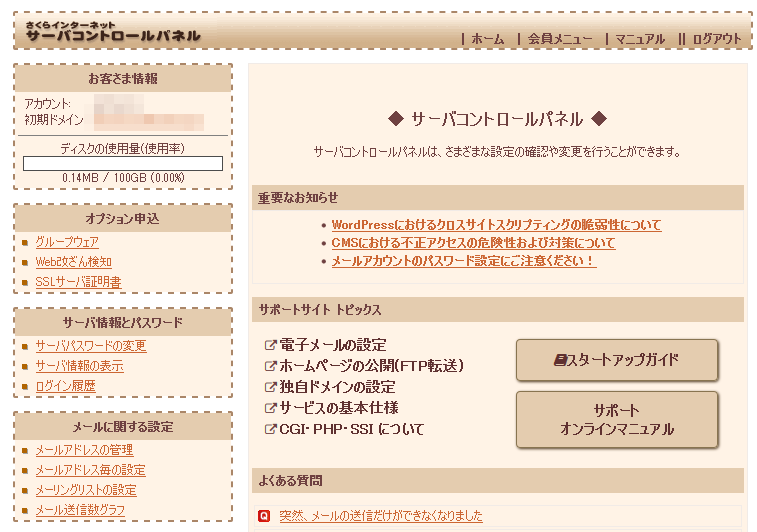
2.データベースを設定画面に移動する
左側ペインの「アプリケーションの設定」-「データベースの設定」をクリックします。
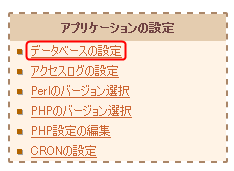
3.データベースの新規作成画面に移動する
データベースの設定画面に移動したら「データベースの新規作成」をクリックします。
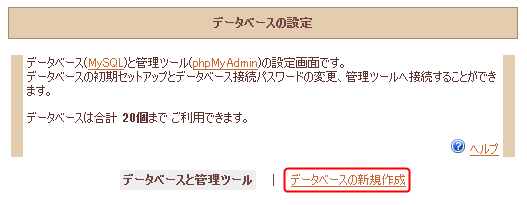
4.データベースを新規作成する
データベースの設定を入れます。
データベース名は後からどのブログ用のデータベースか分かるように名付けましょう。
データベースの文字コードは、特殊なアプリを利用するのではないなら「UTF-8」のままにしましょう。
設定が終わったら「データベースを作成する」ボタンをクリックします。
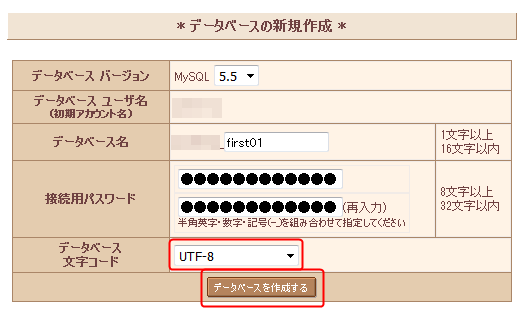
※文字コードは後からWordPressサイトを他のレンタルサーバーに引っ越したり、バックアップ&復元など管理面で影響してくるので、最初から「UTF-8」で統一しておくとのちのトラブルはなくなると思います。
「データベースを作成する」ボタンをクリックすると以下の完了画面が表示されます。
↓
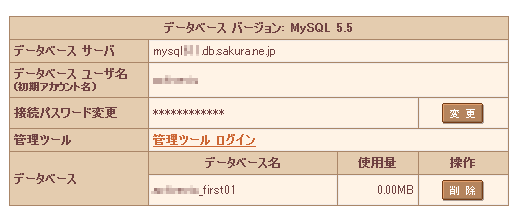
以上でデータベースの作成作業は完了です。
この後、このデータベースにWordPressをインストールします。
5.クイックインストール画面に移動する
「運用に便利なツール」-「クイックインストール」をクリックします。
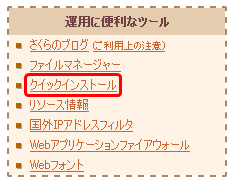
6.WordPressのインストール画面に移動する
クイックインストールの「カテゴリメニュー」から「ブログ」をクリックします。
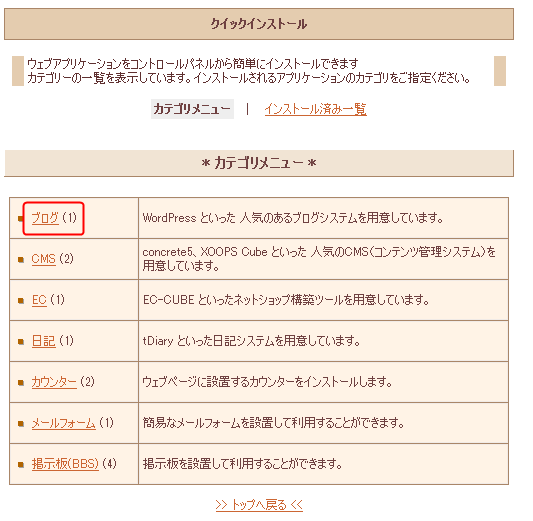
「WordPress」のリンクをクリックします。
↓
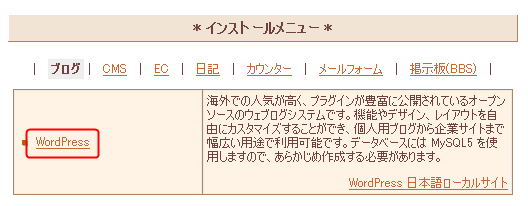
7.インストール先のディレクトリを決めてWordPressをインストールする
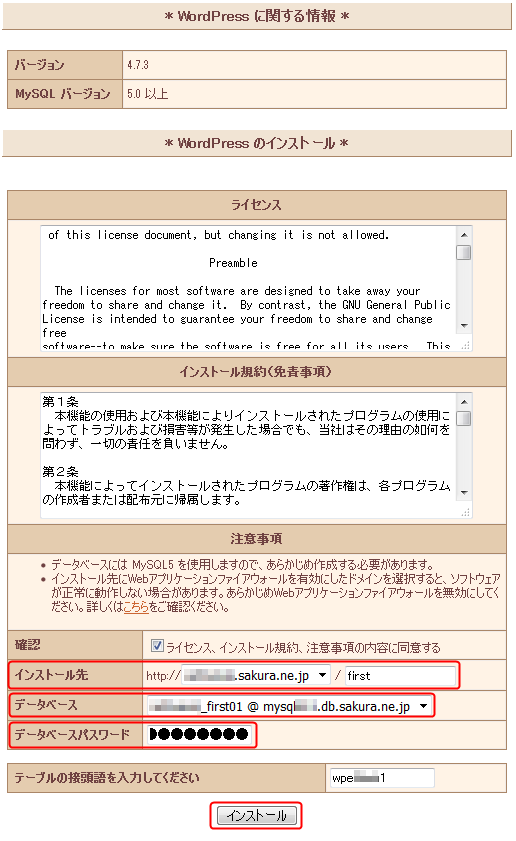
インストール先 → WordPressをインストールするディレクトリを決めます。
データベース → 先ほど新規作成したデータベースを指定します。
データベースパスワード → 先ほど設定したデータベースのパスワードを設定します。
設定を入力したら「インストール」をクリックします。
8.「WordPressインストール完了」画面を確認する
下図のように完了画面が表示されることを確認します。
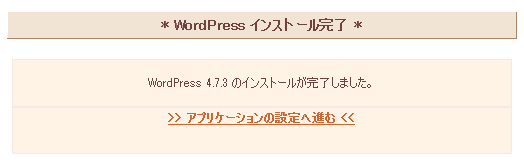
以上でさくらインターネットでの「WordPress」の新規インストールは完了です。
この後、WordPressのサイト名やサイトの説明、サイトのデザインなどを設定して外枠を仕上げます。
WordPress新規インストール後に各種設定(サイト名など)をする手順
ここからWordPressの各種設定をします。
1.「アプリケーションの設定」画面へ進む
「WordPress インストール完了」画面からそのまま「アプリケーションの設定へ進む」をクリックします。
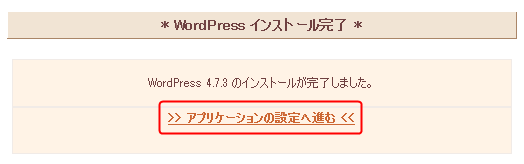
2.WordPressサイトの情報を入力します。
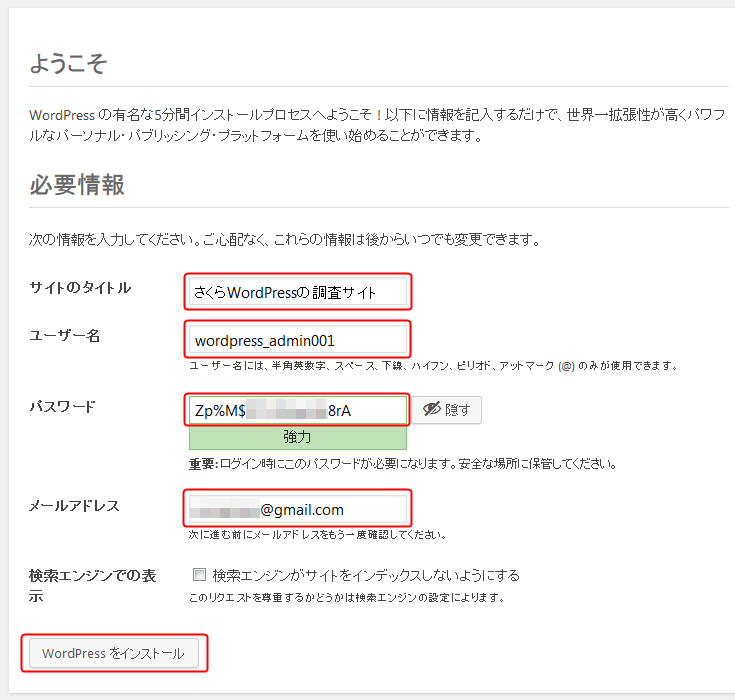
- サイトのタイトル → サイトのタイトルです。このタイトルがトップに大きく表示されます。
- ユーザー名 → WordPressの管理画面にログインする時に利用するユーザー名です。
- パスワード → WordPressの管理画面にログインする時に利用するパスワードです。
- メールアドレス → WordPressにログインする場合や、パスワードを忘れてしまった場合など再設定する時などに利用するメールアドレスなので確実に受信できるメールアドレスを指定しましょう。
必要な設定を入力したら「WordPress をインストール」ボタンをクリックします。
3.WordPress管理画面にログインして確認する
インストールが完了すると下図のようにログイン画面が表示されるのでログインできるか確認しましょう。
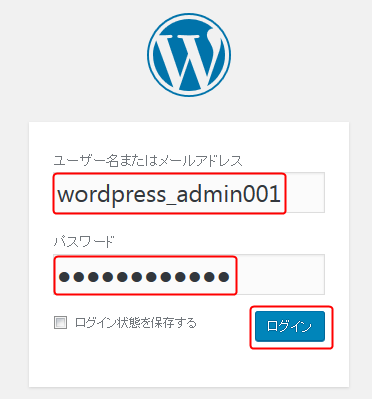
ログインをします。
↓
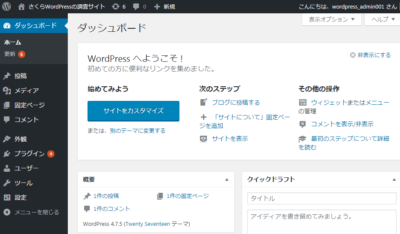
以上でWordPressの新規インストール手順は完了です。
まだまだデザインやプラグインの機能を追加するとなどカスタマイズできる点はたくさんあります。
今後も「レンタルサーバー」や「WordPress」に関する情報を詳しく解説します。






コメント