AWS Backup の復元手順(リストア手順)と確認方法について解説します。
以下は、AWS Backup でのバックアップ設定手順と確認方法について解説しています。
【AWS】AWS Backup の設定方法と確認方法
【AWS】AWS Backup で取得したバックアップの削除手順
目次
バックアップの確認(保護されたリソースの確認)
最初に AWS Backup で取得したバックアップの確認をします。
AWS 管理コンソールのメニューより「サービス」-「ストレージ」-「AWS Backup」をクリックします。
「AWS Backup」のダッシュボードの左側ペインより「保護されたリソース」をクリックしバックアップが取得されていることを確認します。
AWS Backup でバックアップを取得したリソースはスナップショット(snapshot)
「保護されたリソース」画面より、適当に「リソース ID」をクリックします。
リソース画面の「復旧ポイント ID」を確認すると「snapshot」の文字が確認できます。
「EC2 ダッシュボード」-「スナップショット」よりスナップショットの一覧に「保護されたリソース」が確認できます。
ということは、AWS Backup で取得されたバックアップ(保護されたリソース、スナップショット)は、単純にスナップショットからの復元方法を使えば良さそうです。
保護されたリソースがどの EC2 インスタンスに紐付いているのか確認
例として下図の EC2 インスタンス(RedHat8SV)のスナップショットを復元しますが、まずは、ブロックデバイス(ブロックストレージ、Elastic Block Store)を確認します。
EC2 ダッシュボードより左ペインの「インスタンス」をクリックし、対象の EC2 インスタンスを選択し、「ブロックデバイス(例では /dev/sda1)」をクリックします。
クリックすると、「EBS ID」を確認することができます。
これが例として挙げた EC2 インスタンス(RedHat8SV)となります。
左側ペインより「スナップショット」をクリックし、検索欄に「EBS ID」を入力し対象のスナップショットを確認します。
バックアップの復元
「保護されたリソース」はスナップショット(snapshot)なのでスナップショットを特定できれば、あとはスナップショットを戻すだけです。
以下は、以前解説したスナップショットの取得手順及び復元手順です。
【AWS】EC2 インスタンス を スナップショット(snapshot)から復元する手順
【AWS】EC2 インスタンス の スナップショット(snapshot)を取得する手順
スナップショット(snapshot)復元手順概要
復元手順の作業概要です。
要するに既存のボリュームを外して、スナップショットのボリュームを付けてインスタンスを起動するだけです。
- 対象の EC2 インスタンスを停止する
- 既存のボリュームをデタッチする
- スナップショットからボリュームを作成する
- ボリュームをアタッチする
- EC2インスタンスを開始する
対象の EC2 インスタンスを停止する
上のメニューから「サービス」–「コンピューティング」–「EC2」をクリックします。
「EC2ダッシュボード」より「インスタンス」をクリックします。
「インスタンス」ページにて、復元したいインスタンスを右クリックし「インスタンスの状態」–「停止」をクリックします。
インスタンス停止の確認画面が表示されるので「停止する」ボタンをクリックします。
「インスタンスのステータス」が「Stopped」になっていることを確認し、インスタンスの「アベイラビリティゾーン」を控えておきます。
※EC2 インスタンスは、同じアベイラビリティゾーンのボリュームしかアタッチ(マウント)できないからです。
既存のボリュームをデタッチする
EC2 インスタンスが停止したことを確認したら、先ほど確認した「EBS ID」をデタッチします。
■先ほど確認した ESB ID
デタッチする「EBS ID」をチェックし、右クリックして「ボリュームのデタッチ」をクリックします。
「ボリュームのデタッチ」確認画面が表示されるので「デタッチする」ボタンをクリックします。
下図のようにボリュームの「状態」が「available」になればデタッチ完了です。
スナップショットからボリュームを作成する
次にスナップショットからボリュームを作成します。
左側ペインより「スナップショット」をクリックしてスナップショットのページに移動します。
対象のスナップショットを確認します。
復元するスナップショットを選択して「アクション」-「ボリュームの作成」をクリックします。
「ボリュームの作成」画面が表示されるので対象のボリュームであること、「アベイラビリティゾーン」が対象インスタンスと同じアベイラビリティゾーンであることを確認して、「ボリュームの作成」ボタンをクリックします。
下図のような成功しました画面が表示されたら「閉じる」ボタンをクリックします。
ボリュームをアタッチする
AWS コンソール画面の左ペインより「ボリューム」をクリックしてボリュームページに移動します。
先ほど作成したボリュームが増えていることを確認します。
対象のボリュームを選択して右クリックし「ボリュームのアタッチ」をクリックします。
「ボリュームのアタッチ」画面で、対象のインスタンスを設定し、デバイスは「/dev/sda1」を入力します。
※通常は、デバイス「/dev/sda1」ですが複数のデバイスをマウントしている場合は念のため事前確認をしておきます。
【参考例】
下図のように「状態」が「in-use」になっていることを確認します。
EC2インスタンスを開始する
デバイスをアタッチしたらインスタンスを起動します。
対象のインスタンスを選択して右クリックし、「インスタンスの状態」–「開始」をクリックします。
インスタンス開始の確認画面が表示されるので「開始する」ボタンをクリックします。
ログインできることを確認します。
|
This system is not registered to Red Hat Insights. See https://cloud.redhat.com/
Last login: Sat Nov 23 13:52:32 2019 from xxx.xxx.xxx.xxx |



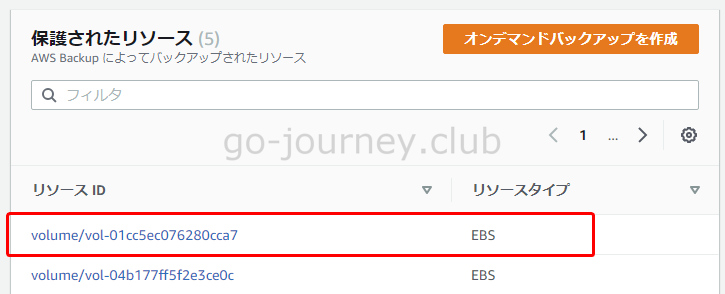
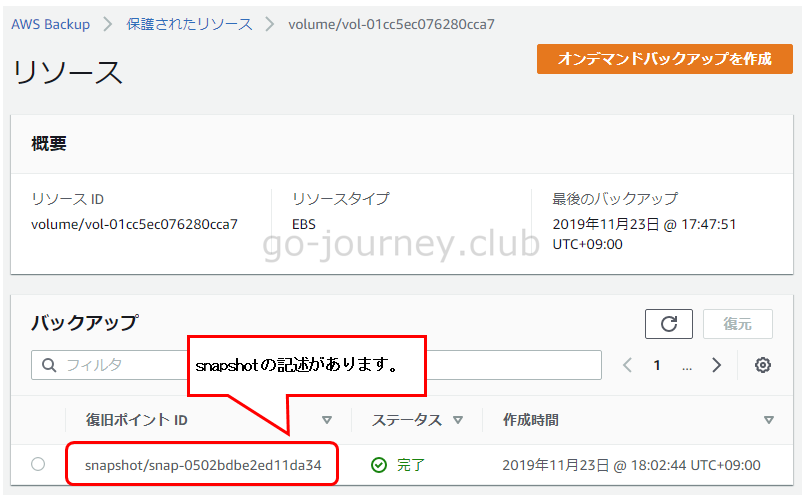
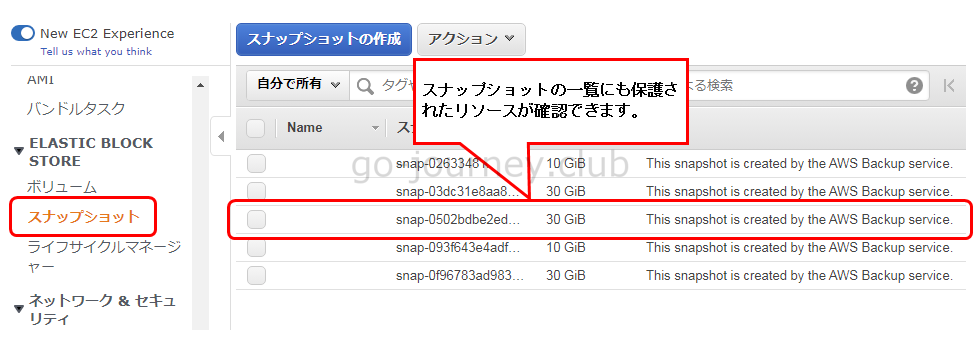
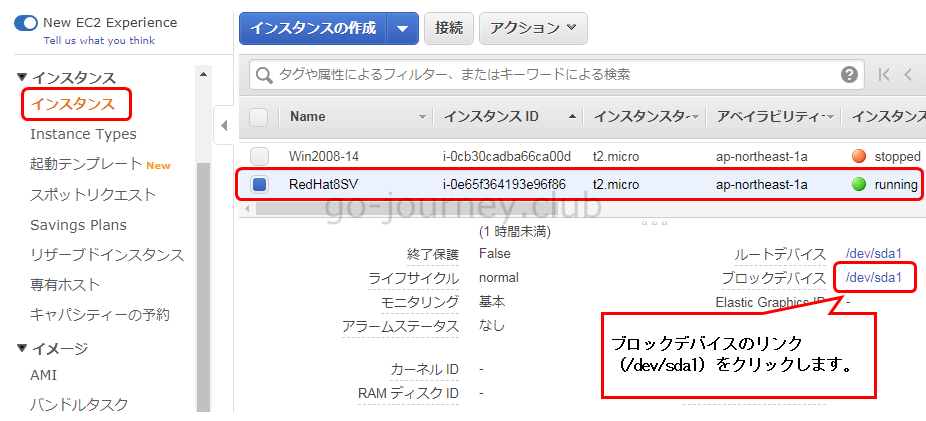
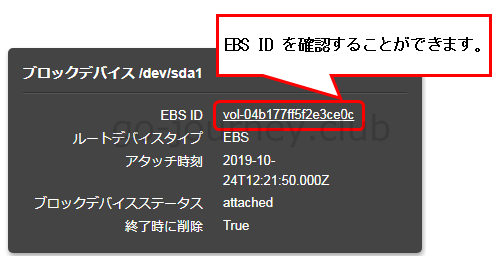
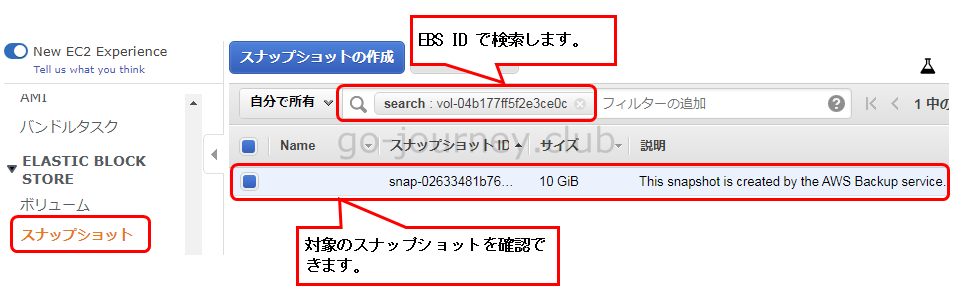

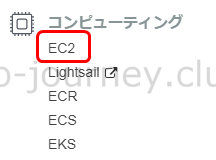
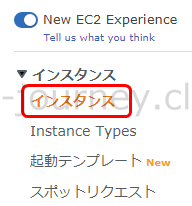
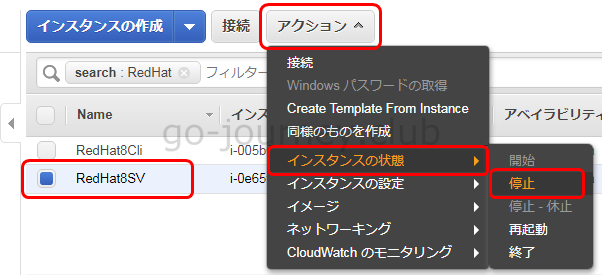
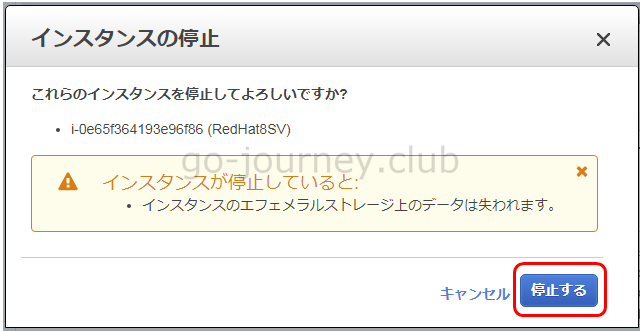
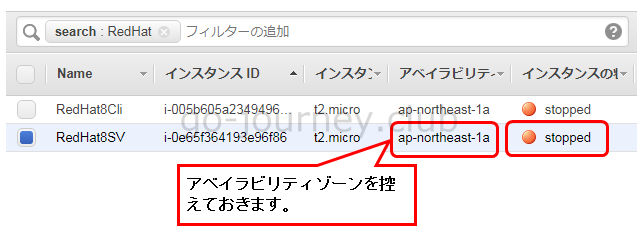
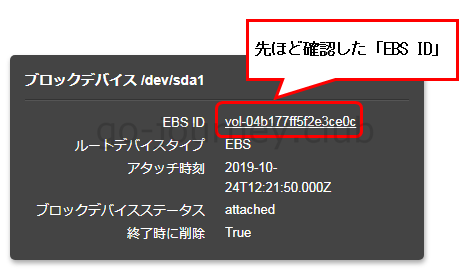
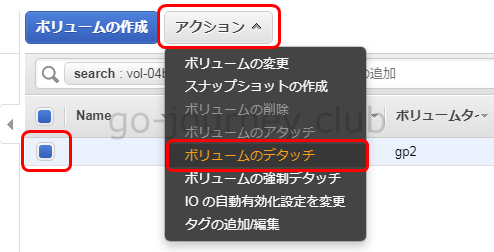
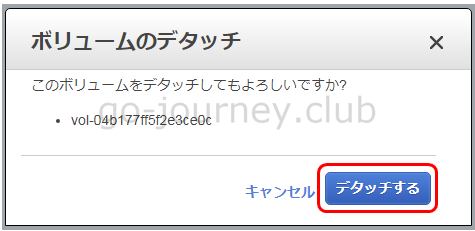
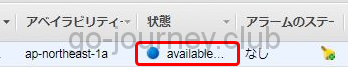
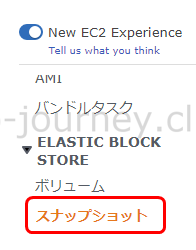
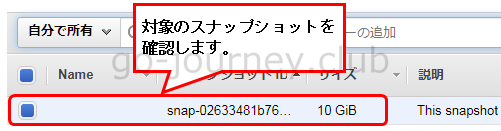
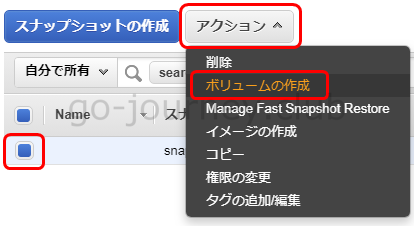
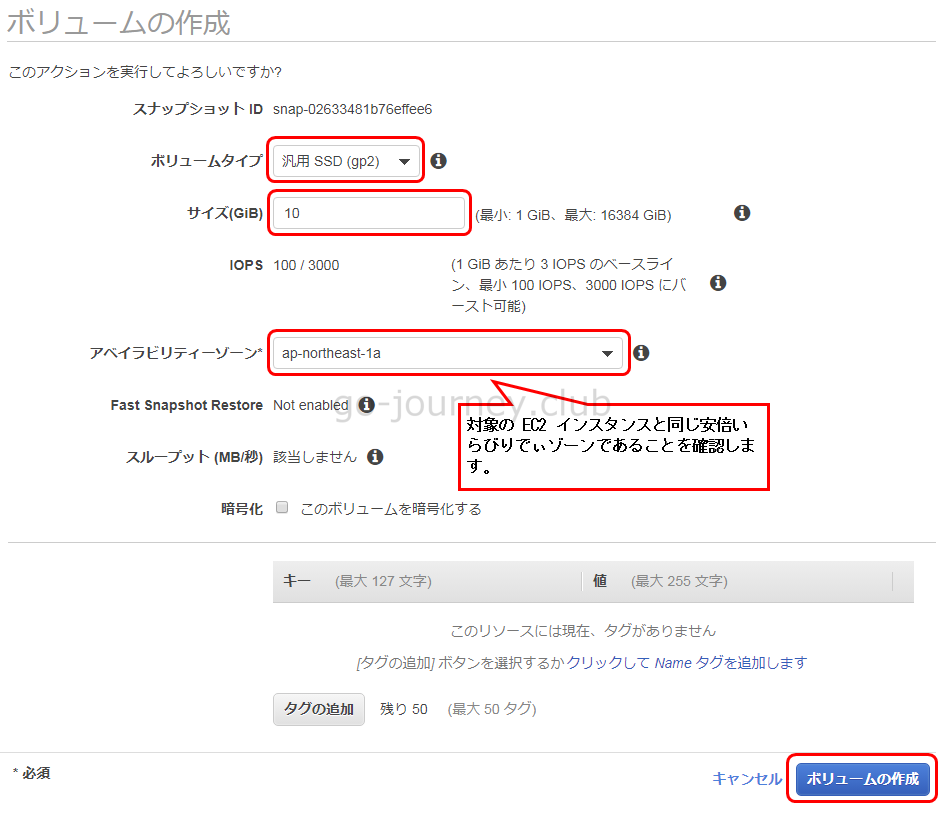
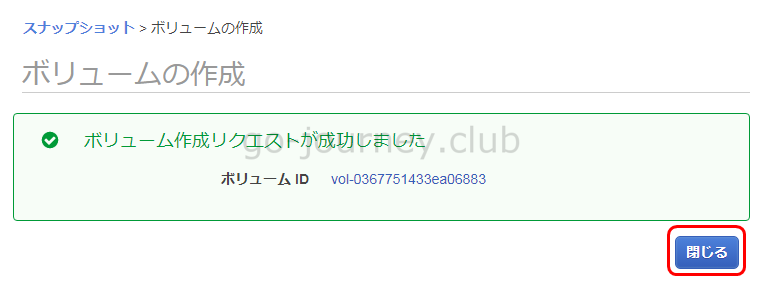

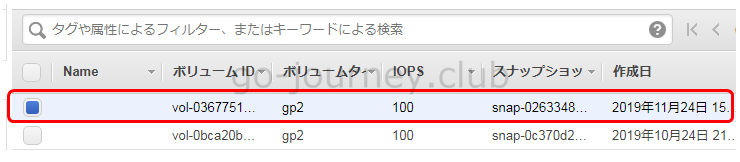
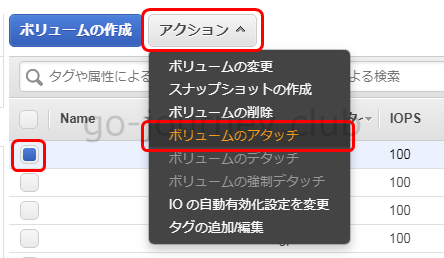
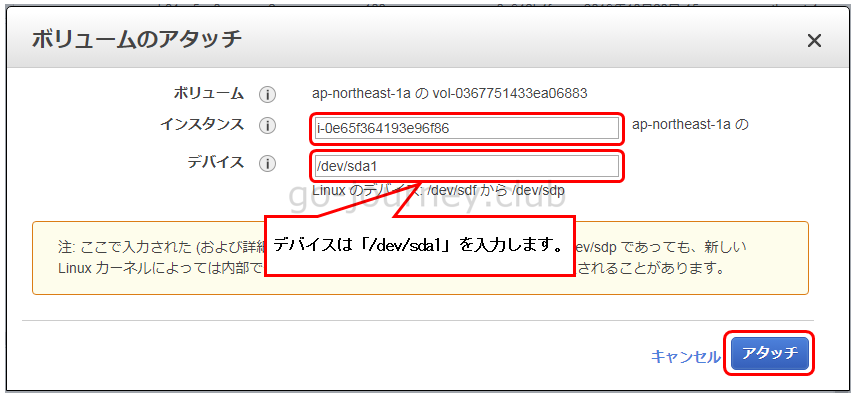
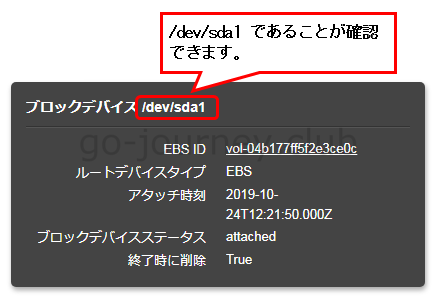
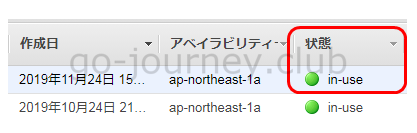
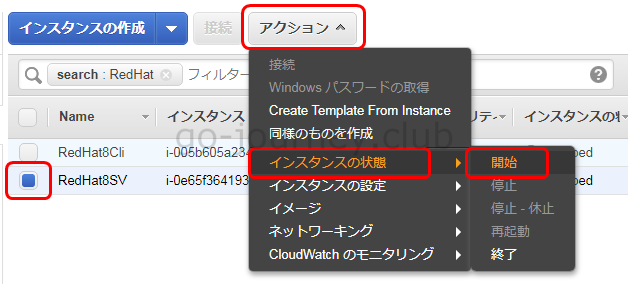
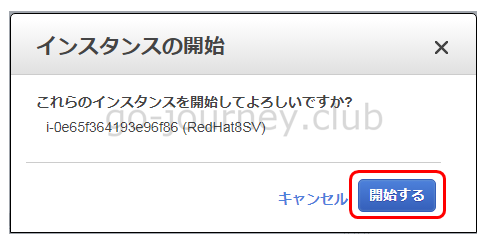



コメント