AWS EC2 インスタンスをスナップショット(snapshot)から復元する手順について解説します。
AWS EC2 インスタンスのスナップショットを取得する手順はこちらを確認してください。
【AWS】EC2 インスタンス の スナップショット(snapshot)を取得する手順
当然と言えば当然ですが、EC2 インスタンスを「停止」して作業をする必要があります。
EC2 インスタンス を スナップショットから復元する手順
若干複雑な手順に感じるかもしれませんが手順通りに実行すれば簡単に確実に復元することができます。
作業手順概要
初めに作業概要を確認しましょう。
- AWSコンソール画面にログインする
- EC2インスタンスを停止する
- 既存のボリュームをデタッチする
- スナップショットからボリュームを作成する
- ボリュームをアタッチする
- EC2インスタンスを開始する
要するに既存のボリュームを外して、スナップショットのボリュームを付けてインスタンスを起動するだけです。
AWSコンソール画面にログインする
以下のURLよりAWSコンソール画面にログインします。
https://console.aws.amazon.com/console/home
「メールアドレス」「パスワード」を入力して「サインイン」ボタンをクリックします。
ログインしたら上のメニューから「サービス」–「コンピューティング」–「EC2」をクリックします。
「EC2ダッシュボード」より「インスタンス」をクリックします。
EC2インスタンスを停止する
「インスタンス」ページにて、復元したいインスタンスを右クリックし「インスタンスの状態」–「停止」をクリックします。
「インスタンスのステータス」が「Stopped」になっていることを確認します。
更にインスタンスの「アベイラビリティゾーン」を控えておきます。
※理由はインスタンスは同じアベイラビリティゾーンのボリュームだけしかアタッチ(マウント)できないからです。
既存のボリュームをデタッチする
EC2インスタンスが停止したことを確認したら、「EBS ID」を確認します。
EBSとは「Amazon Elastic Block Store」の略で、「EBS ID」は、EBSボリュームを特定する ID のことを言います。
「EBS ID」は「ルートデバイス」のリンクをクリックすると確認できます。
対象のインスタンスを選択して、下側ペインより「ルートデバイス」の「パス(通常は/dev/sda1)」のリンクをクリックします。
※通常ルートデバイスのパスは「/dev/sda1」です。
パスのリンクをクリックすると下図のように「EBS-ID」や「ルートデバイスタイプ」が表示されます。
「EBS-ID」のパスをクリックしてボリューム一覧ページに移動します。
「ボリューム」ページに移動したら、「EBS ID」をチェックして対象のボリュームであることを確認し、右クリックして「ボリュームのデタッチ」をクリックします。
「ボリュームのデタッチ」確認画面が表示されるので「デタッチする」ボタンをクリックします。
下図のようにボリュームの「状態」が「available」になればデタッチ完了です。
スナップショットからボリュームを作成する
左側ペインより「スナップショット」をクリックしてスナップショットのページに移動します。
復元したいスナップショットを選択して右クリックして「Create Volume」をクリックします。
「Create Volume」画面が表示されるので対象のボリュームであること、「Availability Zone」が対象インスタンスと同じアベイラビリティゾーンであることを確認して、「Create Volume」ボタンをクリックします。
「Create Volume Request Succeeded」の画面が表示されたら「Close」ボタンをクリックします。
ボリュームをアタッチする
AWS コンソール画面の左ペインより「ボリューム」をクリックしてボリュームページに移動します。
先ほど作成したボリュームが増えていることを確認します。
対象のボリュームを選択して右クリックし「ボリュームのアタッチ」をクリックします。
「ボリュームのアタッチ」画面で、対象のインスタンスを設定し、デバイスは「/dev/sda1」を入力します。
※通常は、デバイス「/dev/sda1」ですが複数のデバイスをマウントしている場合は念のため事前確認をしておきます。
下図のように「状態」が「in-use」になっていることを確認します。
EC2インスタンスを開始する
デバイスをアタッチしたらインスタンスを起動します。
対象のインスタンスを選択して右クリックし、「インスタンスの状態」–「開始」をクリックします。

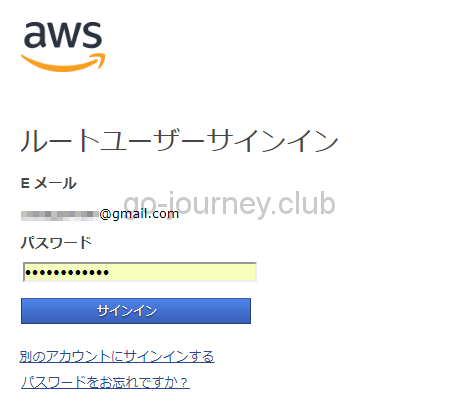
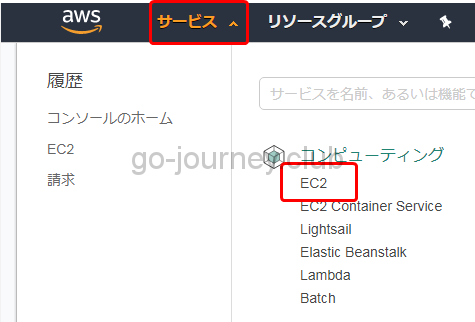
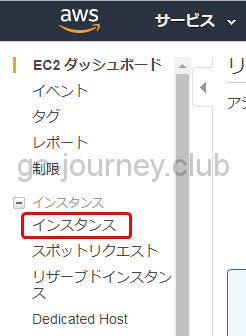
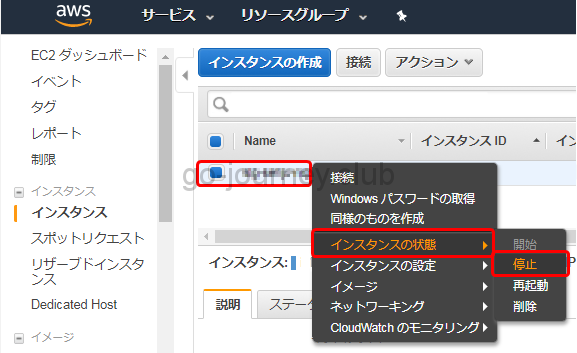
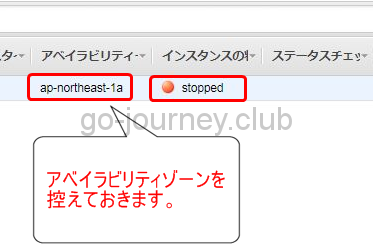
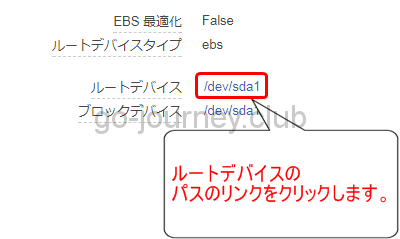
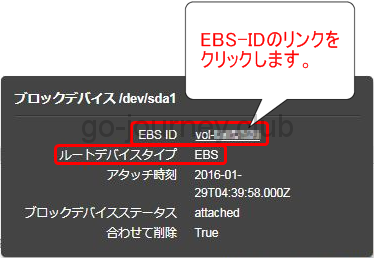
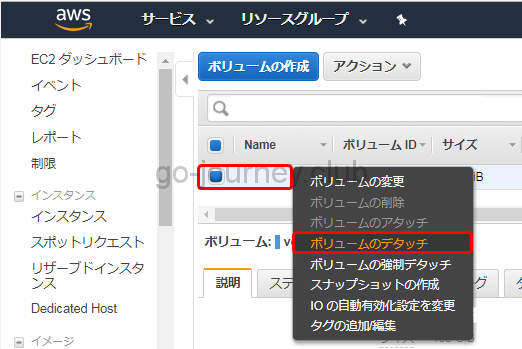
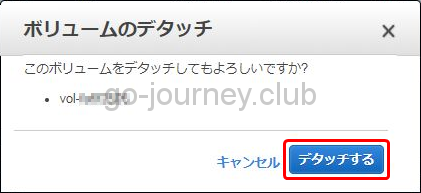
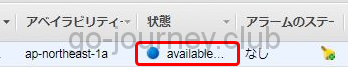
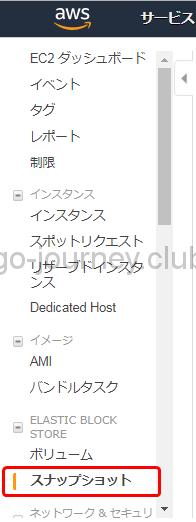
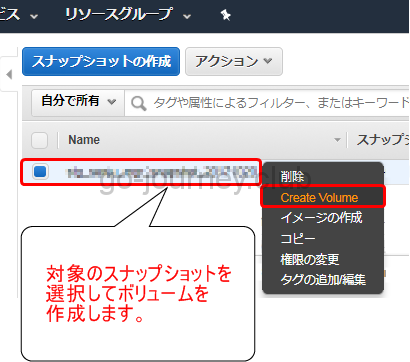
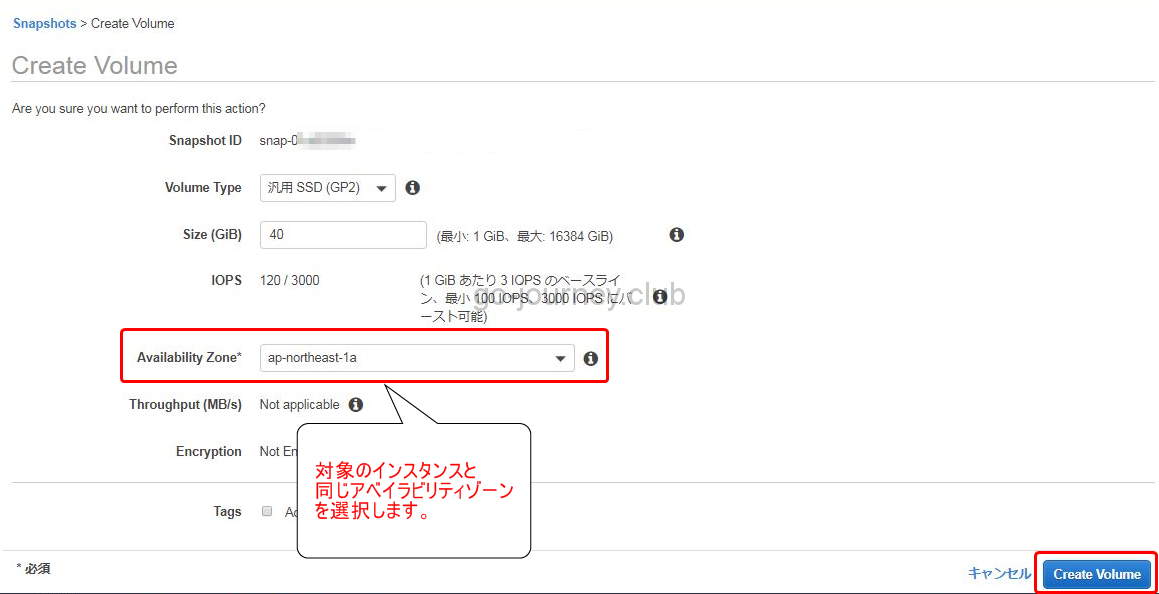
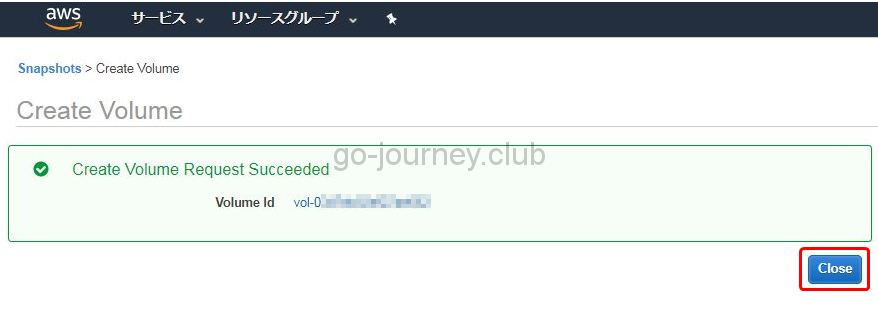
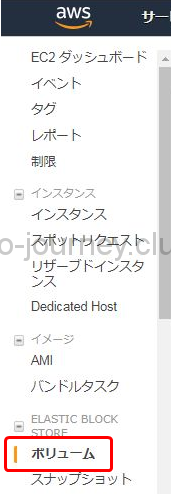

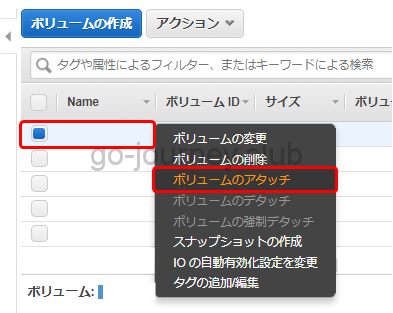
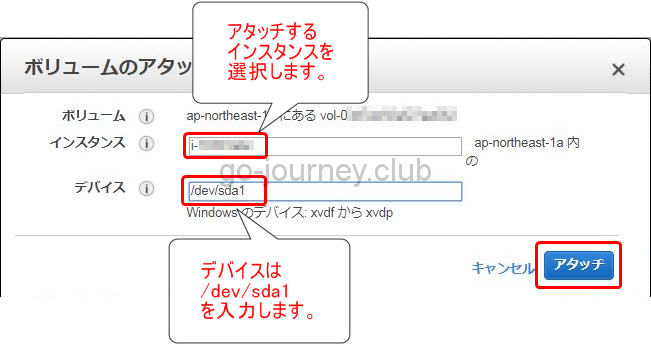

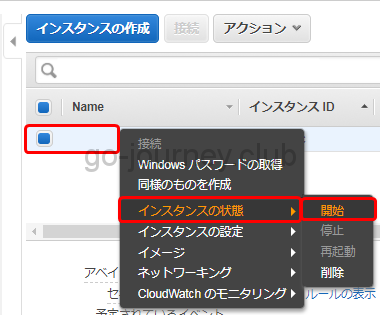


コメント