AWS EC2 インスタンスのスナップショット(snapshot)を取得する手順を解説します。
スナップショットは簡単に取得することができるので、構成を変更する際はこまめにスナップショットを取得しましょう。
取得したスナップショットを復元する手順(リストア手順)はこちらの記事を参考にしてください。
【AWS】EC2 インスタンス を スナップショット(snapshot)から復元する手順
スナップショットとは?
スナップショットとは、ある瞬間のEBS(Amazon Elastic Block Store)の状態をS3にバックアップすることを言います。
簡単に言えば増分バックアップで、データの保存先はS3です。
増分バックアップなので1回目のスナップショットは時間が掛かります。
しかしその後は更新した分だけバックアップされるので素早く短時間でバックアップを取得することができます。
スナップショットを取得すると料金が掛かるので注意
スナップショットを取得すると、バックアップデータはS3に保存されます。
S3にデータを保存するとデータ容量により課金されるのでどれくらい料金が掛かるのか事前に確認しましょう。
スナップショットの取得手順
スナップショットの取得手順の概要です。
- AWS管理画面へのログイン
- スナップショットの取得について検討する
- 【確実にデータを保持したい場合】インスタンスを停止する
- 対象インスタンスのスナップショットの取得
- 【インスタンスを停止した場合】インスタンスの起動
AWS管理画面へのログイン
以下のURLよりAWSコンソール画面にログインします。
https://console.aws.amazon.com/console/home
「メールアドレス」「パスワード」を入力して「サインイン」ボタンをクリックします。
ログインしたら上のメニューから「サービス」–「コンピューティング」–「EC2」をクリックします。
「EC2ダッシュボード」より「インスタンス」をクリックします。
スナップショットの取得について検討する
インスタンスのスナップショットを取得する場合
- EC2インスタンスを【停止】してからスナップショットを取得する
→ サービス断 - EC2インスタンスを【稼働】したままスナップショットを取得する
→ 稼働のまま、サービス断なし
理想はインスタンスを「停止」した状態でスナップショットを取得することです。
理由は、スナップショットを取得するタイミングによりデータに不整合が起こる可能性があるからです。(常にアップデートし続けるDBサーバーでなければ心配はないが念のため)
逆にインスタンスを「稼働」した状態でスナップショットを取得すれば、サービス断はありません。
ここはそれぞれ異なる環境があり、異なる事情があると思うのでその中からどうするか決めましょう。
【確実にデータを保持したい場合】インスタンスを停止する
ここの作業は「確実にデータを保持したい場合」に実施してください。
左側ペインより「インスタンス」をクリックし、対象のインスタンスを選択して右クリックして「インスタンスの状態」–「停止」をクリックします。
下図のように「インスタンスの状態」が「stopped」になり、インスタンスが停止したことを確認します。
対象インスタンスのスナップショットの取得
対象インスタンスのボリュームのスナップショットを取得します。
各ボリュームに「EBS ID」が付与されており、この「EBS ID」のスナップショットを取得します。
対象のインスタンスを選択して、下側ペインより「ルートデバイス」の「パス(通常は/dev/sda1)」のリンクをクリックします。
※通常ルートデバイスのパスは「/dev/sda1」です。
パスのリンクをクリックすると下図のように「EBS-ID」や「ルートデバイスタイプ」が表示されます。
「EBS-ID」のパスをクリックしてボリューム一覧ページに移動します。
対象の「EBS ID」のボリュームを選択して右クリックして「スナップショットの作成」をクリックします。
スナップショットの作成画面が表示されるので「ボリュームID」を確認し、スナップショットの「名前」を入力して「作成」ボタンをクリックします。
スナップショットの作成画面が表示されたら「閉じる」ボタンをクリックします。
左側ペインより「スナップショット」ページに移動して、該当のスナップショットのステータスが「completed」になっていることを確認します。
スナップショット取得手順は以上で完了です。
先の手順でインスタンスを停止している場合は、次の手順でインスタンスを起動してください。
【インスタンスを停止した場合】インスタンスの起動
左側ペインより「インスタンス」をクリックして「インスタンス」ページに進みます。
対象のインスタンスを選択して右クリックし「インスタンスの状態」–「開始」をクリックします。
「インスタンスの開始」画面が表示されるので、インスタンスIDを確認して「開始する」ボタンをクリックします。
下図のようにインスタンスのステータスが「running」になっていればインスタンスの起動完了です。

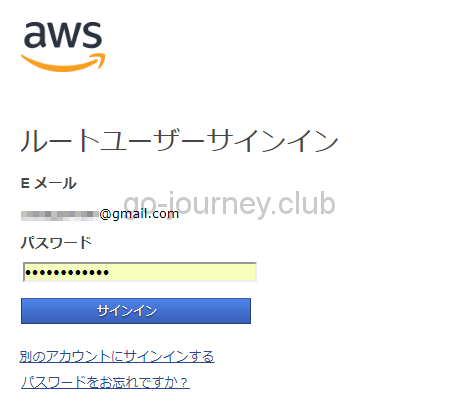
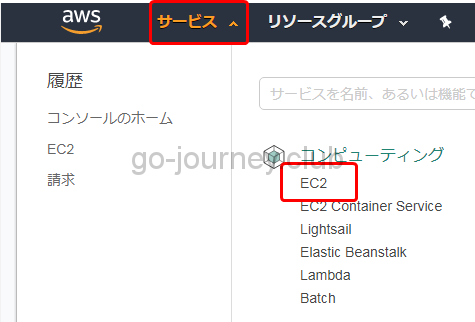
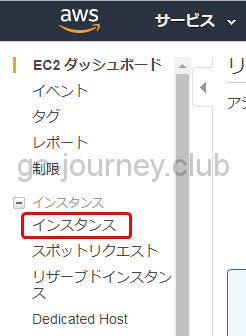
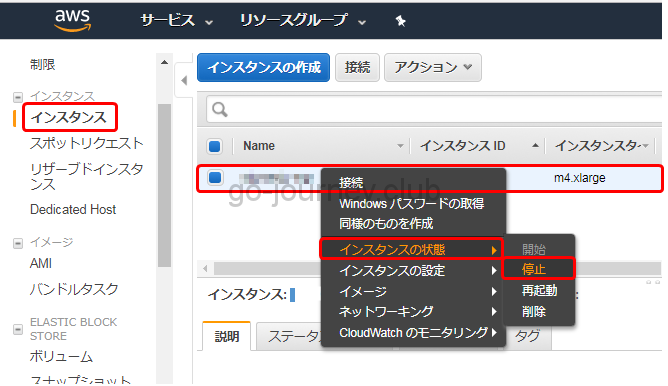
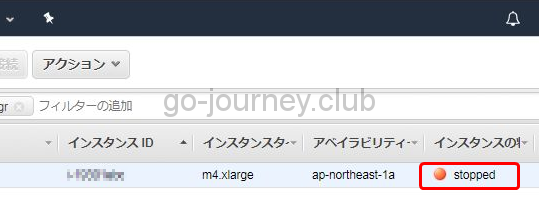
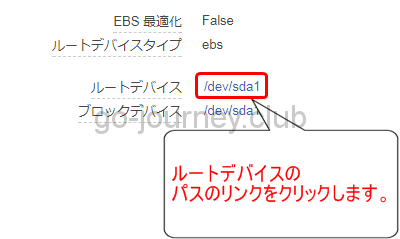
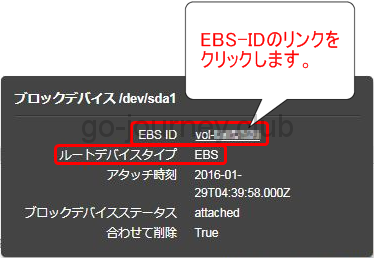
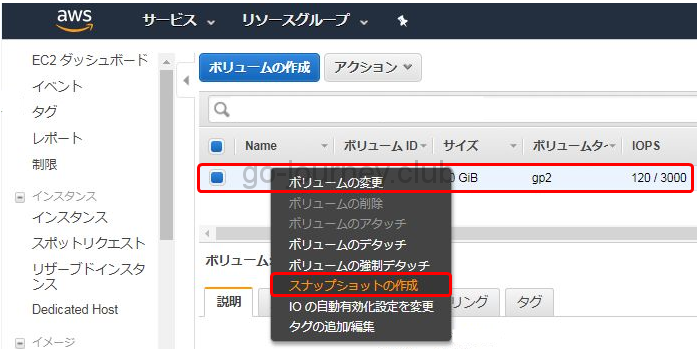
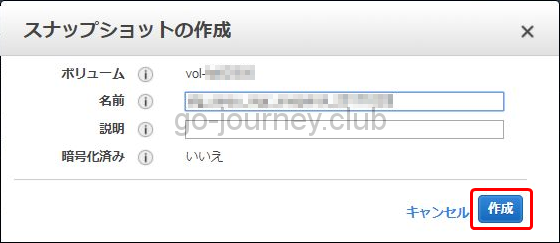
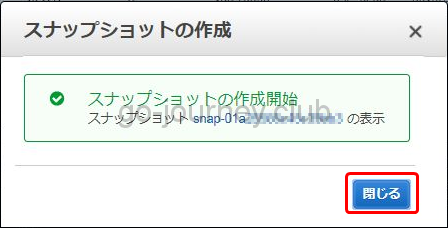

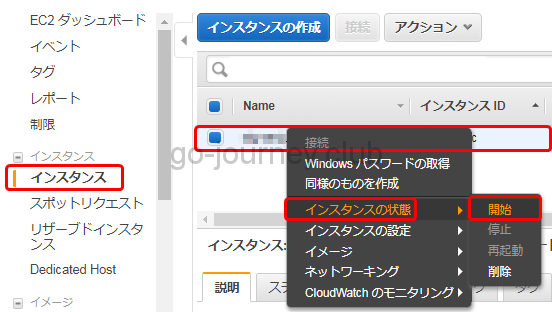
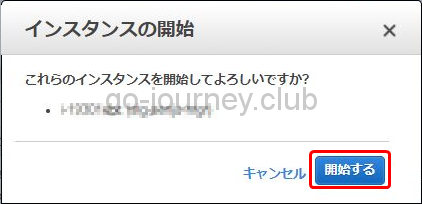
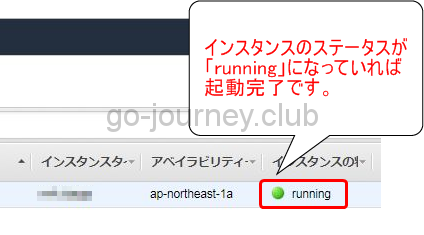


コメント