AWS Backup の設定方法と確認方法について解説します。
非常に設定が簡単、且つ細かくバックアップスケジュールが設定できるので AWS を利用している企業にとってはお勧めです。
【AWS】AWS Backup の復元手順(リストア手順)と確認方法
【AWS】AWS Backup で取得したバックアップの削除手順
AWS Backup とは
AWS Backup を利用することでクラウドサービスのバックアップは可能なことは当然として、オンプレミスのデータのバックアップも可能です。
また、AWS Backup を用いることでバックアップの一元管理及び統合管理が可能になります。
バックアップのスケジュールも作成できるようになりました。
また、2019年7月より AWS Backup が東京リージョンでも可能になりました。
今までは、「データが国内から国外に移動するのはちょっと…」と敬遠していた経営者も納得がいくようになるのではと思います。(そもそもデータが日本国内の AWS のデータセンターにあろうが、海外の AWS のデータセンターにあろうがセキュリティ基準は同様だと思っているので、そんなことは気にしたことはなかったですが、企業で利用する場合に経営者が理解できずに NG になることもあるようです)
- バックアップ元の EC2 インスタンスを削除してもバックアップ(スナップショット)は残ります。
- AWS Backup は EBS スナップショット機能を使用してバックアップを取得します。
- AWS Backup を使用することによる課金はなく、バックアップを保存するストレージの容量により従量課金されます。
- バックアッププランは、リソース(ボリューム等)をいつどのようにバックアップするかを定義するポリシーのことを言います。
- バックアップは、タグを使用して取得することが出来ます。
- AWS Backup のバックアップボールドは、バックアップを整理するためのコンテナです。
AWS Backup の料金
AWS Backup は、以下の 2点に対して課金されます。
- その月に使用したバックアップストレージ量
- 復元したバックアップデータ量
初期費用は発生しません。
アジアパシフィック (東京) リージョン【Amazon EBS ボリューム】
東京リージョンの EBS ボリュームの料金です。
GB あたり月額料金 0.05 USD
■料金の例
AWS Backup の料金の計算は少々複雑です。
AWS の公式サイトで AWS Backup の計算例が載っています。
https://aws.amazon.com/jp/backup/pricing/
AWS Backup ストレージの料金は、バックアップデータが消費するストレージ領域の量に基づきます。
AWS リソースの最初のバックアップとして、データの完全コピーが保存されます。
増分バックアップごとに、AWS リソースの変更部分のみが保存されます。
例えば、100GB のディスク容量を持っているボリュームのバックアップを取得すると、最初のバックアップは 100G のディスクを消費しますが、次回からは増分のみバックアップされます。
つまり、サーバの役割によりますが、Web サーバのようにそれほどデータが変わらなければ 1か月間、ほぼ 100G~110GB の間に納まるでしょう。
※RDS のような DB は RDS にバックアップ機能がありますが、一元管理をしたい場合は AWS Backup でバックアップを取得する方がいいかもしれません。ただしデータ更新が頻繁、且つデータ容量が大きいとバックアップ料金がかさむ可能性があります。
上記のルールに基づくと、単純に計算して
110GB × 0.05 USD × 110円 = 605円/月
になります。
【例1】
例えば、本番環境 100台あるとして、1台当たりの平均ボリューム容量が 50GBとします。
ほとんどのサーバーが Web サーバーか AP サーバーとすると、1台の月平均ストレージ使用量は 51GB 程度と考えます。
51GB × 0.05 USD × 110円 × 100台 = 28,050/月
約 1か月 3万円弱になります。
1 か月に請求されるストレージの量は、月全体を通じて使用される平均ストレージ領域に基づきます。
ストレージ使用量は「GB-月」を単位として測定され、その値を月末に合計してその月の請求額が計算されます。
AWS Backup でバックアップが取得できるリソース
- Amazon EBS(Elastic Block Store) ← EC2 ブロックストレージボリューム
- Amazon RDS(Relational Database Service) ← マネージドリレーショナルデータベース
- Amazon DynamoDB ← マネージド NoSQL データベース
- Amazon EFS(Elastic File System) ← EC2 用フルマネージド型ファイルシステム
- Amazon Storage Gateway ← ハイブリッドストレージの統合
タグを作成する
AWS Backup は 1台 1台に設定してバックアップを取得するのではなく、特定の環境にタグをつけてまるっとバックアップを取得する方法にします。
※ちなみに今回の場合は、例として全部のボリュームに対してタグをつけてバックアップを取得します。環境によって本番環境用のタグを付けたり、検証環境のタグを付けたりして管理してください。
AWS 管理コンソールの上のメニューより「リソースグループ」-「タグエディター」をクリックします。
「タグエディター」が起動したら「リソースタイプ」をクリックします。
「AWS::EC2::Volume」を選択します。
「リソースを検索する」ボタンをクリックします。
今回は全部のボリュームに対してタグ付けをするため、リソースの検索結果に対して下図のようにチェックを入れて全部を選択し「選択されたリソースのタグを管理する」ボタンをクリックします。
下の方にスクロールして「タグを追加」ボタンをクリックします。
以下のように AWSBackup の対象とするタグを設定しました。
- タグキー ← AWSBackup
- タグ値 ← PROD(本番環境のタグ値が付いているボリュームのみバックアップを取得します)
タグを設定したら「タグの変更を確認して適用する」ボタンをクリックします。
タグの確認手順
設定したタグを確認します。
AWS 管理コンソールのメニューより「サービス」-「コンピューティング」-「EC2」をクリックします。
左側ペインより「ボリューム」をクリックします。
下図のようにメニューにタグを追加し、ボリュームにタグが設定されていることを確認します。
バックアップの設定手順
次にバックアップの設定をします。
バックアッププランを作成する
AWS 管理コンソール画面のメニューより「サービス」-「ストレージ」-「AWS Backup」をクリックします。
「バックアッププランを作成」ボタンをクリックします。
「バックアッププランを作成」画面で、起動オプションは「新しいプランを立てる」にチェックを入れて、バックアッププラン名を設定して下にスクロールします。
Cron式については以下の記事で詳しく解説しているので参考にしてください。
【AWS】CloudWatch cron 式 または rate 式の書式について解説
■「UTC」と「JST」対応表
簡単に計算する方法ですが、UTC で表示された数字を見たら「+9」すればOKです。
UTC(GMT) JST
0 9
1 10
2 11
3 12
4 13
5 14
6 15
7 16
8 17
9 18
10 19
11 20
12 21
13 22
14 23
15 0(翌日)
16 1(翌日)
17 2(翌日)
18 3(翌日)
19 4(翌日)
20 5(翌日)
21 6(翌日)
22 7(翌日)
23 8(翌日)
最後に「プランを作成」ボタンをクリックします。
エラーが表示されないことを確認します。
リソースの割り当て
続いてバックアッププランに対してリソースを割り当てます。
右上の「リソースを割り当てる」ボタンをクリックします。
下図のように「リソース割り当て名」を設定し、「IAM ロール」は「デフォルトのロール」を選択して下にスクロールします。
下図のようにリソースを設定し「リソースを割り当てる」ボタンをクリックします。
下図のようにエラーが出力されないことを確認します。
バックアップの確認方法
バックアップの確認は、「AWS Backup」ダッシュボードの左側ペインより「ジョブ」で確認します。
バックアップされたボリュームの一覧は、「AWS Backup」ダッシュボードの左側ペインより「保護されたリソース」で確認します。
長期保存する場合
コールドストレージに移行することで長期保存が可能になります。
- ウォームストレージ ← S3(復旧はすぐ)
- コールドストレージ ← Glacier(復旧に 3〜5 時間必要)
【例】
- 毎週日曜日の24時(月曜日の0時)にバックアップ取得
- 1時間以内にバックアップを開始
- 1カ月後に Glacier に移行
- 2年後にバックアップを削除
Glacier はストレージに保存するだけなら格安
東京リージョンの場合は、1 か月あたり 0.005USD/GB です。
https://aws.amazon.com/jp/glacier/pricing/
1ドル 110円とすると
- 1TB ← 550円/月
- 10TB ← 5,500円/月
- 100TB ← 55,000円/月
- 1,000TB(1PB(ペタバイト)) ← 550,000円/月
ほとんどの企業が、本番サーバを週一レベルでバックアップを取得し、Glacier へ移動すれば、数年保持しても月数万円レベルで済むのではないでしょうか。


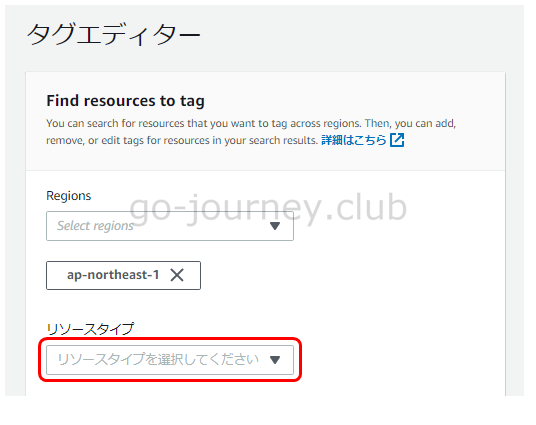
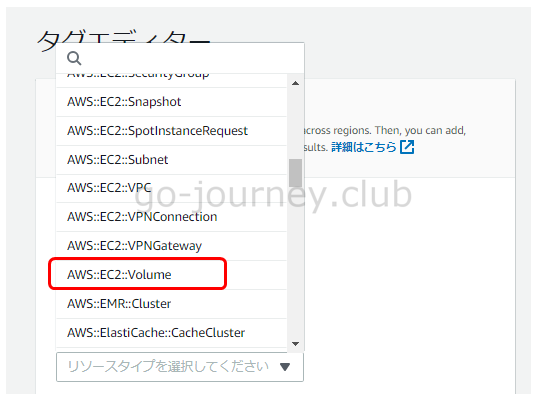
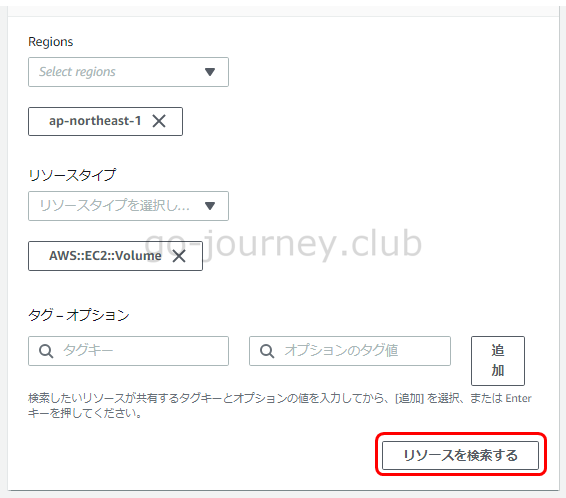
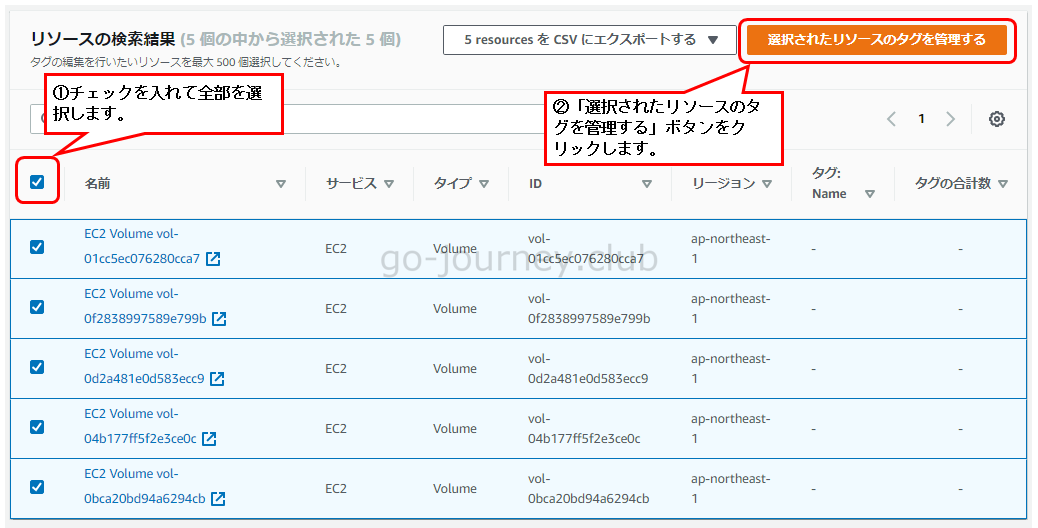
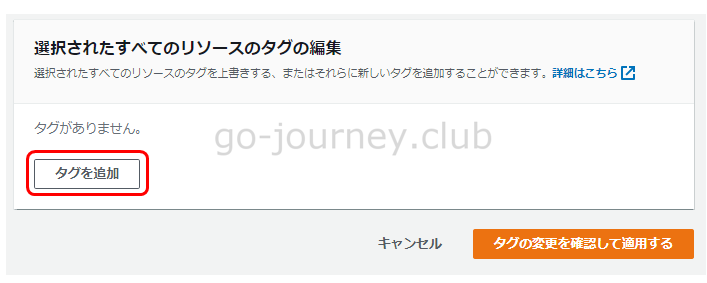
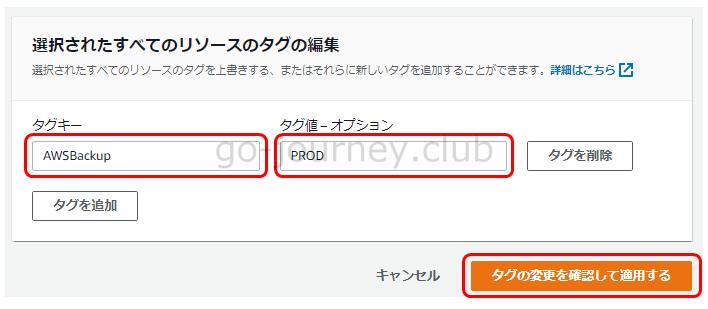

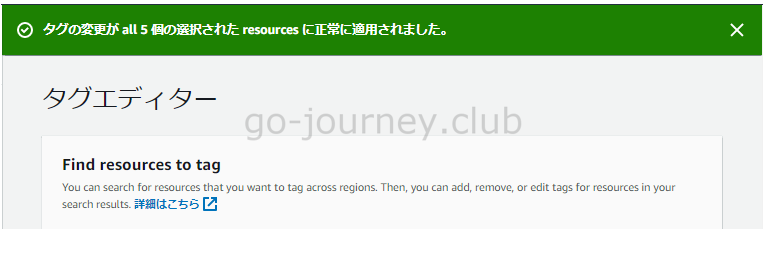

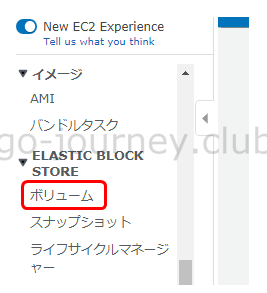

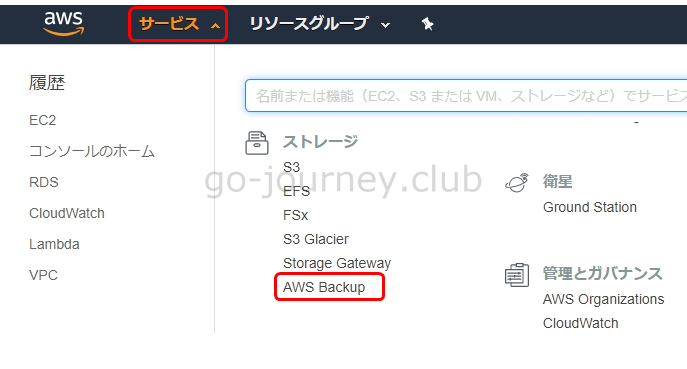
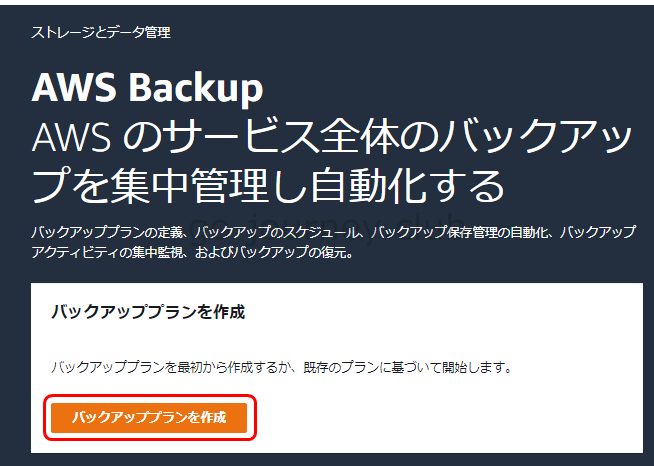
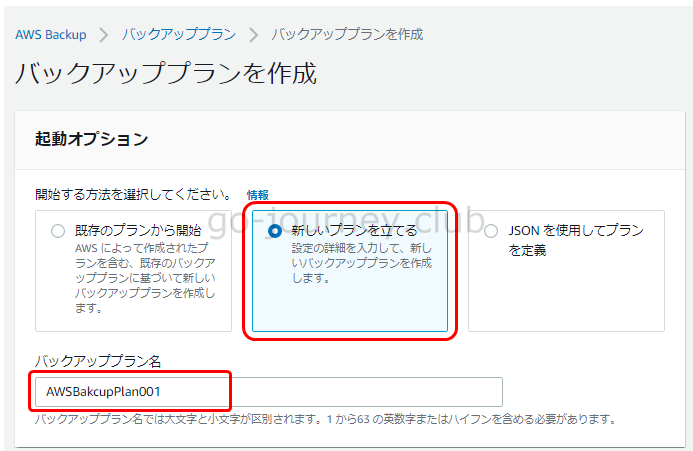

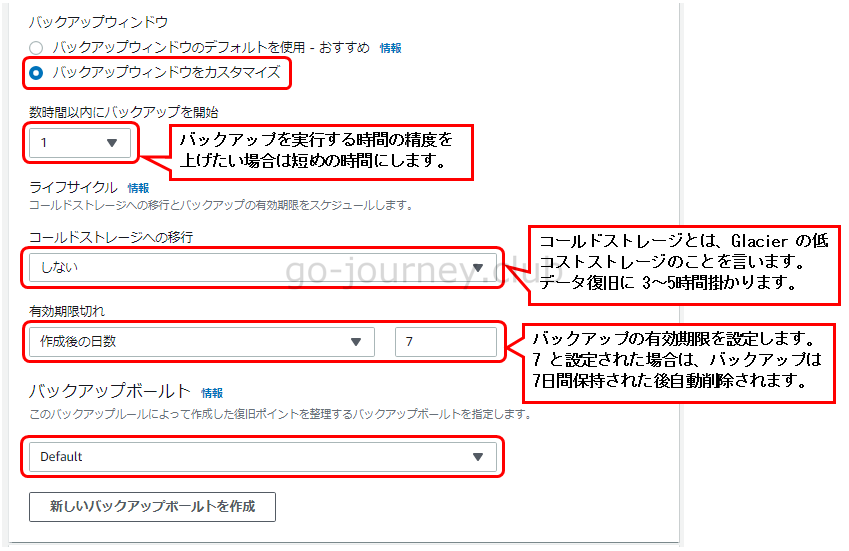
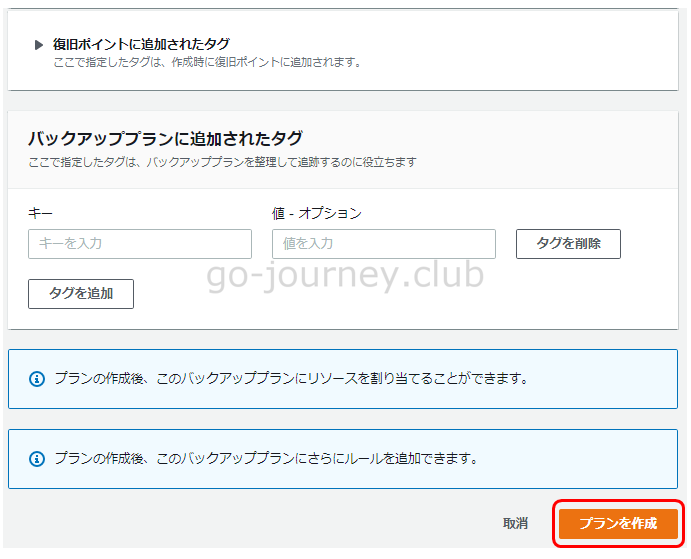
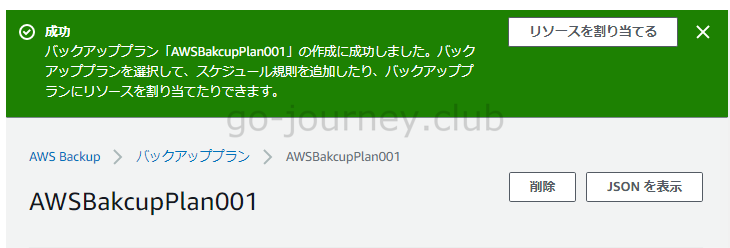
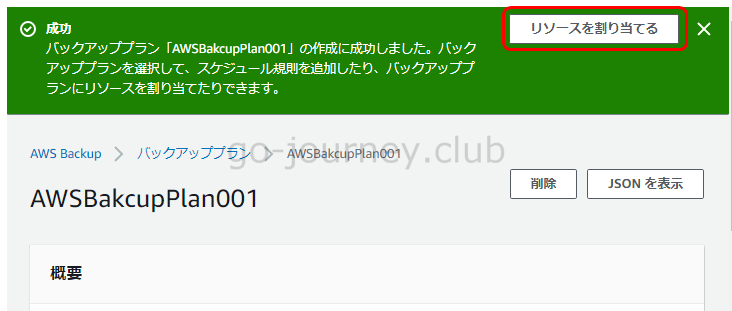
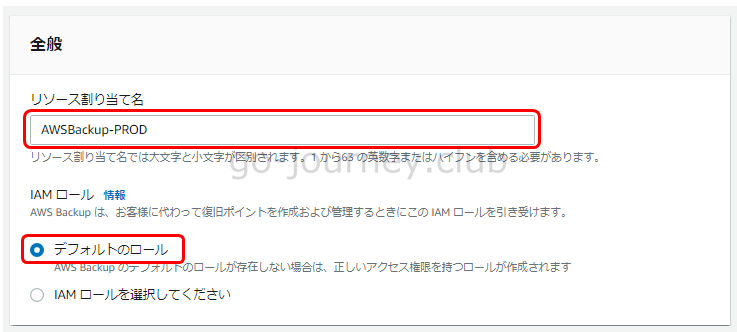
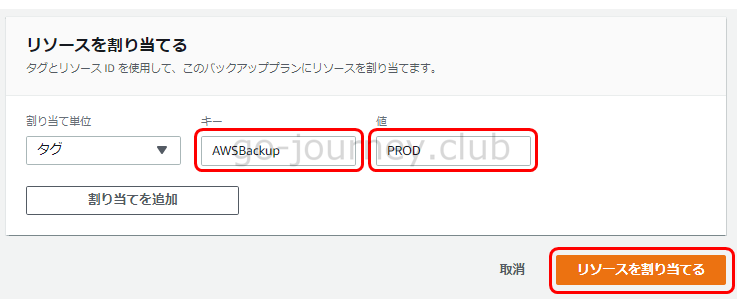
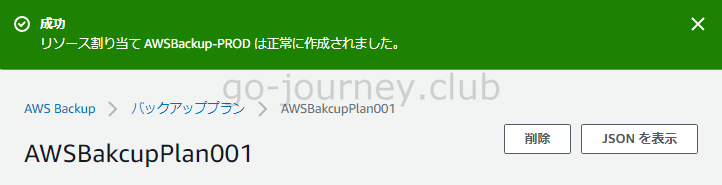
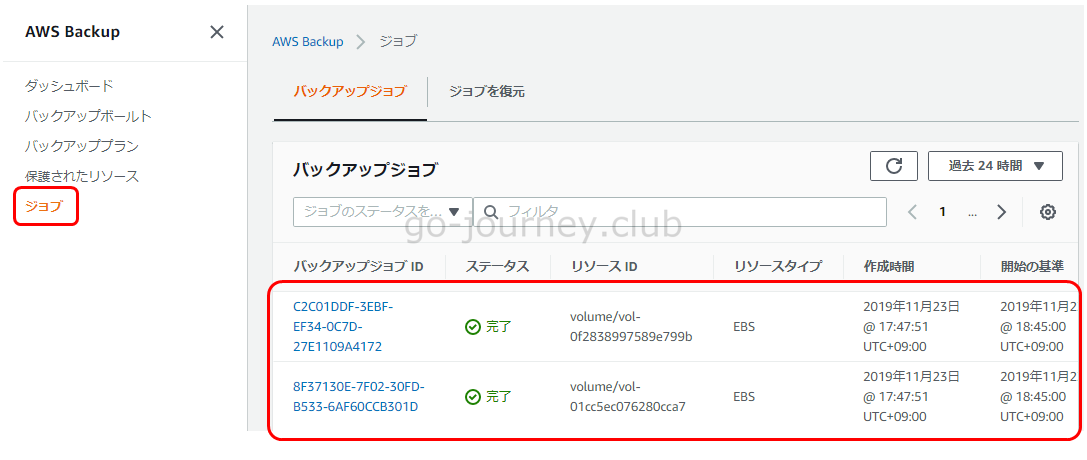
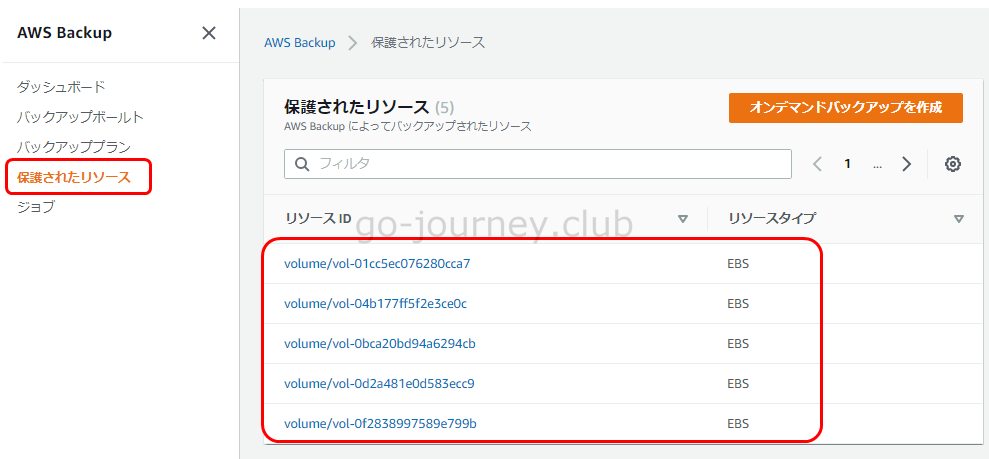
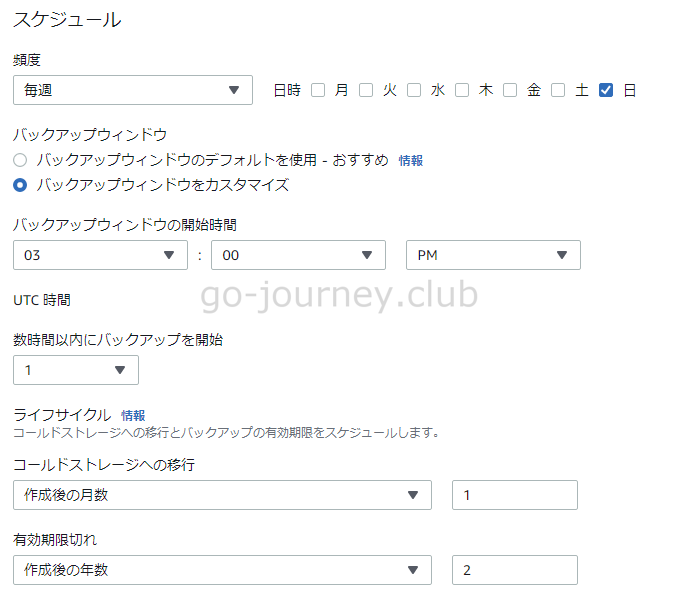
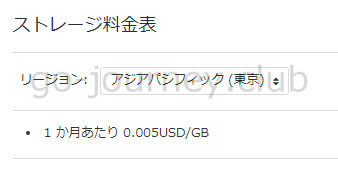


コメント