DjangoでWebアプリを作る第3弾です。
【さくらVPS】【Python】Django で Web アプリを作る【Part.1】
【さくらVPS】【Python】Django で Web アプリを作る(Let’s Encrypt SSL証明書設定)【Part.2】
今回は「Django」をインストールしてローカルからアクセスをして画面が表示されるかどうかまで手順を進めます。
Djangoとは?
Djangoは「ディージャンゴ」ではなく「ジャンゴ」と読むようです。
Djangoの意味を調べてみると1966年のイタリアの映画「続・荒野の用心棒」の題名だそうです。
Djangoは「フレームワーク」です。
Djangoを利用したサービスで有名なのは「インスタグラム」です。
Djangoをpip3.6でインストールする
仮想環境は使わずに「python3.6」「pip3.6」で進めます。
理由は頻繁にバージョンを切り替えるような要件はないからです。(今のところは・・・)
CentOS7.4ですが、デフォルトのPythonは2.7.5です。
|
[test@SAKURA_VPS ~]$ python |
今後はCentOSの標準も3系になるのでしょうが、yumコマンドなどいろいろ制約があり、今のところは「2.7.5」になっています。
そのため別途「Python3.6」をインストールしました。
【Python】【CentOS7】Python 3.6.2 を「yum からインストールする手順」と「ソースからインストールする手順」
Django のインストール
pipがインストールされている前提で進めます。
sudoコマンドより pip3.6 で Django をインストールします。
/usr/libディレクトリ配下にインストールするため sudo 権限が必要です。
|
[test@SAKURA_VPS ~]$ sudo pip3.6 install Django |
Django のインストール確認
Djangoがインストールされていることを確認します。
下のコマンドでは「Django1.11.6」がインストールされています。
|
[test@SAKURA_VPS ~]$ pip3.6 freeze |
Django用のディレクトリ作成
今回はtestアカウントで開発をします。
Django用にtestアカウントのホームディレクトリに「django」ディレクトリを作成します。
以下のような構成にしました。
|
[test@SAKURA_VPS ~]$ mkdir django |
プロジェクトの開始
以下のコマンドでプロジェクトを開始します。
|
[test@SAKURA_VPS pro01]$ pwd [test@SAKURA_VPS pro01]$ django-admin startproject site01 |
Djangoサーバーの起動
|
[test@SAKURA_VPS pro01]$ cd site01 [test@SAKURA_VPS site01]$ pwd [test@SAKURA_VPS site01]$ python3.6 manage.py runserver System check identified no issues (0 silenced). You have 13 unapplied migration(s). Your project may not work properly until you apply the migrations for app(s): admin, auth, contenttypes, sessions. October 29, 2017 – 01:58:32 |
ブラウザからの動作確認
デスクトップ環境を起動して以下のURLにアクセスします。
http://127.0.0.1:8000/以下のように「It worked!」の画面が表示されれば問題なくDjangoの設定が出来ています。
Djangoの停止
Control+Cで停止します。
|
^C[test@SAKURA_VPS site01]$ ^C |
次回は更にWebアプリケーション発展させていきます。
参考文献
今回構築したDjango環境の参考文献です。
Amazonの「Kindle Unlimited」で購入しました。


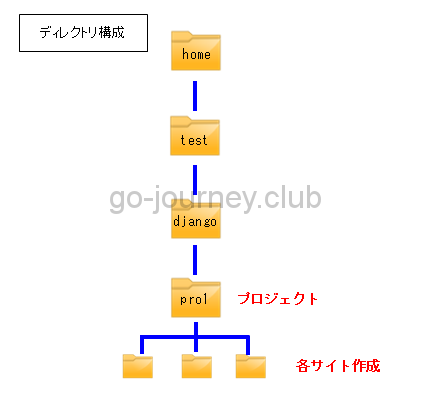
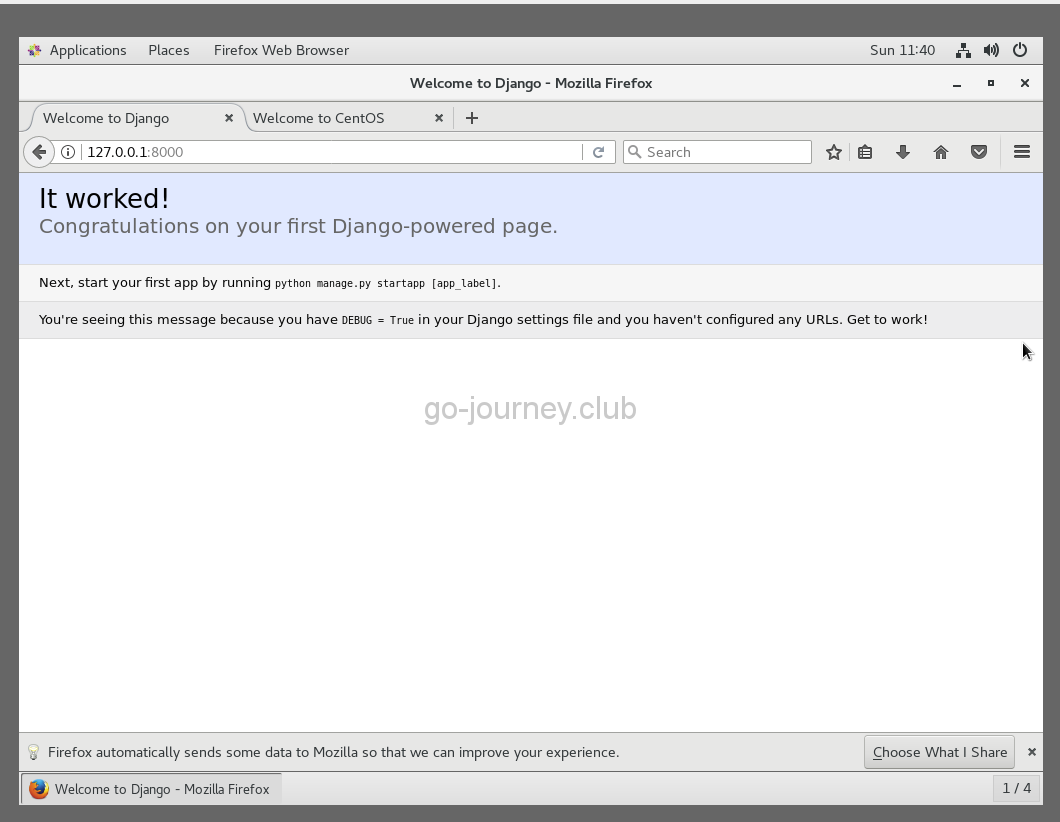

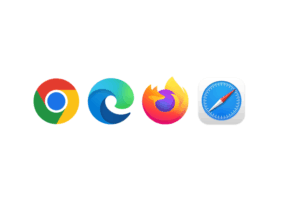


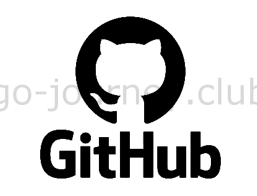
コメント