先日、自宅のノートパソコン(DELL Vostro 3500)に VMware vSphere 6.5 ESXi Hypervisor をインストールしました。
以下のように「ESXi インストール手順」を詳しく(ドライバの組み込み手順まで)手順にしているので参考にしてください。
今回は、この ESXi 上に仮想マシンを構築します。
VMware vSphere 6.5 ESXi 上で仮想マシンを構築する手順
これから ESXi 上に仮想マシンを構築しますが、手戻りがないように最初に設計をします。
設計は必要最低限だけ決めておけばOKです。
仮想マシンの設計
初めにどんな仮想マシンを構築したいのか設計をします。
今回は以下の構成で仮想マシンを構築します。
- OS:CentOS7
- CPU:1個
- メモリ:1GB
- ディスク容量:40GB
- ホスト名:cnt07
- IPアドレス:192.168.1.10
作業の概要
最初に作業の概要を確認しておきましょう。
- CentOS7のISOファイルをダウンロードする
- ESXi に新規仮想マシンを作成する
- 仮想マシンにCentOS7をインストールする
- ログインして各種設定をする
以上です。
CentOS7のISOファイルをダウンロード
まずは公式サイトより CentOS7 の ISO ファイルをダウンロードします。
1.CentOSのダウンロードサイトへアクセスする
以下のURLをクリックしてCentOS7のダウンロードサイトへ移動します。
https://www.centos.org/download/
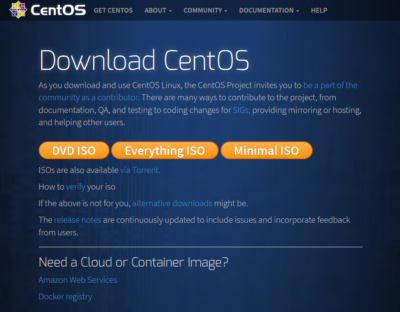
2.任意のISOファイルをダウンロードする
以下3種類のISOがあります。
どれか使ってみたいISOのボタンをクリックしてISOファイルをパソコンにダウンロードします。

- DVD ISO
- Everything ISO
- Minimal ISO
DVD ISO
最も標準的なパッケージがまとめられたISOファイルです。
これを選んでおけば問題ありません。
Everything ISO
全てのパッケージがまとめられています。
開発環境、サーバー機能、デスクトップ環境等すべてが入っています。
私はいろいろ動作検証をしたいので「Everything ISO」を選択しました。
→この「Everything ISO」のインストール時に更にどのパッケージを導入するか決められるので柔軟に必要なものをインストールすることができます。
Minimal ISO
必要最小限のパッケージしか入っていないISOファイルです。
必要なものは後から追加するというスタイルで、余計なものが入っていないため、知らないサービスが起動していたなんてこともありません。
その代り初期構築後しばらくは追加インストールで忙しくなります。
※私の場合は検証環境で様々な機能を使いたいので「Everything ISO」を選択しました。
「Everything ISO」は8GBとファイルサイズが大きいです。
CentOSは日本語化されているか?
日本語化されているので言語設定の心配は無用です。
下図は CentOS 7 のインストール直後のログイン画面ですが最初から日本語化されているのでストレスなく利用することができます。
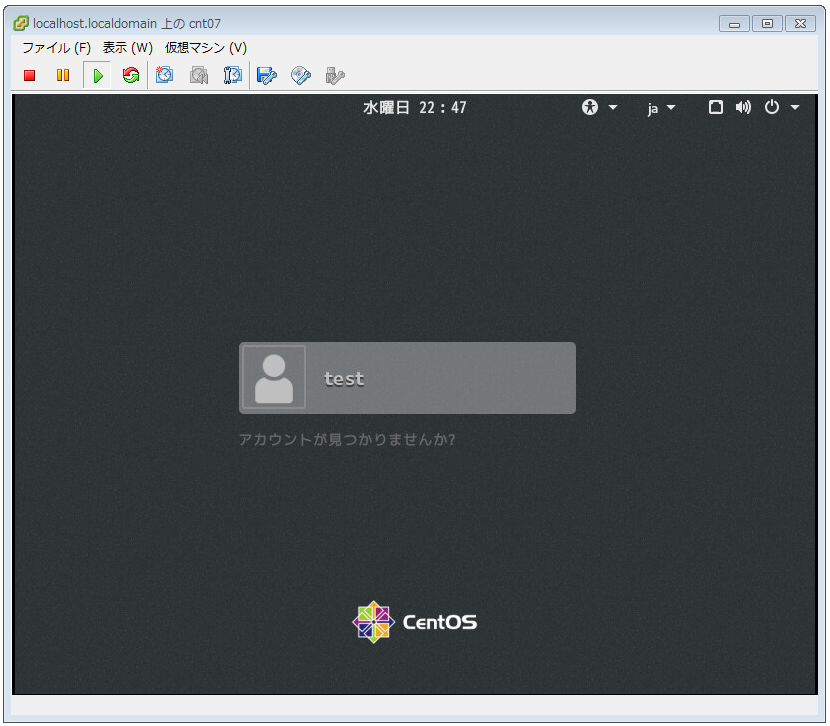
3.必要な ISO ファイルのボタンをクリックする
以下のようなリンク集のページに移動したら、どれでもいいので1つのリンクをクリックしてISOファイルをダウンロードします。
※下記ではIIJのサイトからダウンロードをしていますが、どのリンクでもダウンロード速度は変わりません。ただし極端にダウンロード速度が遅かったら他のリンクで試してみましょう。

下記の画面が表示されたら「OK」ボタンをクリックしてISOファイルをダウンロードします。
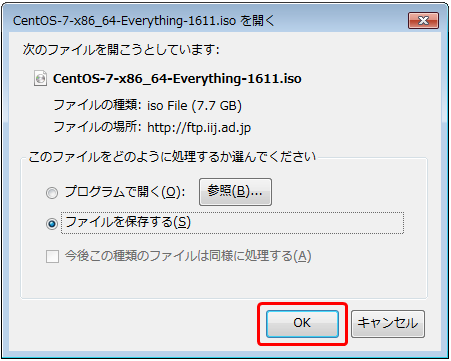
以上で CentOS7 のダウンロードは完了です。
VMware vSphere Clientで ESXi へログイン
VMware vSphere Client にログインします。
1.VMware vSphere Client を起動してログインする
VMware vSphere Client を起動して
- IPアドレス
- ユーザー名
- パスワード
を入力して「ログイン」ボタンをクリックしてログインします。
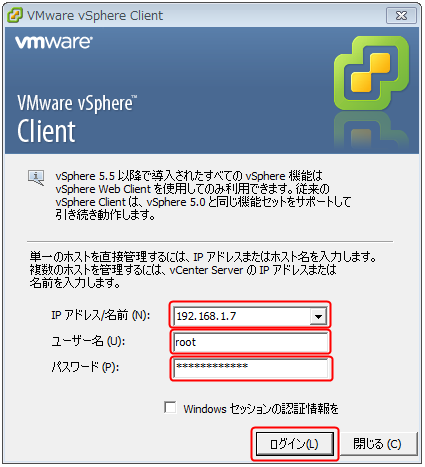
【補足】vSphere 6.5 から vSphere Client は使えなくなった
VMware vSphere 6.0 までは C# ベースの「vSphere Client」を利用できましたが、6.5 からは利用できなくなりました。
vSphere Client (HTML5) と vSphere Web Client 6.5 の FAQ (2148759)
そのため、Webブラウザベースの「vSphere Web Client」を利用する必要があります。
※実際使ってみた感想ですが、以前と比べて見た目は使いやすくなっていると思います。
新規仮想マシンを作成する
VMware vSphere Client で ESXi にログインしたら新規仮想マシンを作成ます。
1.「新規仮想マシン」をクリックする
ESXi にログインしたら、該当の ESXi を選択して右クリックし「新規仮想マシン」をクリックします。
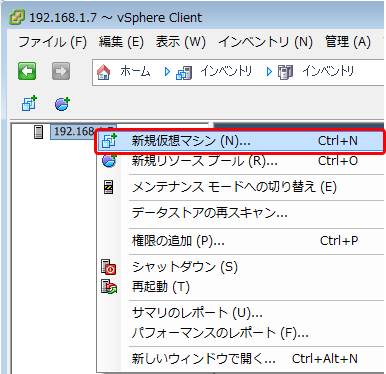
2.「カスタム」を選択する
「カスタム」を選択することでCPU・メモリ・ディスク・ネットワーク等、細かく設定することができるようになります。
「次へ」ボタンをクリックします。
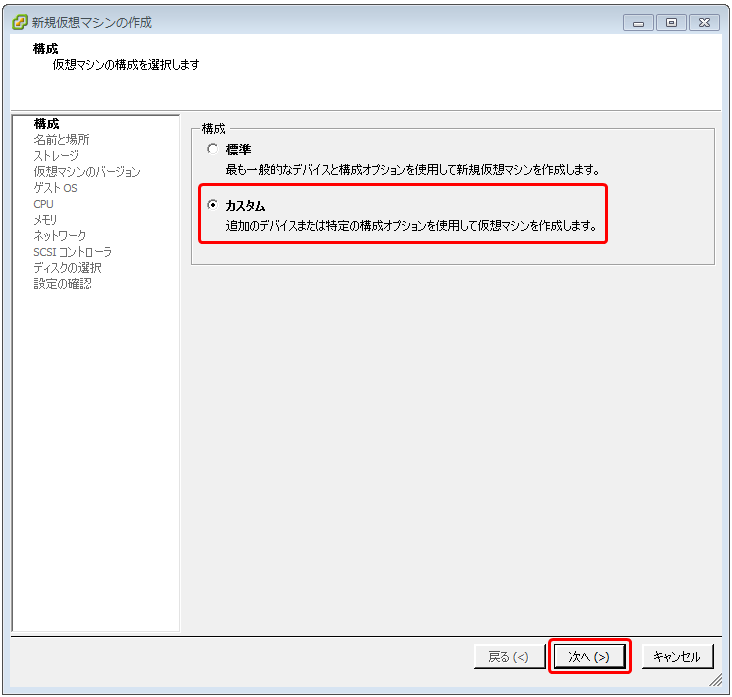
3.名前を入力する
設計で決めた名前「cnt07」を入力します。
「次へ」ボタンをクリックします。
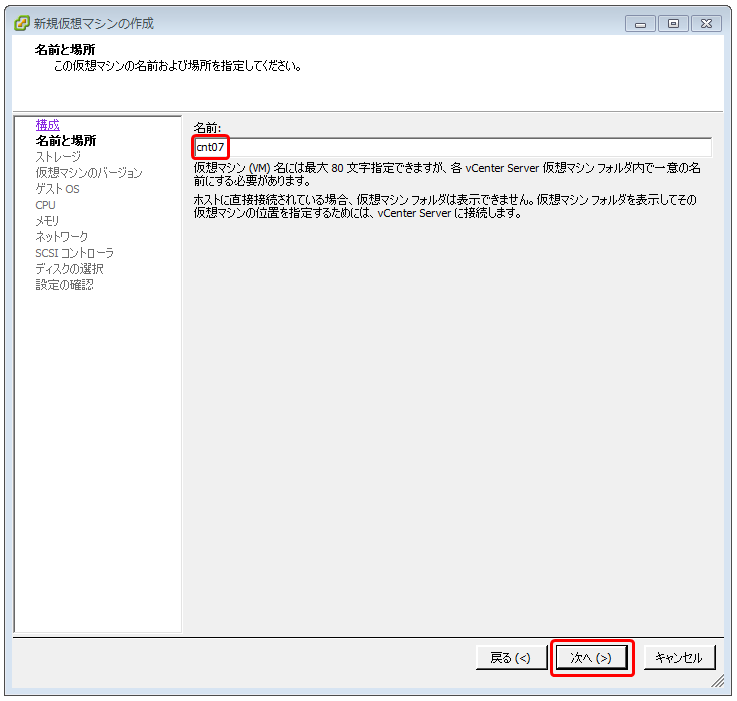
4.ストレージを選択する
仮想マシンを格納するストレージを選択します。
例えば NAS を持っている場合は、あらかじめNASをストレージとして追加しておけば、NAS上に仮想マシンをインストールすることができます。
「次へ」ボタンをクリックします。
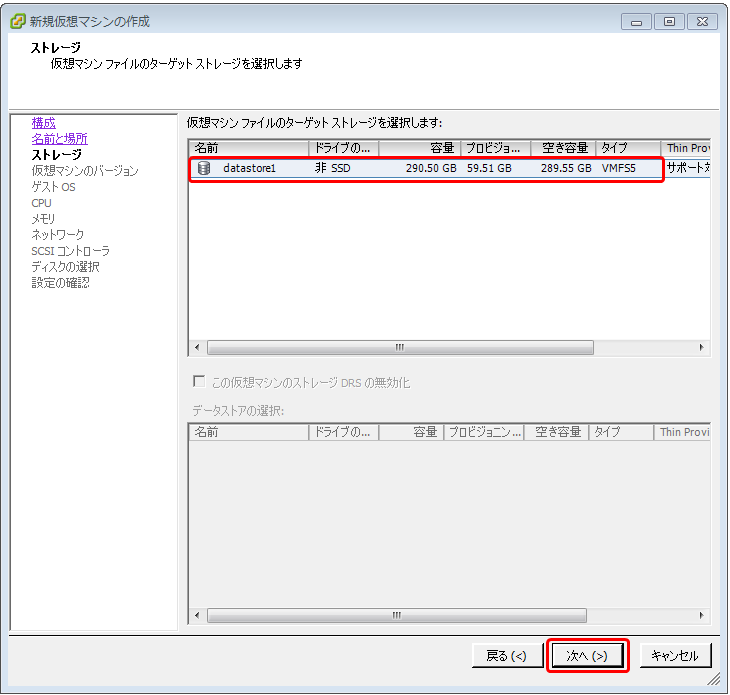
5.仮想マシンのバージョンを選択する
仮想マシンのバージョンを選択します。
今回作成する仮想マシンは他のバージョンの ESXi 上で動かす予定はないので、一番最新の「仮想マシンのバージョン11」を選択します。
「次へ」ボタンをクリックします。
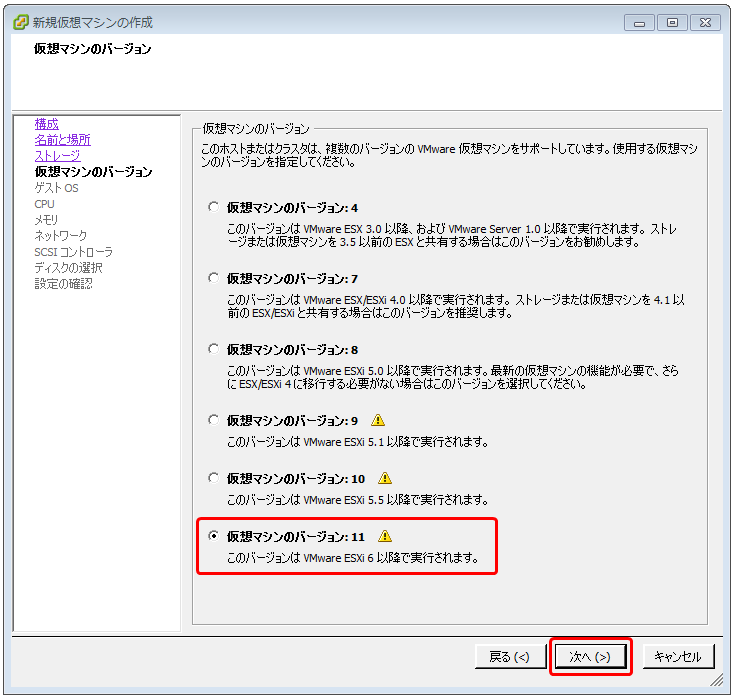
6.ゲストOSを選択する
ゲストOSを選択します。
今回は CentOS7 をインストールするので「Linux」を選択します。
バージョンは「CentOS 4/5/6/7 (64 ビット)」を選択します。
※32ビットも選択できます。
「次へ」ボタンをクリックします。
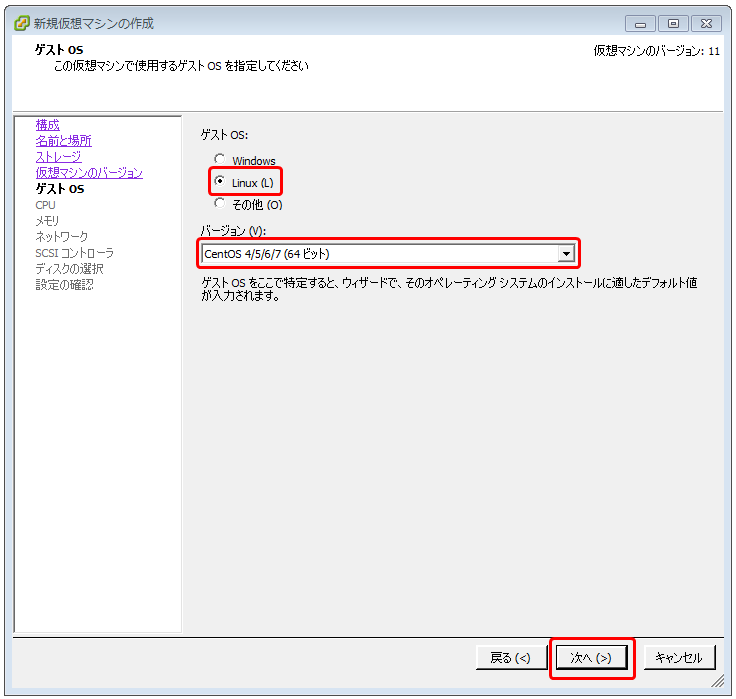
7.CPUを設定する
「仮想ソケット数」と「仮想ソケットあたりのコア数」を設定します。
CPUの数え方(CPU数)は、ソケット×コアの数になります。
【例】
ソケット4×コア2=8CPU
ソケット2×コア4=8CPU
「次へ」ボタンをクリックします。
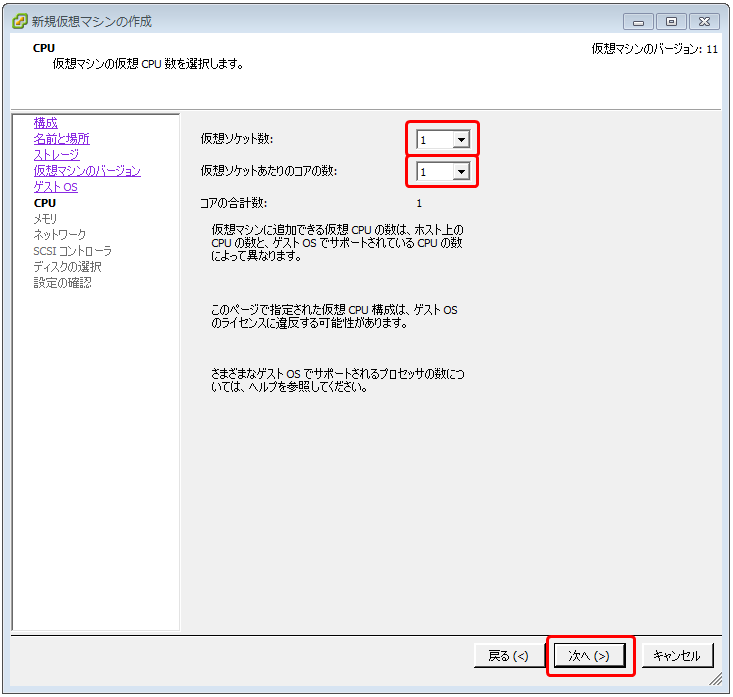
8.メモリサイズを設定する
メモリサイズを設定します。
今回は検証環境なのでメモリを 1GB に設定します。
「次へ」ボタンをクリックします。
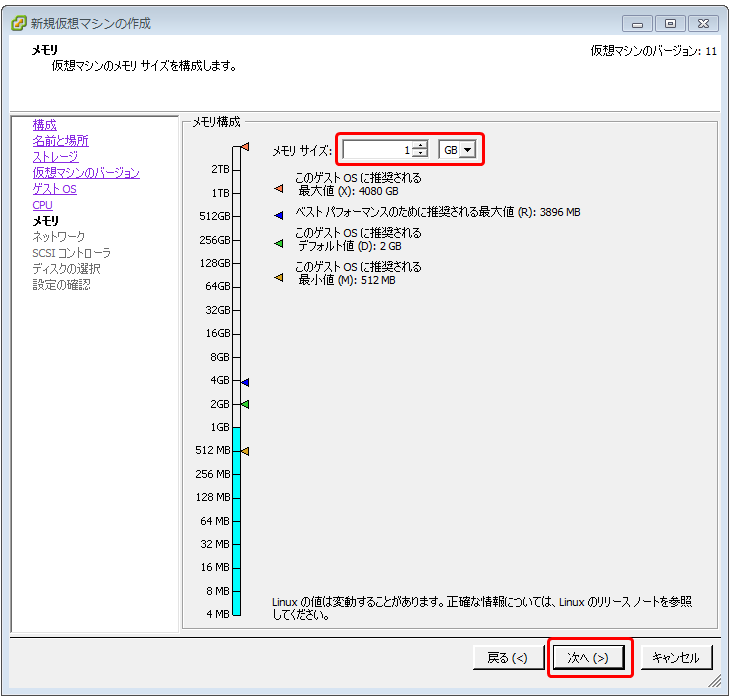
9.ネットワークの構成を設定する
デフォルトはNICは1つですが、今回はボンディングの設定をするので2つNICをつけます。
「ネットワーク」「アダプタ」は任意の設定を選びます。
※今回の環境は複数セグメントに分けないため、デフォルトの「ネットワーク」「アダプタ」を選択しています。
「次へ」ボタンをクリックします。
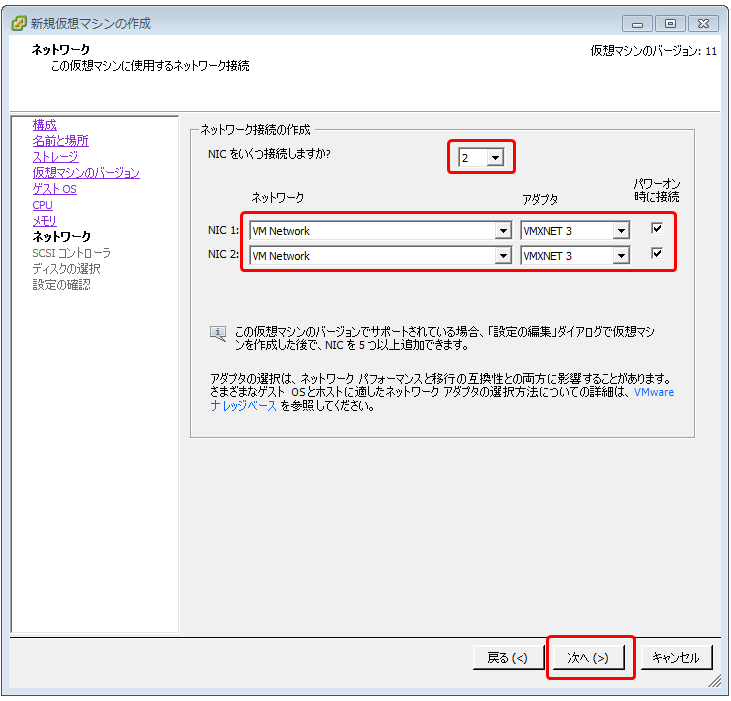
10.SCSIコントローラを設定する
SCSIコントローラの設定をします。
今回は特に要件はないのでデフォルトの「LSI Logic パラレル」を選択しています。
「次へ」ボタンをクリックします。
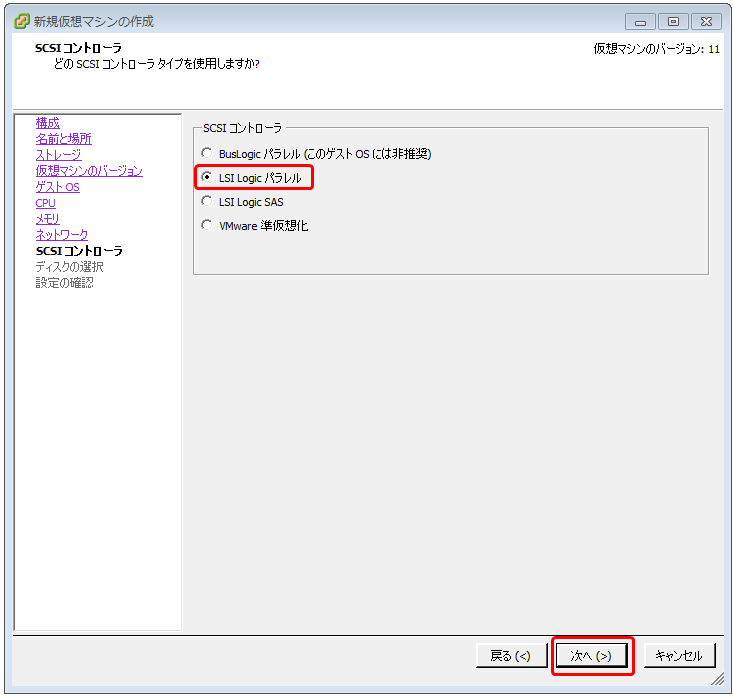
11.ディスクを設定する
仮想ディスクの構成を設定します。
今回は新規で既存のディスクがないため「新規仮想ディスクを作成」を選択します。
「次へ」ボタンをクリックします。
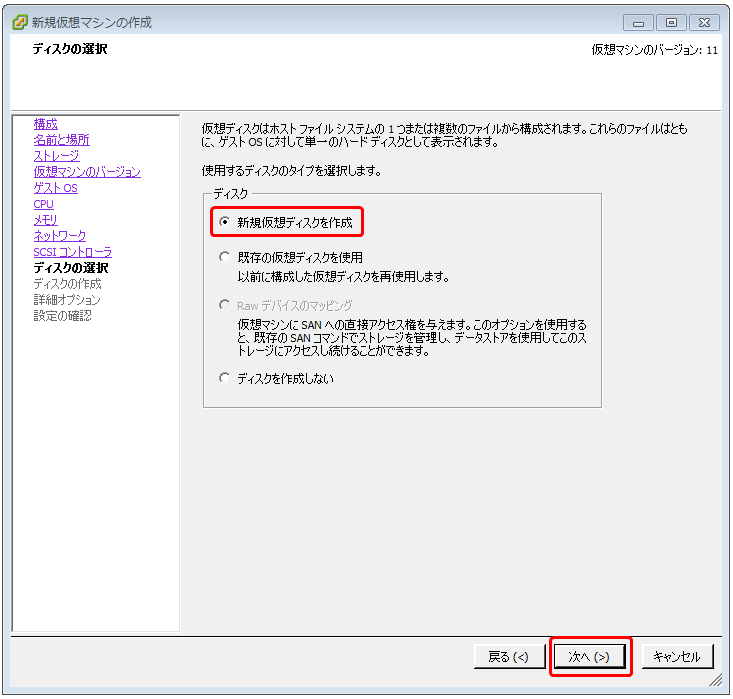
12.ディスクの設定をする
続けてディスクの
- 容量(サイズ)
- プロビジョニングの方法
- 仮想ディスクの保存先
を設定します。
「次へ」ボタンをクリックします。
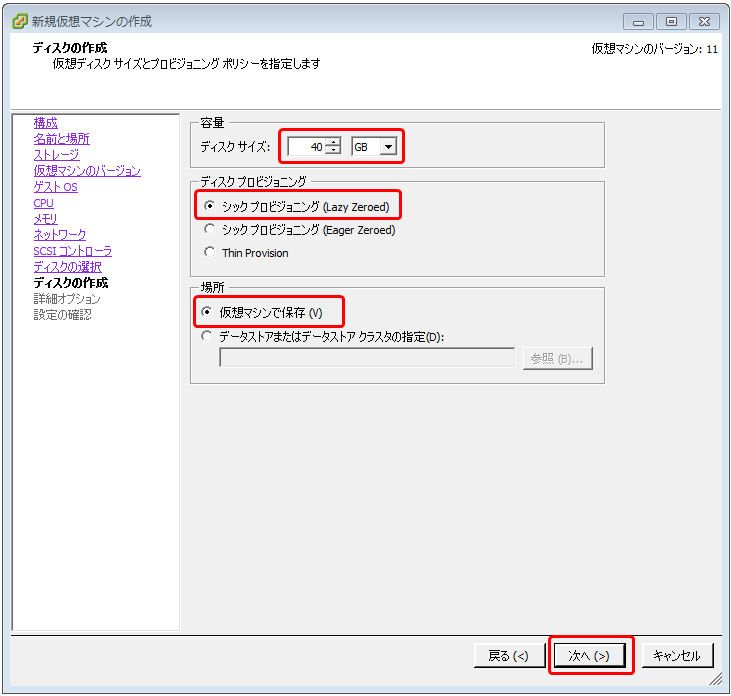
13.仮想ディスクの詳細を設定する
仮想ディスクの詳細が設定できますが、特に要件がないのでデフォルトの「SCSI(0:0)」を選択します。
「次へ」ボタンをクリックします。
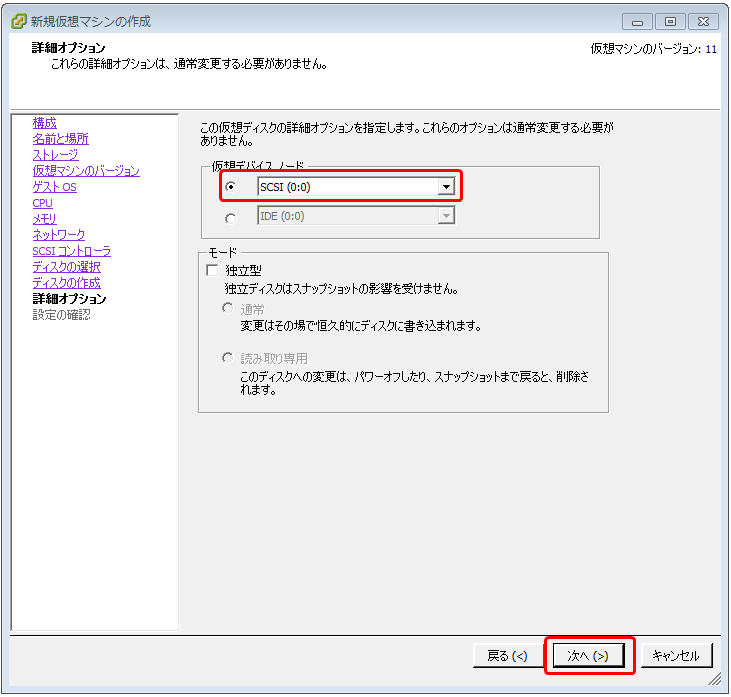
14.構成の最終確認をする
今までの設定の最終確認をします。
※ただもしうまくいかなくても簡単に作り直しができるので気軽に作りましょう。(これが仮想のメリットです)
確認したら「終了」ボタンをクリックします。
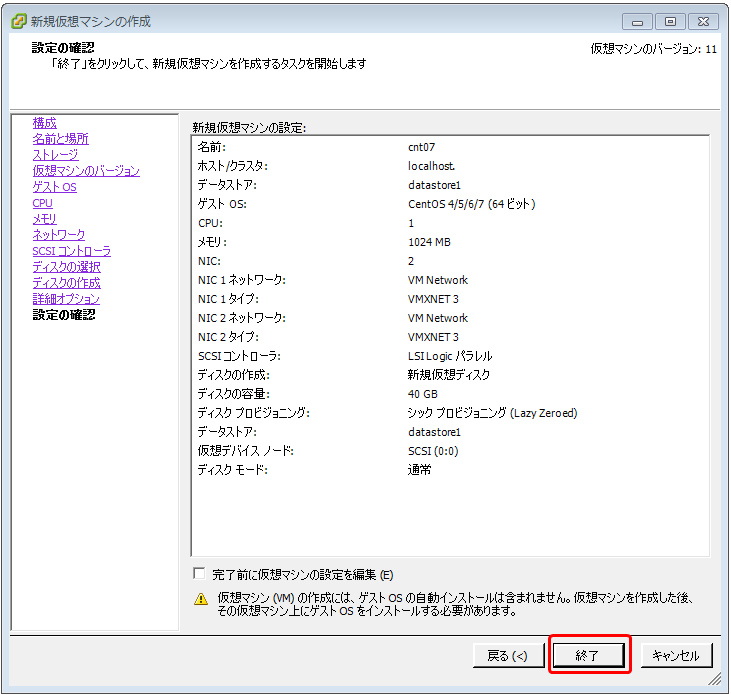
15.仮想マシンの作成を確認する
新規仮想マシンの作成が完了したら下図のように仮想マシンが表示されます。
※まだOSも入っていなければ電源も入っていない状態です。
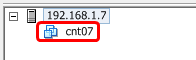
この後、ISOファイルを「データストア」にアップロードします。
データストアに ISO ファイルをアップロードする
現在は手元の作業パソコンにISOファイルがある状態です。
これをデータストア(今回は ESXi)にアップロードすることで、新規仮想マシンがISOファイルをマウントできてCentOS7をインストールできるようになります。
1.データストアを開く
ESXiを選択し「構成」タブを選択して該当の「データストア」を選択して右クリックして「データストアの参照」をクリックします。
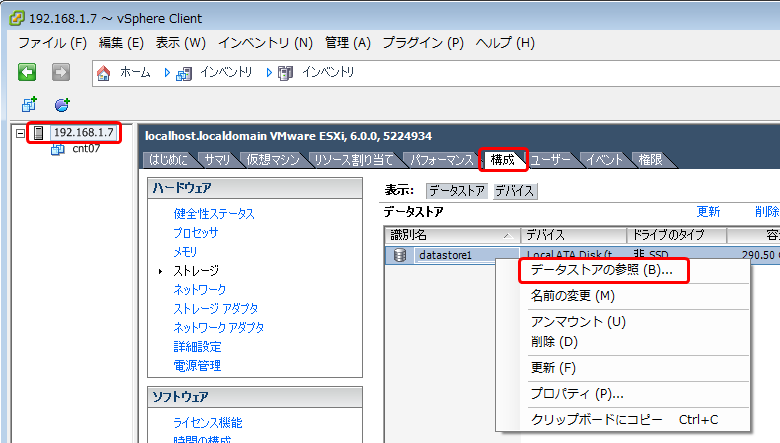
2.ISO用の新規フォルダを作成する
データストア画面が表示されたら、下図のように「新規フォルダの作成」ボタンをクリックします。
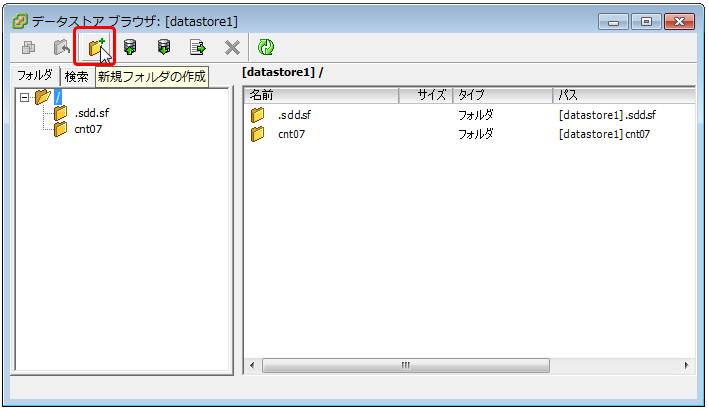
新規フォルダ名(ISO)を入力して「OK」ボタンをクリックします。
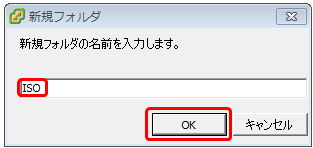
新規フォルダが作成されたことを確認します。
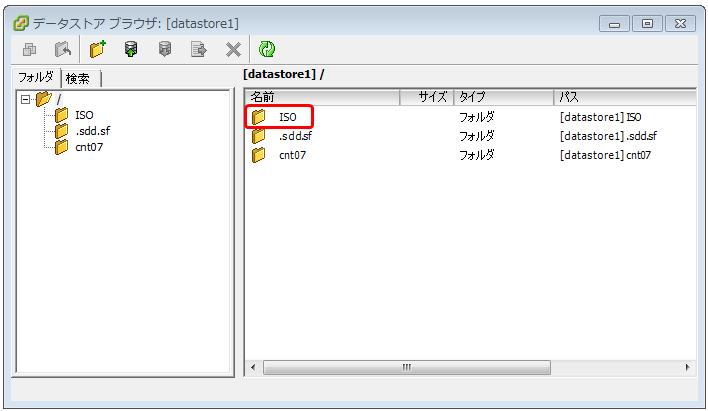
3.ISOファイルのアップロード
ISOフォルダに移動して、下図のように「ファイルのアップロード」ボタンをクリックします。
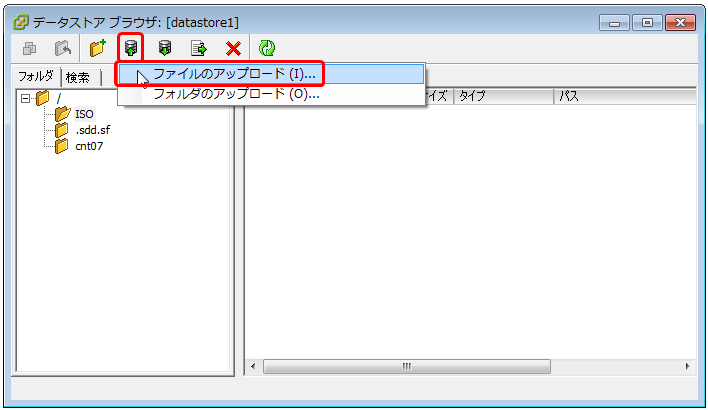
アップロード画面が表示されるのでISOファイルを選択して「開く」ボタンをクリックします。
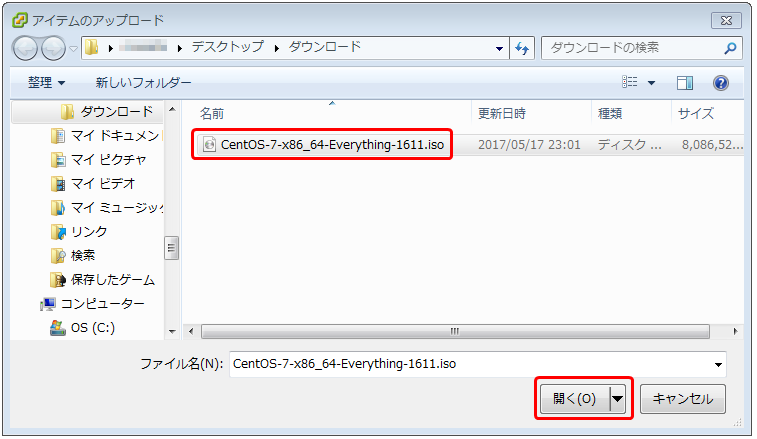
「アップロード/ダウンロード操作に関する警告」画面が表示されるので「はい」ボタンをクリックします。

アップロードが開始することを確認します。
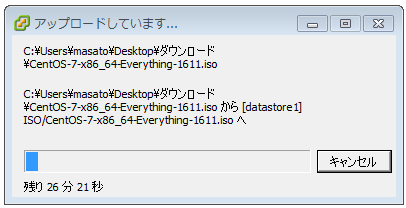
4.ISOファイルのアップロード確認
ISOファイルがアップロードされたことを確認します。
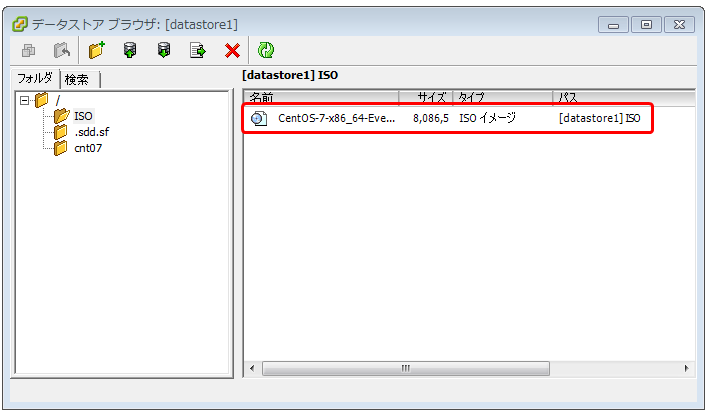
仮想マシンに ISO ファイルをマウントする
この後 CentOS7 をインストールするためには仮想マシンに ISO ファイルをマウントする必要があります。
1.「設定の編集」画面を表示する
対象の仮想マシンを選択して右クリックし「設定の編集」をクリックします。

2.ISOファイルを選択する
「仮想マシンのプロパティ」画面が表示されるので、「CD/DVDドライブ」を選択して「データストア ISO ファイル」にチェックを入れて「参照」ボタンをクリックします。
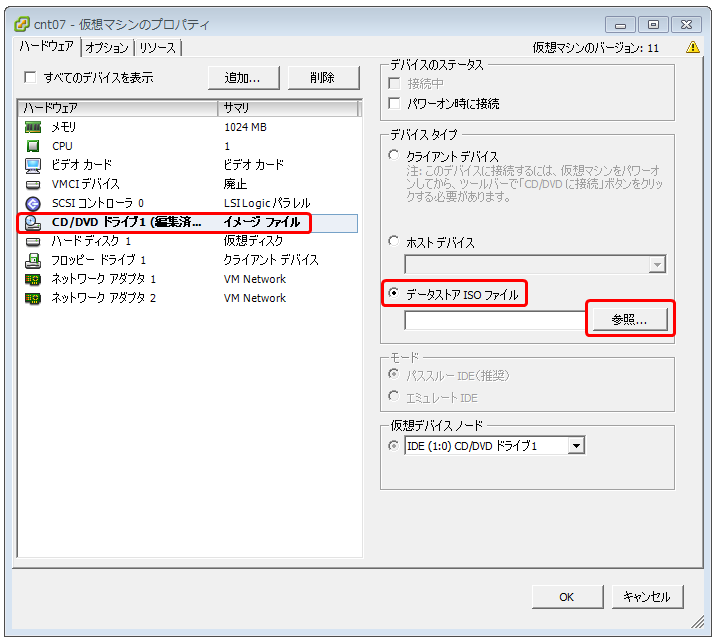
「データストアの参照」画面が表示されたら、先ほど作成した「ISO」フォルダに移動しアップロードした「ISO」ファイルを選択して「OK」ボタンをクリックします。
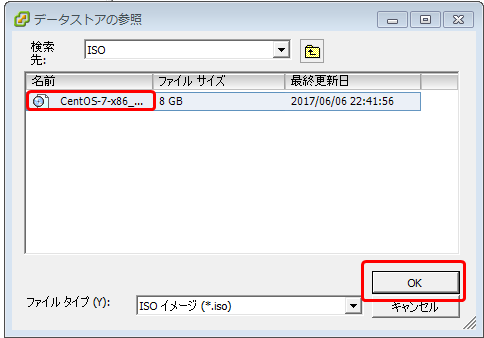
3.「デバイスのステータス」を設定する
下図の画面に戻ったら「デバイスのステータス」を「パワーオン時に接続」にチェックを入れます。
また、アップロードした ISO ファイルが選択されていることを確認し「OK」ボタンをクリックします。
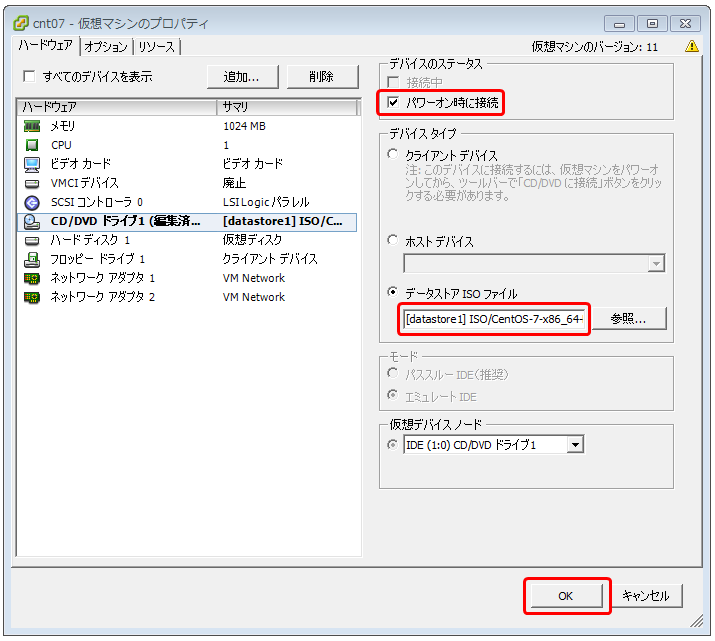
CentOS7のインストール手順
いよいよこれから CentOS7 をインストールします。
1.仮想マシンに電源を投入する
新規作成した仮想マシンを選択して右クリックし「電源」-「パワーオン」をクリックします。
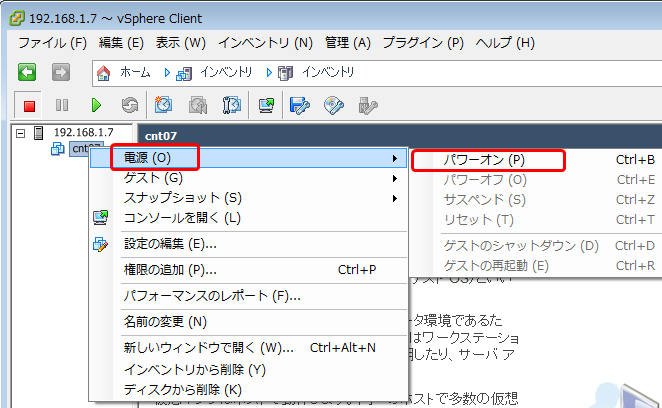
2.コンソールを立ち上げる
電源を投入したら仮想マシンを選択して右クリックして「コンソールを開く」をクリックします。
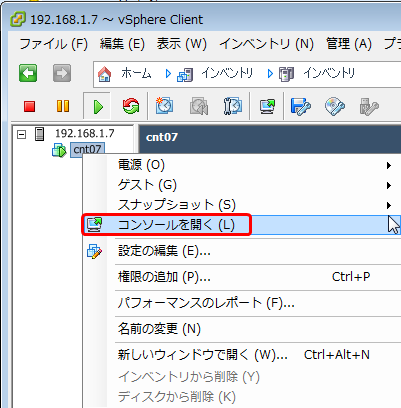
3.CentOS7 インストールを選択する
「CD/DVD ブート」をすると下図のような画面が表示されるので「Install CentOS Linux 7」を選択します。
※その下には「Test this media & install CentOS Linux 7」の選択肢がありますが、これはインストールする前にメディアのチェックをするものです。今回は仮想環境で ISO ファイルからインストールするため、メディアチェックの必要はありません。(物理なら何度もDVDメディアを利用すると擦れてデータが壊れる可能性があるためやった方が良い)
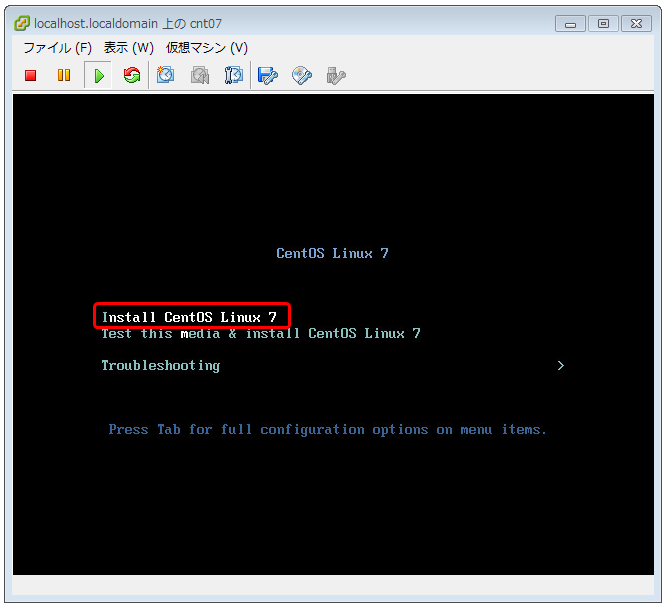
下記の画面が出たら[Enter]キーを押下してインストールを始めます。
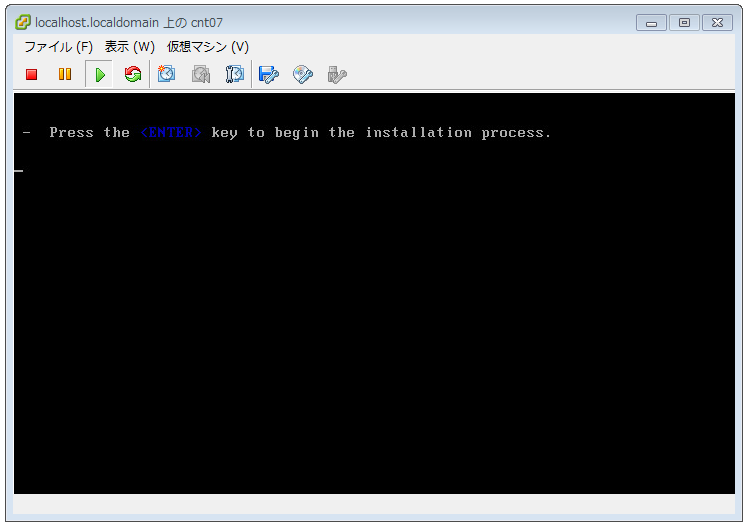
4.言語の選択
「CENTOS LINUX 7 へようこそ」画面が表示されたら「日本語」を選択します。
「続行」ボタンをクリックします。
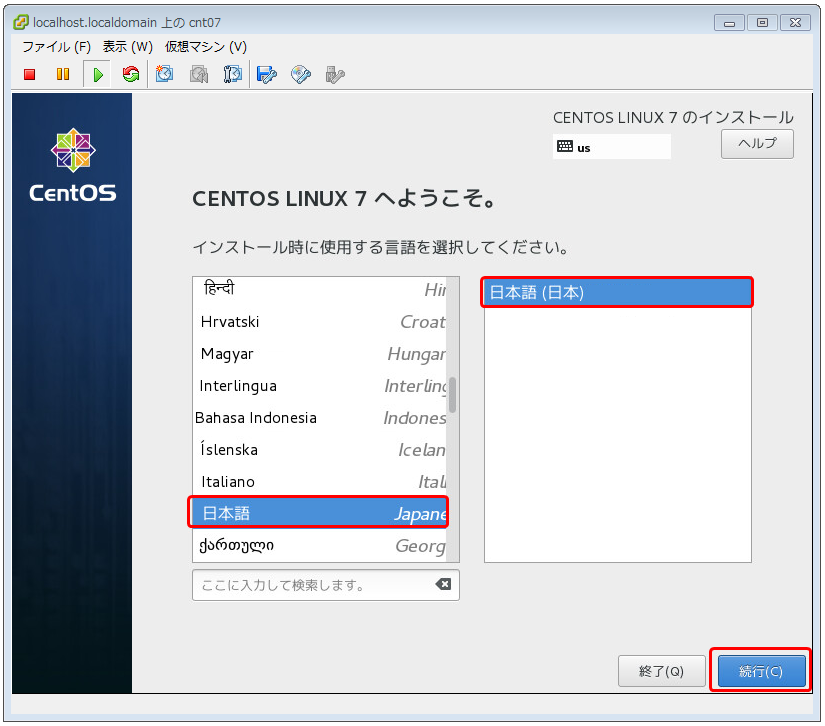
5.ソフトウェアの選択
「インストールの概要」画面が表示されたら「ソフトウェアの選択」をクリックします。
※ここで何をインストールするのか決定します。
「続行」ボタンをクリックします。
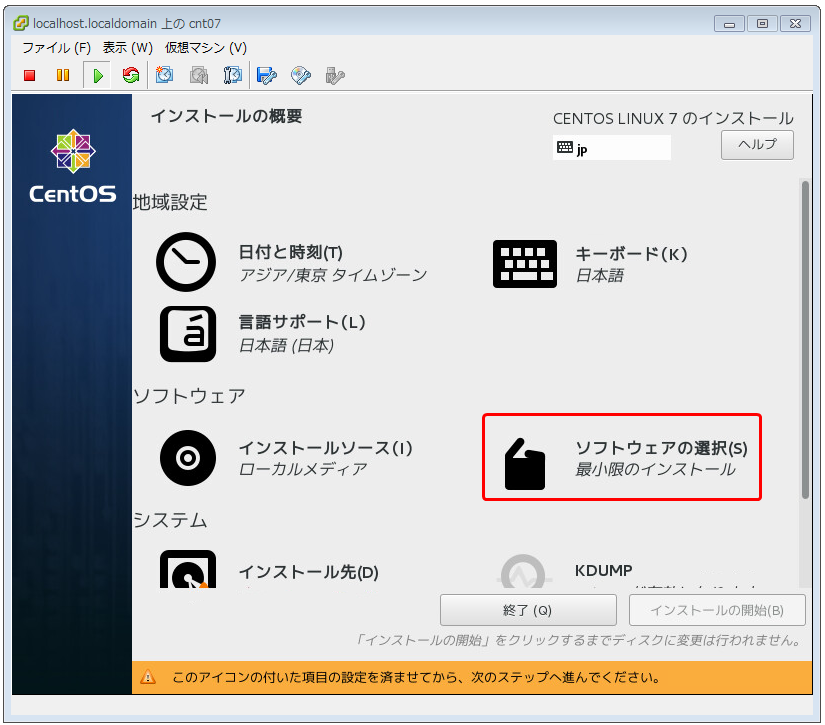
私の場合は、今回は「サーバー(GUI使用)」を選択しました。
左側の「ベース環境」と右側の「選択した環境のアドオン」をチェックしてインストールしたい環境を選択します。
選択したら「完了」ボタンをクリックします。
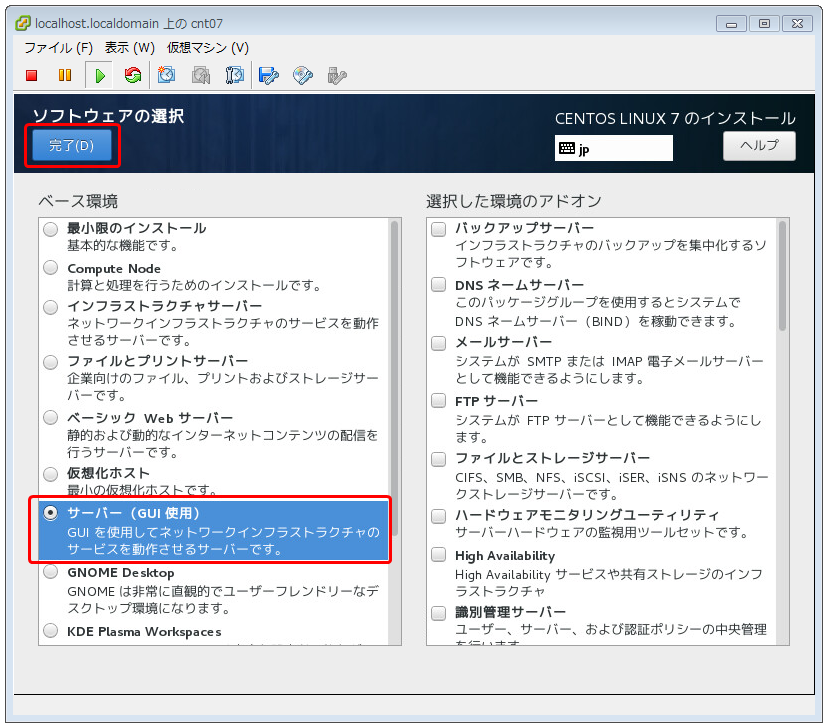
6.インストール先の選択
「インストール先」をクリックします。
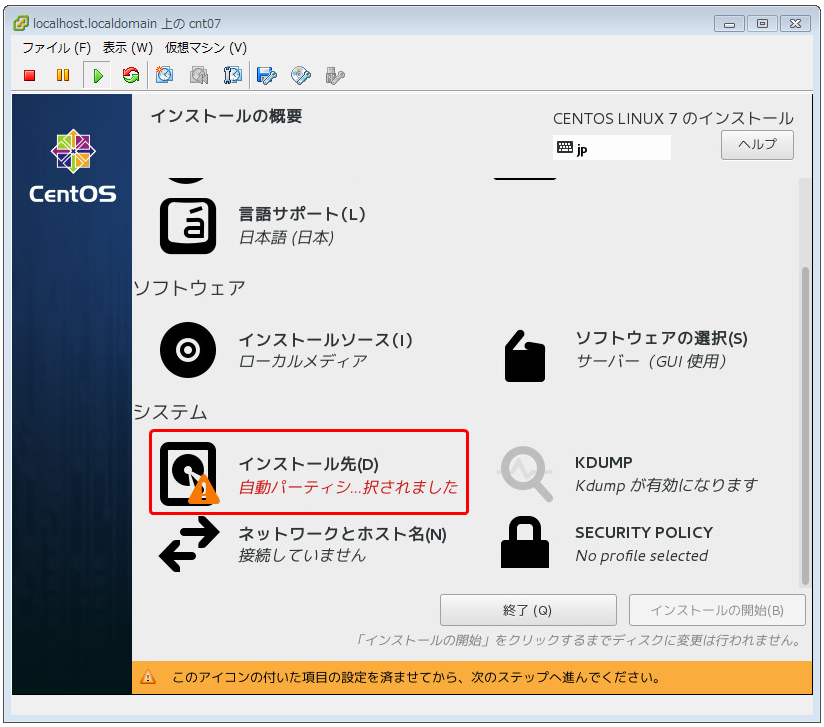
今回は特にパーティションを分割する必要はないため、そのまま(デフォルトのまま)で「完了」ボタンをクリックします。
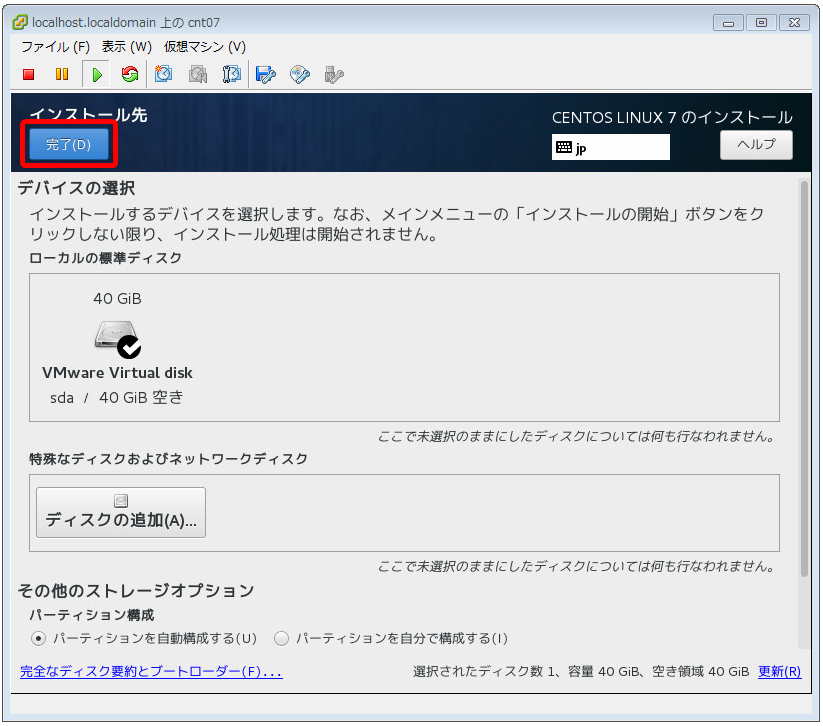
7.ネットワークとホスト名の設定
「ネットワークとホスト名」をクリックします。
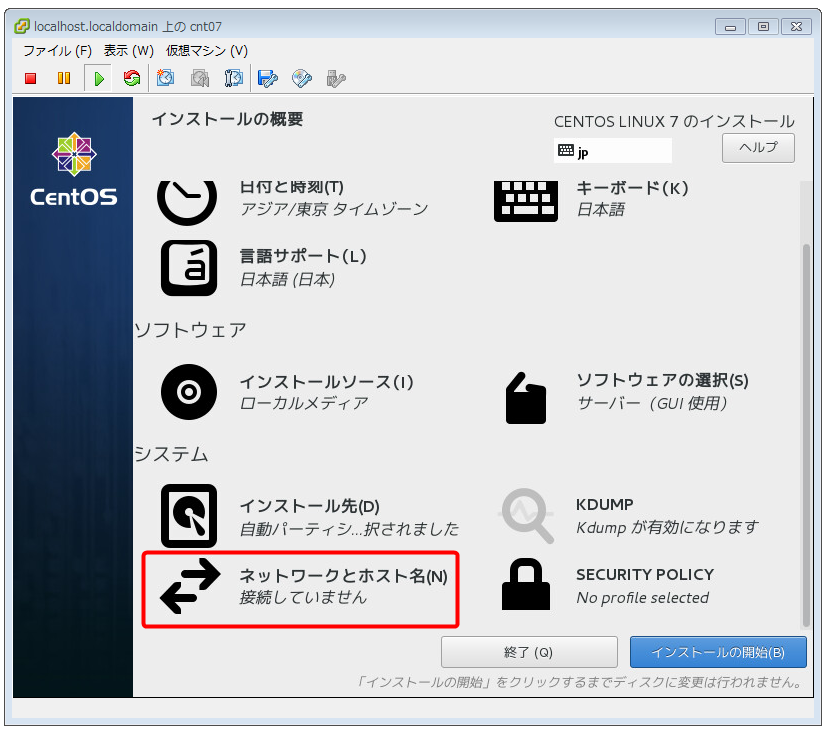
今回は DHCP を利用せずに固定IPアドレスを設定します。
そのため、「IPv4 のセッティング」タブをクリックしてデフォルトの「自動(DHCP)」をクリックして選択肢の一覧を表示します。
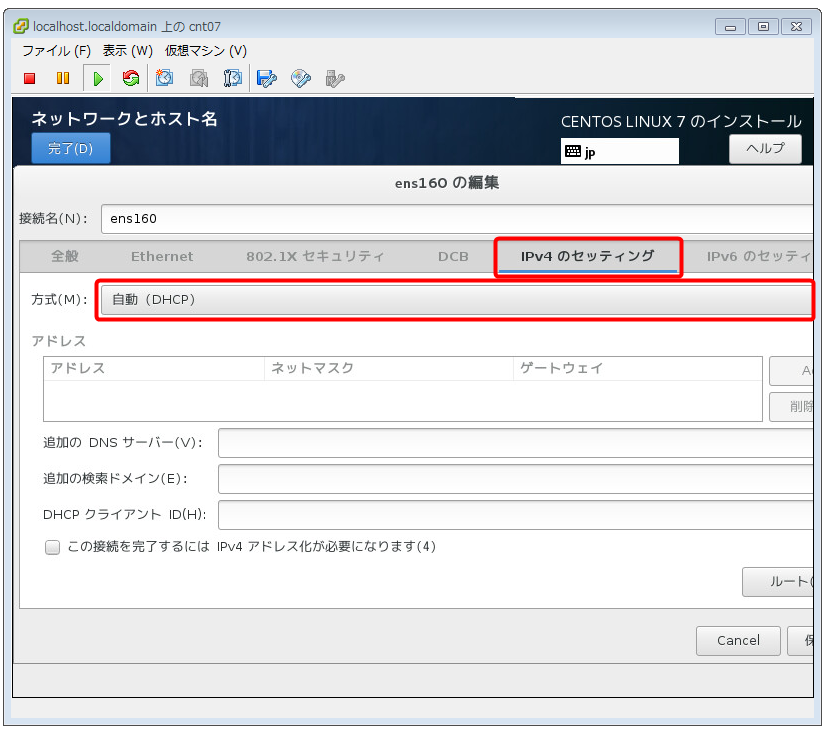
選択肢一覧が表示されたら「手動」を選択します。
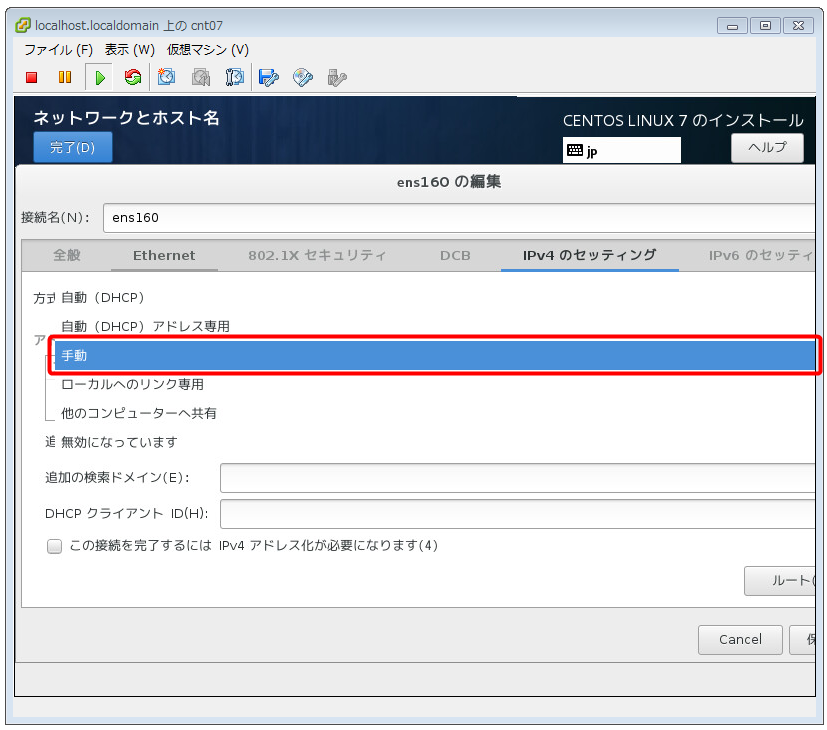
「手動」を選択すると、下図のようにIPアドレスの設定画面が表示されるので、「IPアドレス」「サブネットマスク」「デフォルトゲートウェイ」を入力します。
設定をしたら右下の「保存」ボタンをクリックします。
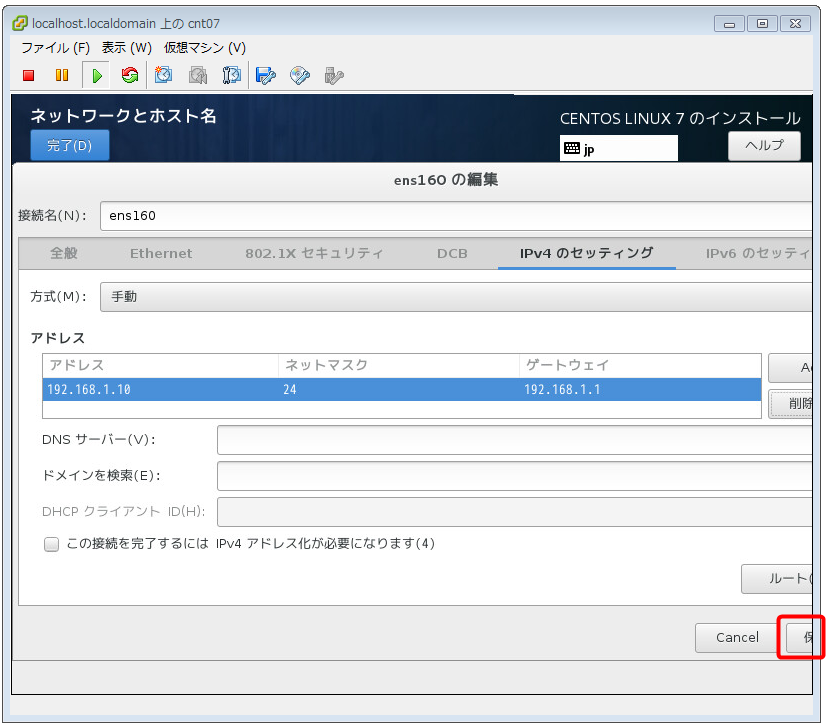
下図のような画面が表示されるので対象のNICを選択して [オフ] → [オン] に切り替えます。
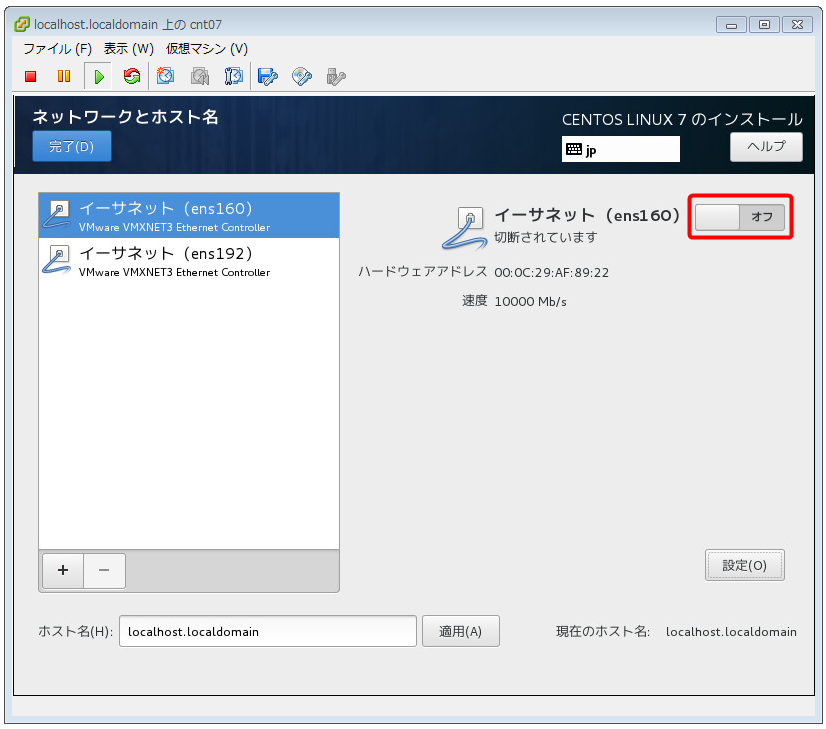
NICにIPアドレスが設定されていることを確認し、画面下にホスト名を入力して「適用」ボタンをクリックします。
NICとホスト名の設定が完了したら「完了」ボタンをクリックします。
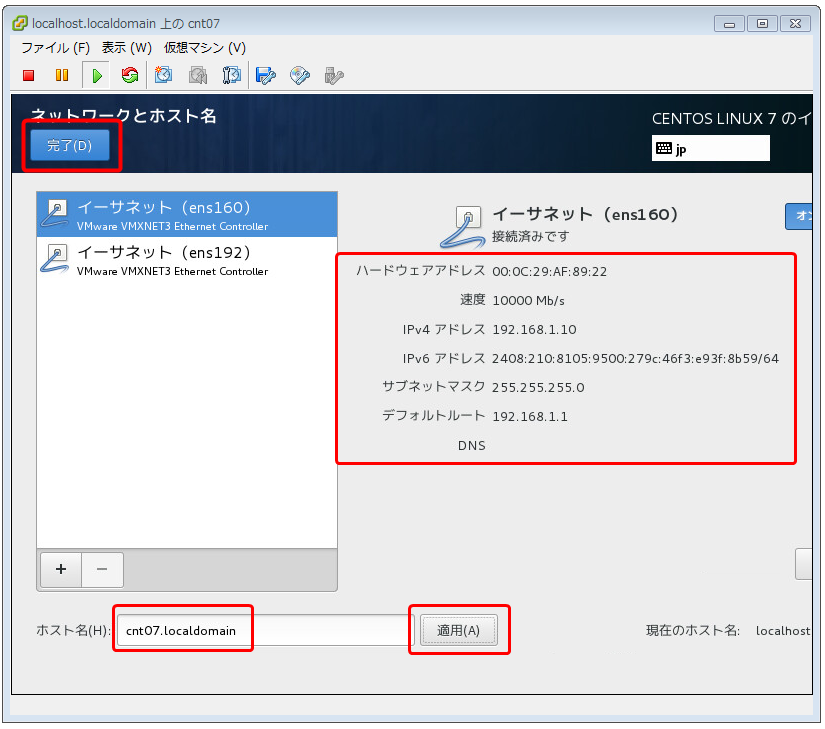
8.インストールの開始
「インストール」ボタンをクリックしてインストールを開始します。
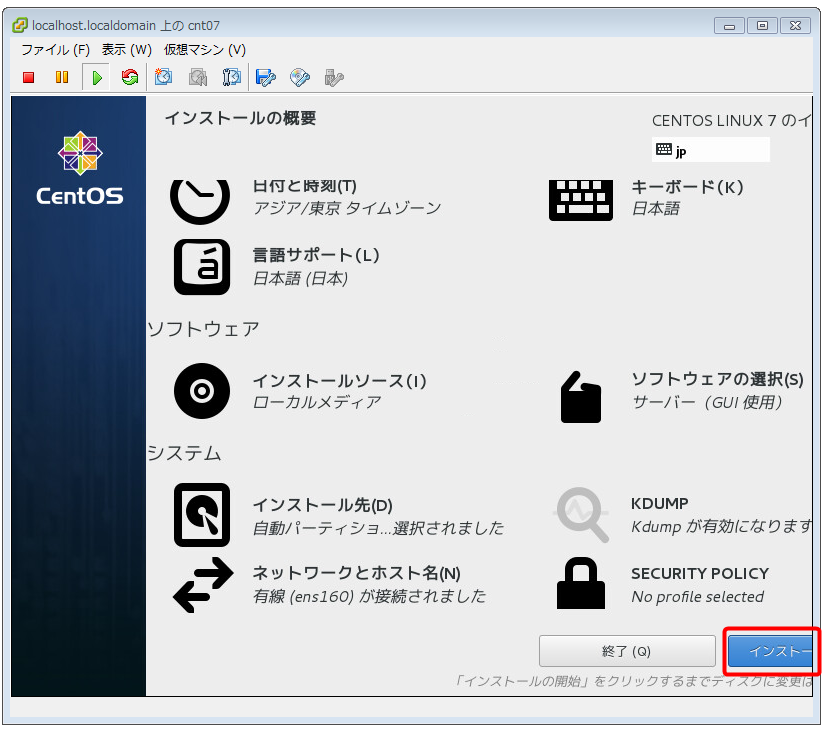
「ROOT パスワード」をクリックします。
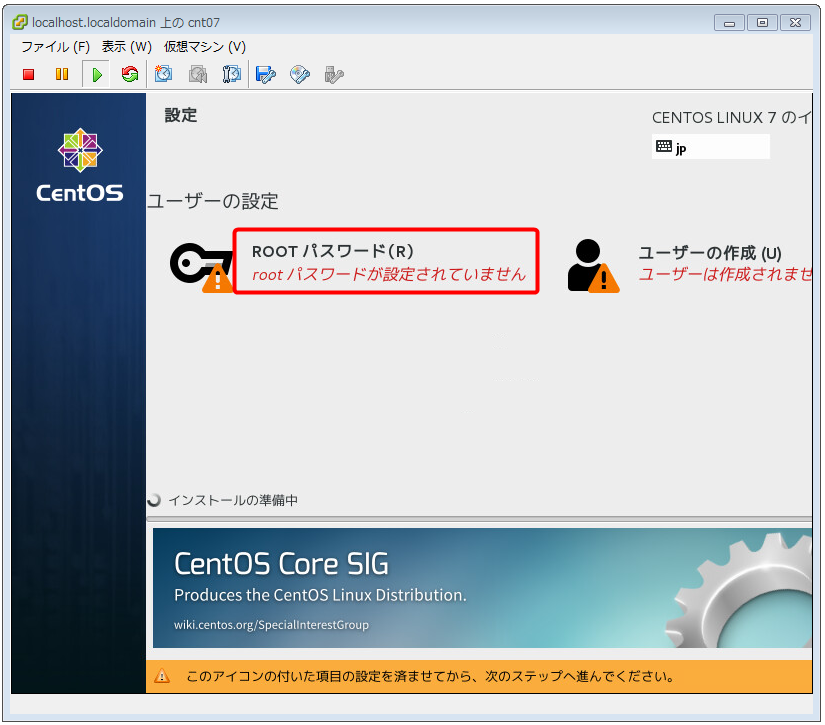
「root」アカウントのパスワードを設定して「完了」ボタンをクリックします。
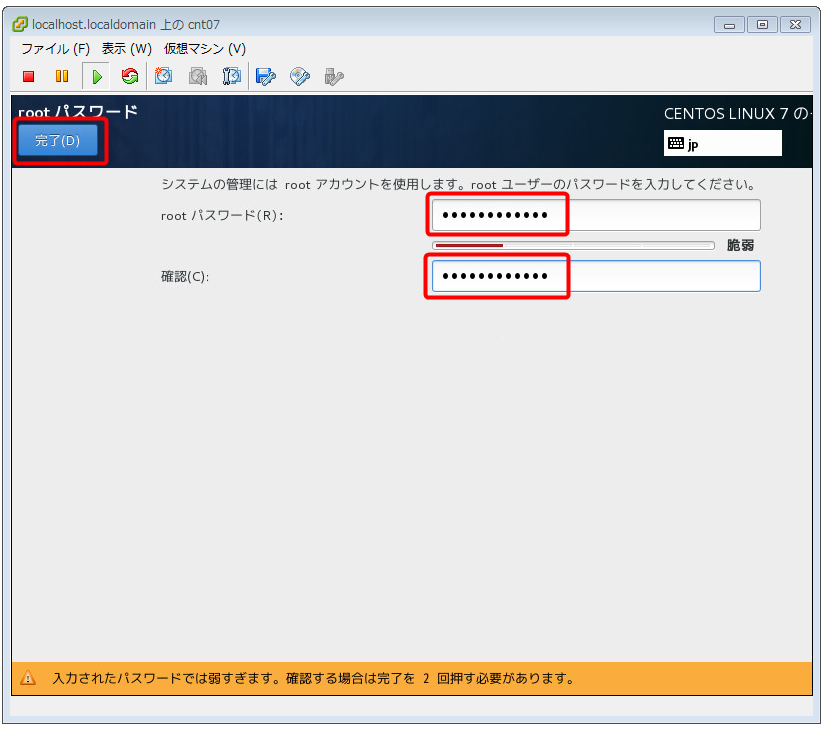
「ユーザーの作成」をクリックします。
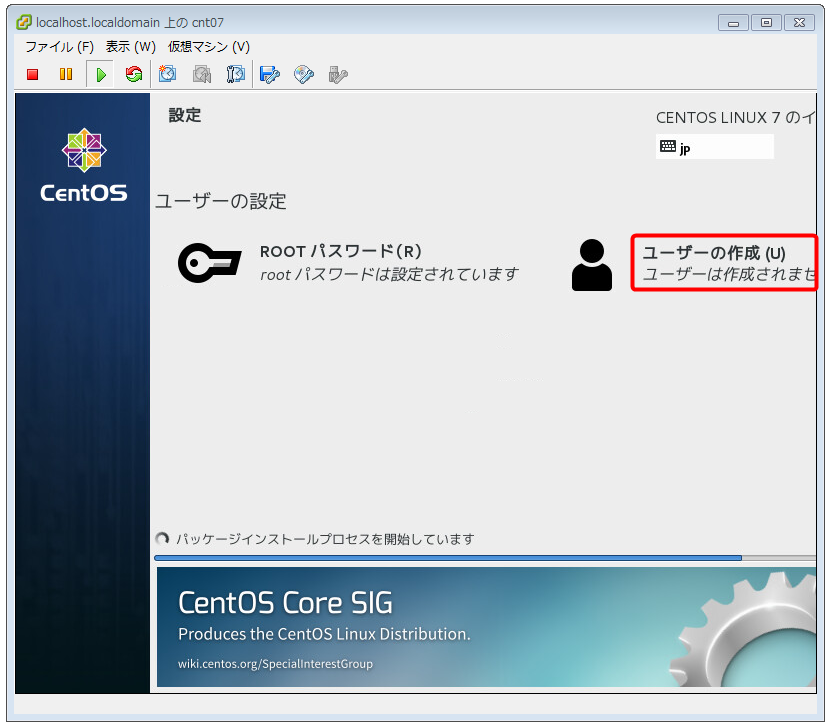
「アカウント」と「パスワード」を設定して「完了」ボタンをクリックします。
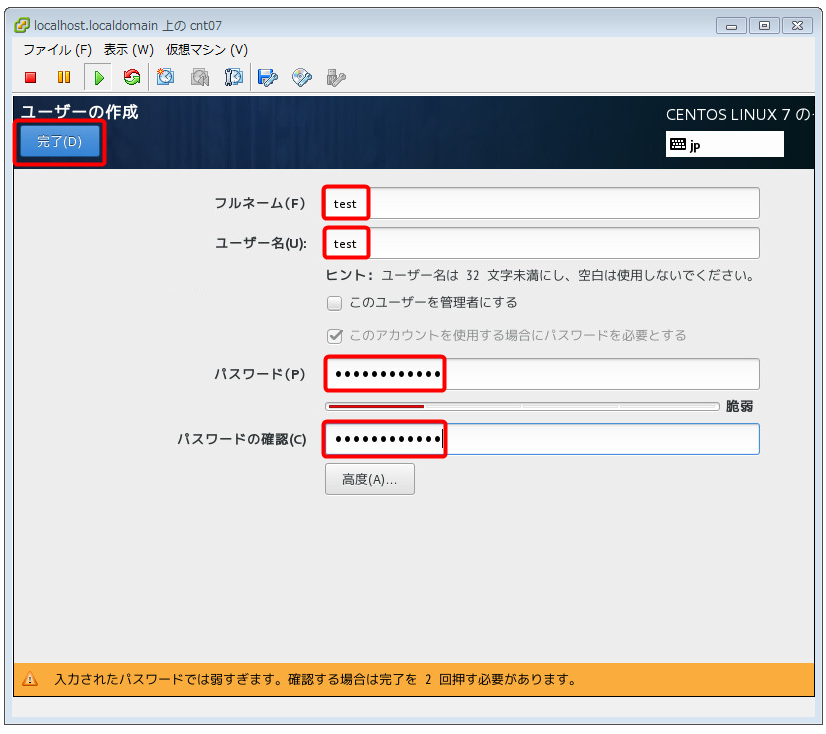
ユーザーが作成されたことを確認します。
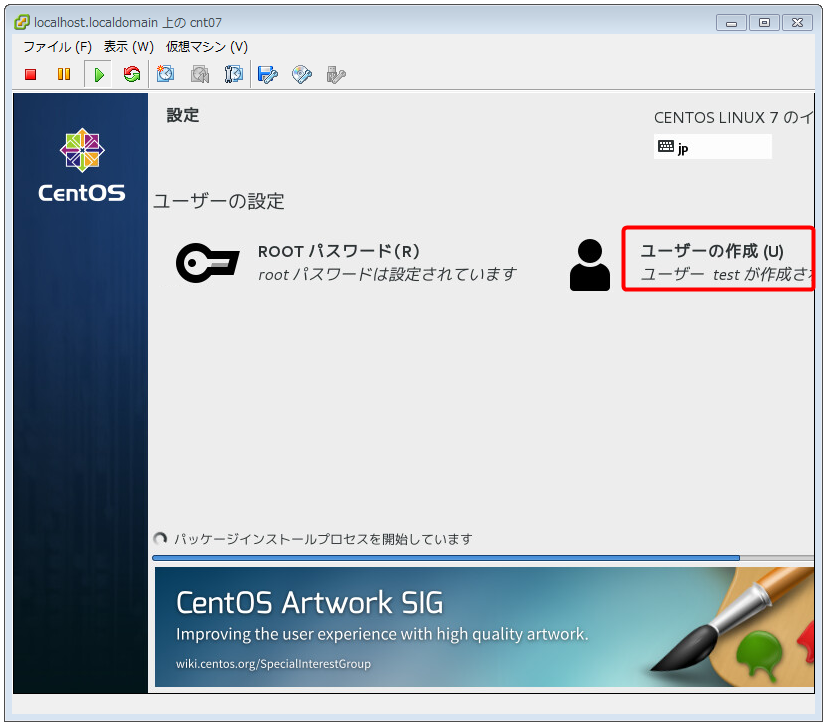
「完了しました!」メッセージが表示されたらインストールは完了です。
インストールが完了したらOSの再起動が必要ですが、私の環境では下図のように「再起動」ボタンが隠れています。
その場合は「TAB」キーを押下 → 「Enter」キーを押下を何度か繰り返して「再起動」ボタンをクリックするようにしましょう。
※2~3回繰り返したら「再起動」ボタンに当たるはずです。
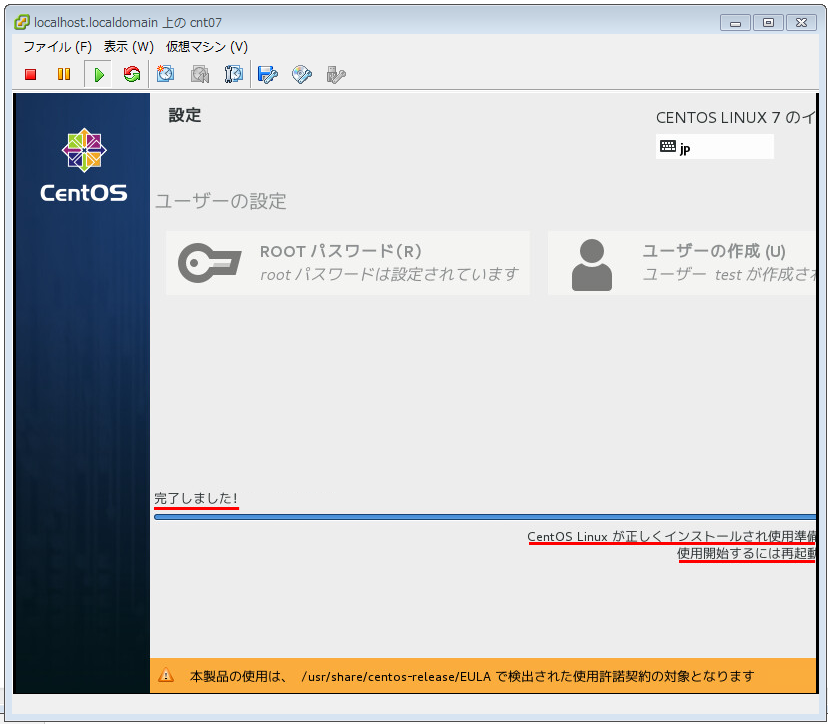
OS再起動して起動時に下図のように「ライセンス情報」画面が表示されます。
「ライセンス契約に同意します。」にチェックを入れて「完了」ボタンをクリックします。
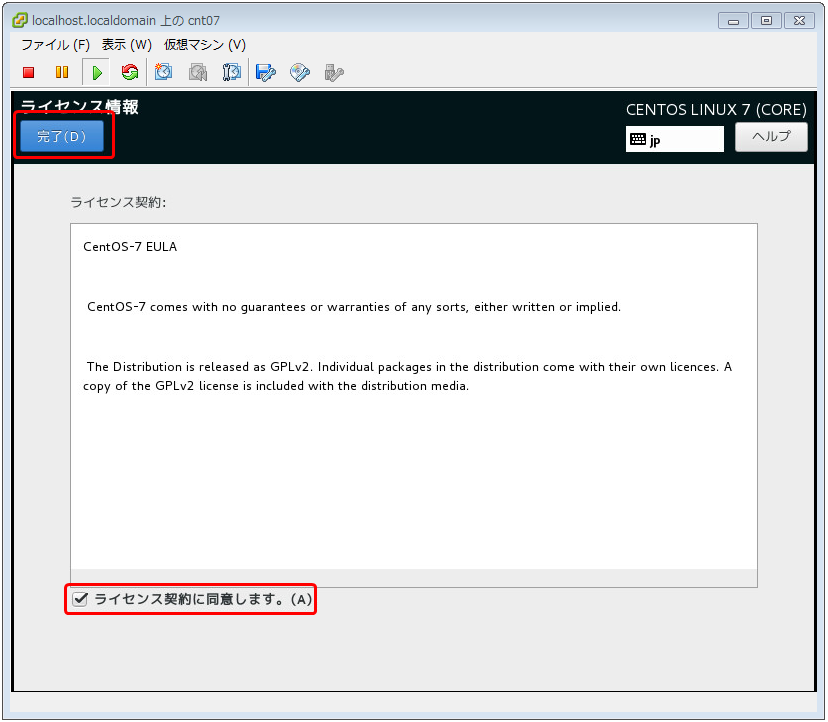
「設定の完了」ボタンをクリックします。
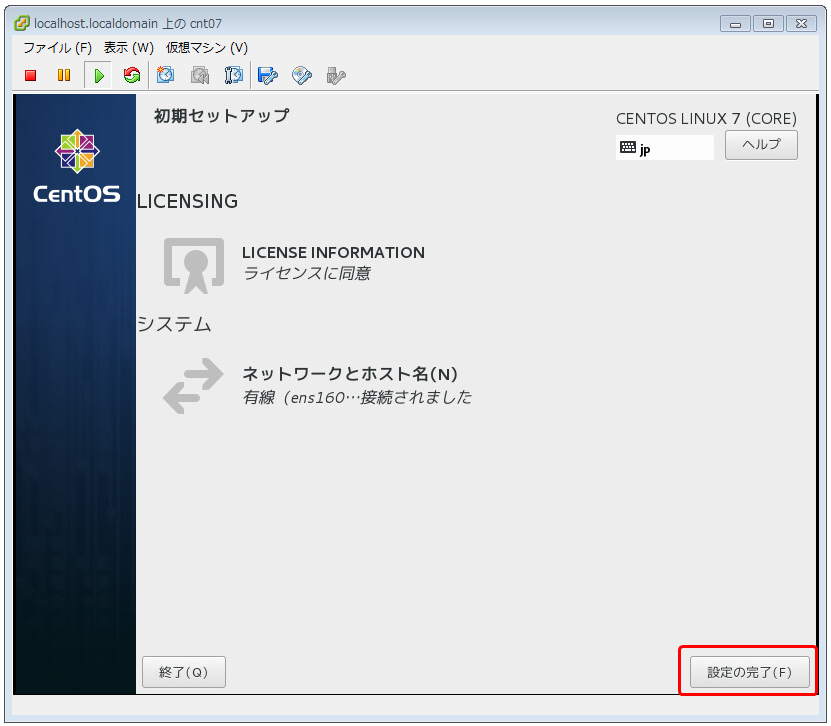
下図のようにログイン画面が表示されたらインストールの完了です。
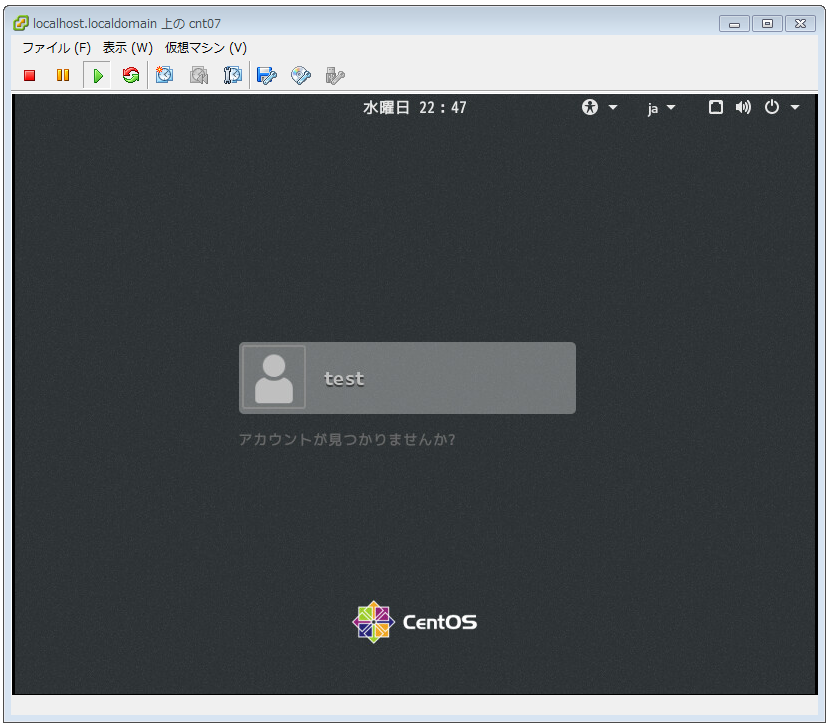
まとめ
特に引っかかる部分はないと思います。
ちなみに、今回の私の環境では「CPU1個」「メモリ1GB」と最小構成で「サーバー」環境を構築しましたが、特に操作面で「重い」とか「遅い」とは感じませんでした。


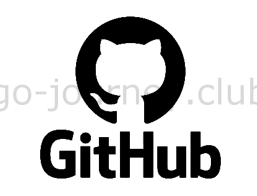

コメント