今回は「お名前.com 共用サーバー」の解約手順です。
一度契約したレンタルサーバーも環境が変われば、環境に合せて解約したり変更したりします。
「お名前.com 共用サーバー」の解約手続きはこんなに便利
他のレンタルサーバーと比べて「お名前.com 共用サーバー」の解約手続きはこんなに便利です。
- 解約予約を7か月先まで設定できる
- 一度解約予約をしても、設定を変更することで取り消すことができる
他のレンタルサーバーと比べて「お名前.com 共用サーバー」が優れているのは、解約予約ができるということです。
そのため、まずは解約予約をしてからのんびりとデータのバックアップを取得できます。
(何気にこれは非常に便利で助かります)
焦って解約をしてしまって、「解約」ボタンをクリックした瞬間にレンタルサーバーにログインできなくなり、バックアップを取りたかったデータにアクセスできなくなる、ということはよくあります。(よくあってはいけませんが)
お名前.com 共用サーバー解約手順
以下のURLより「お名前.com レンタルサーバー契約管理ツール サーバーNavi」にログインをします。
https://www.onamae-server.com/navi/servernavi.html
「レンタルサーバー契約管理ツール サーバーNavi」にログインをしたら左側ペインの「ご利用サービス確認」をクリックします。
「サービス情報」ページに移動したら「共用サーバー」の解約をしたいプラン(今回の場合は「SD-21プラン」)をクリックします。
現在利用しているプランから「解約設定する」をクリックします。
解約日の設定をします。
下図のようにいつ解約をするのか7か月先まで予約ができるので非常に便利です。
7か月先まで解約予約ができます。
解約設定をする際にアンケートに入力して「次へ」ボタンをクリックします。
※このアンケートは必須項目なのでアンケート入力をします。
解約時のアンケート内容を確認して「ご解約設定をする」ボタンをクリックします。
下図のように「ご解約設定 – 完了」が表示されれば「お名前.com 共用サーバー」解約手続き完了です。
解約手続きが完了したらメールが届くのでチェックをする
解約手続きが完了したら登録のメールアドレスに以下のメールが届くのでチェックをします。
======================================================
━ドメイン公式登録サービス━━━━━━━━━━━━━━━━━━━━━━ □■□ お名前.com のレンタルサーバー by GMO □■□ ━━━━━━━━━━━━━━━━━━ https://www.onamae-server.com/ ━ ■サービス解約申請受理■ ─────────────────────────────────── お名前.comのレンタルサーバーサービスをご利用いただきまして、誠に ありがとうございます。 この度、下記サービスのご解約の申請を受付致しました。 記載の期日にてサービスの解約処理を行わせていただきますので、 あらかじめご確認くださいますようお願い申し上げます。 基本サービス......: 共用サーバー ドメイン名........: xxxxxxxx.com 対象プラン名......: 共用サーバーSD-21プラン ご解約予定日......: 2017年11月30日 ※基本サービスが解約されますと、同サービスに付随するオプション サービスについてもすべて解除されます。お気をつけください。 → 複数のサービスをご利用のお客様は「サーバーNavi」のサービス 詳細よりお申込みオプション等のご確認をお願いします。 ┏━【■ 解約の"お取り消し"方法について ■】━━━━━━━━━━━━┓ サーバー上に構築されたデータは貴重な財産です。ご検討ください。  ̄ ̄ ̄ ̄ ̄ ̄ ̄ ̄ ̄ ̄ ̄ ̄ ̄ ̄ ̄ ̄ ̄ ̄ ̄ ̄ ̄ ̄ ̄ ̄ ̄ ̄ ̄ ̄ ̄ ̄ ̄ ※解約のお取り消しは解約月の前月であれば可能です。 なお、ご解約申請後、最終ご利用月に入ってからの「解約申請の取消 (ご継続希望)」につきましては、窓口までご相談ください。 < 解約のお取消し方法 > 管理画面(Navi)へログインして、サービス詳細より 解約を取り消しされる「プラン」をクリック。 「プラン基本情報」が表示されますので「サービスの状態」脇の 「[解約を取り消す]」をクリック。 対象サービスをご確認の上、「解約予約を取り消す」をクリック いただくと、会員宛のご連絡メールアドレスに解約取り消しのメールが 通知されます。 ┗━━━━━━━━━━━━━━━━━━━━━━━━━━━━━━━━━┛ 【ドメインの管理について】 ご解約後のドメインの管理につきましては、以下をご確認ください。 ■お名前.comレンタルサーバー管理のドメイン ご利用ドメインを、お名前.comレンタルサーバーで管理している場合、 お名前.comへ移行されます。 移行が完了すると、お客様側でドメインの管理やネームサーバーの変更を 行えるようになります。 2、3営業日以内に、お名前.comより移管完了に関して、下記件名のメール が送信されますのでご確認くださいますようお願い申し上げます。 メールの件名:[お名前.com]お名前ID移行完了通知 ドメインの管理方法につきましては、上記メール記載のお名前.comのお問い合 わせ窓口までご確認ください。 なお、一旦お名前.com管理となりますと、解約申請の取り消しを行われた場合も 継続してお名前.comにて管理となります。 ■お客様管理のドメイン お客様ご自身でドメインの管理をお願いします。
======================================================
お名前.com 共用サーバー解約時の注意点
上にも書きましたが、
- 解約予約を7か月先まで設定できる
- 一度解約予約をしても、設定を変更することで取り消すことができる
という点が素晴らしいです。
また、「お名前.com 共用サーバー」で利用していたドメインは「お名前.com」に管理が移ります。
そのためドメインは消えてなくなるわけではないので安心してください。
お名前.com 共用サーバーからエックスサーバーへの引越手順
現在 WordPress でサイトを構築しているけど、「お名前.com 共用サーバー」を解約して「エックスサーバー」へ引っ越したい場合は、以下の記事を参考にしてください。
プラグインを利用しなくても移行することができます。
個人的にはWordPressの引越には「プラグイン」を利用しない方がいいと思います。
結局は有償版を購入しなければWordPressの引越ができない作りになっているプラグインが多いからです。
【WordPress】【無料】「お名前.com 共用サーバー」から「エックスサーバー」へのサイト引越手順【プラグインなし】
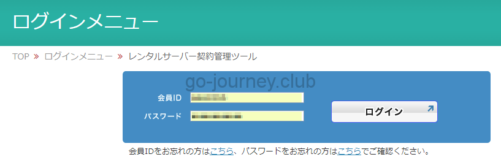
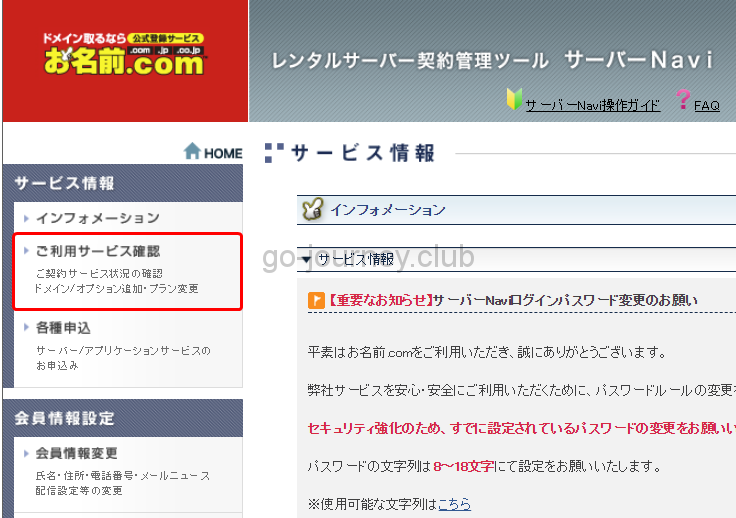
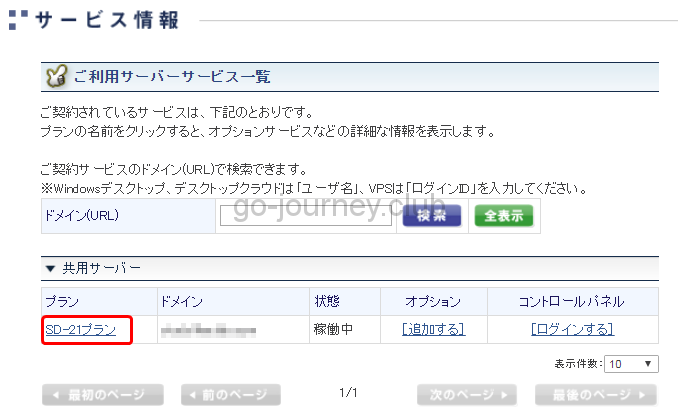
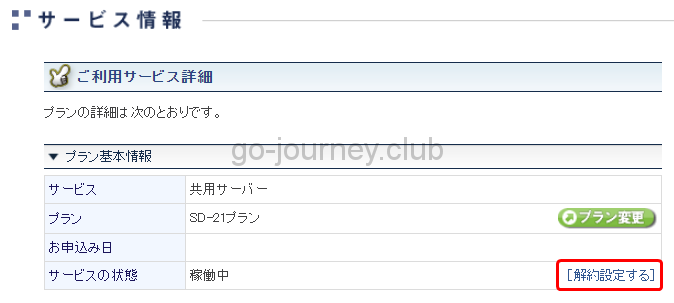
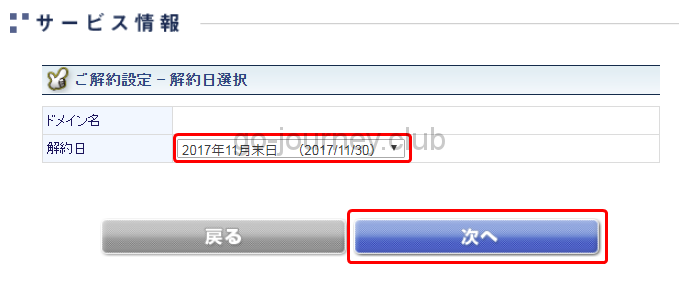
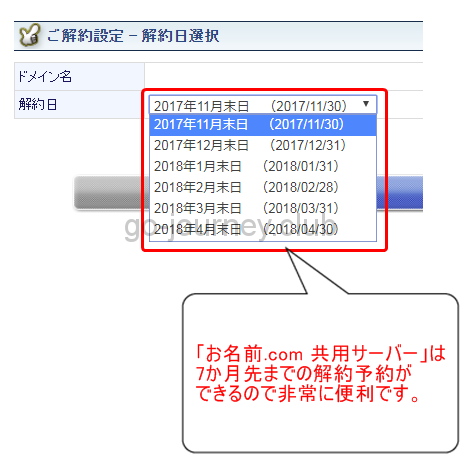
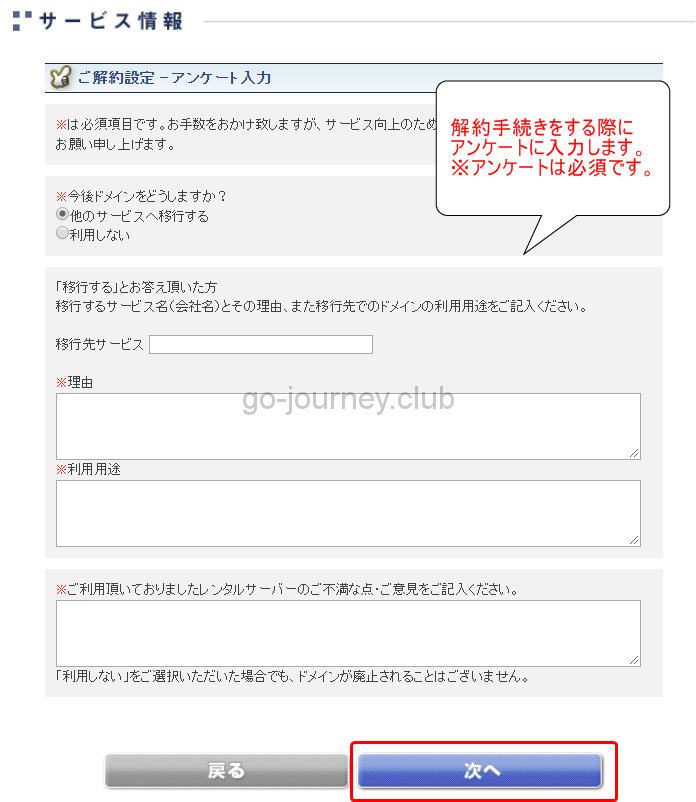
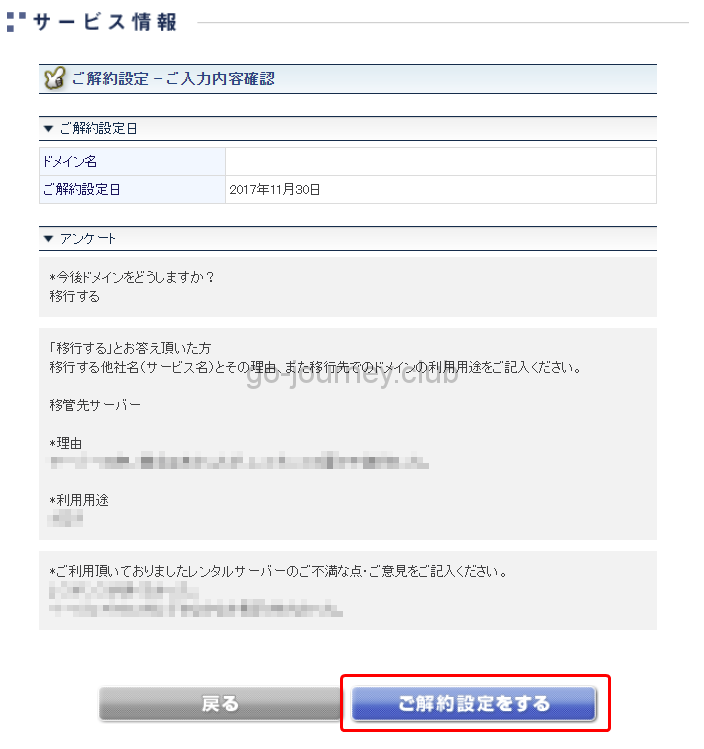
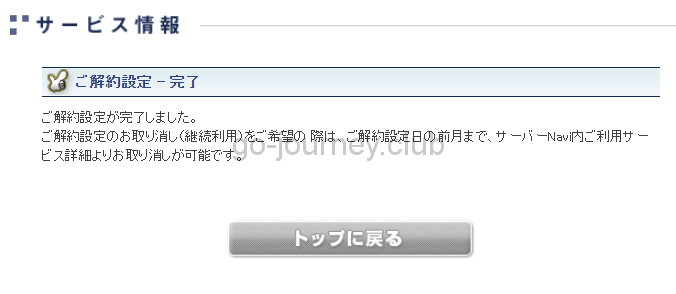







コメント