今回は Windows サーバーに Subversion サーバーを構築します。
Subversion サーバーを構築して、リポジトリを作成し、ユーザーを追加します。
【Subversion、SVN】(初心者向け)Subversion 構成の基礎
Apache Subversion で必要なパッケージ
- Apache
- Subversion
Subversion サーバーパッケージのダウンロード
以下の Apache Subversion の公式サイトより各プロジェクトのリンクをたどってパッケージをダウンロードできます。
Apache Subversion
http://subversion.apache.org/packages.html
左側ペインの「Binary Packages」をクリックします。
今回は Windows Server に Subversion をインストールするので「Windows」のリンクをクリックします。
「VisualSVN」をクリックします。
「VisualSVN Server」の「Download 64_bit」をクリックします。
以下のように VisualSVN-Server のセットアップファイル(msi ファイル)がダウンロードされます。
VisualSVN のインストール手順
先ほどダウンロードした VisualSVN のセットアップファイル(msi ファイル、VisualSVN-Server-4.2.1-x64.msi)をダブルクリックします。
下図のようにセットアップウィザードが開始されるので「Next」ボタンをクリックします。
「End-User License Agreement」画面で「I accept the terms in the License Agreement」にチェックを入れて「Next」ボタンをクリックします。
「VisualSVN Server and Administration Tools」にチェックを入れ、「Add Subversion command-line tools to the PATH environment variable」にチェックを入れて「Next」ボタンをクリックします。
「Initial Server Configuration」の画面で、下図のように設定し、「Next」ボタンをクリックします。
「Authentication Mode」で「Use Subversion authentication」を選択して「Next」ボタンをクリックします。
「Ready to Install」画面で「Install」ボタンをクリックします。
インストールが完了したら「Start VisualSVN Server Manager」にチェックを入れて「Finish」ボタンをクリックします。
下図のように管理画面が起動します。
インストール後の確認
インストール後の「プログラムと機能」です。
確認すると、VisualSVN Server しかありません。
Web サーバが見当たらないようです。
タスクマネージャーを開きます。
タスクマネージャーのプロセスを確認すると「vsvnhttpsvc.exe」の説明で「VisualSVN HTTP Service」と記載があるので、このプロセスが Web サーバーを担っているようです。
web サーバーのコンフィグは「httpd.conf」として「C:\Program Files\VisualSVN Server\conf」フォルダにあります。
新規リポジトリの作成
新規でリポジトリを作成します。
「VisualSVN Server」の管理画面より「Repositories」‐「Create New Repository」をクリックします。
「Repository Type」で「Regular FSFS repository」にチェックを入れて「次へ」ボタンをクリックします。
「Repository Name」で任意の名前を設定して「次へ」ボタンをクリックします。
「Repository Structure」で「Empty repository(recommended option)」にチェックを入れて「次へ」ボタンをクリックします。
「Repository Access Permissions」で「All Subversion users have Read / Write access」にチェックを入れて「Create」ボタンをクリックします。
「Repository Created Successfull」画面で「Finish」ボタンをクリックします。
下図のように新規で作成したリポジトリの「FirstRepository」ができていることを確認します。
ユーザーの作成
次にユーザーを作成します。
「VisualSVN Server」管理画面より「Users」を右クリックして「Create User」をクリックします。
「Create New User」画面で下図のようにユーザー名とパスワードを設定して「OK」ボタンをクリックします。
下図のようにユーザーが作成されることを確認します。
ユーザー権限の設定
次にユーザー権限の設定をします。
対象のレポジトリを選択して右クリックして「Properties」をクリックします。
デフォルトで「Everyone」が「Read / Write」になっているので「Read Only」に変更して「適用」ボタンをクリックします。
「Add」ボタンをクリックします。
先ほど作成した「TestUser」を選択して「OK」ボタンをクリックします。
「TestUser」のアクセス権が「Read / Write」になっていることを確認し「適用」ボタンをクリックします。
アクセス確認
ここで設定したらブラウザよりアクセスをしてみます。
DNS 名を持っていない場合は IP アドレスでアクセス確認をします。
「ユーザー名」と「パスワード」を入力して「ログイン」ボタンをクリックします。
先ほど作成したリポジトリ(FirstRepository)が表示されることを確認します。
リポジトリにアクセスできることを確認します。
参考サイト
http://labs.opentone.co.jp/?p=410

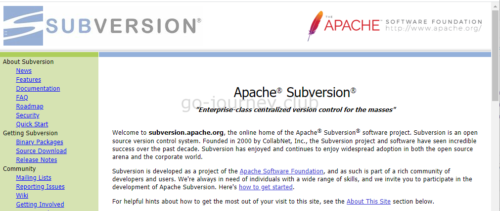
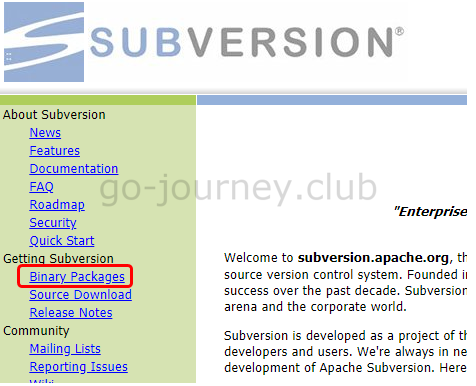
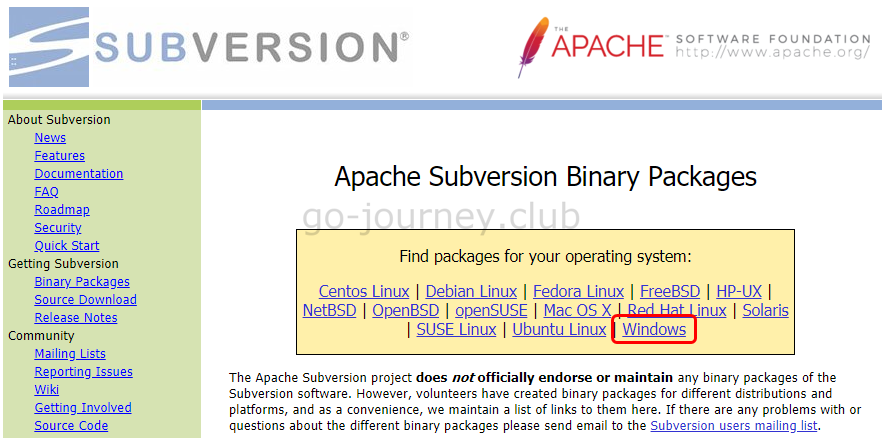
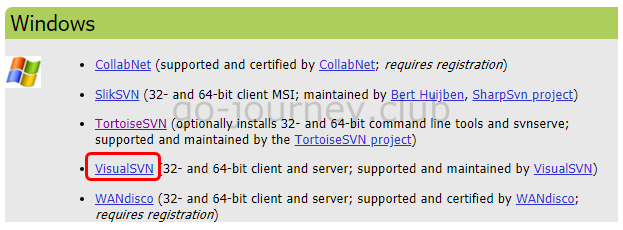
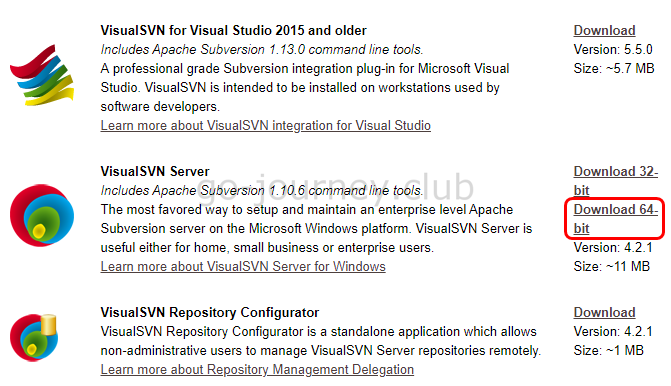
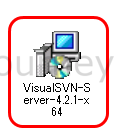
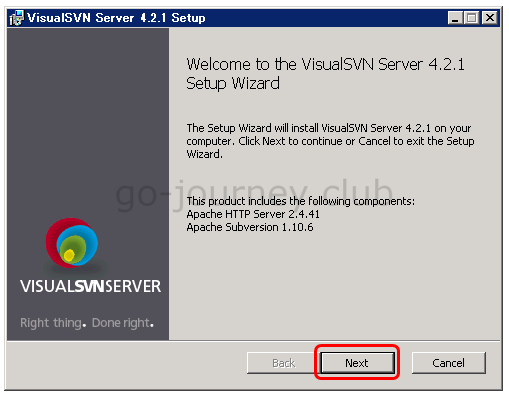
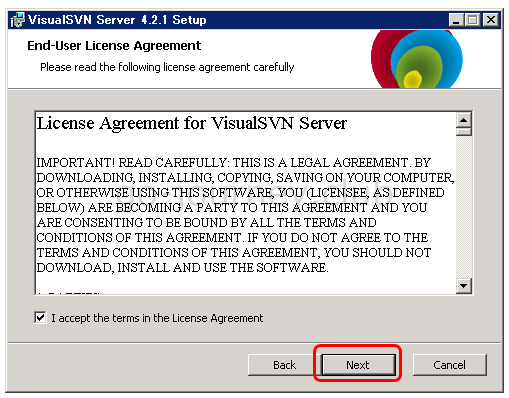
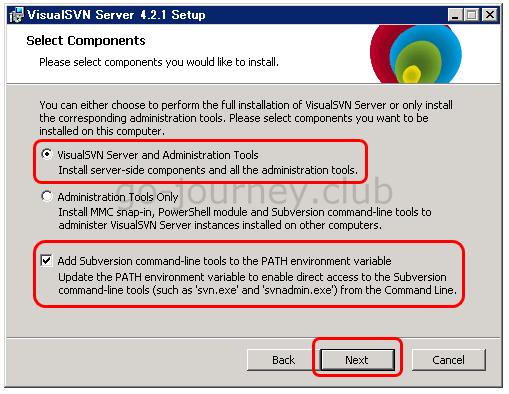
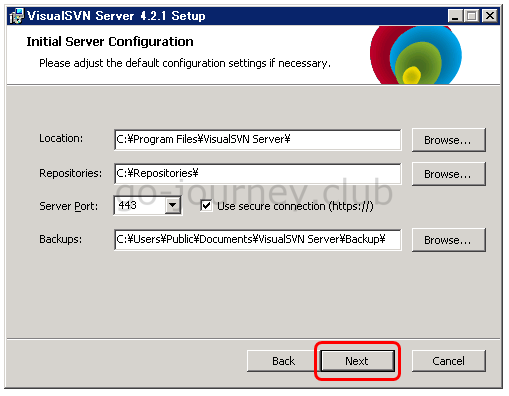
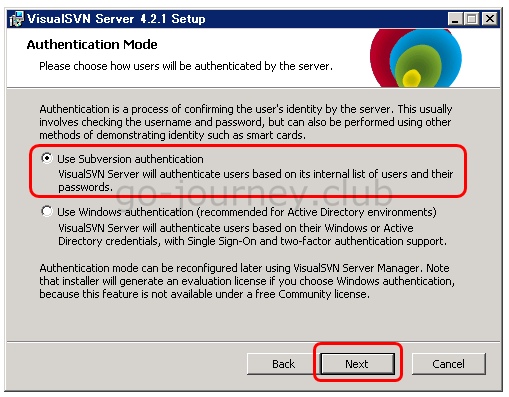
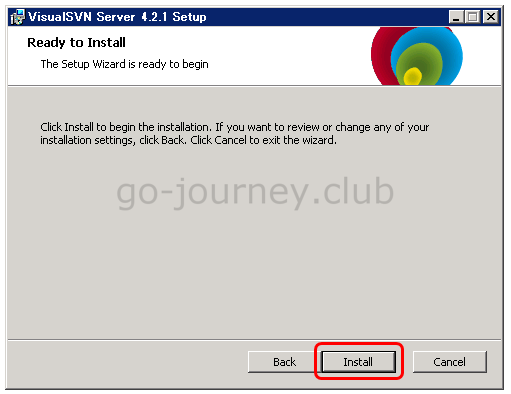
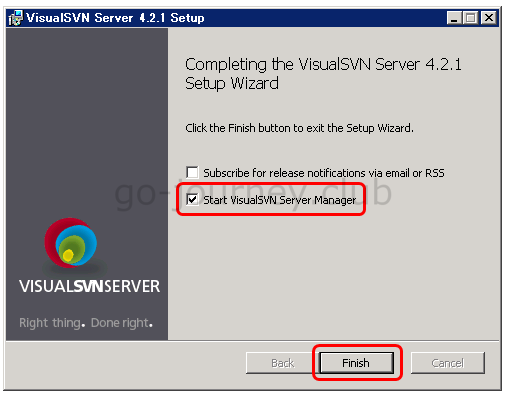
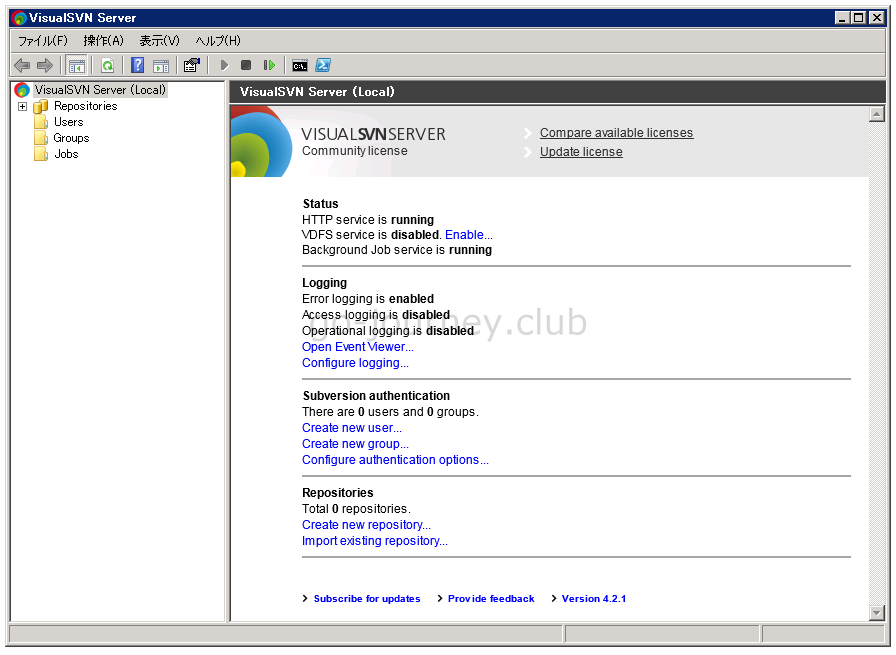
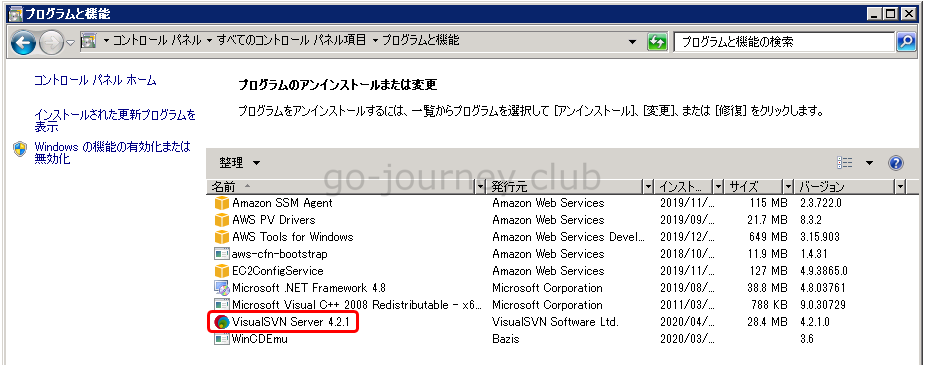


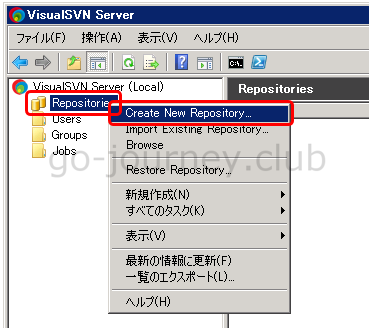
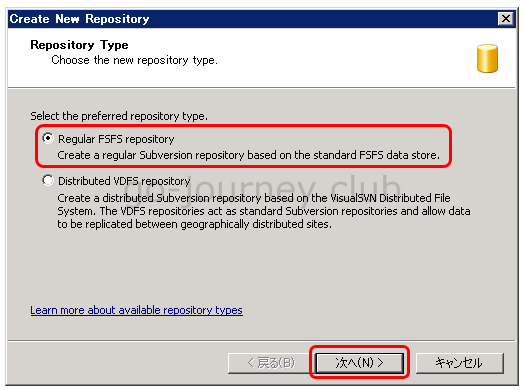
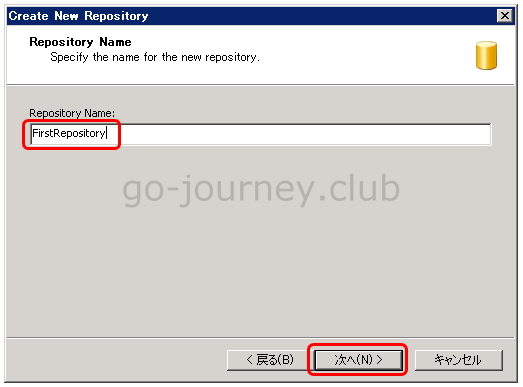
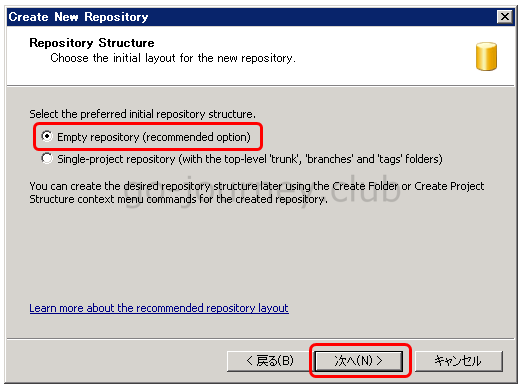


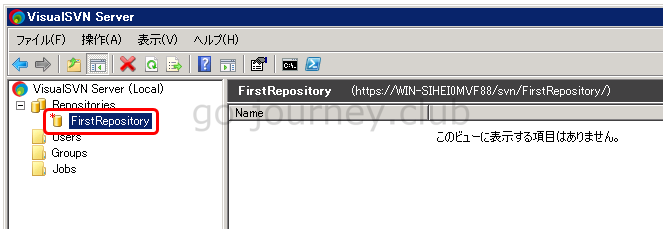
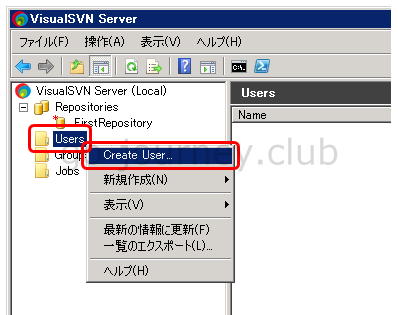

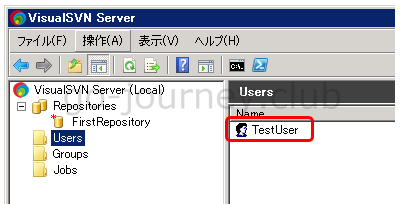
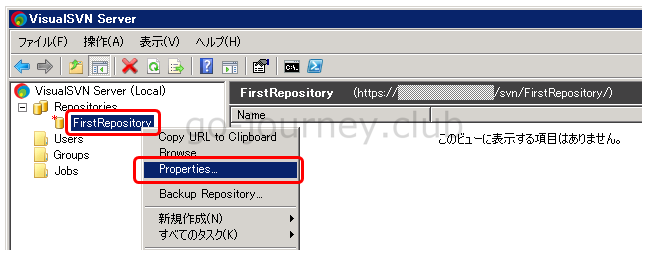
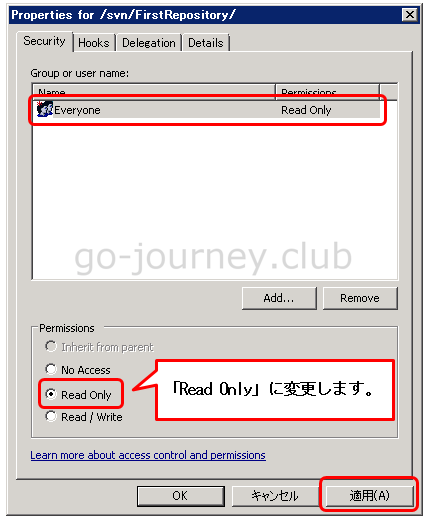
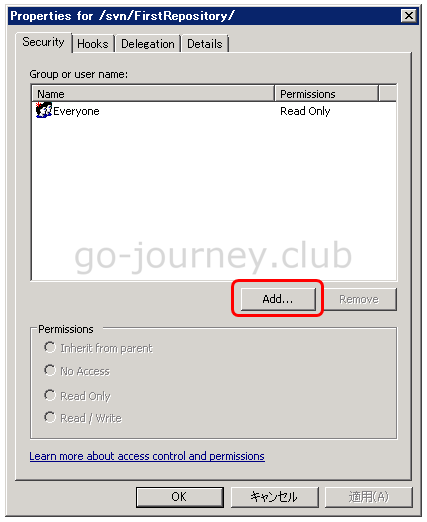
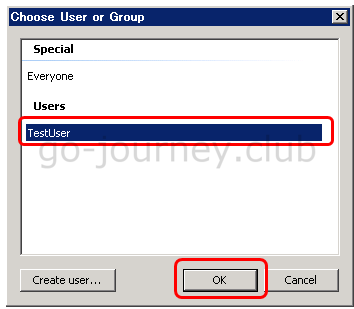
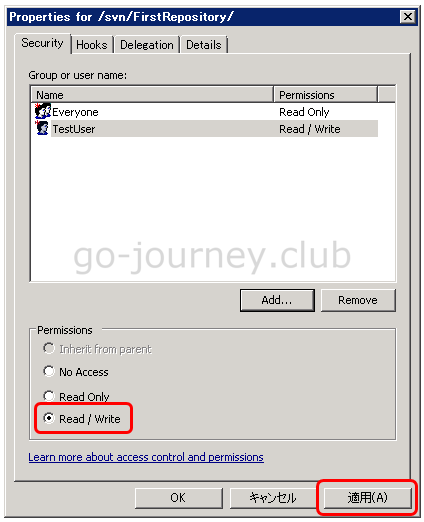
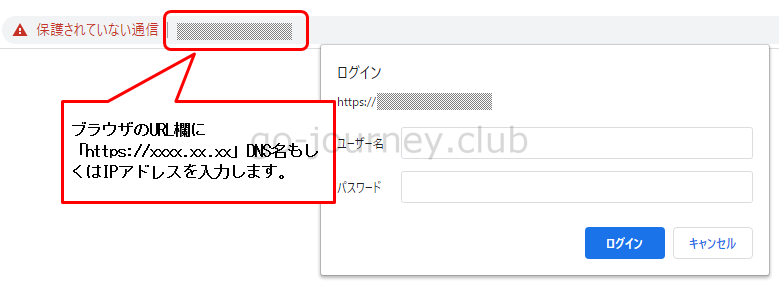
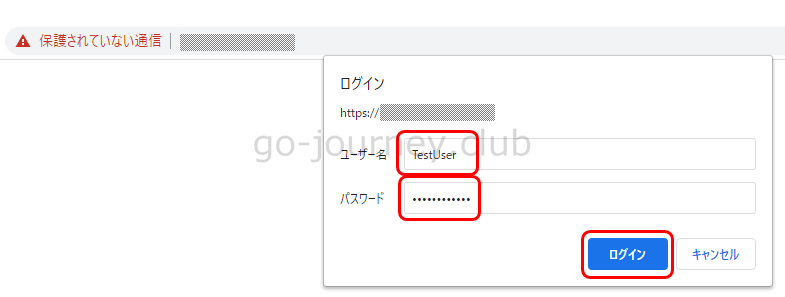

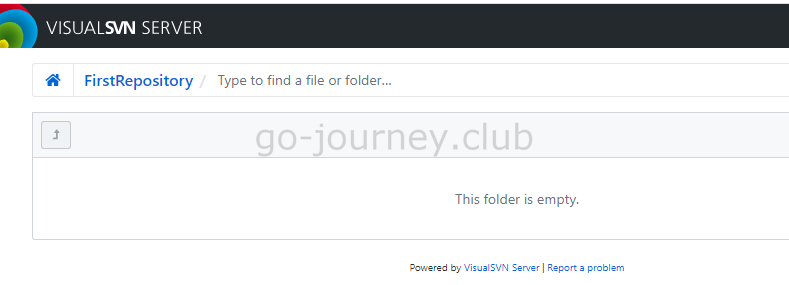
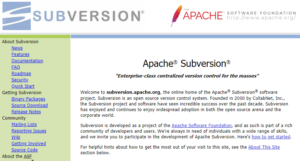

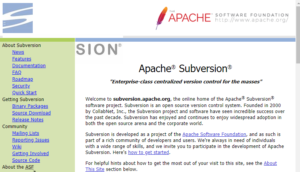
コメント