今回は、前回構築した Subversion サーバーを利用するための Subversion クライアントの導入及び設定手順を解説します。
【Subversion、SVN】(初心者向け)Subversion 構成の基礎
【Subversion、SVN】Subversion サーバー構築手順
構成図
イメージ的には以下の構成となります。
TortoiseSVN のダウンロード
クライアント PC が Windows の場合は TortoiseSVN をインストールします。
ちなみに Tortoise はトータス(亀)と読みます。
TortoiseSVN は Subversion(SVN)のクライアントソフトウェアになります。
以下の URL より TortoiseSVN がダウンロードができます。
https://ja.osdn.net/projects/tortoisesvn/
「ダウンロードファイル一覧」ボタンをクリックします。
ファイル一覧の中から最新のバージョンを選びます。
下図では「1.13.1」を選択しています。
「Application」をクリックします。
64bitバージョンの Winsows 10 にインストールするので x64 の方をクリックします。
ダウンロードしたセットアップファイルをダブルクリックします。
TortoiseSVN のセットアップウィザードが始まるので、「Next」ボタンをクリックします。
「End-User License Agreement」の画面で「Next」ボタンをクリックします。
「command line client tools」も選択して「Next」ボタンをクリックします。
「Install」ボタンをクリックします。
インストールが完了したら「Finish」ボタンをクリックします。
TortoiseSVN の動作確認
TortoiseSVN の動作確認をします。
Windows のメニューを開いて「TortoiseSVN」‐「TortoiseSVN」をクリックします。
以下のように Information が表示されました。
要は、TortoiseSVN は Windows エクスプローラーに統合されているので、Windows のスタートボタンから起動するようなアプリではないということです。
エクスプローラーを起動し、TortoiseSVN 用のフォルダを作成します。
「Certification validation failed」が表示されたら「Accept the certificate permanently」をクリックします。
「Authentication」画面で「Username」と「Password」を入力して「OK」ボタンをクリックします。
「Target folder is not empty」画面が出た場合は、フォルダの内容を確認して問題がなければ「Checkout」をクリックします。
以下のエラーが出力されました。
「The server at ‘https://xxxx/!/%23FirstRepository’ does not support the HTTP/DAV protocol」
サーバーとのバージョンが合っていない可能性もあるため調べます。
まずは Subversion サーバーのバージョンの確認をします。
■SVN のバージョンを確認するコマンド
|
C:\Repositories>“C:\Program Files\VisualSVN Server\bin\svn.exe” –version |
確認したところ、Subversion サーバーのバージョンは「1.10」でした。
クライアント(TortoiseSVN)のバージョンは「1.13」なので、TortoiseSVN のバージョン 1.10 をダウンロードしてインストールします。
TortoiseSVN
https://ja.osdn.net/projects/tortoisesvn/
「ダウンロード一覧」ボタンをクリックします。
ファイル一覧より「1.10.5」をクリックします。
「ファイル一覧」より「Application」をクリックします。
下図のようにセットアップファイルが表示されるので、32bit もしくは 64bit バージョンのファイルをクリックしてダウンロードします。
ダウンロードしたセットアップファイルをダブルクリックします。
「End-User License Agreement」の画面で「Next」ボタンをクリックします。
下図のように全部のパッケージを選択して「Next」ボタンをクリックします。
「Install」ボタンをクリックします。
インストールが完了したら「Finish」ボタンをクリックします。
チェックアウトの確認
Subversion サーバーと同じバージョンの TortoiseSVN をインストールしたらチェックアウトを試してみます。
エクスプローラーを起動し、左側ペインで右クリックし「SVN Checkout」をクリックします。
以下のように入力します。
- URL of repository ← Subversion サーバーのパスを入力します。
- Checkout directory ← チェックアウト対象のローカル PC のフォルダパスを入力します。
設定が終わったら「OK」ボタンをクリックします。
【参考】
「URL of repository」のパスは VisualSVN の場合は下図のように確認できます。
下図のようにエラーなくチェックアウトができることを確認します。
下図のように緑色のチェックがついていることを確認します。


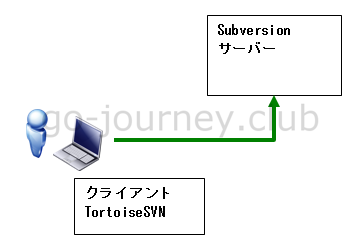
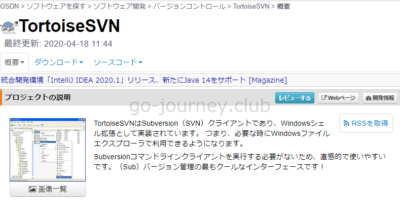

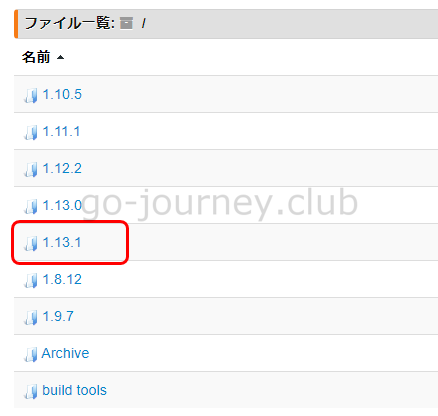
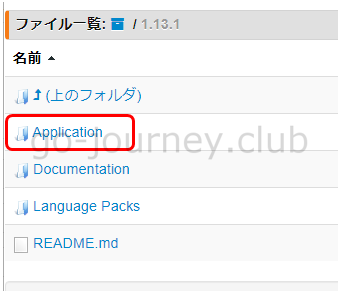
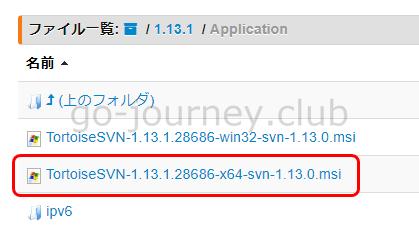
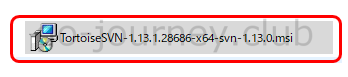

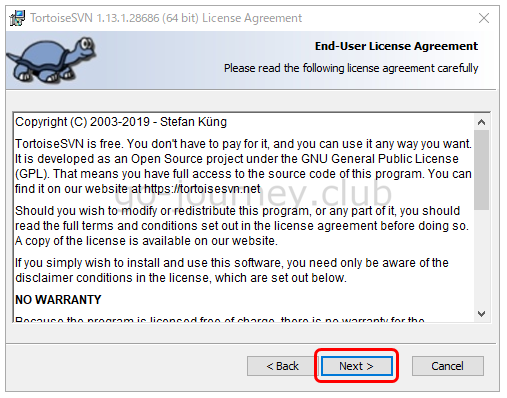
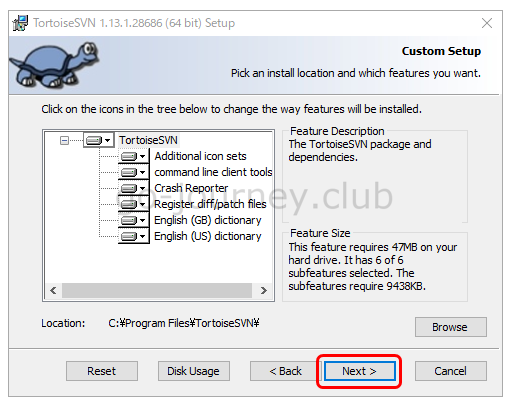
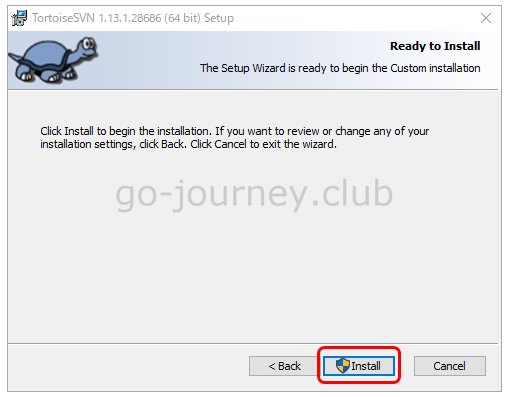
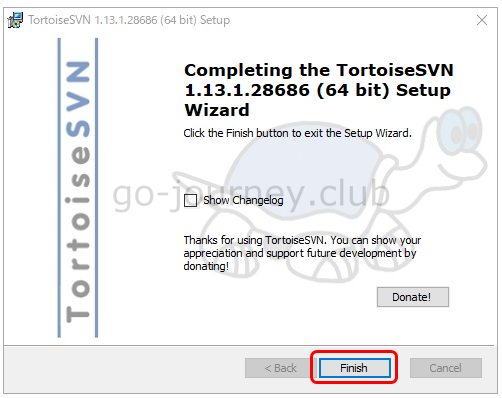


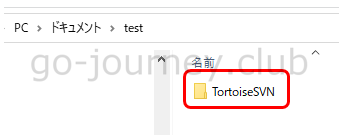
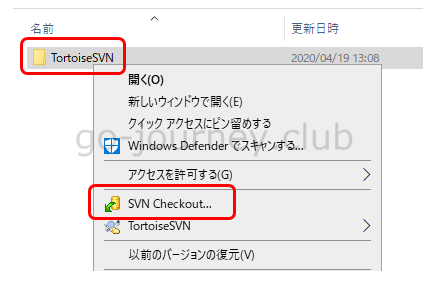
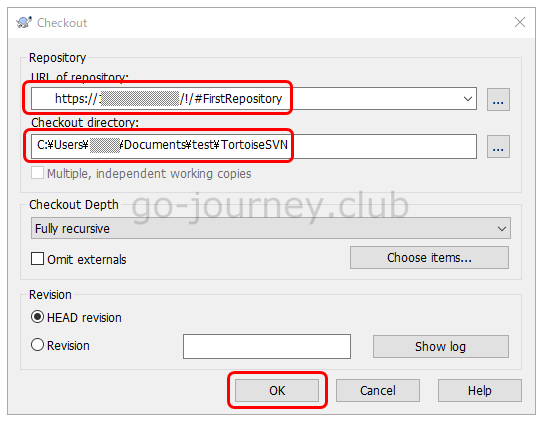
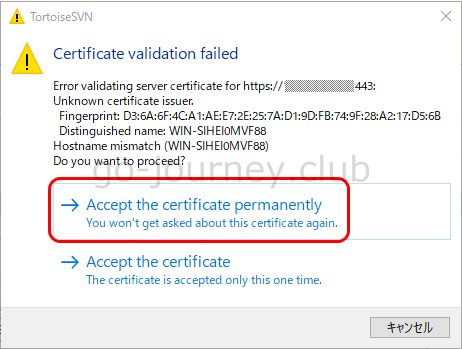

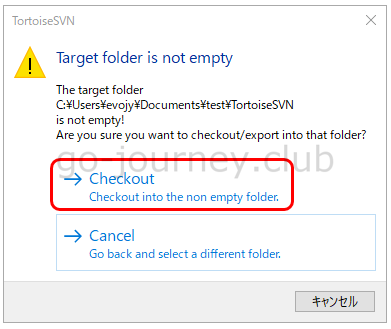


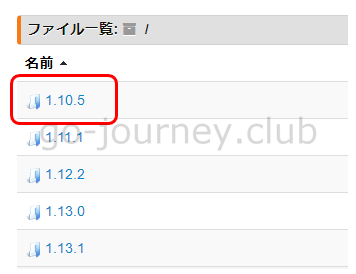
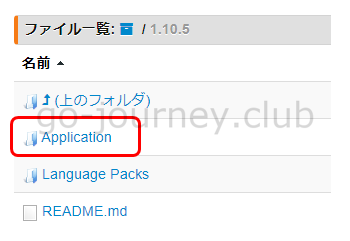
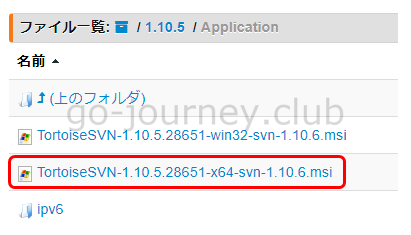
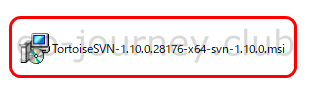
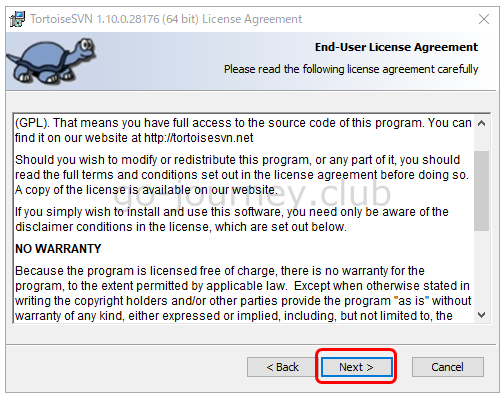
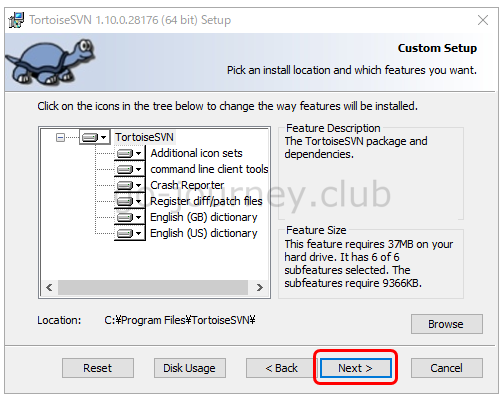
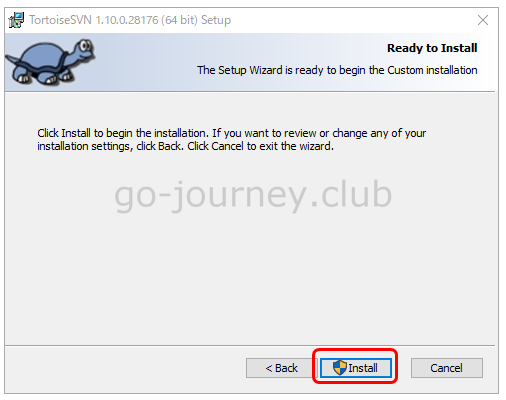
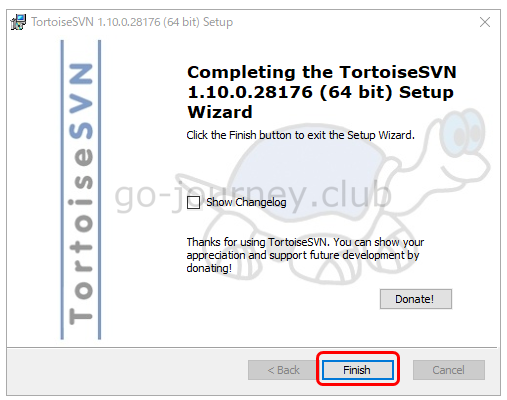
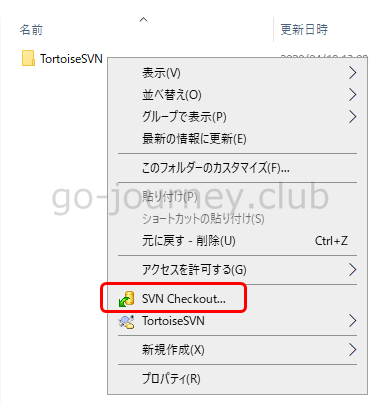
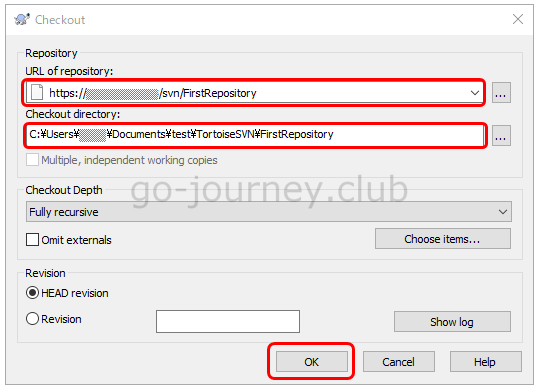
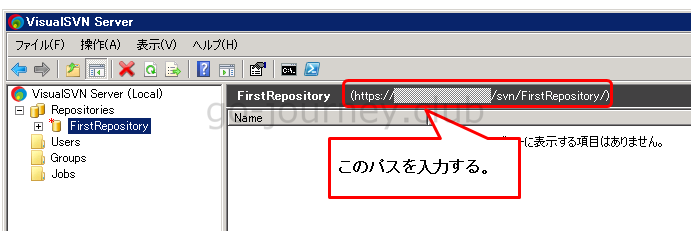
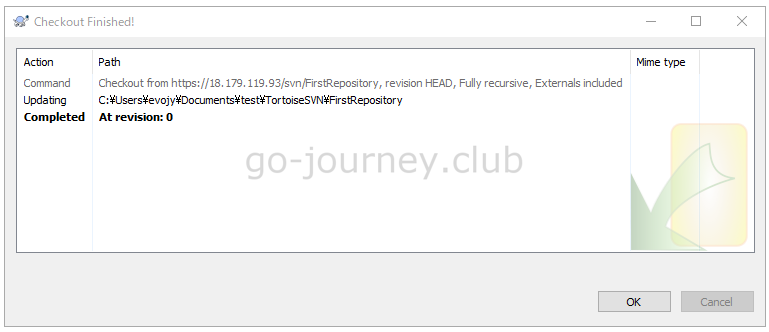
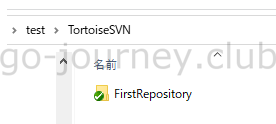
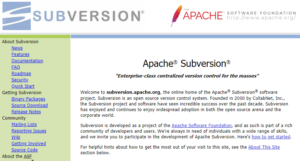
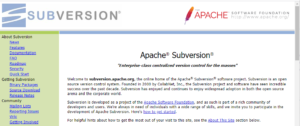
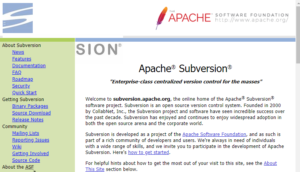
コメント