Microsoft SQL Server 2016 をインストールしたらサービスの正常性を確認します。
SQL Server 2016 構成マネージャー
SQL Server 2016 構成マネージャーは、Windows スタートボタンより「Microsoft SQL Server 2016」-「SQL Server 2016 構成マネージャー」をクリックします。
下図のように「SQL Server のサービス」を選択して、現在実行中のサービスを確認することができます。
サービスからの確認
サービスからも「SQL Server 2016」の正常性確認ができます。
Windows のスタートボタンより「Windows 管理ツール」-「サービス」をクリックします。
下図のように各サービスの状態を確認します。
sc コマンドによる確認
Windows スタートボタンより「コマンドプロンプト」を起動します。
「sc query MSSQLSERVER」コマンドで SQL Server サービスの状態を確認します。
以下は「STATE」が「RUNNING」になっているので正常に稼働していることが分かります。
|
C:\Users\Administrator>sc query MSSQLSERVER |
SQLCMD による正常性確認
SQLCMD による正常性確認もできます。
Windows スタートボタンより「コマンドプロンプト」を起動します。
ローカルのデータベースにアクセスする場合は、コマンドプロンプトで「sqlcmd」コマンドを実行します。
|
C:\Users\Administrator>sqlcmd |
SQL Server Management Studio から正常性を確認する
無償のツールである SQL Server Management Studio から正常性を確認します。
SQL Server Management Studio のインストール手順
SQL Server Management Studio がインストールされていない場合は、以下の手順で SQL Server Management Studio をインストールします。
以下の URL にアクセスします。
下図のような「SQL Server Management Studio(SSMS)のダウンロード」画面のページに移動します。
ページの下の方へスクロールすると「SQL Server Management Studio 17.9.1 のダウンロード」のリンクがあるのでクリックします。
「SSMS-Setup-JPN.exe」ファイルのダウンロードが完了したらダブルクリックします。
「Microsoft SQL Server Management Studio」のインストール画面が表示されるので「インストール」ボタンをクリックします。
セットアップが完了したら「閉じる」ボタンをクリックします。
SQL Server Management Studio の起動
SQL Server Management Studio をインストールしたら起動します。
Windows のスタートボタンをクリックして「Microsoft SQL Server Tools 17」-「Microsoft SQL Server Management Studio」をクリックします。
「サーバーへの接続画面(ログイン画面)」でデフォルトでは下図のように「Windows 認証」になっているので「接続」ボタンをクリックします。
以下のように Microsoft SQL Server Management Studio がデータベースに接続できることを確認します。
参考図書・学習書
秀和システム社より出版の「SQL Server 2016データベース構築・管理ガイド Enterprise対応 Kindle版」です。
久しぶりに SQL Server の設計・構築・管理をやることになったので、ほぼゼロの状態から学習しています。
内容は非常に充実しており、インフラ側で必要な内容(SQL Server 2016のインストールから、管理ツールの使い方、データベース作成、テーブル作成、バックアップ&リストア手順など)は一通り揃っています。
SQL Server 2016データベース構築・管理ガイド Enterprise対応
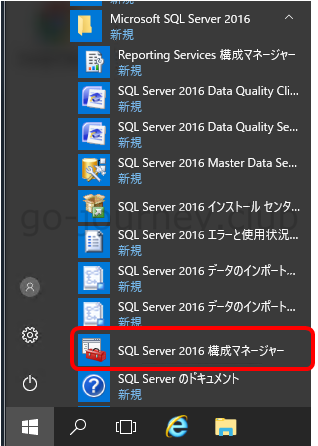
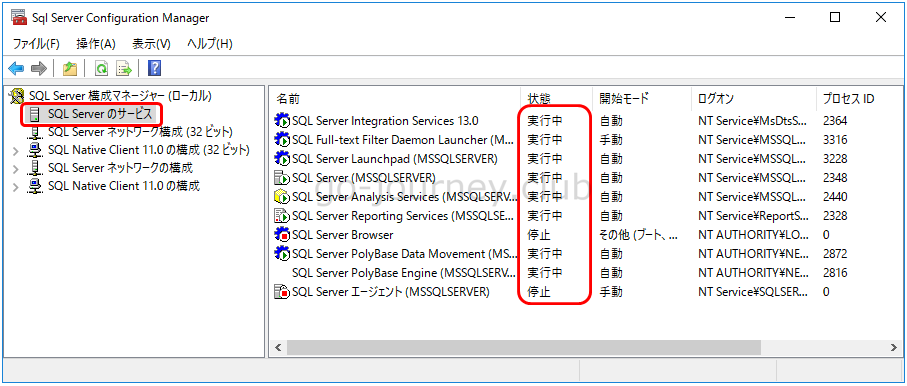
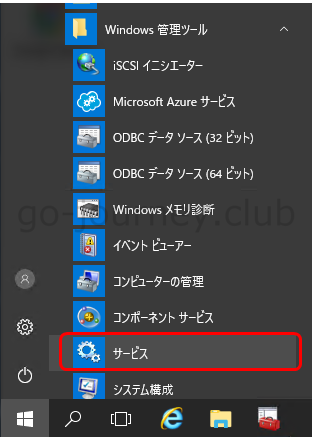
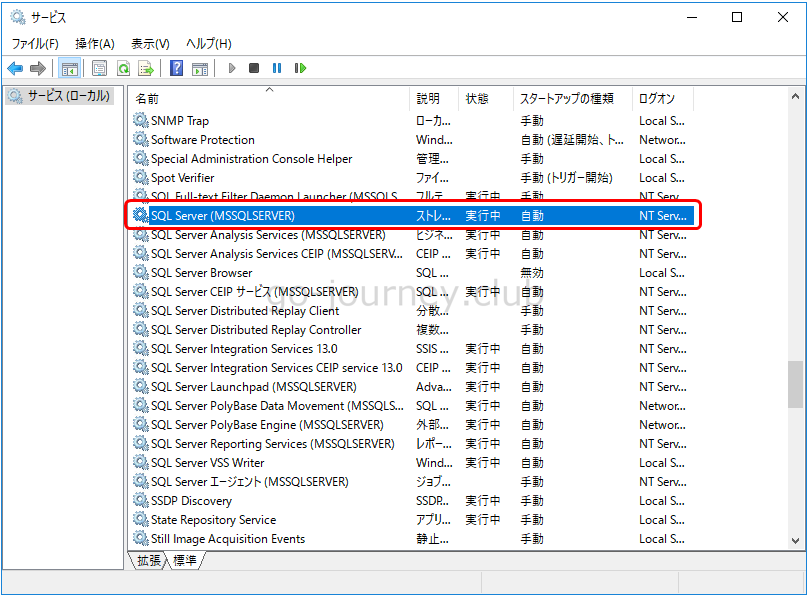
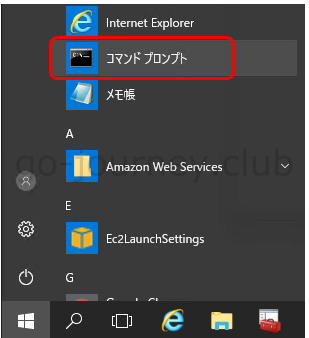
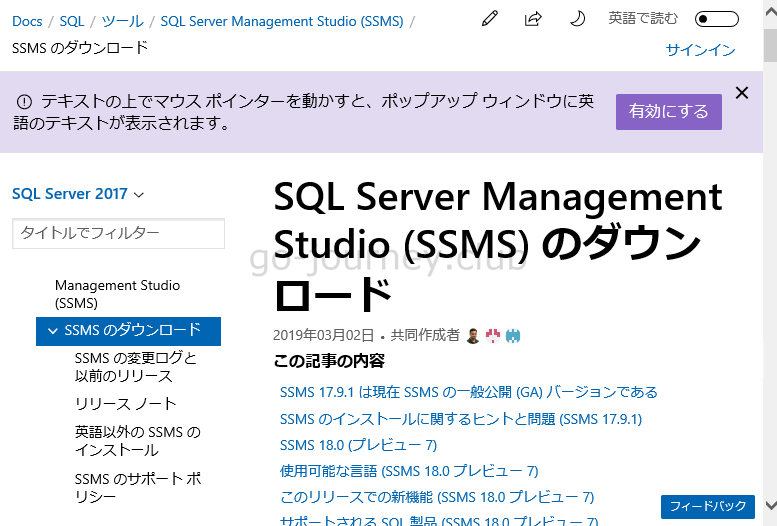
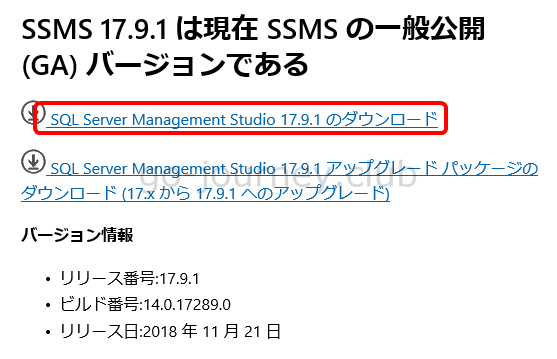
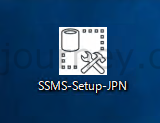
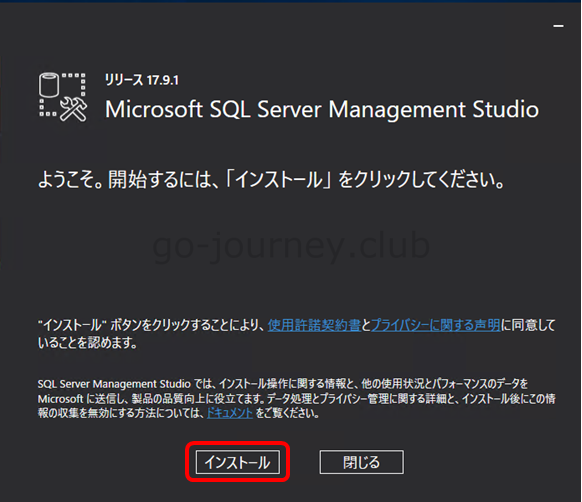
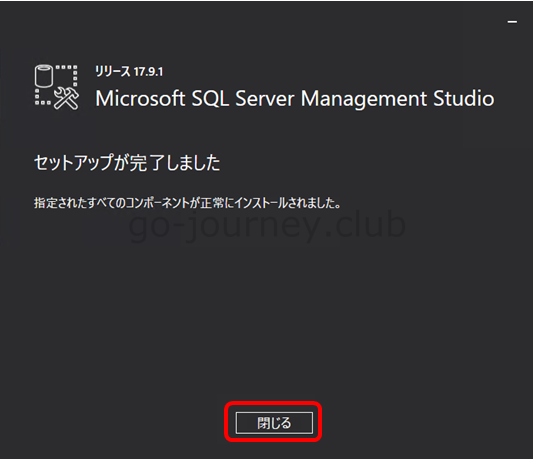
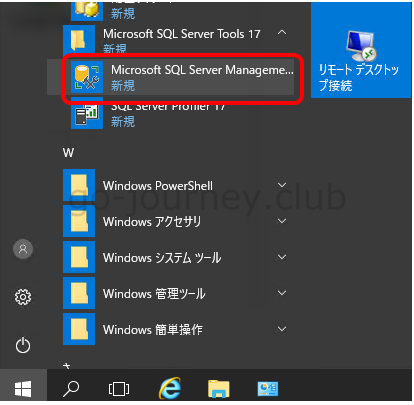
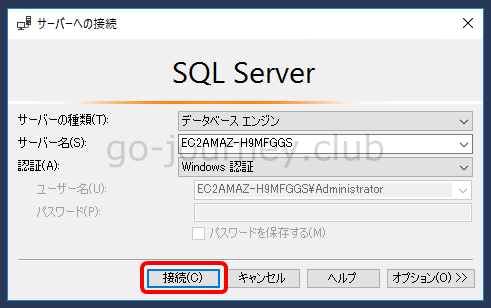
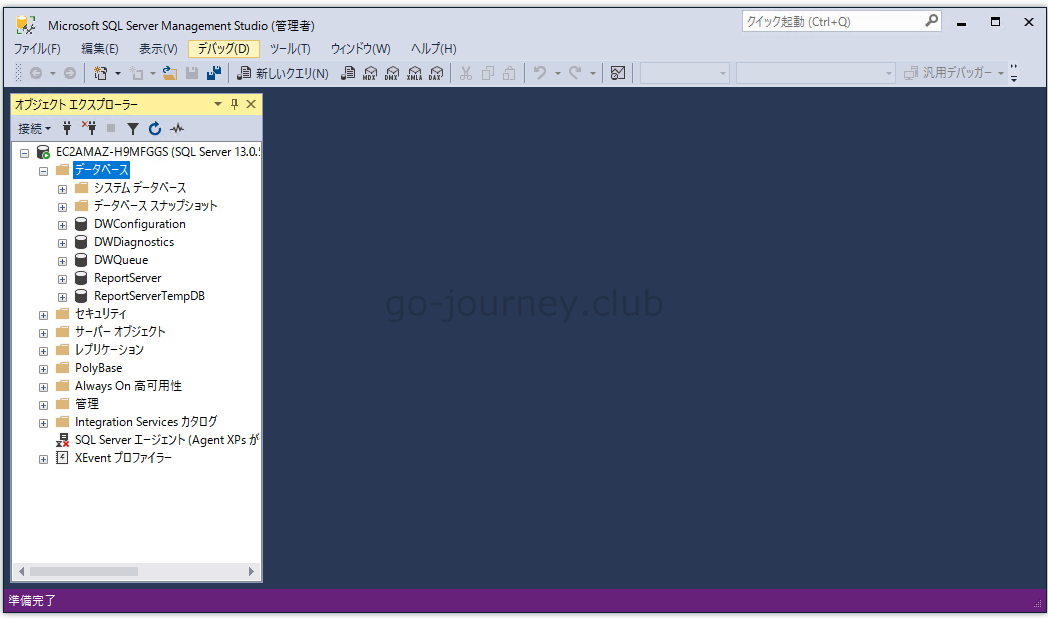


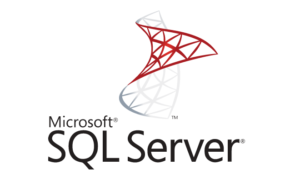



コメント