Microsoft SQL Server Management Studio は、一番利用する SQL Server の管理ツールです。
今回は「SQL Server Management Studio」のインストールと接続設定、および認証について解説します。
SQL Server Management Studio のインストール手順
SQL Server Management Studio がインストールされていない場合は、以下の手順で SQL Server Management Studio をインストールします。
以下の URL にアクセスします。
下図のような「SQL Server Management Studio(SSMS)のダウンロード」画面のページに移動します。
ページの下の方へスクロールすると「SQL Server Management Studio 17.9.1 のダウンロード」のリンクがあるのでクリックします。
「SSMS-Setup-JPN.exe」ファイルのダウンロードが完了したらダブルクリックします。
「Microsoft SQL Server Management Studio」のインストール画面が表示されるので「インストール」ボタンをクリックします。
セットアップが完了したら「閉じる」ボタンをクリックします。
Windows 7 32 bit に SQL Server Management Studio をインストールする場合
Windows 7 32 bit に SQL Server Management Studio をインストールする場合、下図のように 32 bit のためエラーになります。
「セットアップに失敗しました
このインストール パッケージはこの種類のプロセッサでサポートされていません。製品の製造元に問い合わせてください。(0x80070661)」
Windows 7 32 bit 版に「SQL Server Management Studio」をインストールする場合は、旧バージョンをインストールします。
リリース 17.X 系の Management Studio は 64 bit バージョンしかサポートしていないため、「リリース 16.X 系」の Management Studio をダウンロードします。
以下の URL にアクセスをして下の方へスクロールします。
「SSMS 16.5.3」の「日本語」のリンクをクリックしてセットアップファイルをダウンロードします。
ダウンロードした「SSMS-Setup-JPN.exe」ファイルをダブルクリックして起動します。
下図のような「セキュリティの警告」画面が表示されたら「実行」ボタンをクリックします。
インストール開始画面が表示されたら「インストール」ボタンをクリックします。
下図のように「セットアップが完了しました」のメッセージが表示されたら完了です。
SQL Server Management Studio の起動
SQL Server Management Studio をインストールしたら起動します。
Windows のスタートボタンをクリックして「Microsoft SQL Server Tools 17」-「Microsoft SQL Server Management Studio」をクリックします。
「サーバーへの接続画面(ログイン画面)」でデフォルトでは下図のように「Windows 認証」になっているので「接続」ボタンをクリックします。
以下のように Microsoft SQL Server Management Studio がデータベースに接続できることを確認します。
SQL Server 認証でログインする場合
下図のように「認証」に「SQL Server 認証」を選択します。
SQL Server 2016 をインストール時に設定した「ログイン」と「パスワード」を入力してログインします。
sa アカウントでログインすると下図のように「sa」と表示されます。
SQL Server 認証でログインに失敗する場合
SQL Server 認証で下図のようにエラーになった場合です。
「ユーザー’sa’はログインできませんでした。(Microsoft SQL Server、エラー:18456)」
理由としては認証の設定で「sa」に設定したパスワードが複雑さの要件を満たしていないとか、パスワードが間違っているからという理由が考えられます。
※SQL Server 側で、セキュリティの観点から明らかな理由は表示しないようにしているようです。
一度「Windows 認証」でログインします。
トップの「SQL Server」より「セキュリティ」-「ログイン」-「sa」を選択して右クリックし「プロパティ」をクリックします。
ログインのプロパティを開き、「パスワードポリシーを適用する」にチェックが付いていたら、一旦チェックを外して「OK」ボタンをクリックします。
再度プロパティを開き、新しいパスワードを設定して「OK」ボタンをクリックします。
設定した新パスワードで、sa アカウントでログインできることを確認します。
SQL Server Management Studio の認証方法
SQL Server Management Studio の認証方法は、下図のように5種類あります。
- Windows 認証
- SQL Server 認証
- Active Directory – MFA サポートで汎用
- Active Directory – パスワード
- Active Directory – 統合
Windows 認証 の場合
「Windows 認証」を選択すると下図のように「ユーザー名」の「EC2AMAZ-H9MFGGS\Administrator」がグレイアウトしています。
理由は、Windows OS にログインした「EC2AMAZ-H9MFGGS\Administrator」ユーザーを引き継いでいるからとなります。
クライアント PC より SQL Server Management Studio で SQL Server へアクセスする設定
ローカルからではなく、リモートより SQL Server Management Studio で SQL Server へアクセスする設定です。
リモートからの接続の設定が出来ていないと、下図のように「SQL Server への接続を確立しているときにネットワーク関連またはインスタンス固有のエラーが発生しました。サーバーが見つからないかアクセスできません。インスタンス名が正しいこと、および SQL Server がリモート接続を区許可するように構成されていることを確認してください。」
リモートサーバー接続の許可
SQL Server を選択して右クリックし「プロパティ」をクリックします。
「サーバーのプロパティ」画面が表示されたら左側ペインより「接続」をクリックします。
「リモートサーバー接続」の「このサーバーへのリモート接続を許可する」にチェックが入っていることを確認します。
SQL Server 構成マネージャーの TCP/IP の有効化
SQL Server 構成マネージャーを起動し、「SQL Server ネットワークの構成」-「MSSQLSERVER のプロトコル」を選択します。(対象のインスタンスを選択します。)
右側ペインより「TCP/IP」が「有効」になっていることを確認します。
SQL Server Browser サービスを起動する
「SQL Server Browser」サービスを起動します。
「サービス」を起動したら「SQL Server Browser」を選択して右クリックし「プロパティ」をクリックします。
下図のようにプロパティ画面が表示されたら「スタートアップの種類」を「自動」に設定して「適用」ボタンをクリックします。
「開始」ボタンをクリックします。
「SQL Server Browser」の状態が「実行中」になっていることを確認します。
Windows ファイアウォールの設定
Windows ファイアウォールで、以下の 3 つの規則を「有効化」します。
「SQL Server PolyBase – SQL Browser – (UDP – In)」を選択して右クリックし「規則の有効化」をクリックします。
「SQL Server PolyBase – PolyBase Services – MSSQLSERVER (TCP-In)」を選択して右クリックし「規則の有効化」をクリックします。
「SQL Server PolyBase – データベースエンジン – MSSQLSERVER (TCP-In)」を選択して右クリックし「規則の有効化」をクリックします。
以下の状態になっていることを確認します。
リモートからの SQL Server Management Studio からのクエリ実行方法
リモートから SQL Server Management Studio を使ってクエリを実行します。
SQL Server Management Studio より対象のインスタンスを選択して右クリックし「新しいクエリ」をクリックします。
下図のようにクエリを記載し、「実行」ボタンをクリックしてクエリを実行します。
今回は例として「TestDB」を作成します。
■クエリ内容
|
CREATE DATABASE [TestDB] GO |
下図のように TestDB データベースが作成されていることを確認します。
参考図書・学習書
秀和システム社より出版の「SQL Server 2016データベース構築・管理ガイド Enterprise対応 Kindle版」です。
久しぶりに SQL Server の設計・構築・管理をやることになったので、ほぼゼロの状態から学習しています。
内容は非常に充実しており、インフラ側で必要な内容(SQL Server 2016のインストールから、管理ツールの使い方、データベース作成、テーブル作成、バックアップ&リストア手順など)は一通り揃っています。
SQL Server 2016データベース構築・管理ガイド Enterprise対応
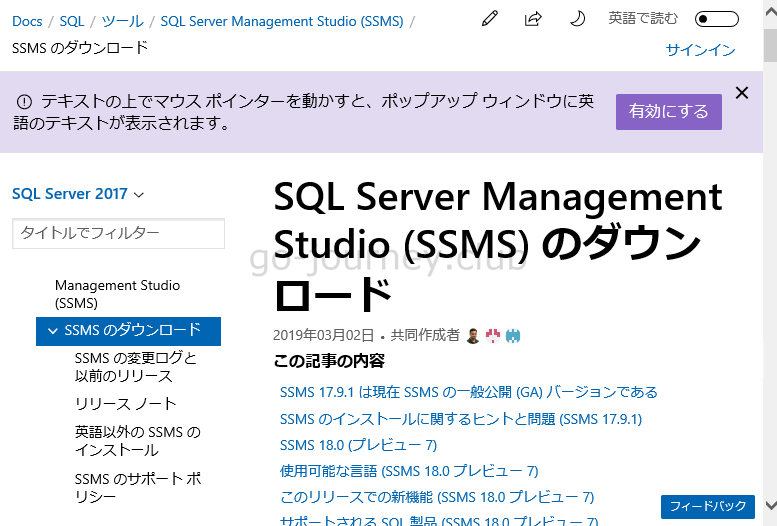
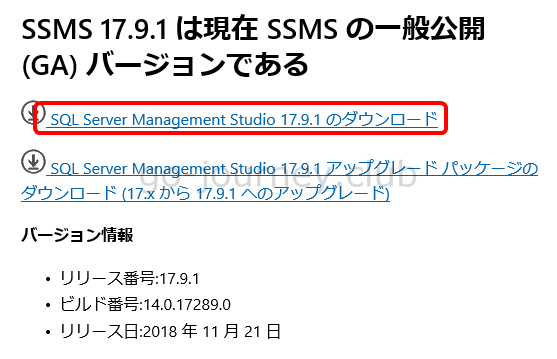
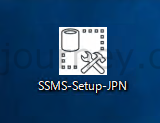
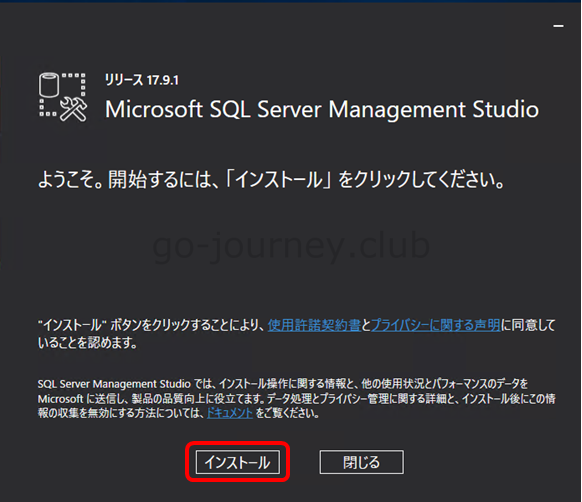
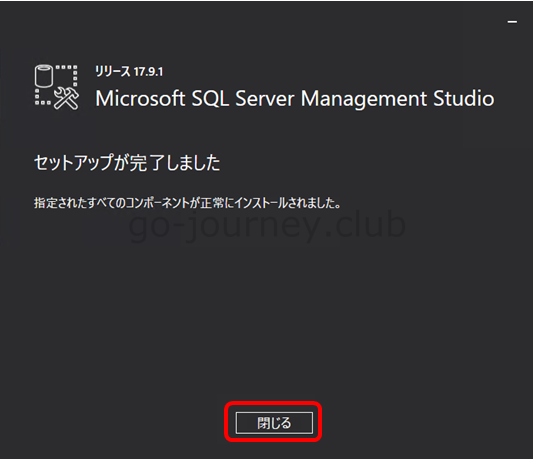
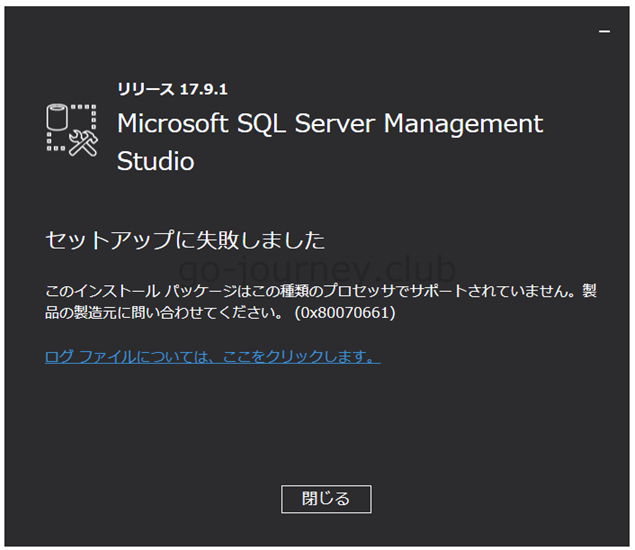
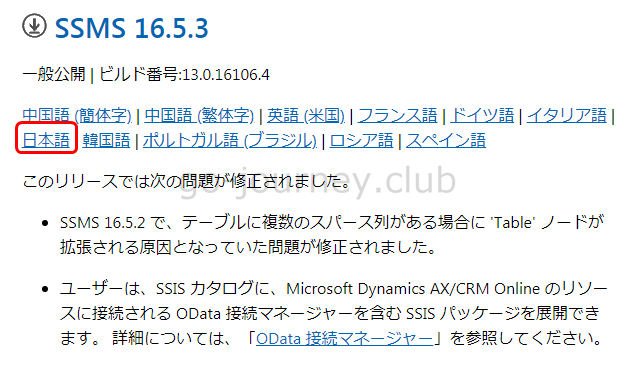
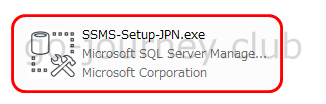
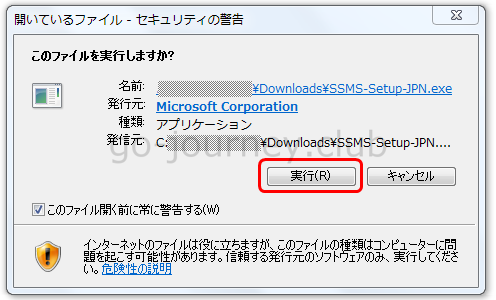
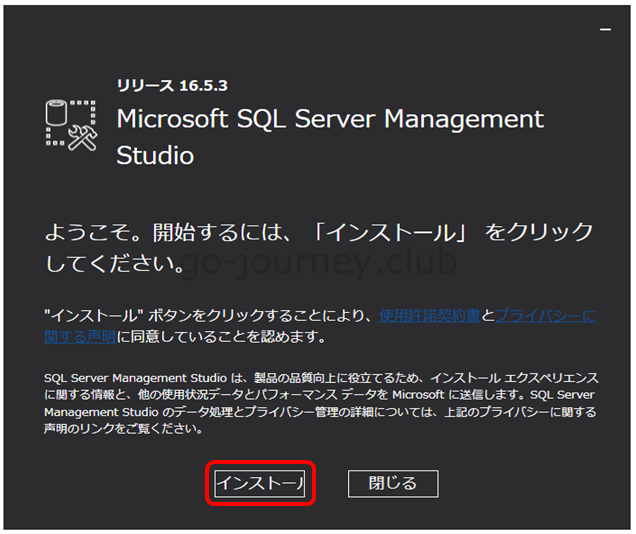
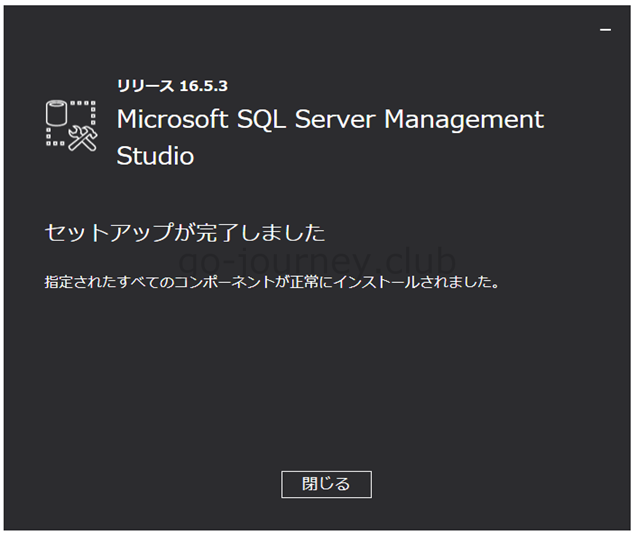
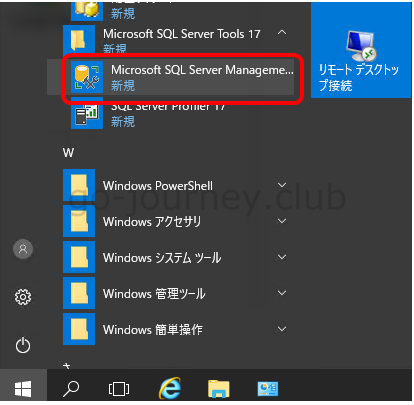
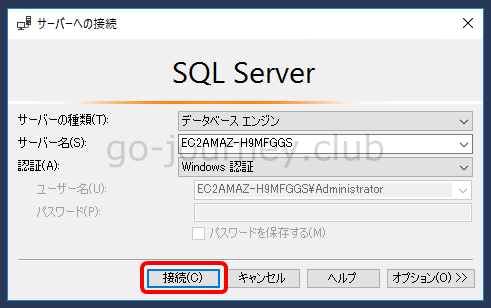
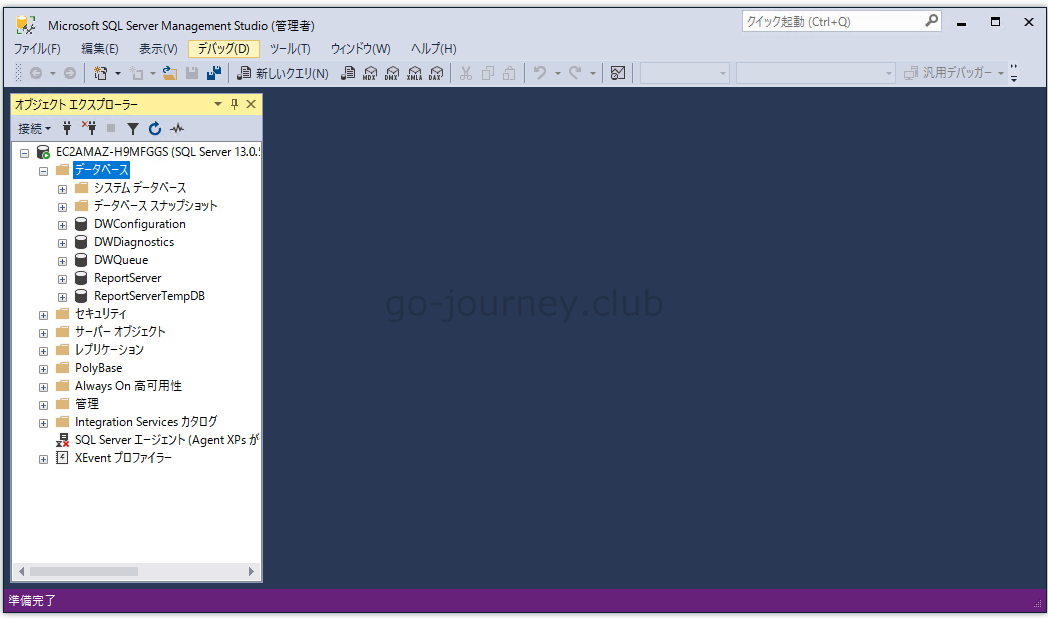
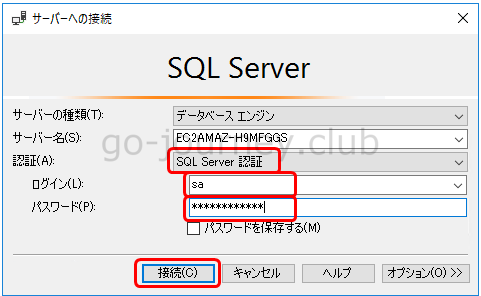
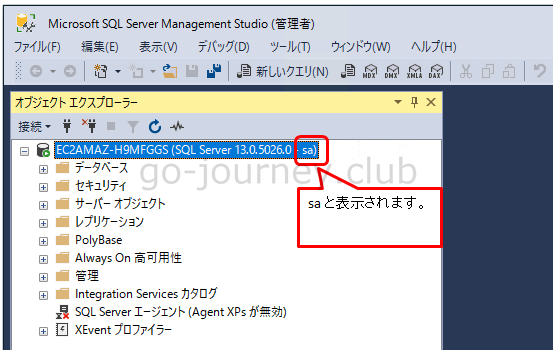
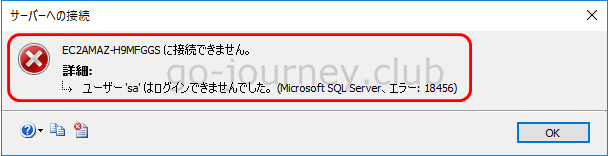
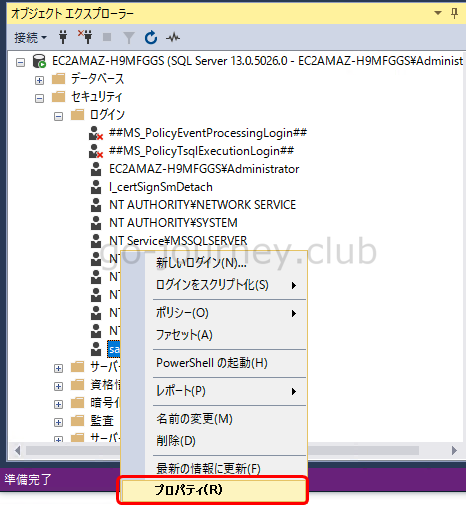
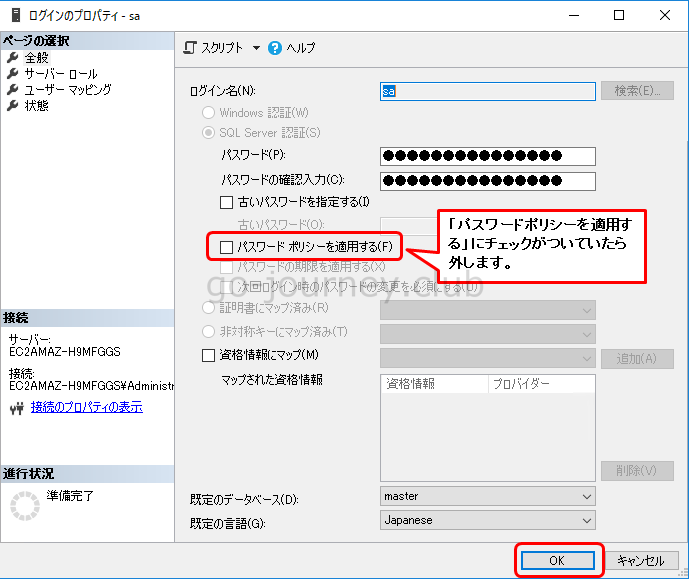
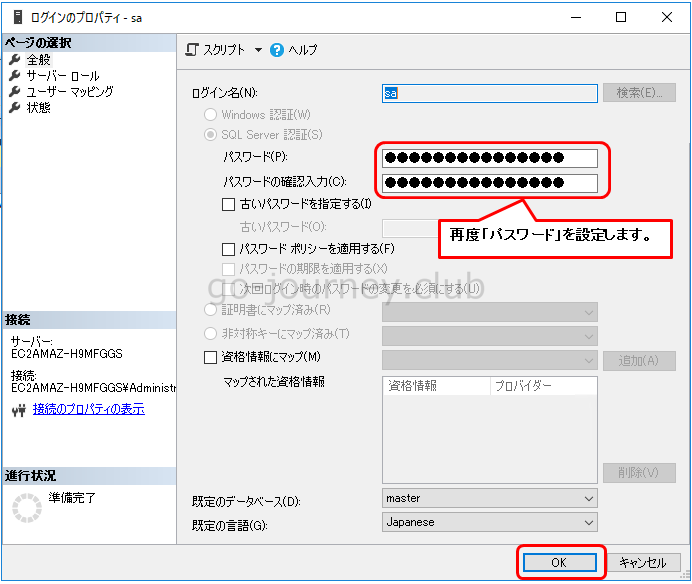
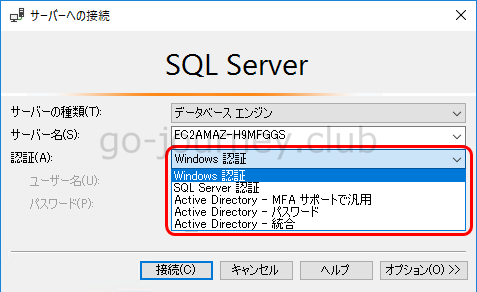
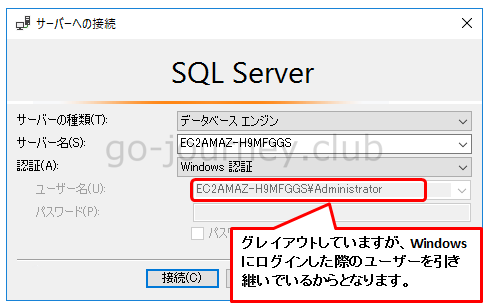
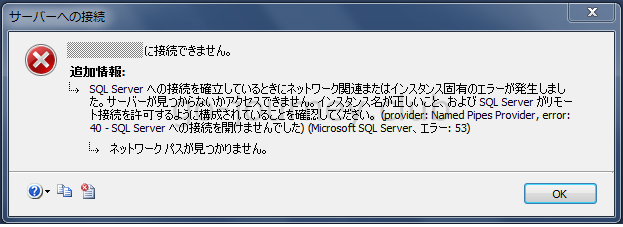
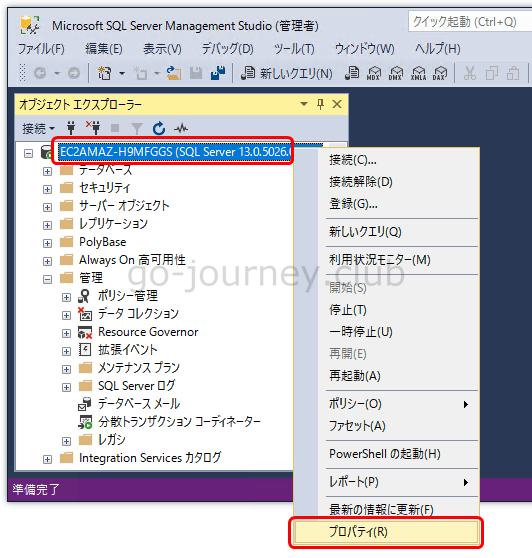
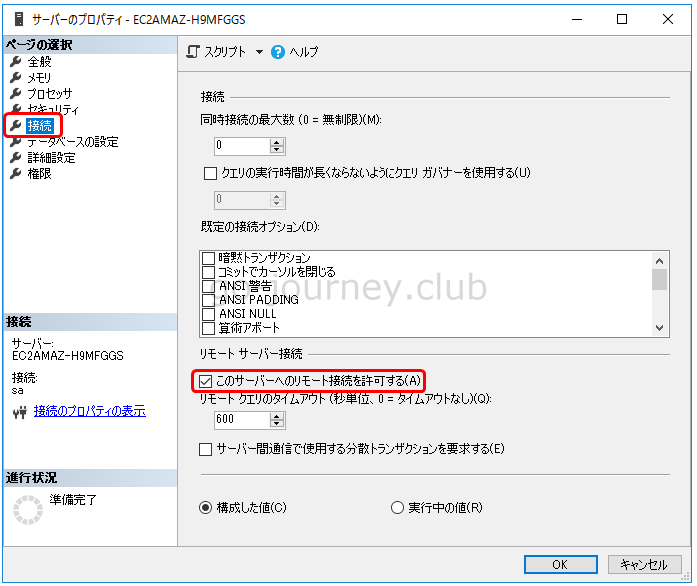
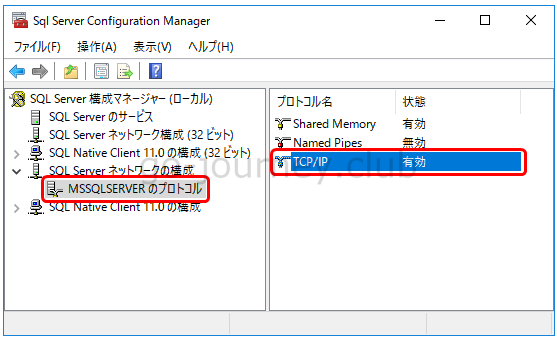
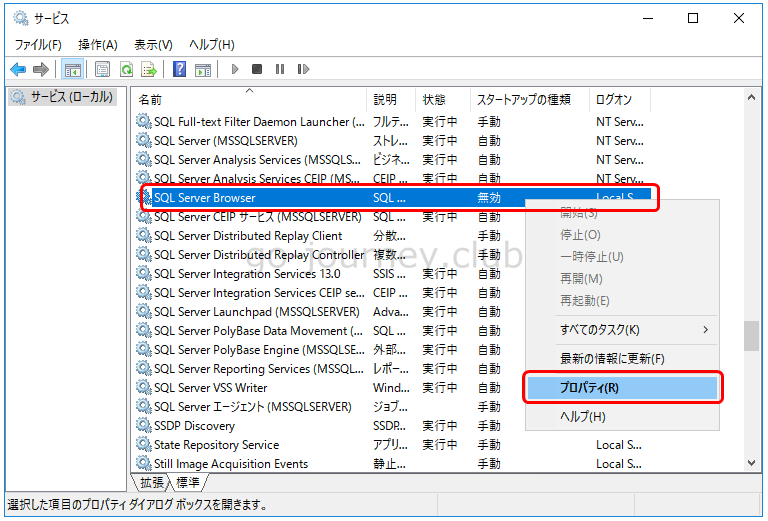
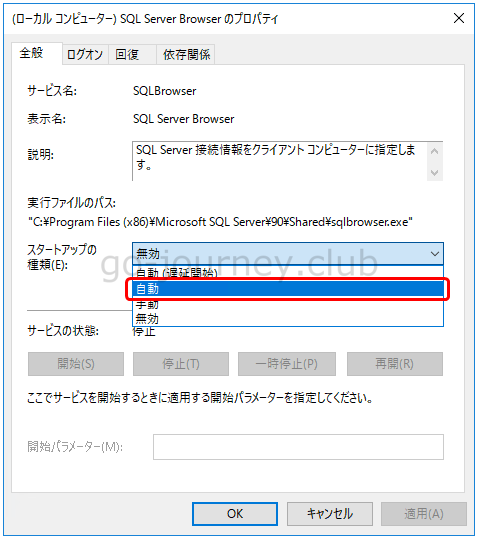
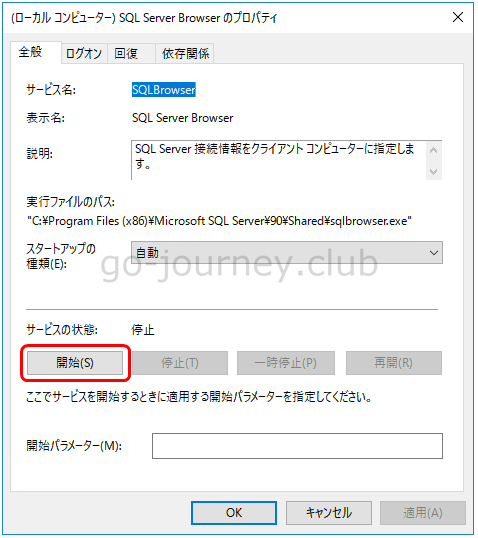
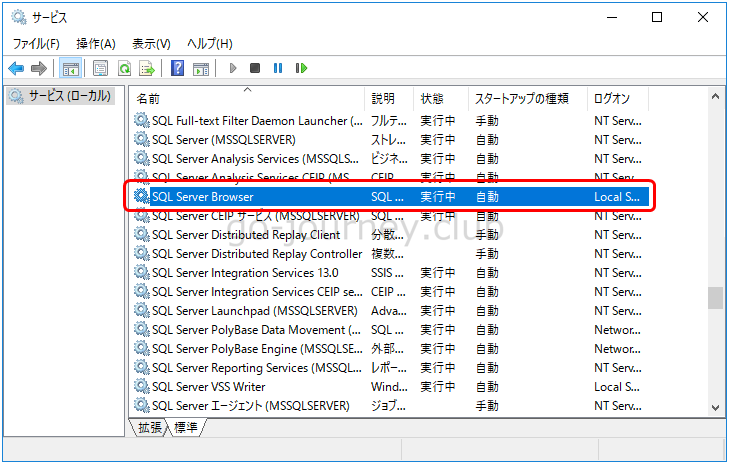
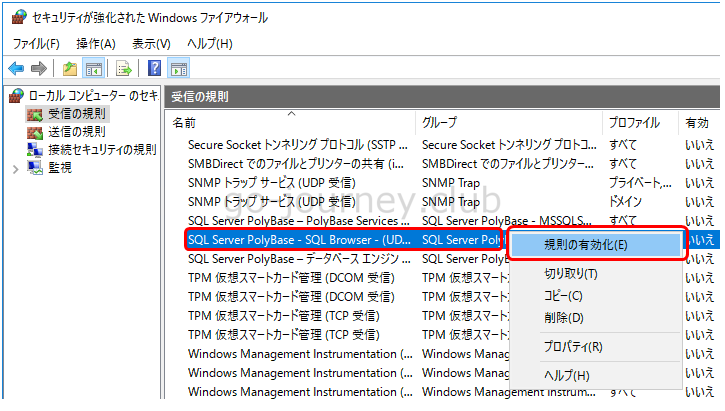
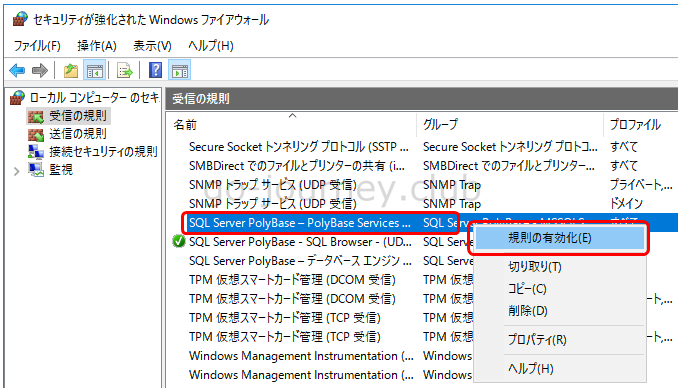
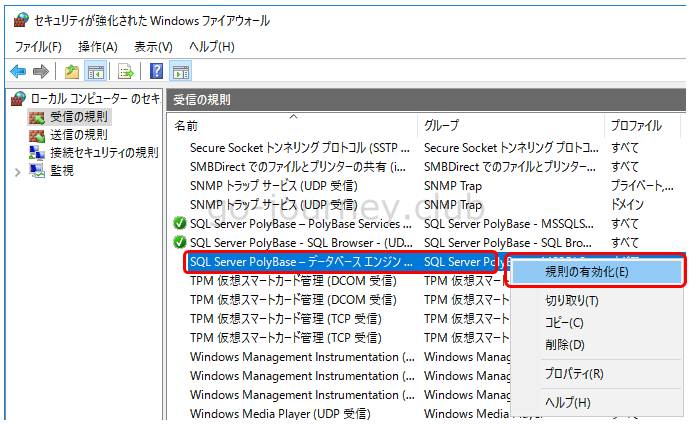
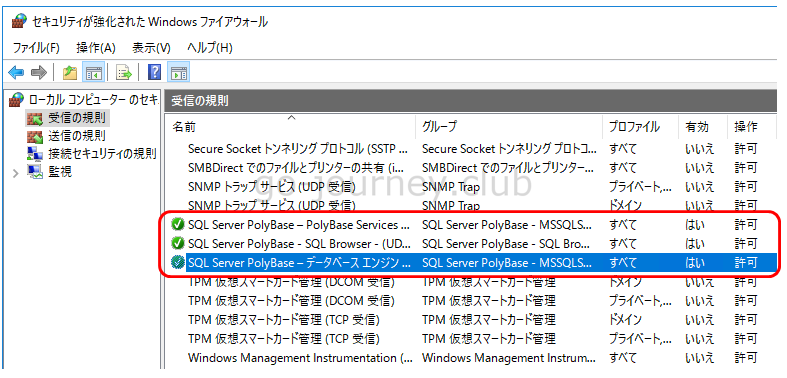
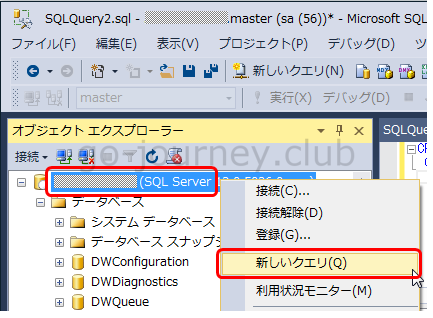




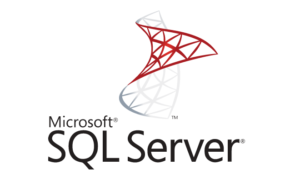



コメント