Amazon RDS for SQL Server 構築手順および動作確認手順について解説します。
Amazon RDS for SQL Server 構築手順(RDS インスタンス作成手順)
AWS 管理コンソールにログインします。
「サービス」-「データベース」-「RDS」をクリックします。
「Amazon RDS」のダッシュボードに移動したら「データベースの作成」ボタンをクリックします。
「エンジンの選択」画面で以下のように設定します。
- エンジンのオプション ← Microsoft SQL Server を選択します。
- SQL Server エディション ← SQL ServerStandard Edition を選択します。
設定したら「次へ」ボタンをクリックします。
「ユースケース」画面で以下のように選択します。
- ユースケース ← 開発/テスト にチェックを入れます。
設定したら「次へ」ボタンをクリックします。
「DB 詳細の設定」画面で以下のように設定します。
- ラインセンスモデル ← ライセンス込み を選択します。
- DB エンジンのバージョン ← 最新のバージョンを選択します。
- DB インスタンスのクラス ← 今回は検証環境用なので、一番スペックが低い(db.m4.large – 2 vCPU, 8 GiB RAM)を選択しています。
- タイムゾーン ← Tokyo Standard Time を選択します。
- マルチ AZ 配置 ← 今回は検証環境なので「いいえ」を選択しています。
- ストレージタイプ ← 汎用(SSD) を選択しています。
- ストレージ割り当て ← 最低容量の 20 GiB を設定しています。
- DB インスタンス識別子 ← DB インスタンス名を設定します。(RDS には インスタンス ID がないので、この DB インスタンス識別子 がインスタンス ID の代わりとなります)
- マスターユーザーの名前 ← マスターユーザーの名前を設定します。
- マスターパスワード ← マスターユーザーのパスワードを設定します。
設定が完了したら「次へ」ボタンをクリックします。
「ネットワーク & セキュリティ」画面で以下のように設定します。
- Virtual Private Cloud(VPC) ← RDS を使用したい VPC を選択します。
- サブネットグループ ← default を選択します。
- パブリックアクセシビリティ ← いいえ を選択します。※はい を選択するとインターネット経由でアクセスできるようになります。
- アベイラビリティゾーン ← アベイラビリティゾーンを設定します。
- VPC セキュリティグループ ← 新規の VPC セキュリティグループを作成 を選択します。
- Microsoft SQL Server Windows 認証 ← ディレクトリ「なし」を選択します。
- ポート ← デフォルトの 1433 のままにします。
- DB パラメータグループ ← デフォルトのままにします。
- オプショングループ ← デフォルトのままにします。
- 暗号化 ← 暗号化を無効にする にチェックを入れます。
- バックアップ保存期間 ← デフォルト(7日間)のままにします。
- パックアップウィンドウ ← 指定なし にチェックを入れます。
- 拡張モニタリング ← 拡張モニタリングを有効にする にチェックを入れます。
- モニタリングロール ← デフォルト にします。
- 詳細度 ← デフォルト(60秒)のままにします。
- パフォーマンスインサイト ←パフォーマンスインサイトの有効化 にチェックを入れます。
- 保存期間 ← デフォルト(7日)のままにします。
- マスターキー ← デフォルトのままにします。
- マイナーバージョン自動アップグレード ← マイナーバージョン自動アップグレードの無効化 にチェックを入れます。
- メンテナンスウィンドウ ← 指定なし にチェックを入れます。
- 削除保護の有効化 ← 必要な場合はチェックを入れます。
設定が完了したら「データベースの作成」ボタンをクリックします。
以下のように「DB インスタンスを作成中です。」のメッセージが表示されることを確認します。
RDS for SQL Server への接続確認
構築した RDS for SQL Server への接続確認をします。
構築後に対象の RDS をクリックし、下図のように「エンドポイント」を確認します。
Windows のスタートボタンより「Microsoft SQL Server Tools 17」-「Microsoft SQL Server Management Studio」をクリックします。
SQL Server Management Studio が起動したら以下のように入力します。
- サーバー名 ← RDS のエンドポイント名を入力します。
- 認証 ← SQL Server 認証 を選択します。
- ログイン ← RDS を作成した際に設定したアカウントを入力します。
- パスワード ← RDS を作成した際に設定したパスワードを入力します。
ログイン情報を入力したら「接続」ボタンをクリックします。
下図のように接続できることを確認します。
参考図書・学習書
秀和システム社より出版の「SQL Server 2016データベース構築・管理ガイド Enterprise対応 Kindle版」です。
久しぶりに SQL Server の設計・構築・管理をやることになったので、ほぼゼロの状態から学習しています。
内容は非常に充実しており、インフラ側で必要な内容(SQL Server 2016のインストールから、管理ツールの使い方、データベース作成、テーブル作成、バックアップ&リストア手順など)は一通り揃っています。
SQL Server 2016データベース構築・管理ガイド Enterprise対応
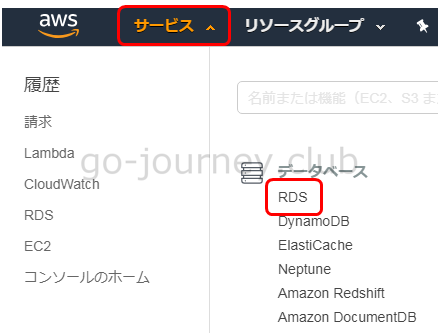
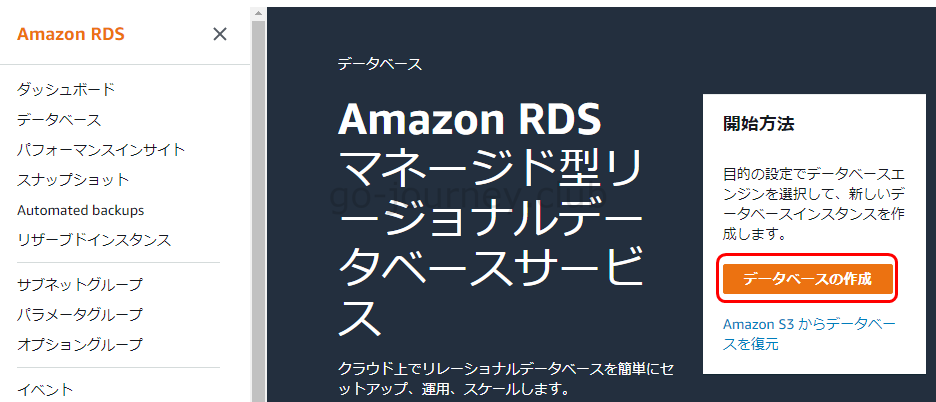

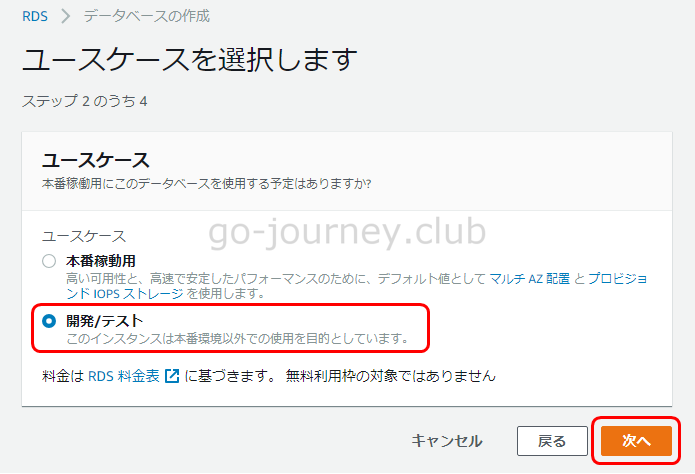
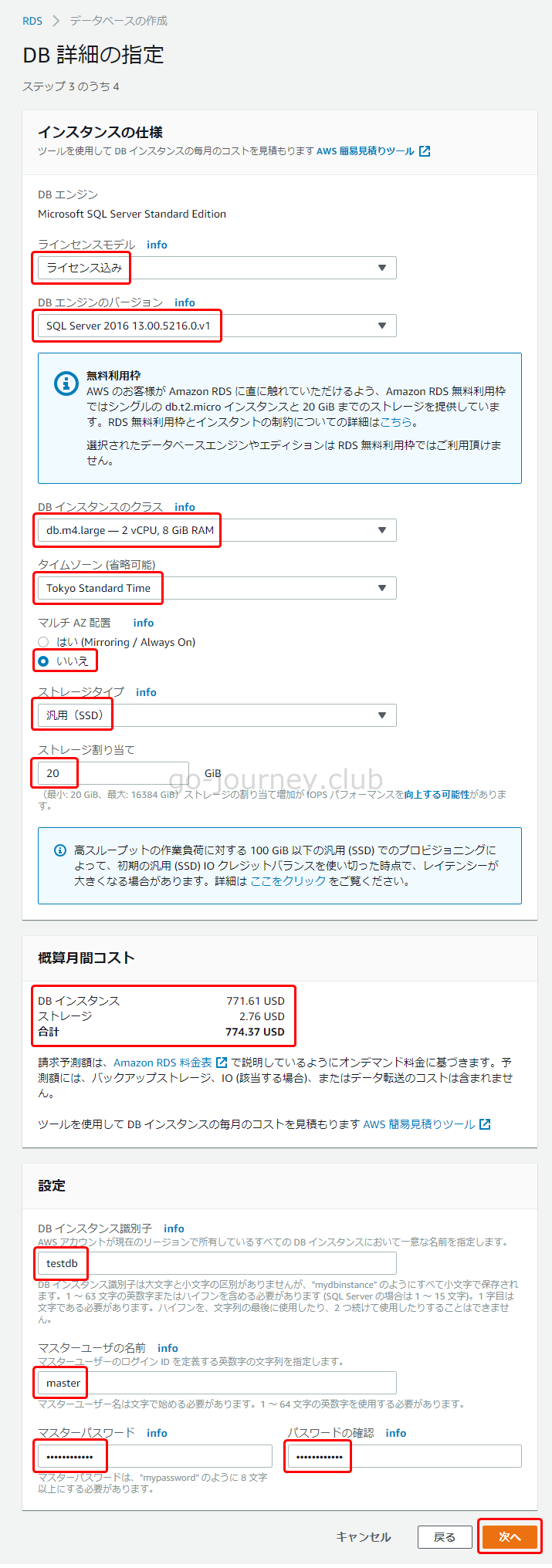
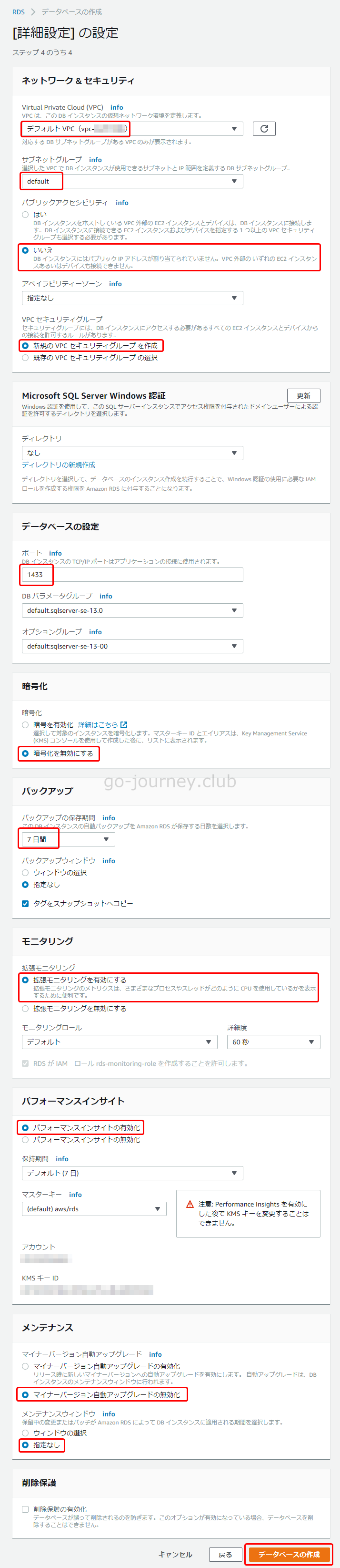
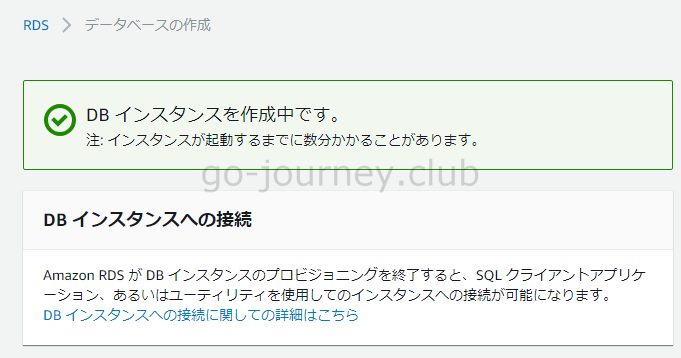
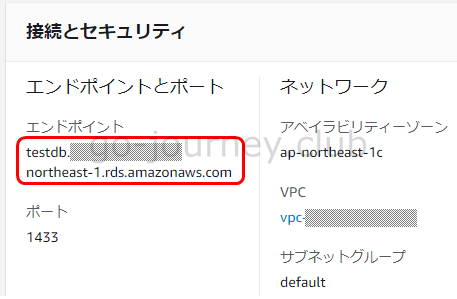
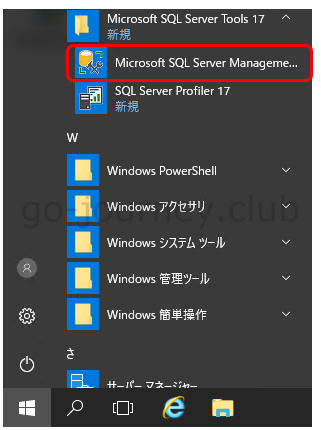
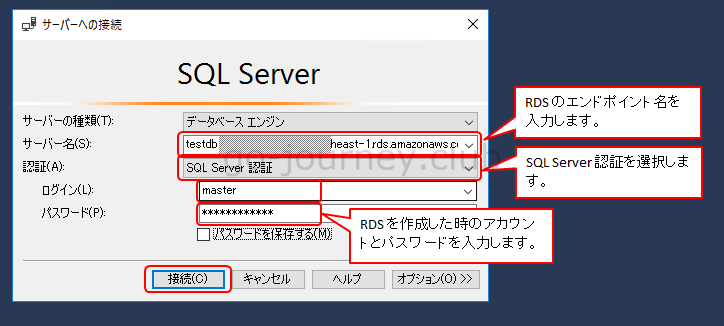
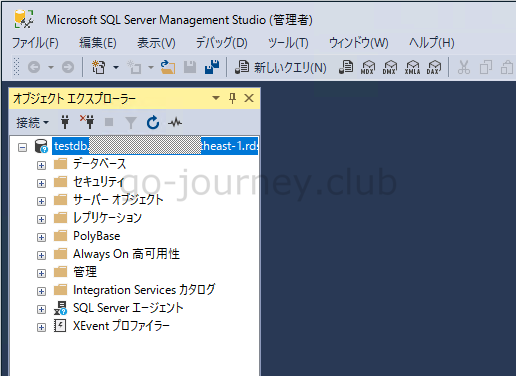




コメント