さくらの VPS にリモートログインができなくなった場合のトラブルシューティングです。
VPS は OS の再起動、アプリのインストールなど何でもできますが、その反面値段だけをみると同価格のレンタルサーバーに比べてスペックが低くなる傾向があります。
その分トラブルも多くなるので、何かあったときはすぐにコンソールに接続をしてトラブルシューティングができるようにしておきたいところです。
以下は過去に記述した さくらの VPS に関する記事です。
【さくらVPS】【CentOS7】Firewalld を設定する
さくらインターネットの「Web改ざん検知サービス」の機能について
「さくらのVPS」に「お名前.com」で取得した独自ドメインを割り当てる手順
さくらの VPS は OS 再起動やアプリの開発やインストールなどサーバー1台を自由に使用できるので「アプリ開発」や「テスト環境」に利用できます。
さくらのVPS サーバーの管理画面にログインする
以下の URL にアクセスして「さくらインターネット」の会員サイトにログインします。
ログインしたら上のメニューより「契約情報」タブをクリックします。
「契約サービスの確認」をクリックします。
契約中のサービス一覧が表示されるので対象のサービスの「サーバ設定」ボタンをクリックします。
さくらの VPS のコンソールを起動する
対象のサーバの管理画面に移動するので「コンソール」をクリックします。
コンソールより「VNCコンソール」を選択します。
コンソール画面が表示されます。
サーバーを再起動する
さくらの VPS のコンソールにアクセスをしてもトラブルの原因が解決しない場合は、サーバーを再起動します。
自分で好きな時にサーバーを再起動できるのが VPS の一番のメリットです。
管理画面より「シャットダウン」をクリックし「強制再起動」をクリックします。
下図のように「強制再起動してよろしいですか?」の確認画面が表示されるので「強制再起動する」ボタンをクリックします。
再起動すると下図のようにコンソールのセッションが切れます。
コンソールのセッションが切れたら再度「コンソール」-「VNC コンソール」を選択してコンソールにアクセスします。
下図のようにログイン画面が表示されることを確認します。
ログインしてディスク容量を確認します。
|
Last login: Mon Nov 12 23:16:07 2018 |
この後、不要なファイルを削除して OS を再起動します。
以上でトラブル時にコンソールに接続する方法を解説しました。
さくらの VPS は OS 再起動やアプリの開発やインストールなどサーバー1台を自由に使用できるので「アプリ開発」や「テスト環境」に利用できます。



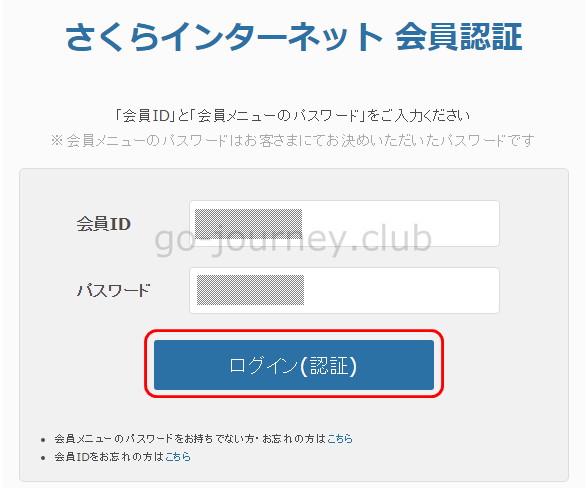
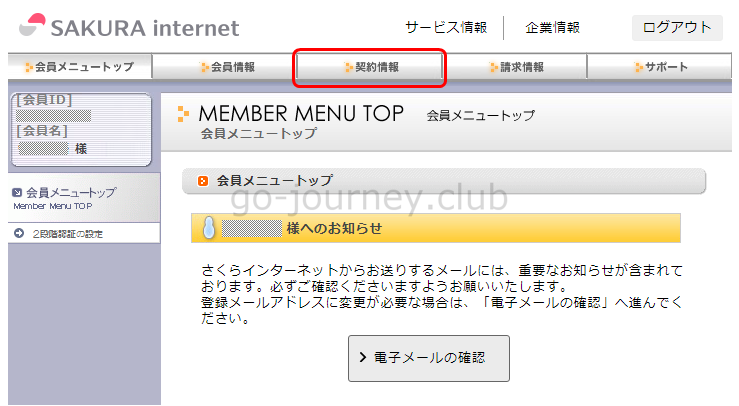
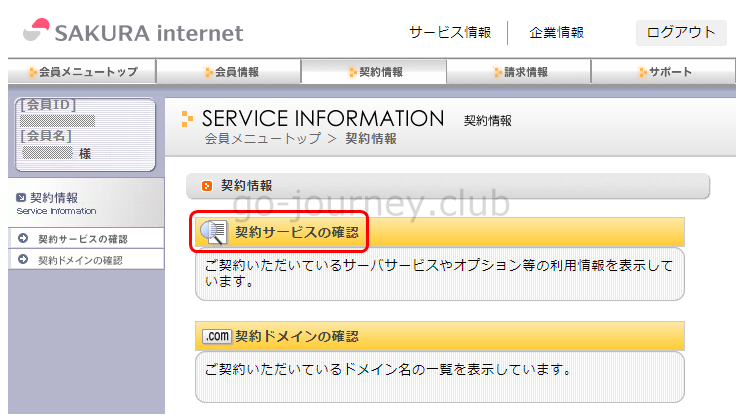
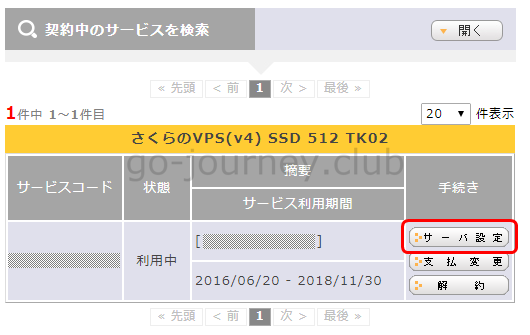
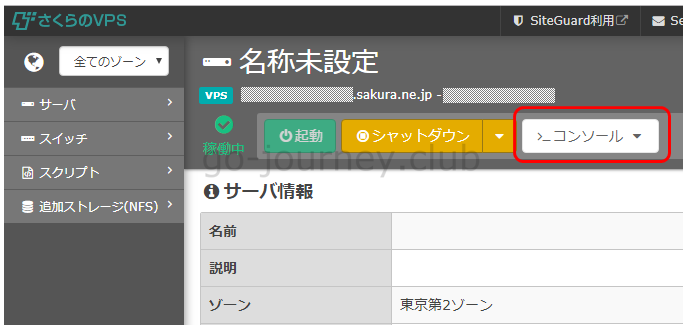
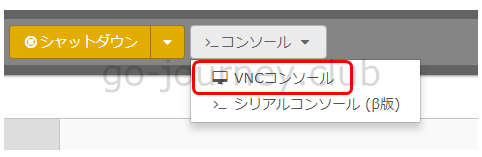
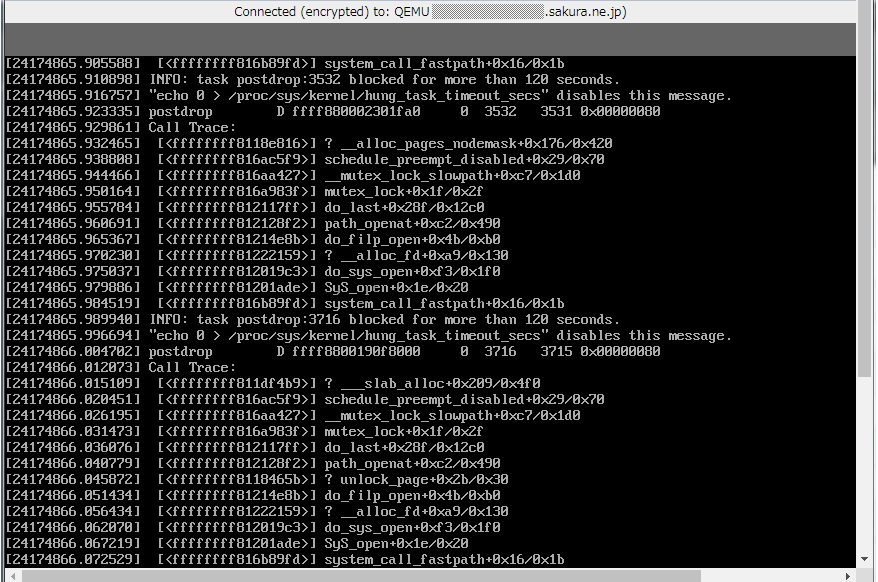
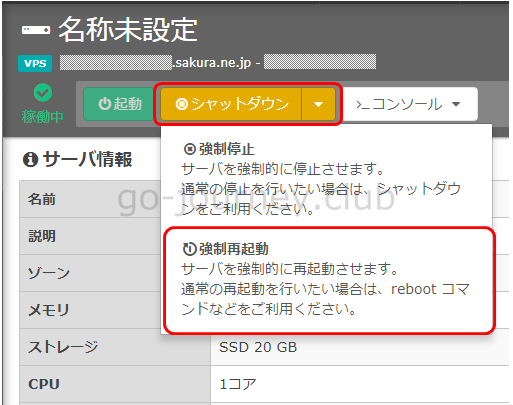
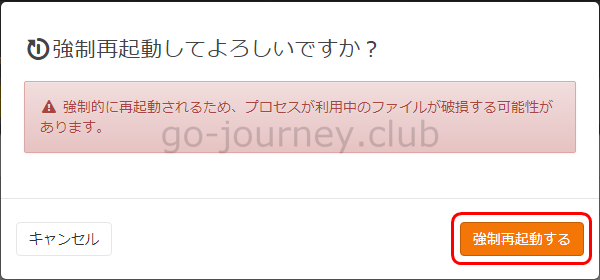
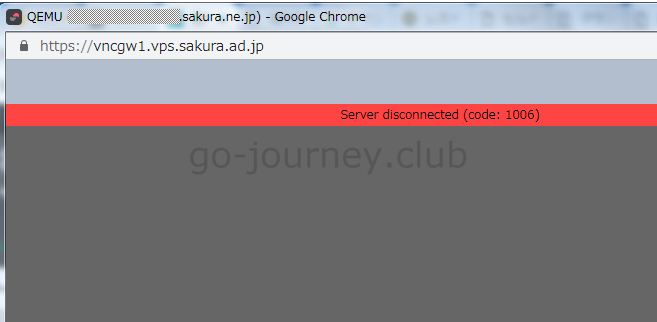
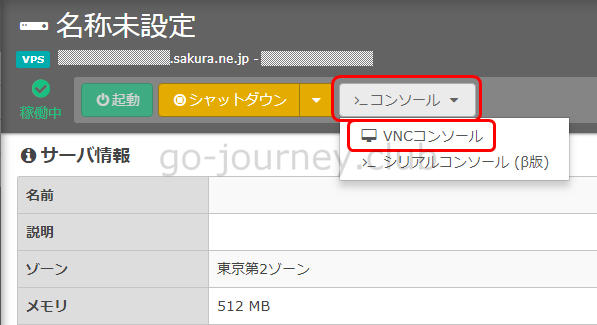
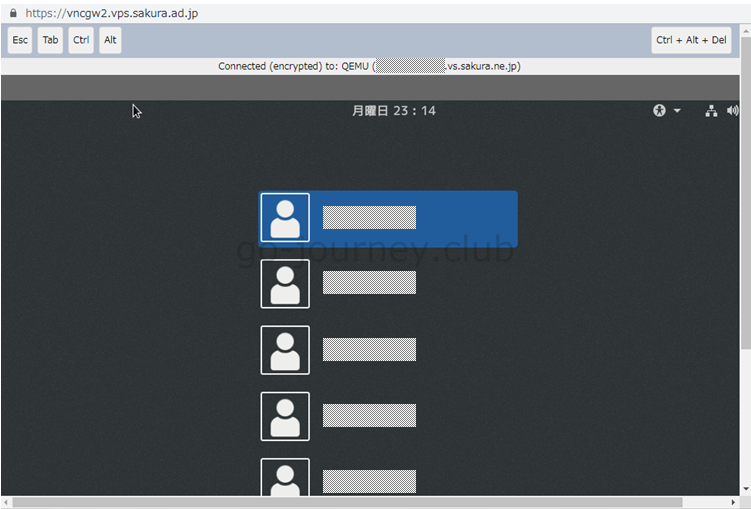





コメント