タイトルが長いですが、前回の記事の続きです。
前回は AWS EC2 インスタンスで Web サーバーと API サーバーを構築し、インターネットに公開して ELB でロードバランスする設定手順を解説しました。
【AWS】EC2でWebサーバーと API サーバーを構築してインターネットに公開し、ELB でロードバランスする設定手順
今回は、「お名前.com」で取得した独自ドメインを Amazon Route 53 に登録して「FQDN」でインターネット経由で Web サーバーにアクセスできるように設定する手順を解説します。
ネットワーク構成図
初めに今回設定するネットワーク構成図です。
お名前.com で取得した「独自ドメイン」を「Amazon Route 53」で名前解決させます。
Webサーバーは AWS の EC2 インスタンスで構築します。
Web サーバーは冗長化され、ELB で負荷分散します。
構築手順の概要
一連の構築手順の概要をまとめます。
- Amazon Route 53 に独自ドメインを登録する
- AWS ELB と Amazon Route 53 に登録した独自ドメインを紐付ける
- お名前.com でネームサーバーを Amazon Route 53 のネームサーバーに変更する
- 動作確認をする
Amazon Route 53 とは
Amazon Route 53 とは、AWS が提供する DNS サービスです。
Amazon Route 53 の SLA は 100%
Amazon Route 53 の SLA は、なんと 100% だそうです。
※SLAとは「Service Level Agreement」の略で「サービスの提供者」と「サービスの利用者」で結ぶサービスのレベルに関する合意の事を言います。
SLA が 100% ということは、サービスが停止しないということを意味します。
2018年5月5日(土)現在
ただし、SLA が 100% と言っても、サービスクレジット的には、5分以内なら 100% という定義のようです。
5分以上使用不可能な状態になった時にサービスクレジットが発生します。
しかしそれでも DNS サービスの SLA 100% がいかに大変かはインフラ周りの業務をやっていると痛いほどよく分かります。
例えば通常 DNS サーバーを構築する場合は「bind」を利用するケースが多いと思いますが、実際に bind を運用してみると分かりますが、脆弱性が多いです。
つまり定期的に bind のアップデートが必要になります。
bind のアップデート後はサービスの再起動が必要になります。
bind だけ見てればいいかと言うと、カーネルのアップデートが必要だったり、その他のパッケージのアップデートが必要になります。
仮想環境ならいいですが、物理環境の場合(オンプレミス環境の場合)ハードウェア障害が発生したり、ネットワーク機器の故障なども発生します。
大手企業で DNS の運用部隊が充実しているなら DNS サーバーを冗長構成にして運用することでサービスの停止を逃れることができますが、そんなに充実した環境はそうそうありません。
Amazon Route 53 の特徴
ネームサーバー(DNS サーバー)が世界中に分散されています。
例えば、以下は Amazon Route 53 のネームサーバーですが、ドメイン名を見るからに同じ拠点にはなさそうな感じが伝わってきます。
ちなみに2018年5月現在、以下に分散されています。
Amazon Route 53 は「パブリック DNS」と「プライベート DNS」の両方をサポートしている
Amazon Route 53 は「パブリック DNS」サービスだけでなく「プライベート DNS」サービスもサポートしています。
つまり自社内の閉じた空間での DNS サービスを利用することができます。
【例】
株式会社タマちゃんの自社内 DNS の例
プライベート DNS : tama-chan.local(192.168.0.0/16)
営業部用サーバー : sales01.tama-chan.local(192.168.11.15)
経理部用サーバー : account01.tama-chan.local(192.168.33.19)
などのように自社内の内部ネットワークの名前解決としても Amazon Route 53 を利用することができます。
「Amazon Route 53」に独自ドメインを登録する手順
AWS 管理コンソール画面にログインをして「サービス」–「Route 53」をクリックします。
「Amazon Route 53」画面で「DNS management」の「Get started now」ボタンをクリックします。
左側ペインより「Hosted zones」をクリックし「Create Hosted Zone」ボタンをクリックします。
「Created Hosted Zone」ボタンをクリックして下図のように「You have no hosted zones」のメッセージが表示されたら再度「Create Hosted Zone」ボタンをクリックします。
Create Hosted Zone の画面が表示されたら以下のように設定します。
- Domain Name ← お名前.com で取得した独自ドメイン名を入力します。(例:example.comなど)
- Type ← 「Public Hosted Zone」を選択します。
設定が完了したら「Create」ボタンをクリックします。
登録が完了すると、下図のように AWS のネームサーバーが4つ表示されます。
この4つのネームサーバーを以下の手順で「お名前.com」に登録します。
AWS ELB と Amazon Route 53 に登録した独自ドメインを紐付ける
次に「AWS ELB」と「Amazon Route 53」に登録した独自ドメインを紐付けます。
「Create Record Set」ボタンをクリックします。
下図のように右側ペインの「Alias」の「Yes」にチェックを入れます。
下図のように設定をします。
- Type ← 「A – IPv4 address」を選択します。
- Alias Target ← 空欄をクリックすると ELB の DNS 名が表示されるので選択します。(若干分かりにくいかもしれませんが、よく見ると ELB の DNS 名が表示されています)
設定をしたら「Create」ボタンをクリックします。
下図のように ELB の Alias が追加されていることを確認します。
以上で、Amazon Route 53 側の設定は完了です。
引き続き「お名前.com」側での設定をします。
「お名前.com」に「Amazon Route 53」のネームサーバーを登録する手順
「お名前.com」にログインします。
ログインしたら下図のように「ドメイン」タブをクリックします。
下図のように「更新手続きをお忘れではございませんか?」のメッセージが画面が表示されたら「更新画面から移動する」ボタンをクリックします。
右側にある「ドメイン設定」のプルダウンをクリックして「DNS関連機能の設定」をクリックします。
左側ペインより「ネームサーバーの設定」–「ネームサーバーの変更」をクリックします。
対象のドメインを選択して「登録情報は正しいので、手続きを進める」ボタンをクリックします。
「他のネームサーバーを使用」タグをクリックします。
下図のように Amazon Route 53 のネームサーバーを4つ入力します。
※ドメインによりネームサーバーが異なるので、自身が登録した際に表示されたネームサーバーを入力します。
入力したら「確認画面に進む」ボタンをクリックします。
下図の「ネームサーバーの変更」確認画面で「設定する」ボタンをクリックします。
下図のように「ネームサーバーの変更」完了画面が表示されることを確認します。
お名前.com でドメインが1円から取得できるキャンペーンをやっています。(ドメインとレンタルサーバーのセットの場合)
ネームサーバーが変更されたことを確認する手順
上記手順でネームサーバーが「AWS のネームサーバー」に変更されましたが、本当に変更されたのか確認する手順を解説します。
「ドメイン Navi」の「ドメイン一覧」タブをクリックします。
対象の「ドメイン名」のリンクをクリックします。
ドメインの詳細情報が表示されるので「ネームサーバー情報」を確認します。
ここで今現在の設定を確認することができます。
名前解決の動作確認
最後に動作確認をします。
手起動なサーバーにログインして「nslookup」コマンドを実行します。
グローバル IP アドレスが返ってくれば名前解決が出来ています。
|
[root@ip-10-0-0-11 ~]# nslookup xxxxxxxxxx.com |
ブラウザを開き、ドメイン名を入力し、インターネット経由でアクセスできるか確認します。
お名前.com でドメインが1円から取得できるキャンペーンをやっています。(ドメインとレンタルサーバーのセットの場合)
お勧めの AWS 参考図書
お勧めの AWS 参考図書です。
AWS の各サービスについて全体的に網羅されており、基本的な説明や特徴を解説しています。
初めて AWS を扱う方にとって AWS のサービス名を聞いたりインターネットで検索をしてみてもよく理解できなかったりしますが、本書は AWS の各サービスについて基本的な知識を分かりやすく説明しています。
スペシャリストが解説する Amazon Web Services 知っておきたい基礎知識 IT Leaders選書

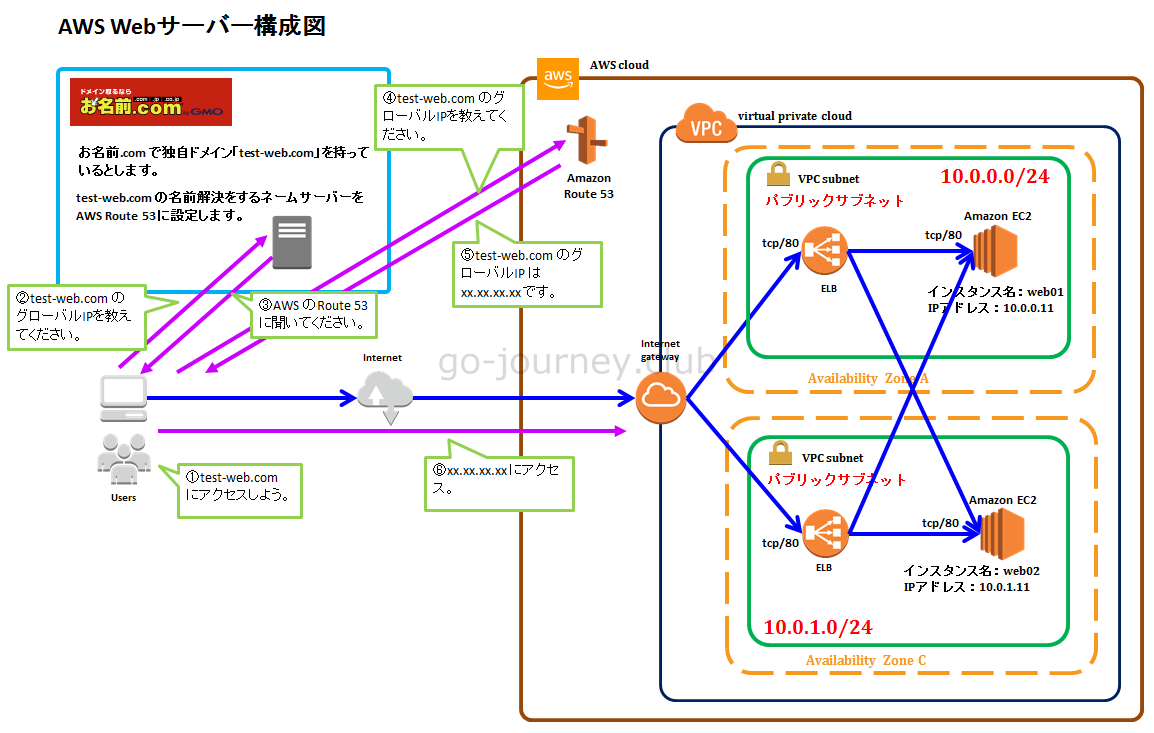
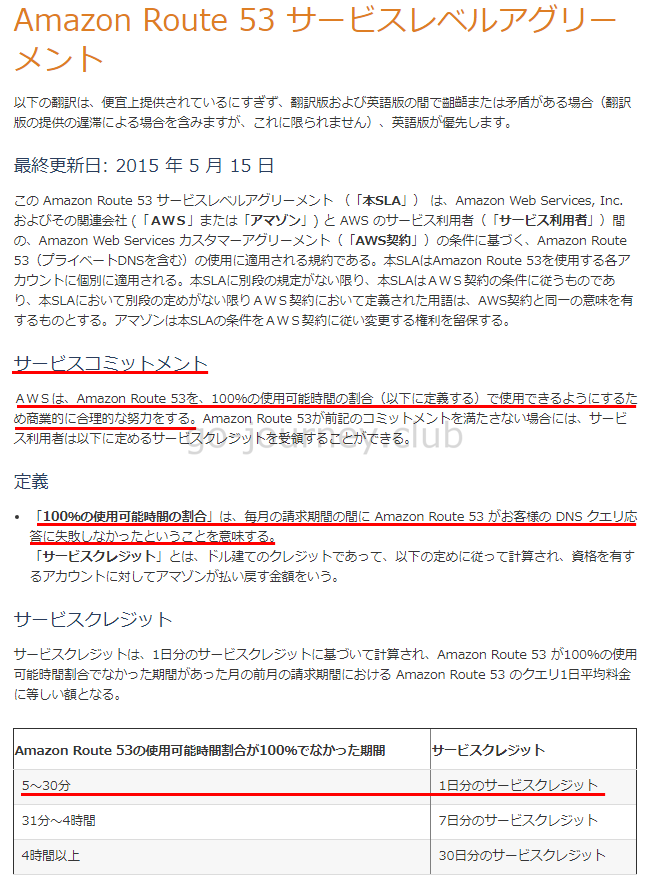
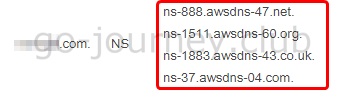
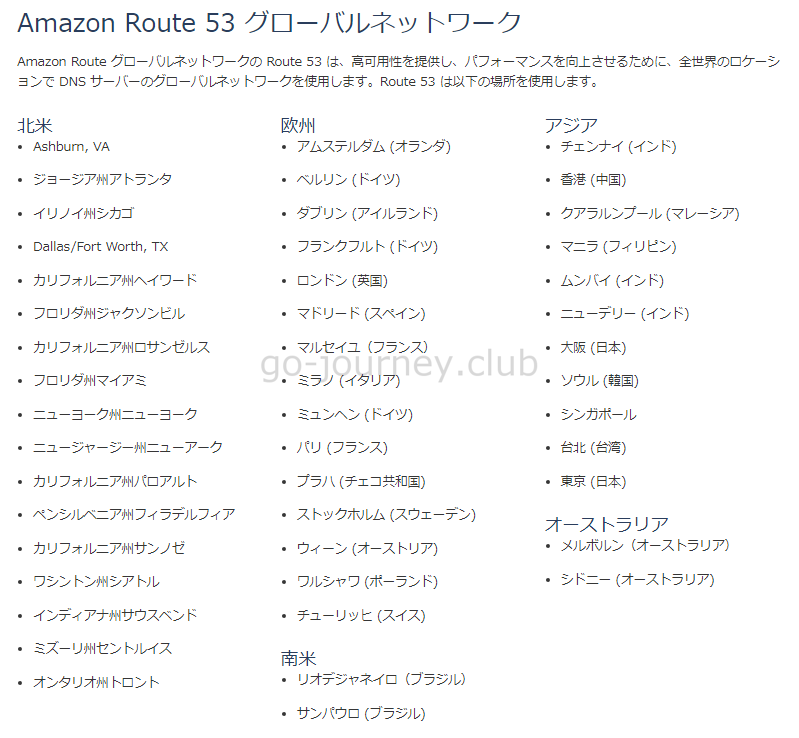

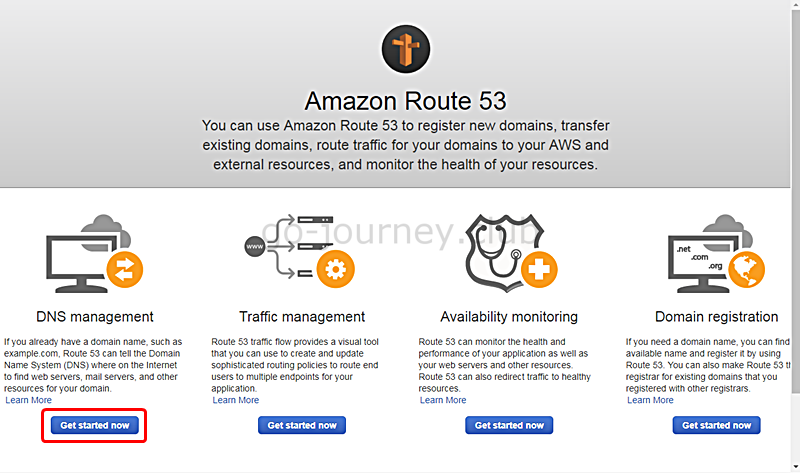
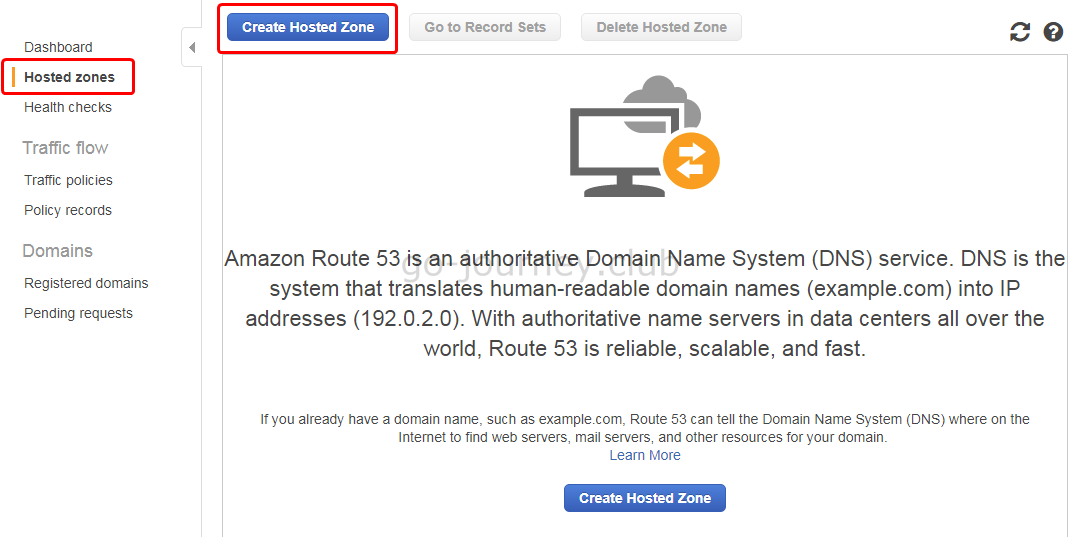
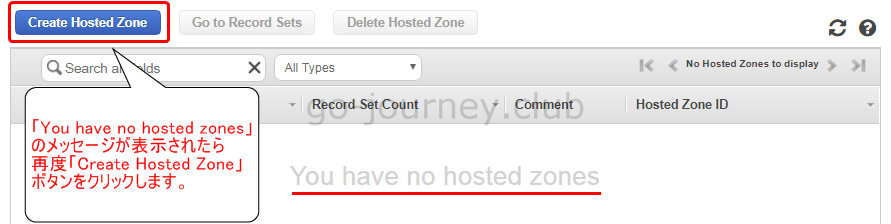



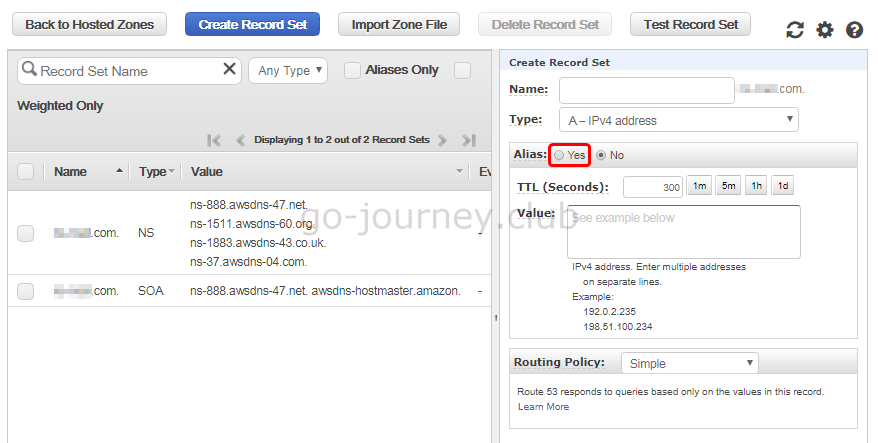
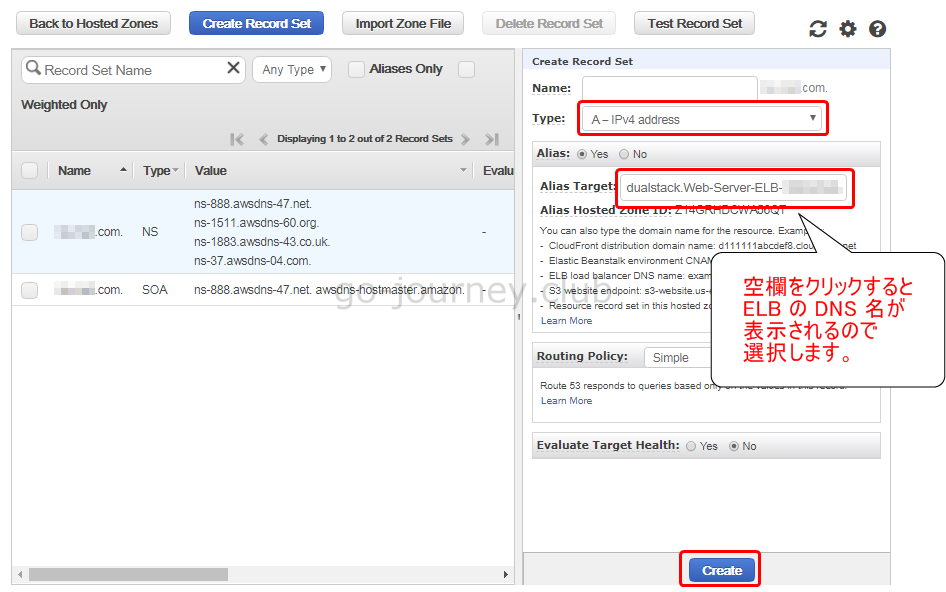
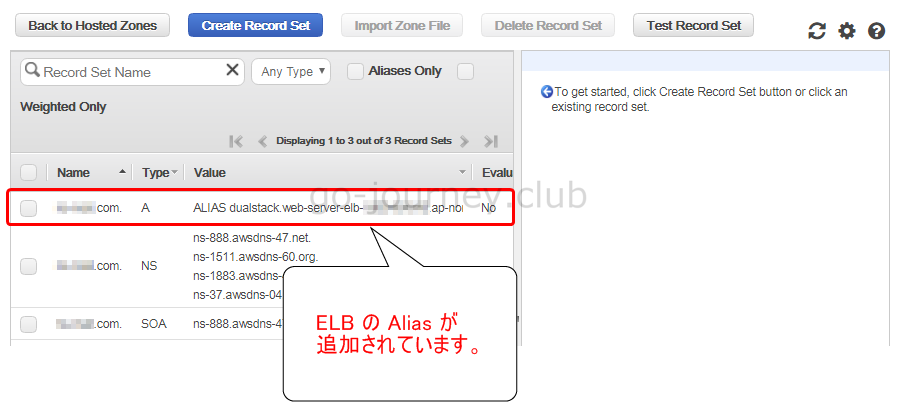
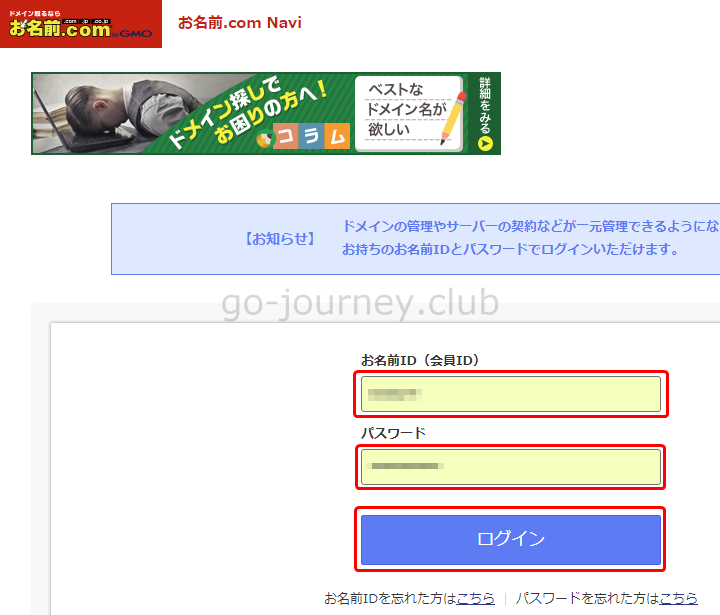
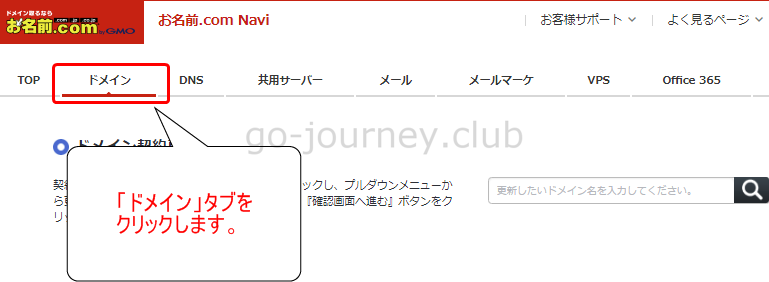
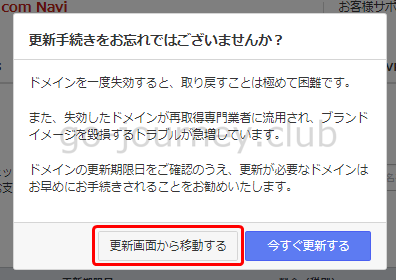
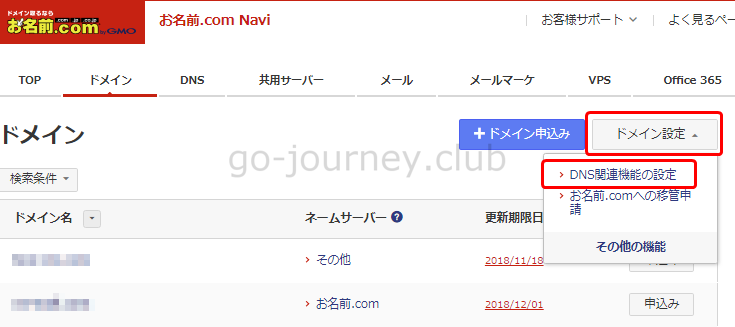
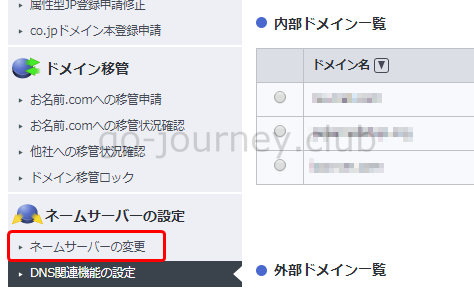
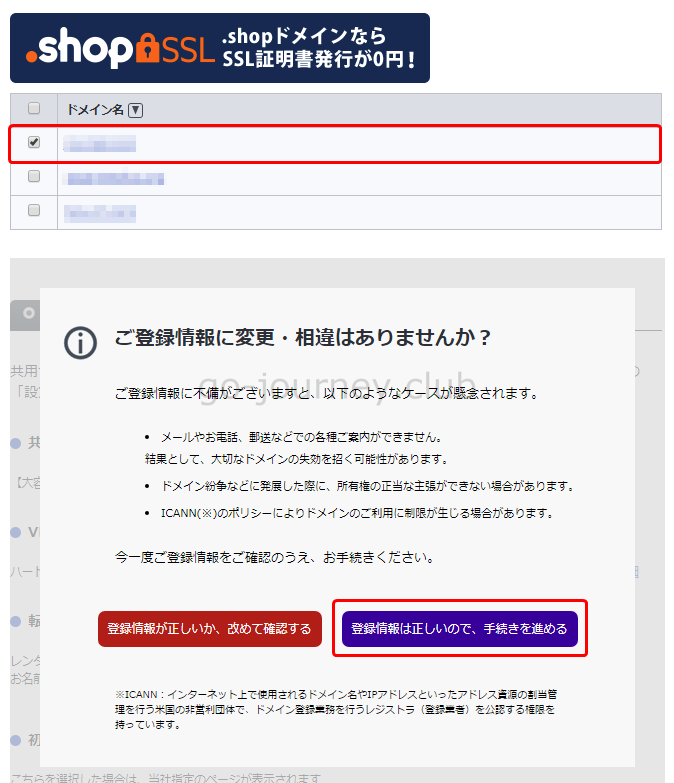
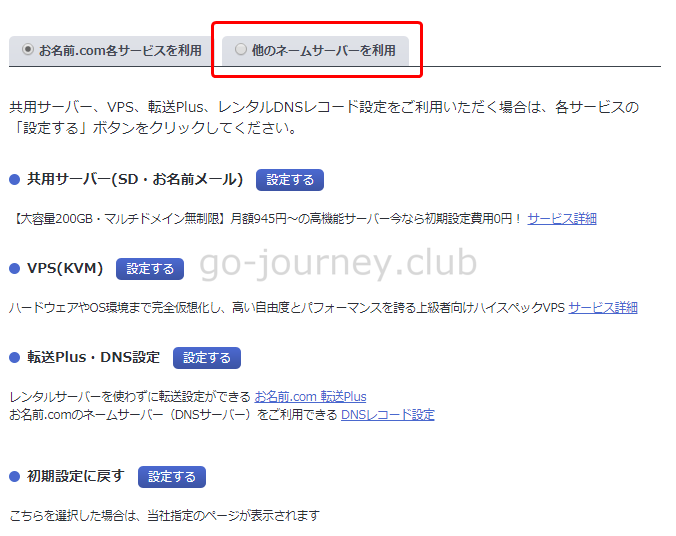
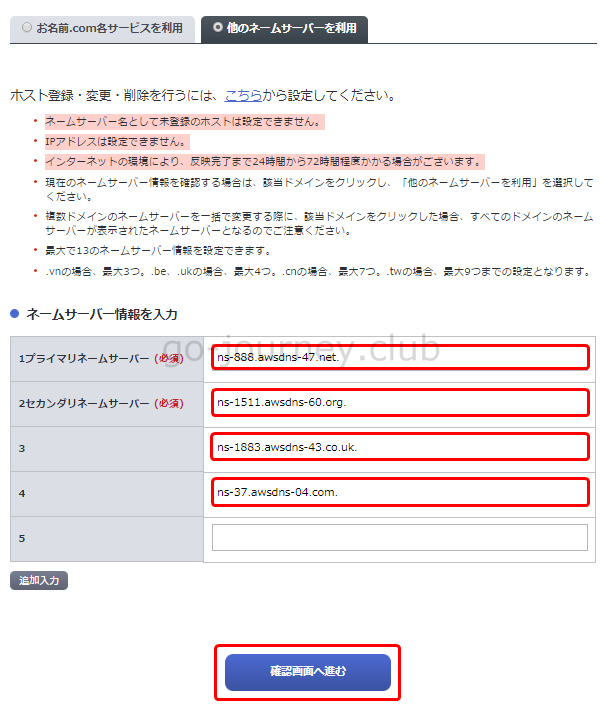
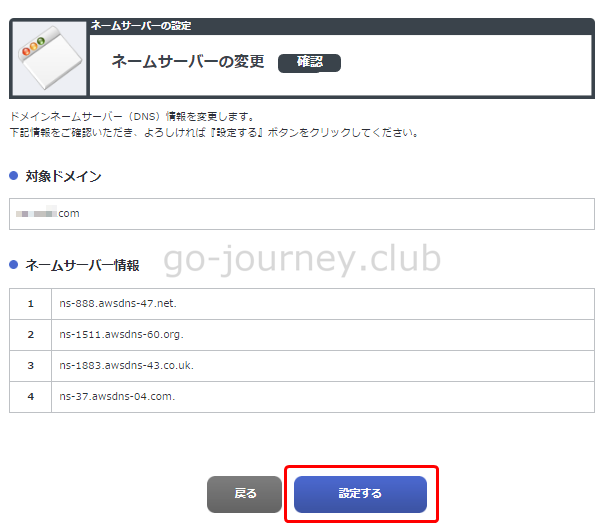
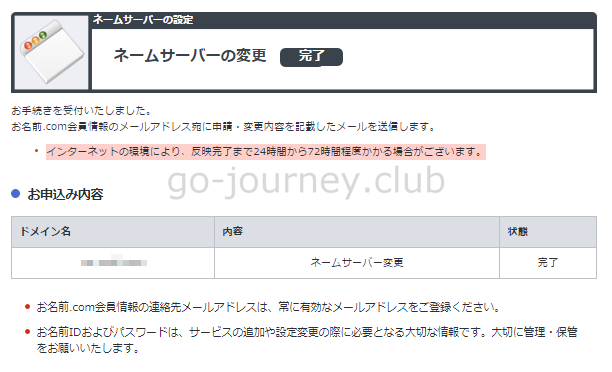
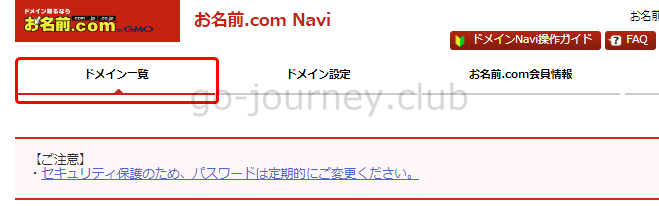
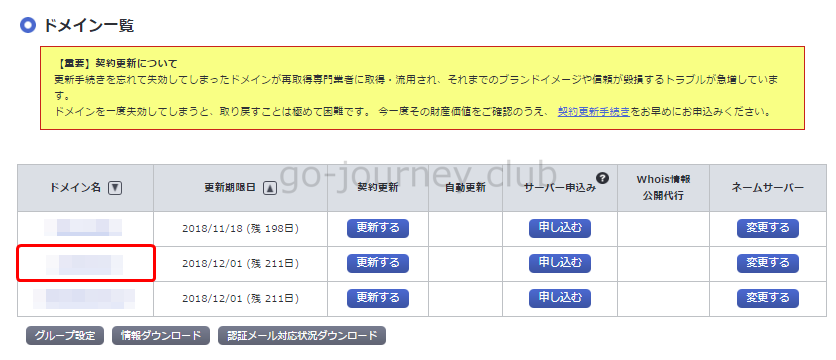
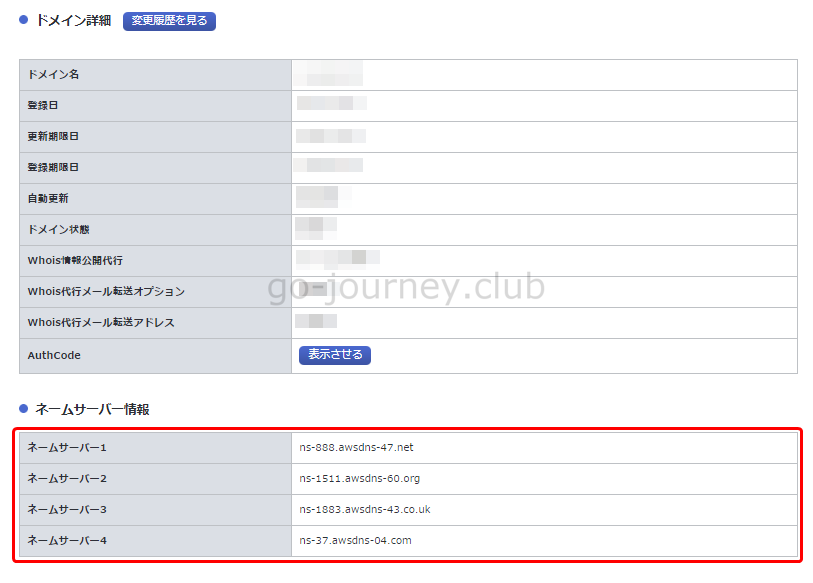
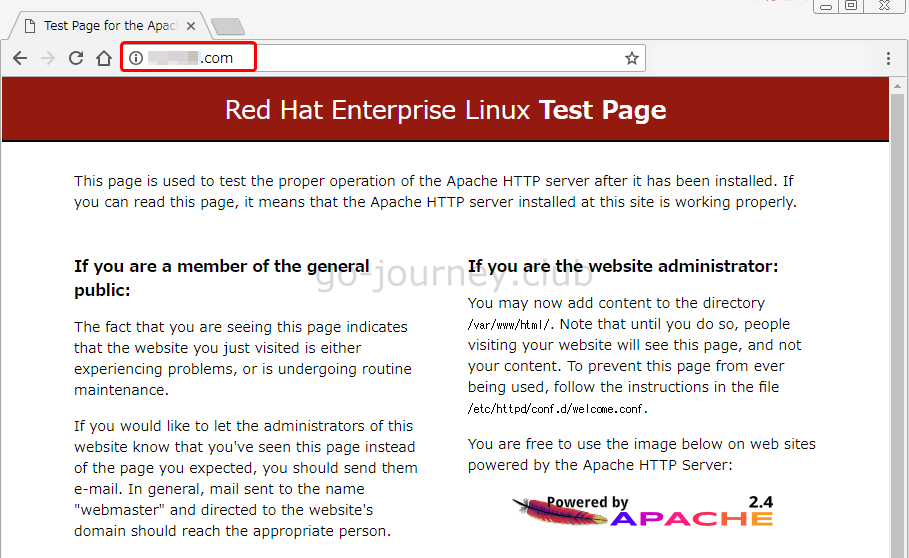



コメント